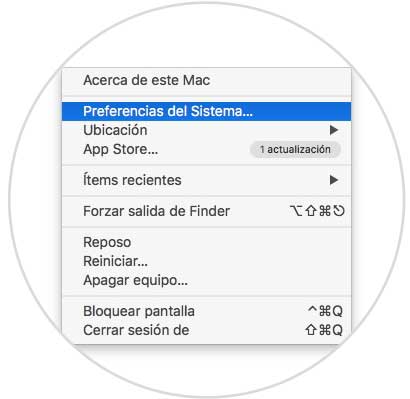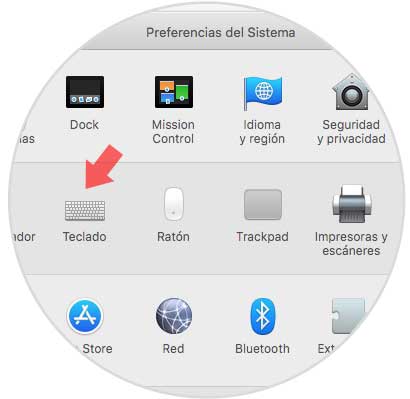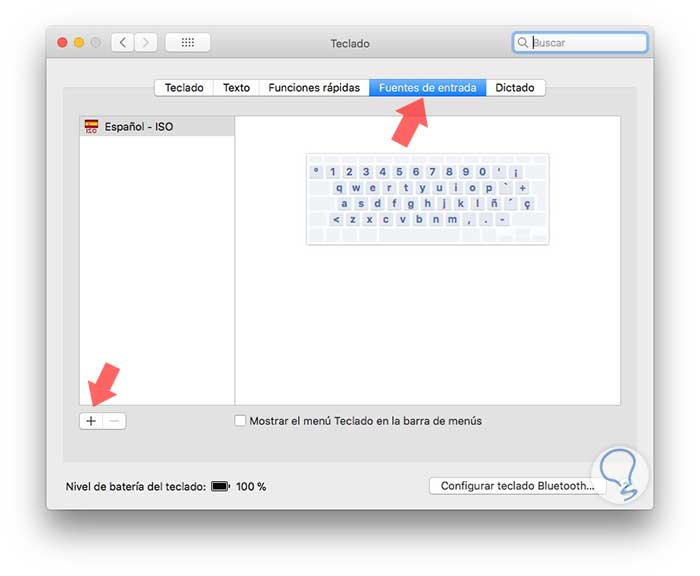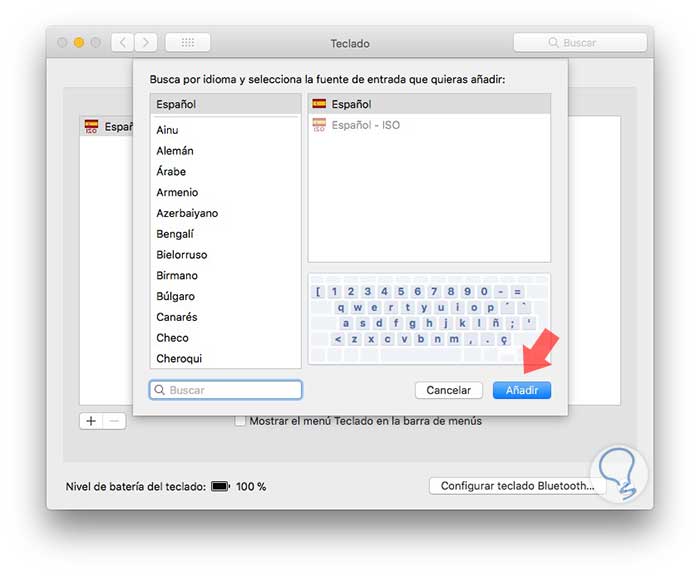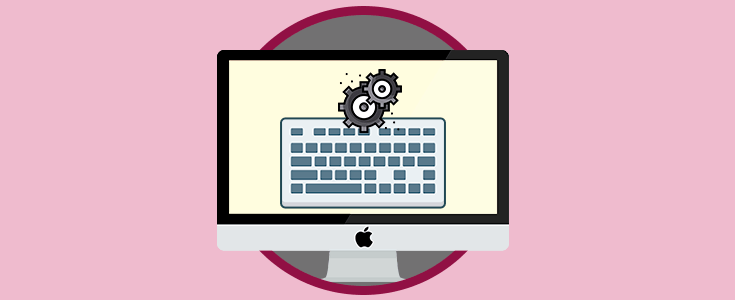Cuando nos compramos un ordenador, tenemos que configurarlo en función de nuestras necesidades y preferencias para que su uso sea el más adecuado posible. Una de estas configuraciones es el teclado. Pero es posible que cuando lo configuramos por primera vez nos podemos encontrar con el error de que el teclado lo hemos configurado como Español y no Español ISO que es el correcto y actual que se recomienda utilizar en Mac.
Por este motivo es posible que algunas tildes o signos de puntuación no se encuentren en el lugar que creemos y esto pueda ocasionarnos algún que otro quebradero de cabeza ya que este teclado lo utilizamos a diario para escribir correo, documentos etc.
Si lo que queremos es poner a nuestro teclado el idioma correcto, ya español ISO u otro, tenemos que realizar los siguientes pasos.
Lo primero que debemos hacer a la hora de cambiar el idioma del teclado en nuestro Mac, es dirigirnos a las “Preferencias del sistema”, dentro del menú de Apple.
Una vez dentro de las preferencias, tenemos que irnos “Teclado”
Una vez dentro del teclado, debemos acceder a la pestaña de “Fuentes de entrada”
Cuando estemos en “Fuentes de entrada” tenemos que seleccionar la pestaña que se encuentra en la esquina inferior izquierda de + y ya podremos seleccionar el idioma que creamos conveniente.
De esta manera el teclado estará adaptado al idioma que nos interese. Así a la hora de escribir vamos a poder utilizar todos aquellos signos de puntuación o tildes que necesitemos.