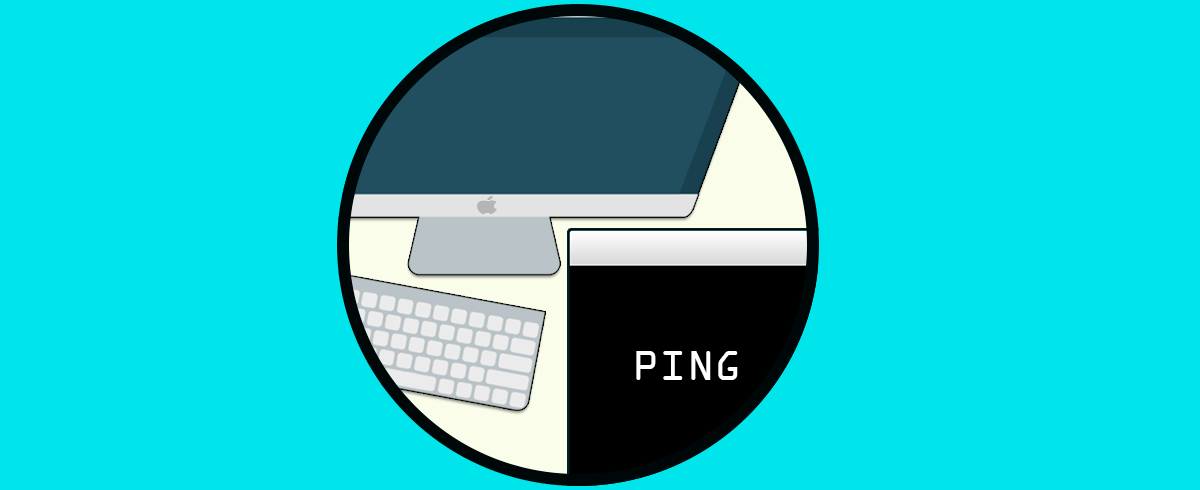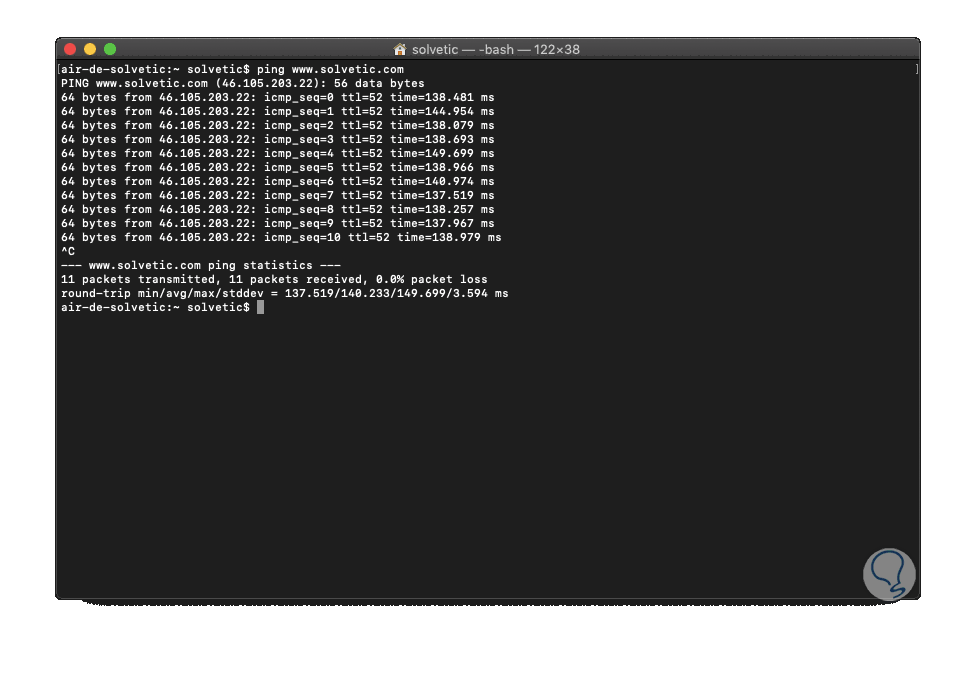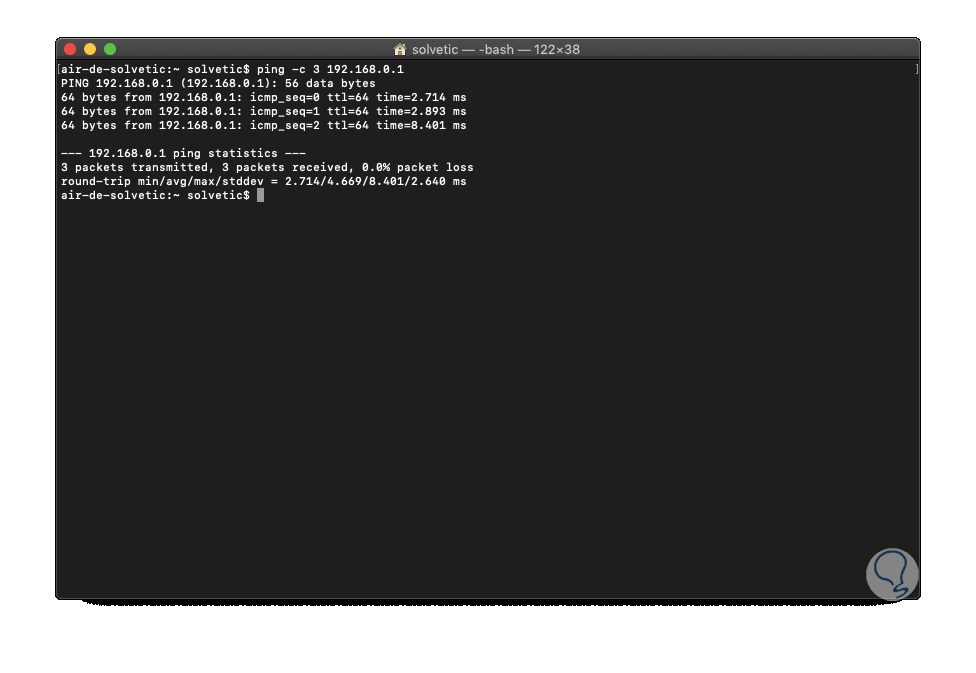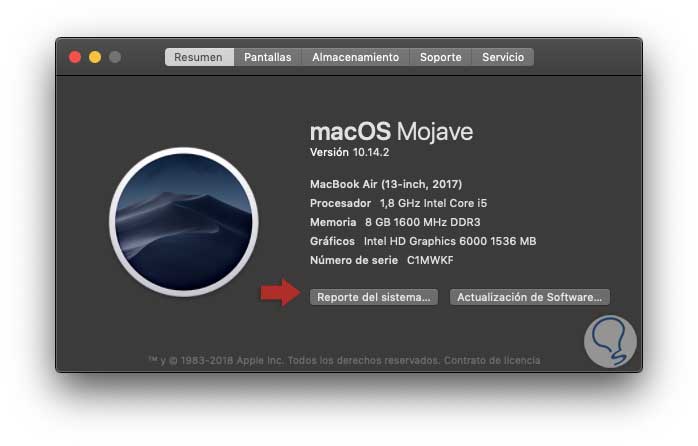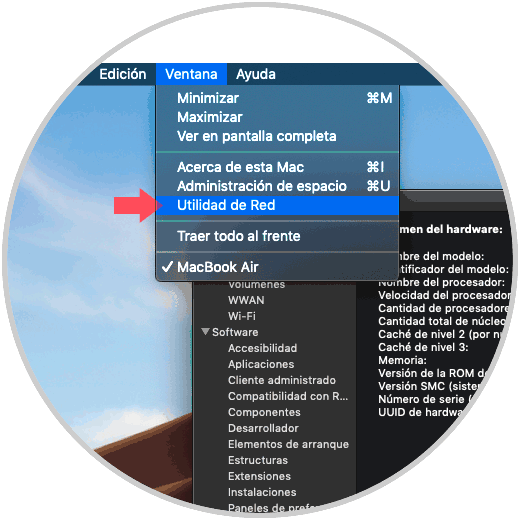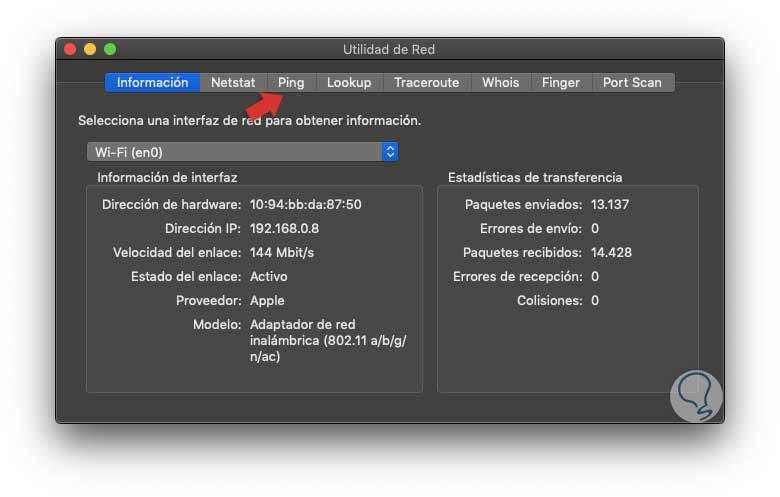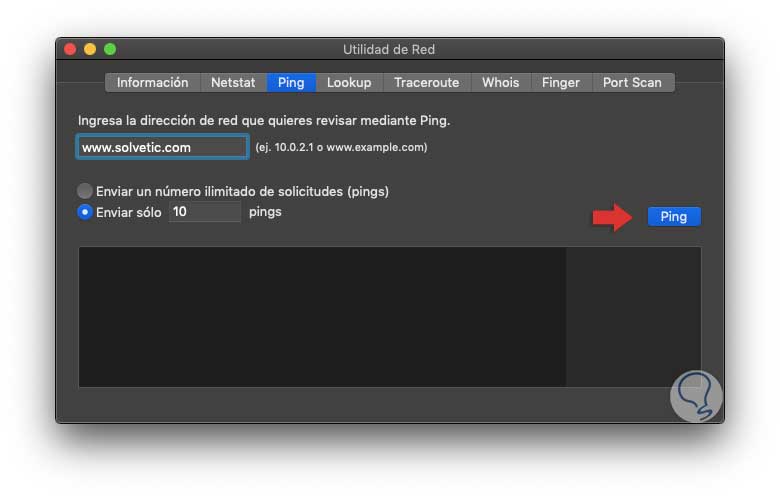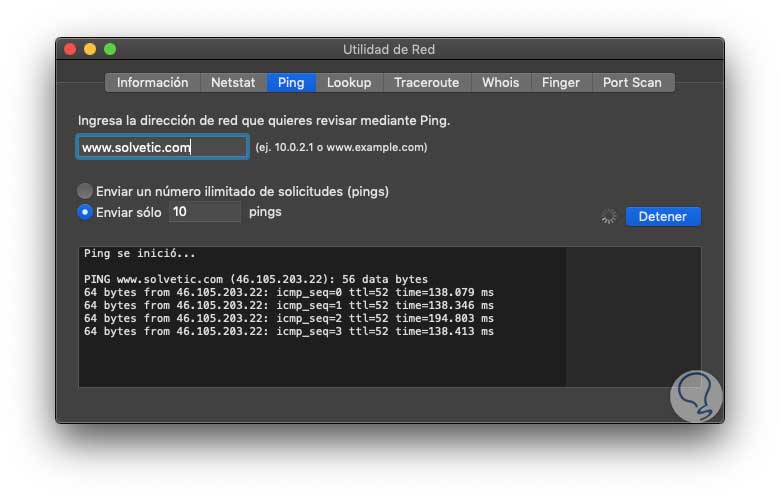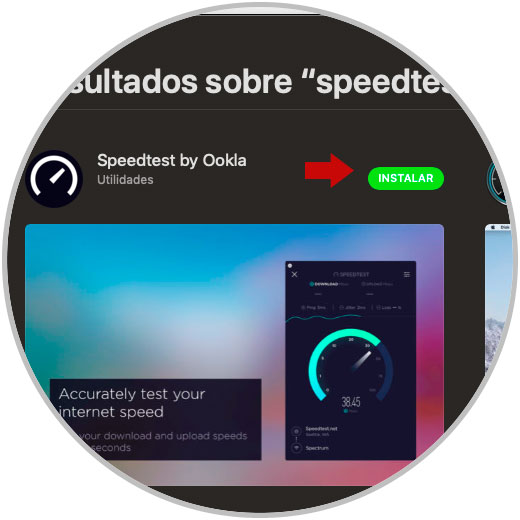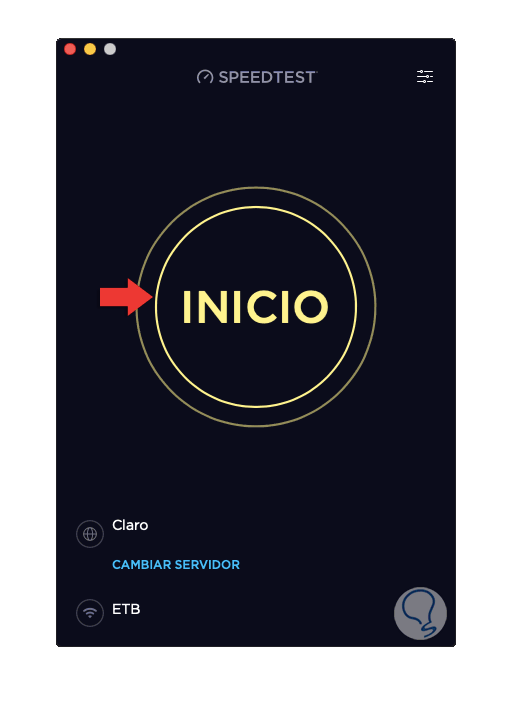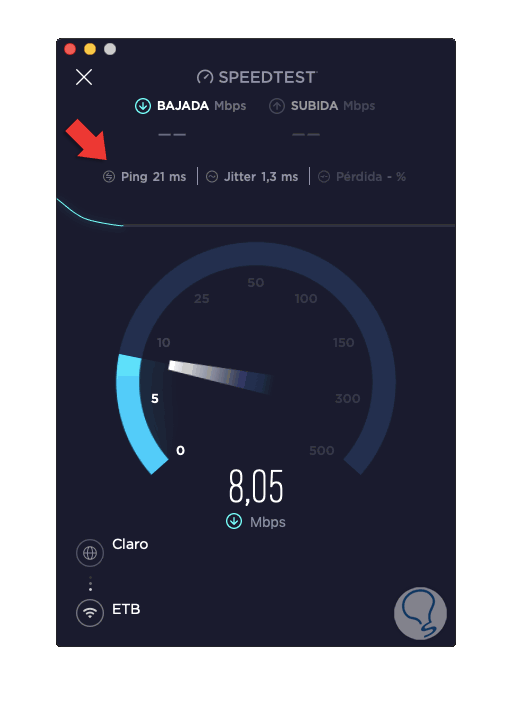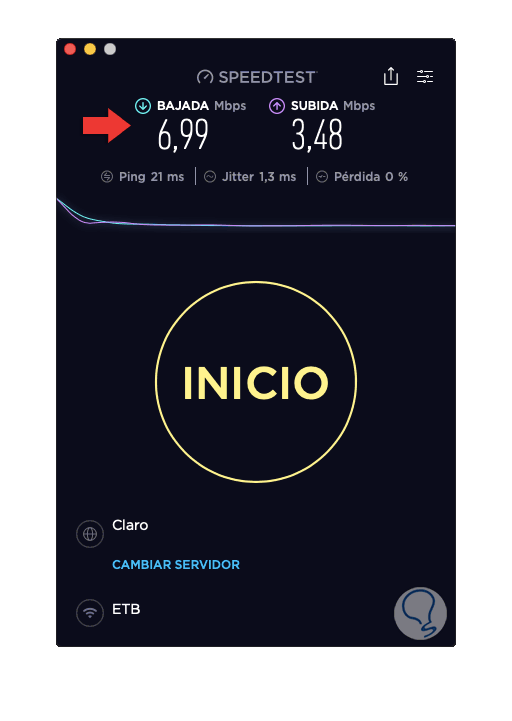El soporte de red es uno de los procesos más complejos que como administradores o personal de soporte IT debemos manejar debido a la cantidad de situaciones y escenarios que pueden llegar a presentarse. Además de ello la causa del error puede estar presente de forma local, remota o en alguno de los dispositivos a través del cual viaja la información lo cual puede llegar a ser realmente delicado de detectar.
Uno de los comandos básicos con los cuales contamos para determinar el estado de un dispositivo es el comando ping y Solvetic explicará de forma detallada cómo usar este comando en macOS, en este caso macOS Mojave, pero siendo el procedimiento idéntico para las demás versiones de macOS.
La sintaxis básica de uso del comando ping, la cual aplica para todos los sistemas operativos es la siguiente:
ping [-t] [-a] [-n count] [-l size] [-f] [-i TTL] [-v TOS] [-r count] [-s count] [-w timeout] [-R] [-S srcaddr] [-p] [-4] [-6] target [/?]
- -t: esta opción nos permite realizar un ping al destino de forma continua hasta que detengamos su resultado con las teclas Ctrl-C.
- -a: con esta opción podemos resolver, si aplica, el nombre de host de un destino de la dirección IP.
- -n (-c): esta opción permite establecer el número de solicitudes de eco ICMP que deben ser enviadas y su rango de uso es desde 1 hasta 4294967295.
- -l (size): gracias a esta opción podemos establecer el tamaño, en bytes, del paquete de solicitud de eco de 32 a 65,527., por defecto, el comando ping enviará una solicitud de eco de 32 bytes
- -f: el uso de esta opción evita que las solicitudes de eco de ICMP sean fragmentadas por los enrutadores entre el equipo local y el destino.
- -i TTL: con esta opción podemos definir el valor del Tiempo de vida (TTL – Time To Life), cuyo valor máximo es 255.
- -v TOS: permite establecer un valor de Tipo de servicio (TOS- Type Of Service).
- -r count: si usamos esta opción, será posible especificar la cantidad de saltos entre el equipo de origen y el equipo o dispositivo de destino las cuales han de ser registradas y visibles.
- -s: esta opción permite desplegar la hora, en formato de marca de hora de Internet, en la cual se recibe cada solicitud de eco y se envía la respuesta de eco con el comando ping.
- -w: permite especificar un valor de tiempo de espera cuando se ejecuta ping, se ajusta la cantidad de tiempo, en milisegundos, con la cual ping esperara cada respuesta del dispositivo de destino.
- -R: con esta opción el comando ping rastreara la ruta de ida y vuelta de los paquetes.
- -S: esta opción permite especificar la dirección de origen.
- -4: esta opción obliga al comando ping a usar el direccionamiento IPv4 únicamente, pero solo será útil si el destino es un nombre de host y no una dirección IP.
- -6: esta opción obliga al comando ping a usar solo direcciones IPv6 cuando el destino sea un nombre de host.
- target: es el dispositivo de destino al cual realizaremos el ping.
Ahora aprenderemos diversos métodos para realizar ping en macOS.
1. Cómo hacer ping a través de la terminal en Mac
Para acceder a la terminal disponemos de las siguientes opciones:
- En la ruta del Finder “Ir / Utilidades / Terminal”
- Usando la combinación de teclas siguiente:
⇧ + ⌘ + U
- A través de Spotlight
Una vez en la terminal ejecutaremos la siguiente línea. Este comando es para realizar el ping al host solvetic.com
ping www.solvetic.com
Por defecto, en macOS el comando seguirá siendo ejecutado hasta que lo detengamos usando las teclas siguientes:
Ctrl + C
Como resultado encontramos:
- Cantidad de paquetes enviados
- Cantidad de paquetes recibidos
- Porcentaje de paquetes perdidos
- Tiempo máximo de respuesta
Otra forma que tenemos en macOS Mojave es definir la cantidad de paquetes que serán enviados, para ello usaremos el parámetro -c indicando la cantidad de paquetes a enviar, en este caso 3. Para temas de soporte, el resultado desplegado por ping es vital ya que cada línea que es devuelta representa una transmisión de paquetes. El tiempo especificado en milisegundos el cual es esencial para determinar si la comunicación con el dispositivo es óptima y así determinar con exactitud qué tipo de soporte ejecutar.
ping -c 3 192.168.0.1
2. Cómo hacer ping usando la utilidad de red en Mac
La Utilidad de red en macOS es otra de las opciones integradas para conocer los parámetros de la red y ejecutar determinadas acciones sobre esta. Para acceder a ella podemos pulsar sobre el logo de Apple y allí seleccionar la opción “Acerca de esta Mac”, luego, en la ventana desplegada, damos clic en el botón “Reporte del sistema”:
Ahora, en la ventana desplegada vamos al menú “Ventana” y allí seleccionaremos “Utilidad de red”:
Será desplegada la siguiente ventana donde encontramos aspectos detallados de la red como:
- Dirección MAC de la interfaz
- IP asignada
- Velocidad de red
- Estado del enlace
- Fabricante
- Modelo
- Paquetes que han sido enviados y recibidos
- Cantidad de errores y mas
Ahora, para ejecutar un ping desde esta utilidad, iremos a la pestaña “Ping” y allí ingresaremos la dirección IP o dominio en el cual ejecutaremos el ping. En la parte inferior podemos definir la cantidad de solicitudes ICMP a enviar (por defecto 10), o bien activar la casilla para el envío ilimitado de peticiones:
Pulsamos en el botón “Ping” para dar inicio al proceso. Así, la Utilidad de red es otra opción practica para ejecutar ping y así evaluar el estado de la red.
3. Cómo hacer ping usando Speedtest en Mac
Una de las aplicaciones más populares para ejecutar ping y acceder a detalles del estado de la red es Speedtest la cual podemos descargar de forma gratuita en el siguiente enlace:
Allí damos clic en el botón “Instalar” y una vez sea descargada y accedamos a la aplicación veremos lo siguiente:
Allí damos clic en “Inicio” y comenzará el proceso de ejecución del comando ping para determinar la velocidad de subida y bajada actual:
Una vez finalice veremos los resultados en la parte superior:
Allí encontramos los siguientes detalles:
Gracia al comando ping será posible saber el estado de la red y en base a ello poder trabajar de una forma mucho más completa y directa.