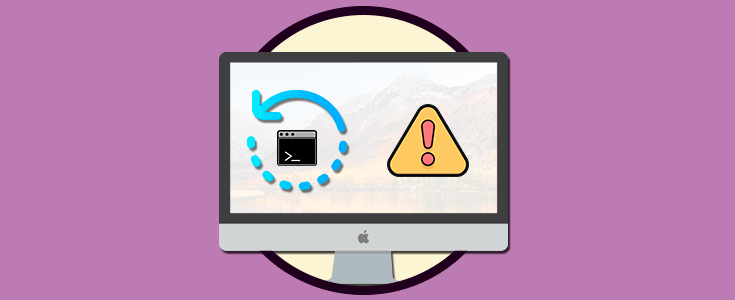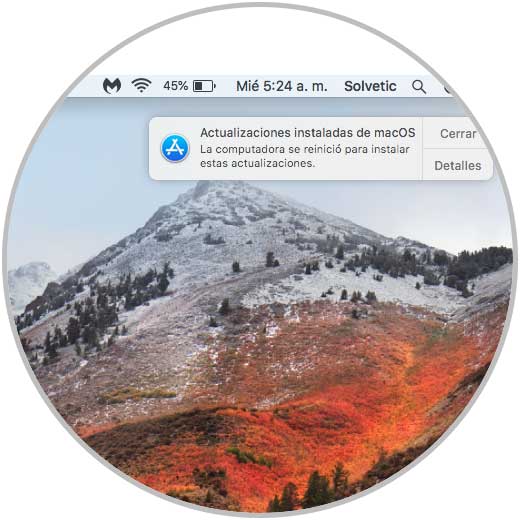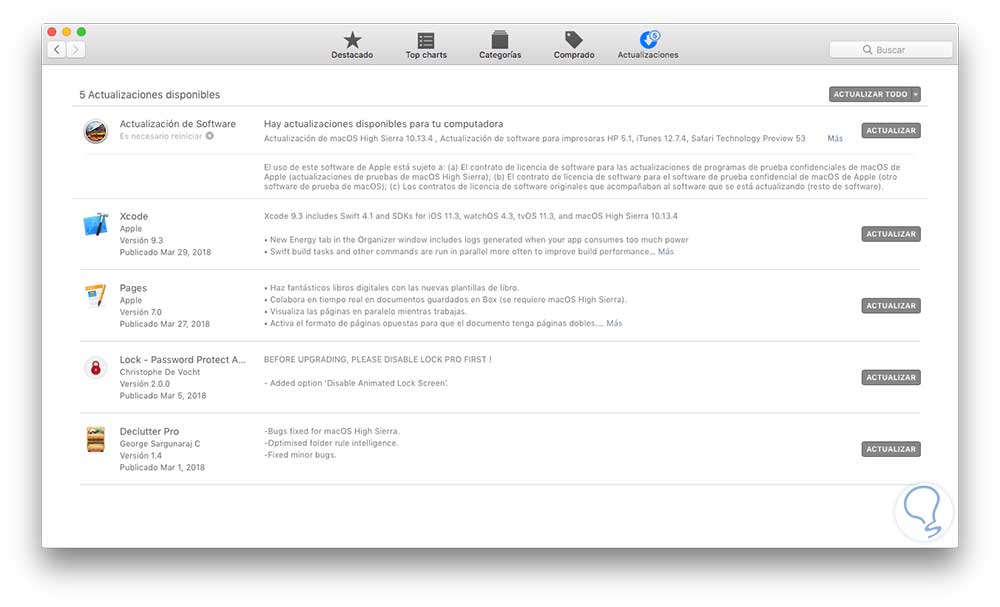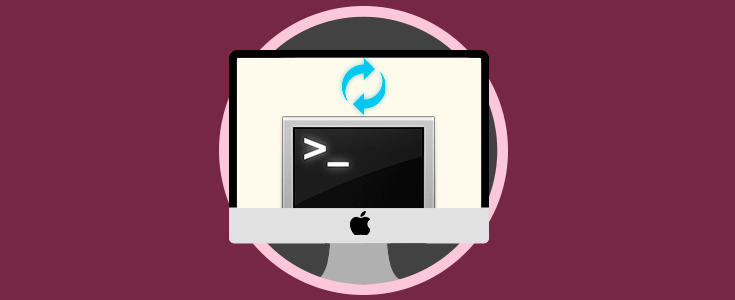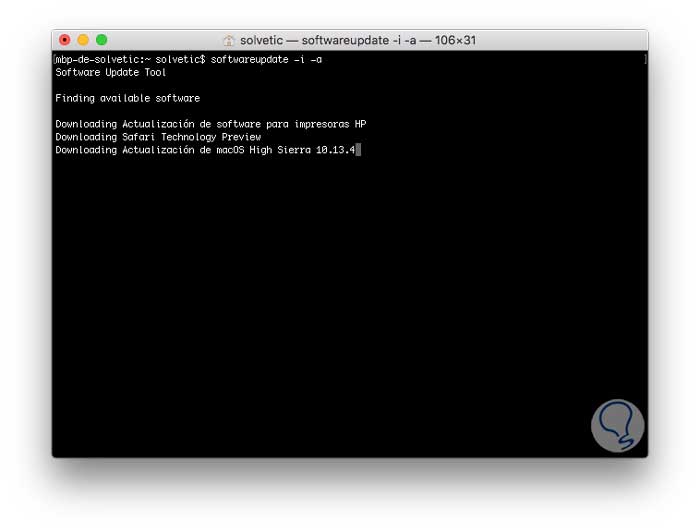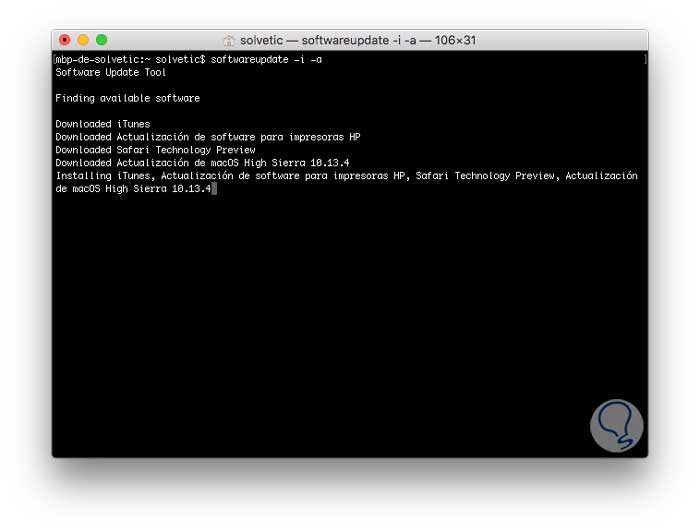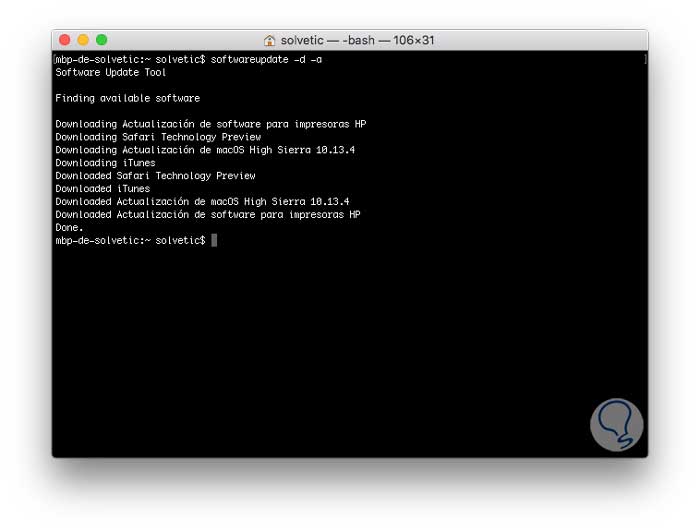La actualización del sistema operativo siempre debe ser una de las prioridades a tener en cuenta ya que de esto depende la seguridad, rendimiento y compatibilidad de muchas aplicaciones. Cuando usamos macOS High Sierra podemos ver como de forma frecuente somos notificados de las nuevas actualizaciones disponibles o bien de cuales han sido instaladas ya en el sistema:
Normalmente, debemos acceder al App Store y allí, desde la sección Actualizaciones, proceder a descargar e instalar todas las actualizaciones disponibles para el sistema operativo:
Este es el método tradicional, pero puede llegar a ser causa de lentitud del sistema o de la propia utilidad de App Store por múltiples razones, por ello en Solvetic vamos a analizar la forma para descargar e instalar las actualizaciones en el sistema usando directamente la terminal lo cual es mucho mas simple y su proceso de descarga es casi imperceptible para el usuario final.
- En la ruta Ir / Utilidades / Terminal
- Usando la combinación de teclas ⇧ + ⌘ + U y en la ventana desplegada ejecutar la terminal
- Ingresando la palabra terminal en Spotlight y allí seleccionar la respectiva utilidad
1. Cómo encontrar actualizaciones disponibles e instalarlas en Mac
Una vez accedamos a la terminal, vamos a ejecutar la siguiente línea para listar todas las actualizaciones disponibles para macOS actualmente:
softwareupdate -l
Como vemos, allí se despliegan las actualizaciones que están listas para ser descargadas e instaladas. Si deseamos descargar e instalar automáticamente las actualizaciones ejecutaremos la siguiente línea:
softwareupdate -i -a
Allí vemos que inicia el proceso de descarga el cual, al momento de finalizar, solicitara que reiniciemos el sistema para aplicar las respectivas actualizaciones.
En caso de desear instalar solo una actualización debemos ejecutar lo siguiente:
softwareupdate -i (Nombre actualización)Una vez las actualizaciones sean descargadas iniciará el proceso automático de instalación:
2. Cómo descargar actualizaciones sin instalarlas en Mac
En algunos casos por cuestiones de tiempo o recursos no podemos esperar a que las actualizaciones sean instaladas en el sistema, en este caso podemos descargar las actualizaciones disponibles y luego reiniciar el sistema.
Para ello, primero listamos las actualizaciones disponibles como hemos visto antes ejecutando lo siguiente:
softwareupdate -l,Ahora, vamos a ejecutar la siguiente línea para solo realizar la descarga de estas:
softwareupdate -d -a
Como vemos, solo han sido descargadas las actualizaciones y en el momento que consideremos adecuado podremos reiniciar el sistema para que estas sean aplicadas de forma correcta y así tener el sistema operativo macOS actualizado.
Recordemos de nuevo la importancia de contar con un sistema actualizado ya que nos evitará dolores de cabeza y sabremos que estará un paso delante de cualquier amenaza.