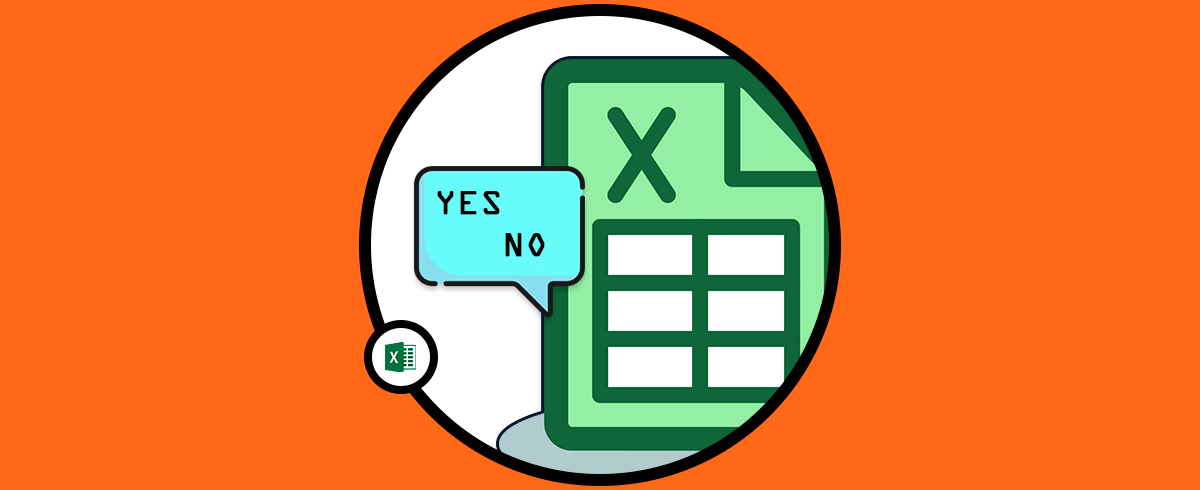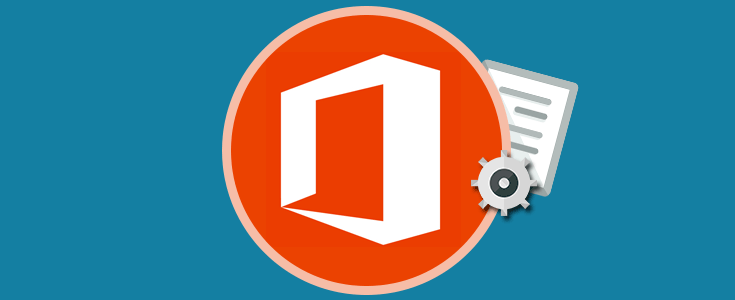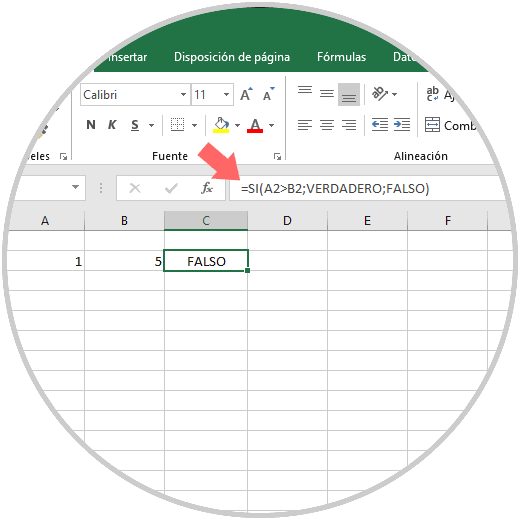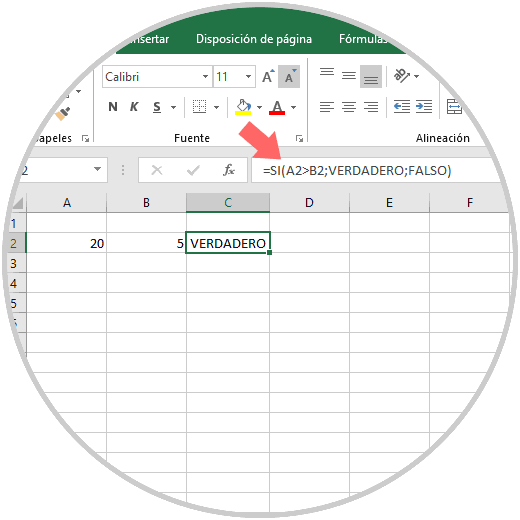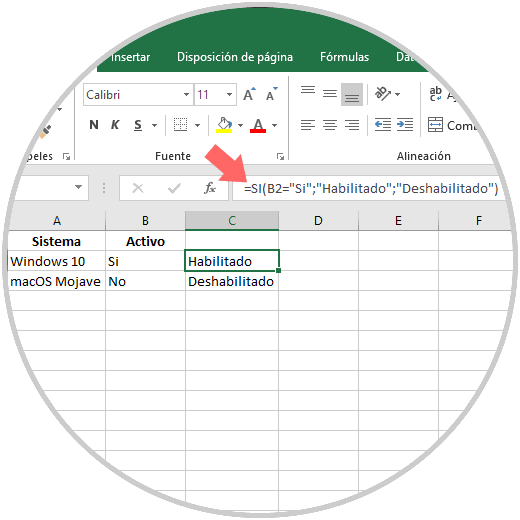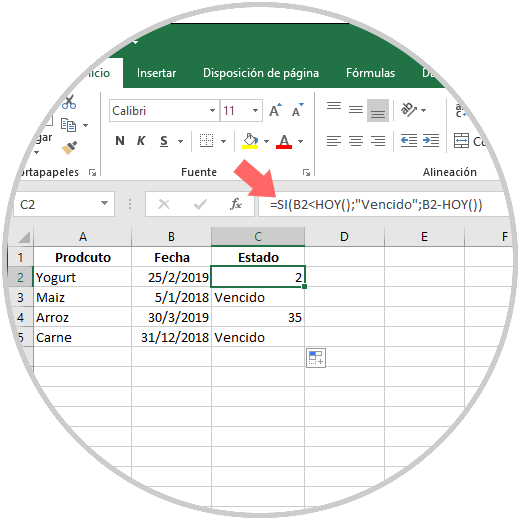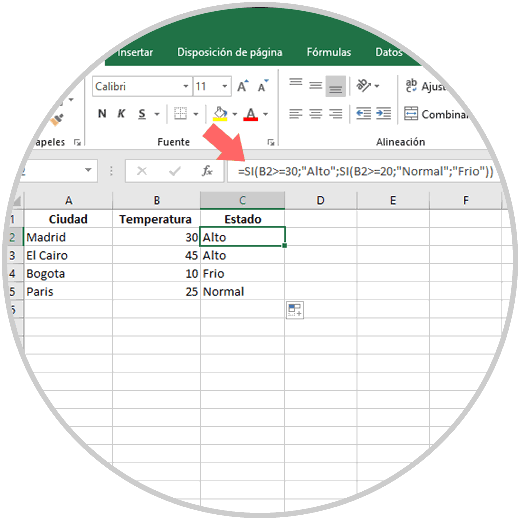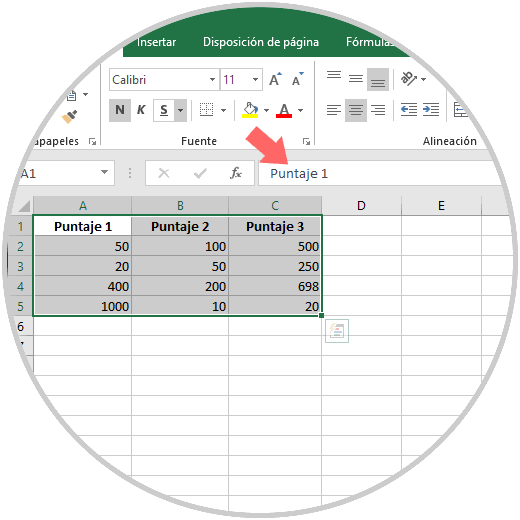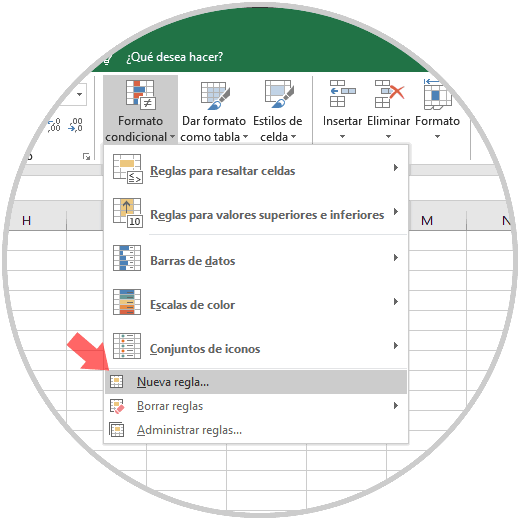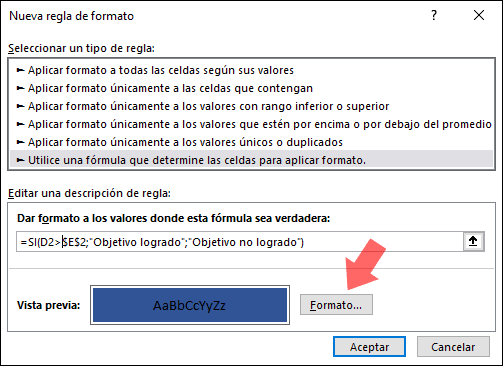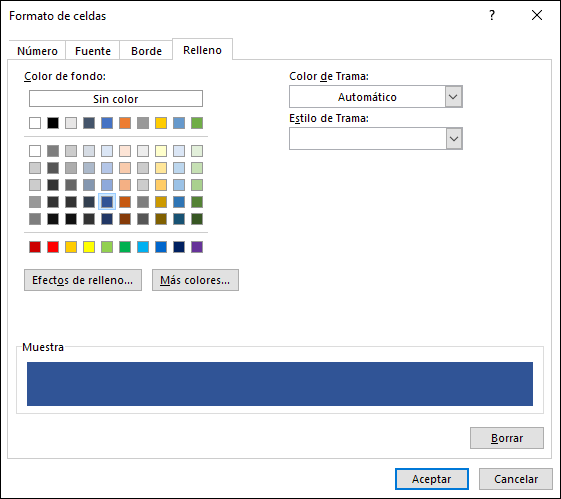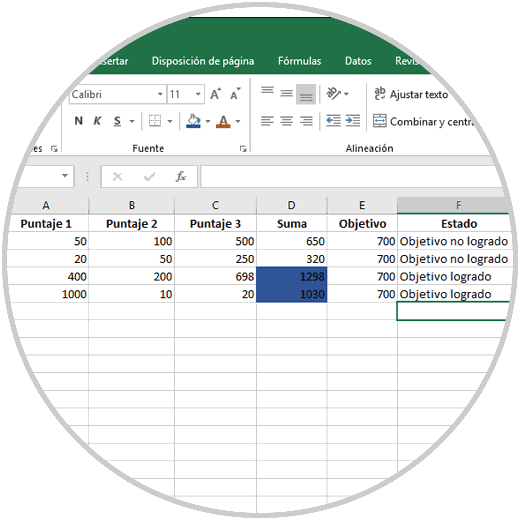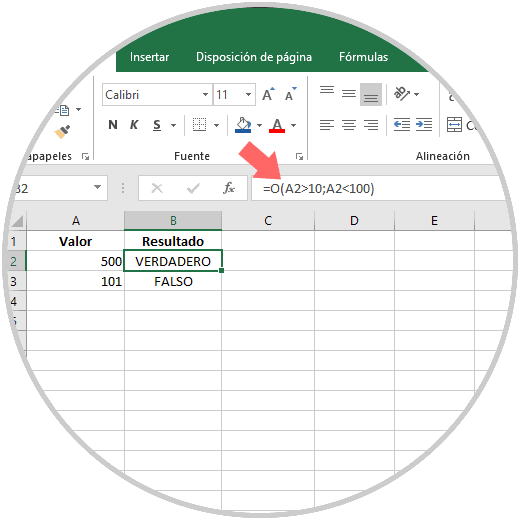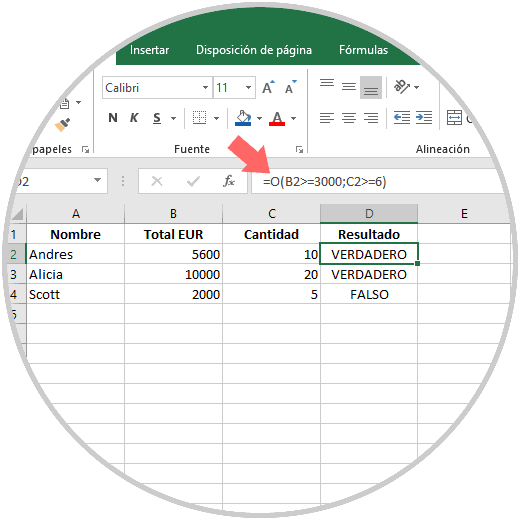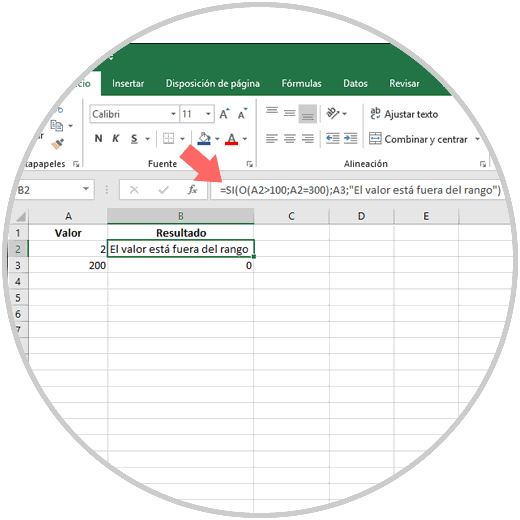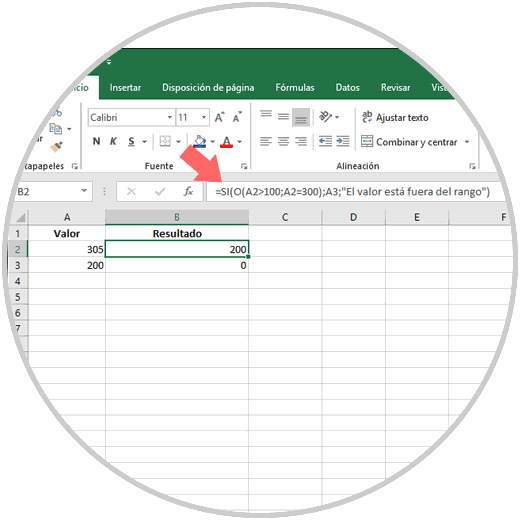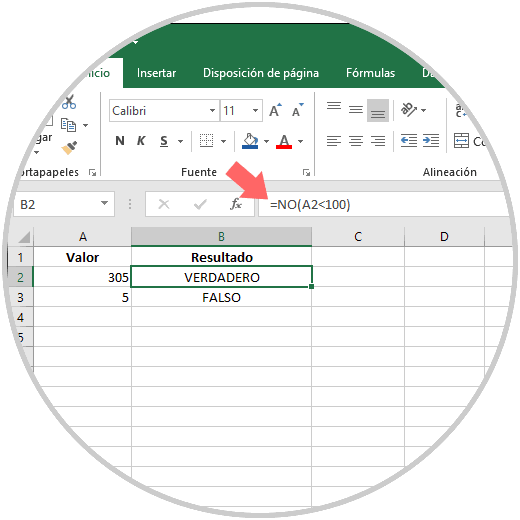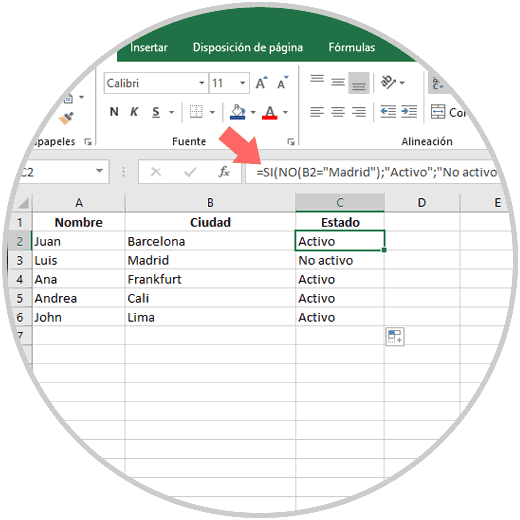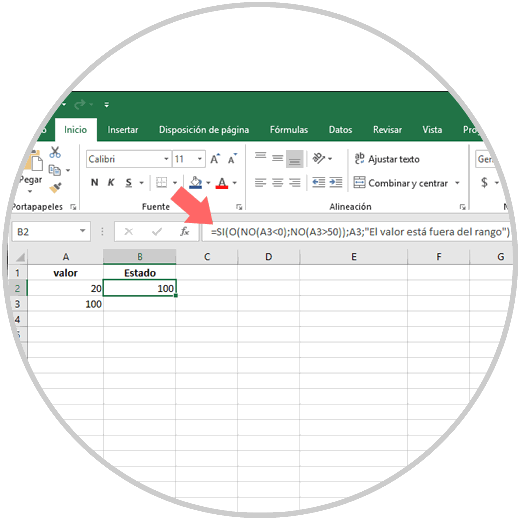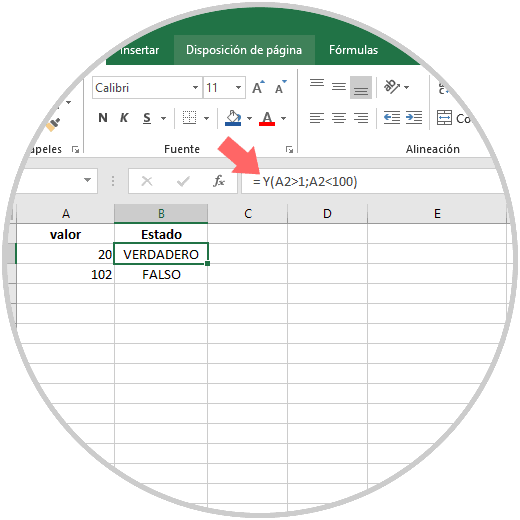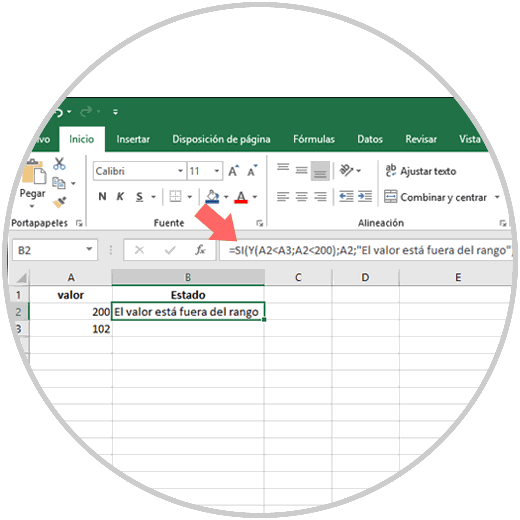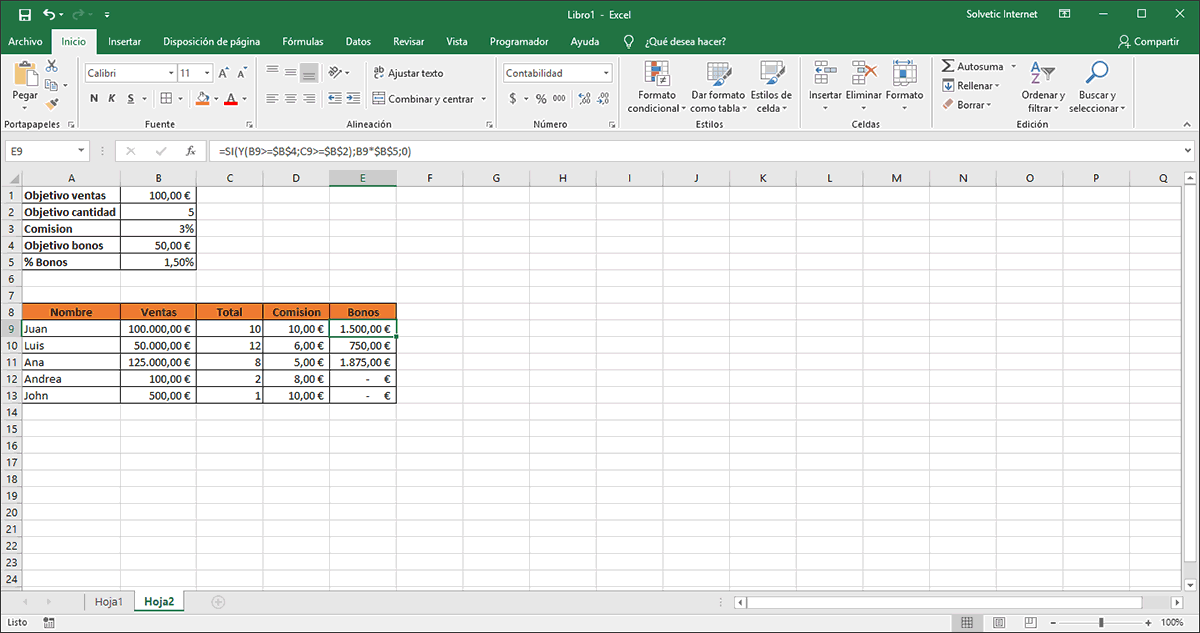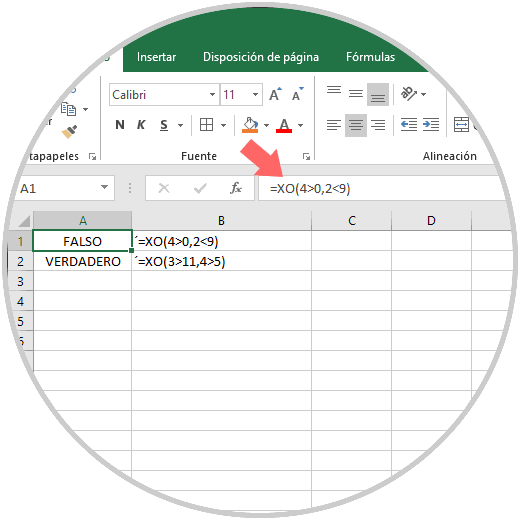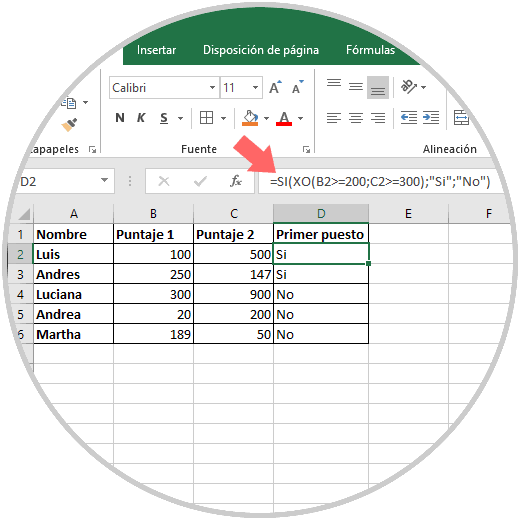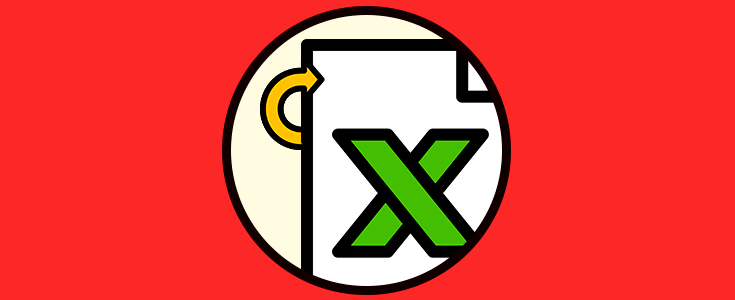Microsoft Excel 2016 y 2019 son una de las aplicaciones mas usadas gracias a su versatilidad, seguridad y desempeño para la gestión de grandes cantidades de datos de una forma simple, pero a la vez precisa, de allí la importancia de ser con exactitud cada una de sus opciones en cuanto a funciones, formulas y herramientas para la administración de estos. Sin duda alguna que Microsoft Excel nos provee de cientos de opciones, sean únicas o combinadas, en las cuales el trabajo de los datos se llevara de manera precisa y una de estas opciones es el uso de las funciones lógicas.
El propósito básico de las funciones lógicas consiste en tomar una decisión en base a los criterios dados, así, una función lógica en primer lugar analiza el cumplimiento de una condición dada y tomando como punto de referencia el resultado, decidira si se debe o no ejecutar la acción objetivo. Solvetic hará un completo análisis de cinco de las funciones lógicas más usadas en Microsoft Excel y para este caso usaremos Excel 2019 pero el mismo proceso aplicará en Excel 2016.
1. Cómo usar función SI en Microsoft Excel 2019 y Excel 2016
Gracias a la función SI será posible llevar a cabo una comparación lógica entre un valor y el resultado requerido ejecutando un análisis de una condición y en base a esto la función SI devolverá el resultado esperado si la condición es verdadera o falsa.
En base a esta instrucción, la función SI dispondrá de solo dos resultados los cuales son:
- El primer resultado radica en que si la comparación de los resultados cumple las condiciones será Verdadera.
- En caso de que alguno de las condiciones no cumple los requisitos su resultado será Falso.
Podremos usar la función SI combinada con funciones lógicas como son Y, O y NO y de este modo lograr ejecutar evaluaciones con las condiciones dadas.
Algunas de las sintaxis a usar con la función SI, combinadas o únicas, son:
SI(Y()): SI(Y(valor_lógico1, [valor_lógico2], ...), valor_si_verdadero, [valor_si_falso]))
SI(O()): SI(O(valor_lógico1, [valor_lógico2], ...), valor_si_verdadero, [valor_si_falso]))
SI(NO()): SI(NO(valor_lógico1), valor_si_verdadero, [valor_si_falso]))Los argumentos que debemos usar con la función SI en Microsoft Excel son:
Para comprender un poco mejor su estructura vamos a realizar algunos ejemplos prácticos.
En este primer ejemplo, usaremos la siguiente condición en la cual se explica que, si la celda A2 es mayor que B2, se devolverá Verdadero, en caso contrario el valor devuelto será Falso:
=SI(A2>B2;VERDADERO;FALSO)
Ahora, si la condición cumple con los parámetros el resultado será verdadero:
La función SI puede ser aplicada a diversas condiciones como:
=SI(B2="Si";"Habilitado";"Deshabilitado")
Par este caso combinaremos la función SI junto con la función HOY:
=SI(B2<HOY();"Vencido";B2-HOY())
Así, los productos que ya vencieron tendrán la leyenda vencido y los que no veremos la cantidad de días que faltan para su vencimiento:
Al usar la función SI, y la mayoría de funciones lógicas de Excel, es posible hacer uso de operadores lógicos, estos son:
- =: igual que
- <: menor que
- >: mayor que
- <=: menor o igual que
- >=: mayor o igual que
- <>: no es igual a
2. Cómo usar la función SI anidada en Excel 2016 y Excel 2019
Microsoft Excel nos permite anidar una función SI, es decir, usar otra función SI en la misma función original, para comprender esto vamos a realizar un análisis donde analizaremos el estado de tiempo en base a criterios como elevado, normal o bajo.
Para este caso usaremos la siguiente formula anidada:
=SI(B2>=30;"Alto";SI(B2>=20;"Normal";"Frio"))Así, las temperaturas mayores o igual a 30 serán altas, de 20 a 29 serán normales y en caso contrario serán frías:
3. Cómo usar función SI con formato condicional Excel 2016 y Excel 2019
Los formatos condicionales son otra de las opciones que integran Excel 2016 y 2019 mediante las cuales será posible crear y editar reglas que al momento de ser cumplidas se aplicará una determinada opción de formato cuando se cumpla el criterio usado.
Para este ejemplo vamos a resaltar las celdas cuyo valor en la columna D sea mayor al valor en la columna E y para usar el formato condicional en primer lugar seleccionaremos los datos a evaluar:
Luego, vamos al menú Inicio y en el grupo Estilos damos clic sobre la opción Formato condicional y seleccionaremos Nueva regla:
En la ventana desplegada iremos a la sección Utilice una formula que determine las celdas para aplicar formato y en el campo Dar formato a los valores donde esta formula sea verdadera ingresamos la siguiente formula:
=SI(D2>E2;"Objetivo logrado";"Objetivo no logrado")
Para aplicar el formato damos clic en el botón Formato y en la siguiente ventana vamos a la pestaña Relleno y allí seleccionaremos el color deseado:
También será posible editar la fuente, bordes, etc. Pulsamos en Aceptar y automáticamente la condición será aplicada en las celdas que cumplen dicho análisis:
4. Cómo usar la función O en Microsoft Excel 2016 y Excel 2019
La función O en Excel tiene la tarea de determinar si algunas de las condiciones ingresadas en una celda son VERDADERAS.
La función O generará el mensaje VERDADERO en caso de que alguno de los argumentos ingresados cumpla con los criterios y sea evaluado como VERDADERO, en caso de no ser así, su resultado será FALSO solo si todos sus argumentos son analizados como FALSO.
Su sintaxis básica de uso es la siguiente:
O(valor_lógico1, [valor_lógico2], ...)Los argumentos a usar con la función O en Microsoft Excel 2016 o 2019 son:
Algunos aspectos a tener en cuenta con la función O son:
- Los argumentos han de ser evaluados como valores lógicos, como VERDADERO o FALSO, también son compatibles las matrices o referencias cuyo contenido sean valores lógicos.
- Si en el rango que hemos ingresado no se detectan valores lógicos, la función O devolverá el valor de error #¡VALOR!.
- Si alguna de las celdas del rango a evaluar posen texto o celdas vacías, estos valores no serán analizados.
- Es posible hacer uso de una fórmula de matriz O para comprobar si un valor aparece en una matriz o no.
Algunos ejemplos de cómo usar la función O en Excel son los siguientes.
Un ejemplo simple es el siguiente, en la celda A2 hemos ingresado un valor el cual será analizado con la siguiente formula:
=O(A2>10;A2<100)Si el número es mayor a 10 pero menor a 100 su resultado será Verdadero, en caso contrario será Falso:
También con la función O podemos analizar diversas celdas, por ejemplo, si la celda B2 es mayor o igual a 3000 y la celda C2 es mayor o igual a 6, el resultado será Verdadero, en caso contrario Falso:
=O(B2>=3000;C2>=6)
Con la función O se deben cumplir ambos criterios para que el resultado sea Falso, con solo cumplir alguno de los criterios dispuestos su resultado será Verdadero.
Uso de la función SI con O, es posible combinar ambas funciones lógicas para obtener un resultado en Microsoft Excel, para esto disponemos de la siguiente información:
=SI(O(A2>100;A2=300);A3;"El valor está fuera del rango")Allí, será desplegado el valor de la celda A3 si su valor es mayor a 100 O si es igual a 300, en caso contrario veremos el mensaje "El valor está fuera del rango":
Ahora, si agregamos un valor mayor a 100 o igual a 300 veremos en la celda B2 el valor de la celda A3:
5. Cómo usar la función NO en Microsoft Excel 2016 y Excel 2019
Es otra de las funciones mas usadas en Excel 2016 y 2019 y su uso es básicamente para determinar que un valor no es igual a otro..
Su sintaxis de uso es:
=NO(lógica)Es normal que la función NO se combine con otras para aumentar las capacidades de análisis de otras funciones lógicas de Excel y así lograr mejores resultados.
El único argumento de esta función NO es el siguiente:
Hemos mencionado que la función NO invierte el valor del resultado ya que, si el valor lógico es FALSO, la función NO devolverá VERDADERO y si el valor lógico es VERDADERO, la función NO devuelve como resultado FALSO.
Un ejemplo simple de esta función es el siguiente:
=NO(A2<100)Allí, si el valor de la celda A2 es menor que 100, NO devolverá Verdadero así el número sea mayor, en caso contrario su valor será Falso:
Será posible combinar la función SI con la función NO, para ello en este ejemplo usaremos la siguiente formula:
=SI(NO(B2="Madrid");"Activo";"No activo")Como resultado, las celdas donde este el valor Madrid el resultado será No activo y en las demás su resultado será Activo:
Otro ejemplo a usar será con la siguiente formula:
=SI(O(NO(A3<0);NO(A3>50));A3;"El valor está fuera del rango")
Allí dispondremos de dos valores que son 20 (A2) y 100 (A3), sabemos que 100 no es menor que 0 (FALSO) y 100 es mayor que 20 (VERDADERO), pero la función O invertirá esta lógica de los argumentos VERDADERO/FALSO. La función O solo requiere que alguno de los argumentos sea VERDADERO para su análisis:
6. Cómo usar la función Y en Microsoft Excel 2016 y Excel 2019
Otra de las funciones más usadas de Excel 2016 y 2019 es la función Y la cual determina si todas las condiciones en un análisis son VERDADEROS para arrojar los resultados esperados.
De forma práctica, la función Y devolverá el resultado VERDADERO si todos los argumentos tienen el parámetro VERDADERO y FALSO en caso de que uno o más argumentos estén analizados como FALSO.
Su sintaxis de uso es:
=Y(valor_lógico1, [valor_lógico2]Los argumentos a usar con esta función Y son los siguientes:
A tener en cuenta:
- Si el rango especificado no contiene valores lógicos, la función Y devolverá el error #¡VALOR!
- En caso de existir texto o celdas vacías, estos no serán analizados por la función Y
Un ejemplo práctico es ejecutar lo siguiente.
=Y(A2>1;A2<100)
Allí, se dará el resultado VERDADERO si A2 es superior a 1 Y es inferior a 100, en caso contrario el resultado será FALSO:
Ahora haremos uso de la siguiente fórmula:
=SI(Y(A2<A3;A2<200);A2;"El valor está fuera del rango")
Allí, veremos el valor de la celda A2 si es inferior a A3 Y es inferior a 200, en caso contrario veremos el mensaje "El valor está fuera del rango":
Ahora, un ejemplo útil de la función Y, unida con otra función lógica como Si es ejecutar lo siguiente:
=SI(Y(B9>=$B$4;C9>=$B$2);B9*$B$5;0)Este es un ambiente de comisiones donde la función SI analizara el valor de Ventas y si es superior o igual (>=) al de Objetivo ventas, Y el valor de Total es Superior o Igual (>=) al de Objetivo cantidad, se multiplicará el valor de Ventas por el % de Bonos, en caso contrario el valor será 0:
7. Cómo usar la función XOR en Microsoft Excel 2016 o 2019
La función XOR (ingles) o XO (español) de Excel, es una función la cual devolverá un O exclusivo lógico de todos los argumentos analizados.
Su sintaxis de uso es:
=XO(valor_lógico_1, [valor_lógico_2])El único argumento a usar es:
Algunos aspectos a tener en cuenta cuando usamos XO son:
- El resultado de XO será VERDADERO cuando el número de entradas VERDADERO es impar y FALSO cuando el número de entradas VERDADERO es par.
- Si el rango evaluado no contiene valores lógicos, la función XO generara el valor de error #¡VALOR!
- En caso de encontrar texto o celdas vacías estas no serán analizadas
Podemos usar los siguientes ejemplos básicos para conocer cómo actúa XO:
=XO(4>0,2<9)Con esta línea, vemos que una de las dos condiciones es Verdadera, se devolverá el mensaje VERDADERO.
=XO(3>11,4>5)
En este caso todas las condiciones son falsas, por ende, el resultado será FALSO
Ahora, será posible usar la función XO junto a la función SI, por ejemplo, ingresaremos la siguiente línea:
=SI(XO(B2>=200;C2>=300);"Si";"No")
Allí analizaremos dos columnas, B y C, y allí la función XO actuara solo si se cumple alguna de las condiciones propuestas.
Comprobamos como las funciones lógicas en Microsoft Excel 2016 o 2019 serán de gran ayuda para ejecutar múltiples cálculos con precisión y con las mejores prestaciones que Excel nos entrega.