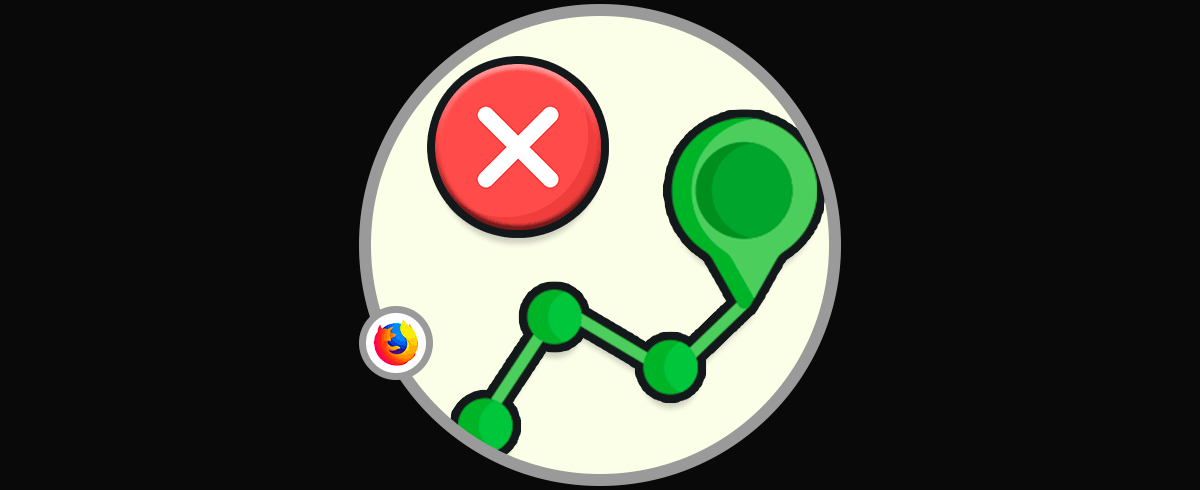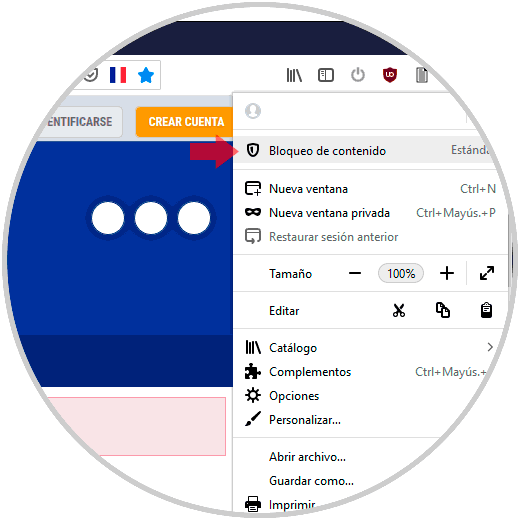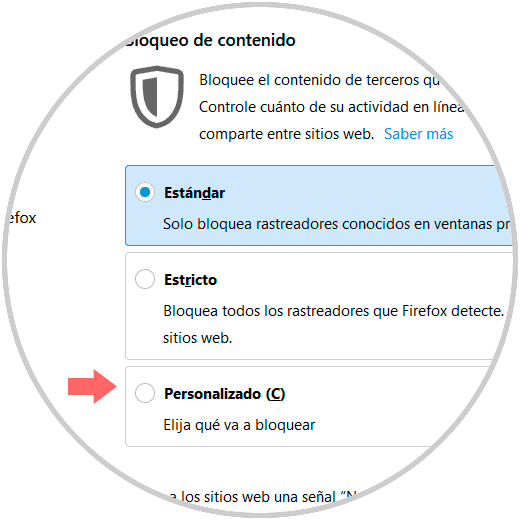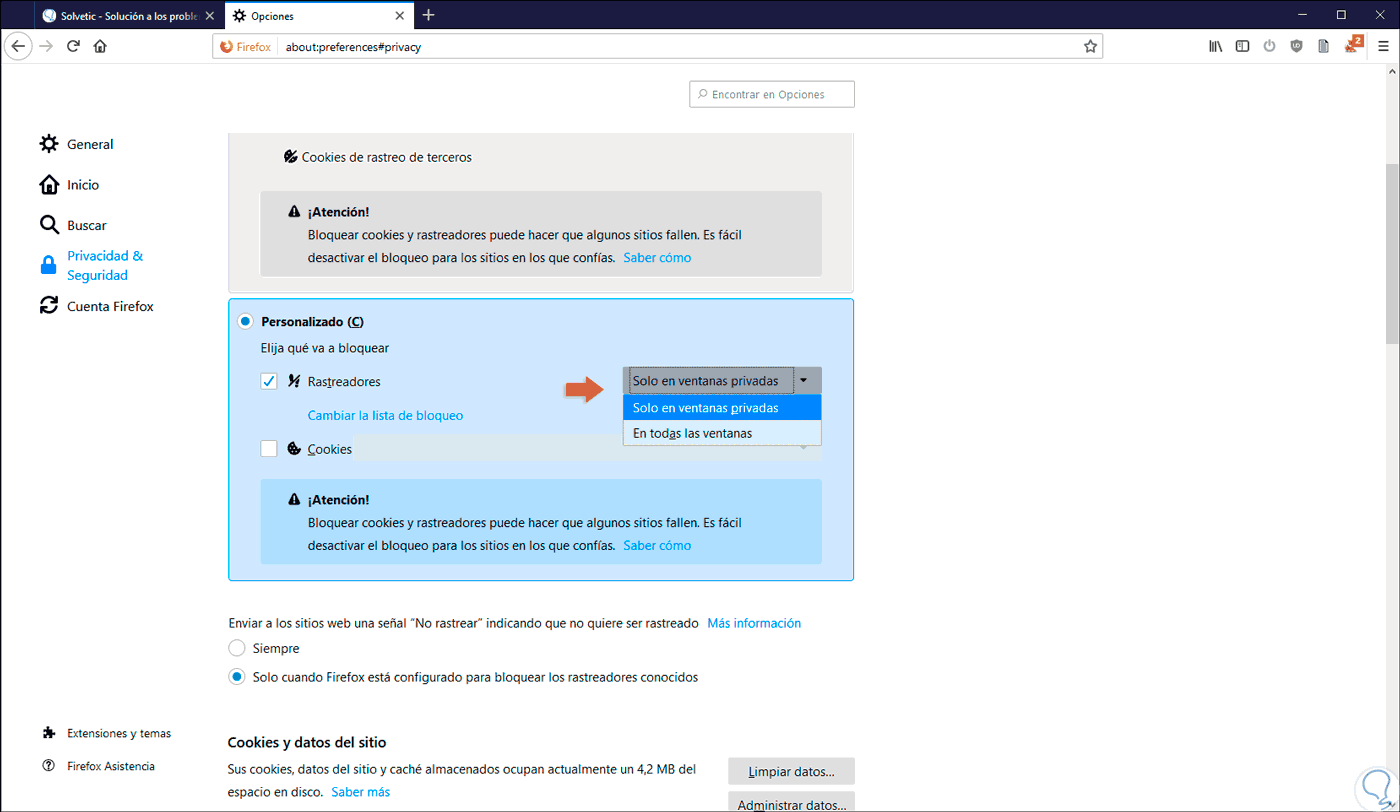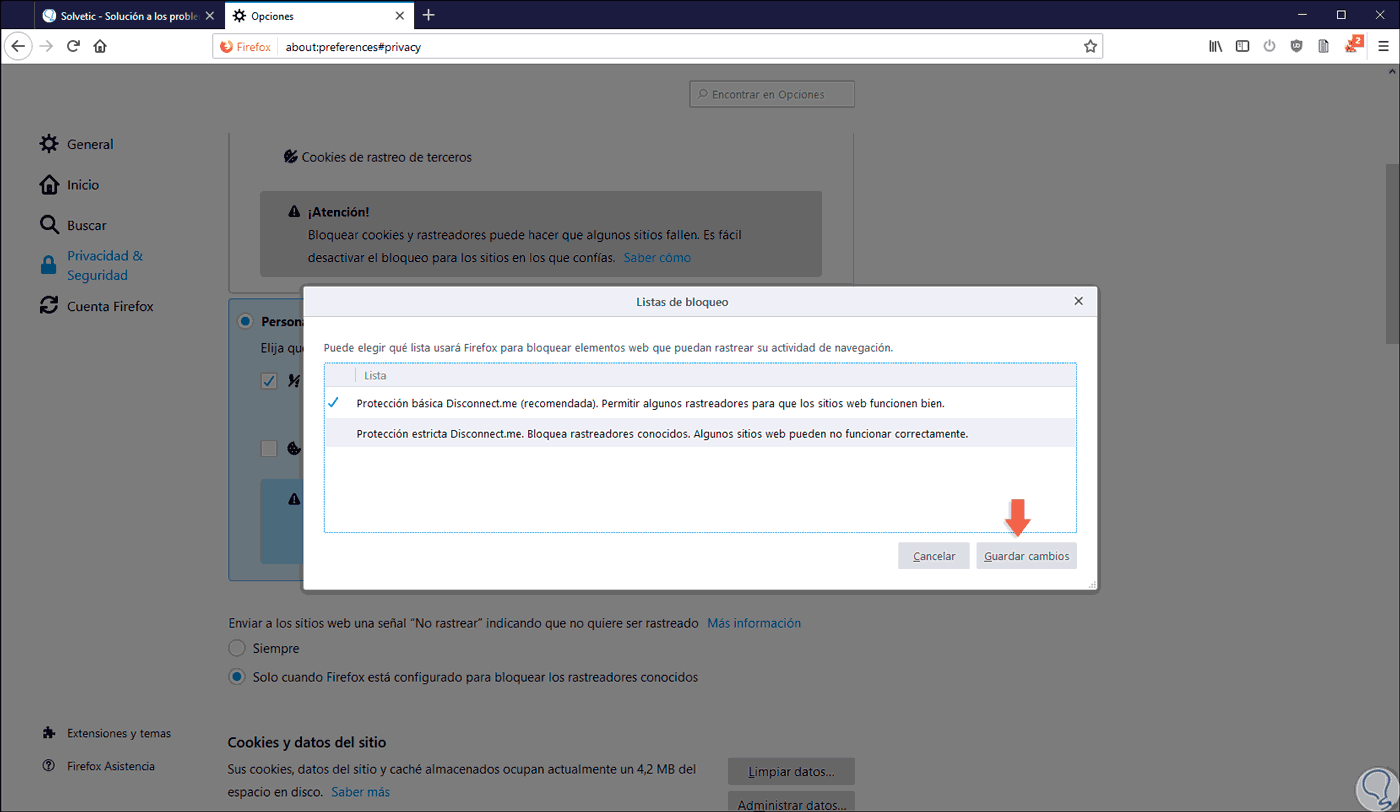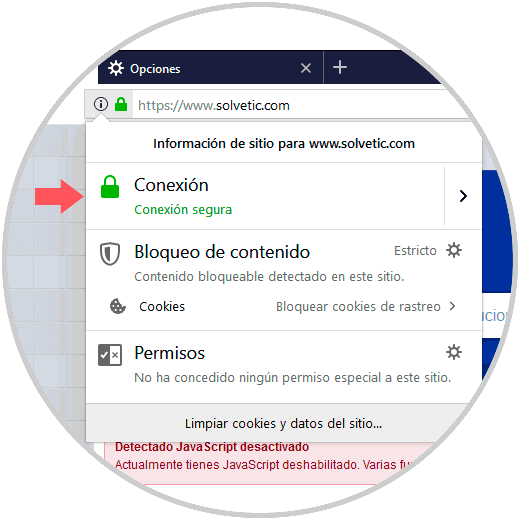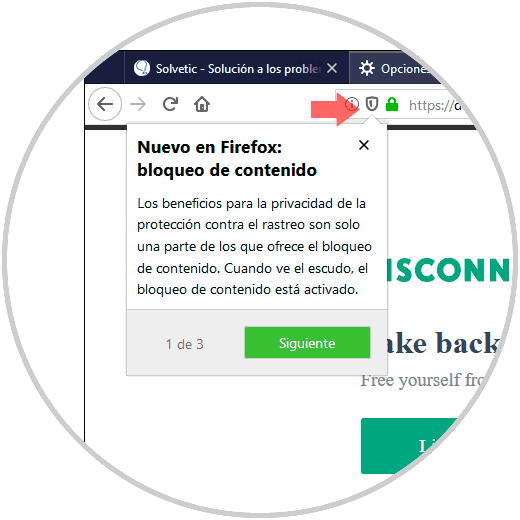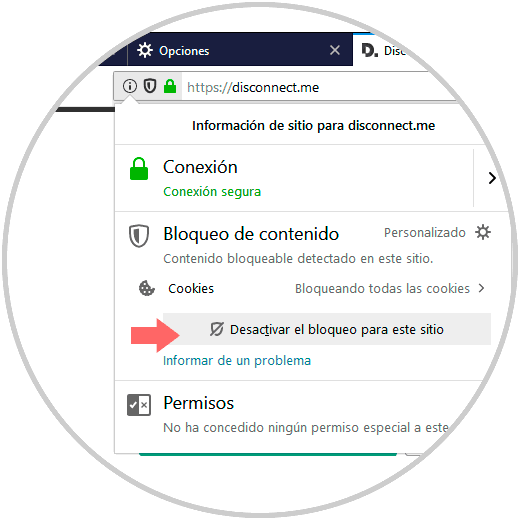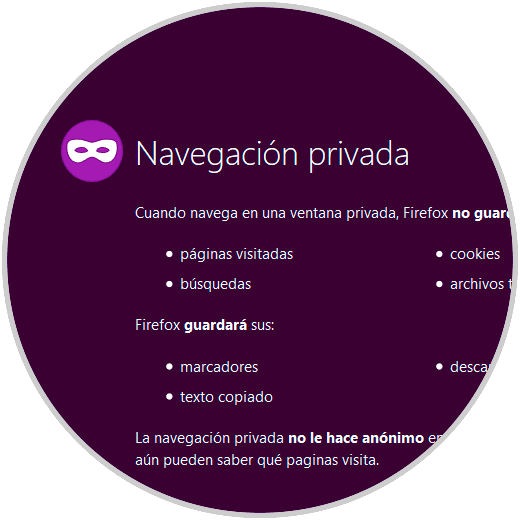La navegación web es una de las tareas que realizamos de forma frecuente ya sea para acceder a sitios de entretenimiento, plataformas corporativas, de enseñanza, correos y mucho más y en la gran mayoría de todos estos sitios web se requiere ingresar datos personales o preferencias de uso.
Algo que muchos usuarios de los navegadores actuales no conocen, es que cuando accedemos a un sitio web, de forma predeterminada se alojan en nuestro equipo local rastreadores, los cuales técnicamente se denominan tecnologías de rastreo de terceros y su finalidad es conocer de forma más exacta los gustos y preferencias de cada usuario. El desarrollador de la página web es quien determina cuántos y cuáles tipos de tecnologías de rastreo serán integradas en el sitio, así, algunos sitios pueden tener numerosos rastreadores y otros sitios muy pocos o ninguno.
Son variadas las técnicas de rastreo algunas son llamadas cookies flash, etiquetas pixel o la ya conocida por todos cookies pero todas ellas tiene un objetivo común que es recolectar información sobre los sitios web que visitamos y sobre los dispositivos asociados a nuestro usuario. Aunque algunos rastreadores tienen un enfoque corporativo (como el tráfico de visitas de un sitio), otros tomarán información personal como fecha de cumpleaños, edad, ubicación geográfica, etc, esto con el fin de ajustar su publicidad en base a estos valores.
Es un tema de seguridad tener precaución con estos detalles ya que los rastreadores pueden y están en la capacidad de recolectar información como:
- Dirección IP
- Historial de navegación
- Zona horaria
- Sistema operativo y muchos parámetros más.
Para prevenir este tipo de acciones, Mozilla ha desarrollado Firefox 65 con el fin de bloquear los rastreadores en línea sin que debamos instalar un complemento de terceros lo cual muchos usuarios prefieren evitar y esto se logra gracias a una función integrada llamada Bloqueo de contenido.
Solvetic explicará en que consiste esta función y como será óptima para evitar el rastreo web normal hoy en día.
En caso de no contar con Firefox instalado será posible descargarlo en el siguiente enlace:
Desde la versión 63 de Firefox Quantum, la función de bloqueo de contenido integra herramientas como el bloqueo de cookies de rastreo de terceros y la Protección contra rastreo la cual bloquea a todos los rastreadores que son descubiertos al acceder a un sitio web.
El bloqueo de contenido en Firefox Quantum consta de tres niveles que son:
- Estándar: este es el nivel predeterminado y su función radica en el bloqueo de los rastreadores en las ventanas privadas, esto dará un equilibrio entre factores claves como lo son la protección y el rendimiento, a tener en cuenta, las cookies de seguimiento de terceros no serán bloqueadas en este modo.
- Estricto: este nivel tiene la tarea de bloquear todos los rastreadores y las cookies de rastreo de terceros en cualquier ventana, incluyendo las sesiones regulares, las cuales son detectadas por Firefox Quantum.
- Personalizado: este modo, como su nombre lo indica, nos permite establecer valores propios y es una mezcla entre los modos estándar y estricto, al usar el nivel personalizado, será posible gestionar un control completo sobre los rastreadores y las cookies contando con la posibilidad de seleccionar que elementos deseamos bloquear.
1. Cómo habilitar el Bloqueo de contenido en Firefox Quantum
De forma predeterminada, el navegador Firefox Quantum solo bloqueara los rastreadores en la navegación privada y nunca va a bloquear las cookies de rastreo de terceros por motivos de accesibilidad, pero estos valores pueden ser editados.
Para acceder a la configuración de Bloqueo de contenido de Firefox, pulsamos sobre el icono de menú y allí encontramos la opción Bloqueo de contenido la cual está por defecto en estándar:
about:preferences#privacy
Será desplegado lo siguiente:
Allí dispondremos de los tres niveles de bloqueo disponibles. Basta con activar la casilla correspondiente y en el caso del nivel personalizado será posible activar tanto el bloqueo de los rastreadores como de las cookies, así como definir si este bloqueo afectará solo las ventanas emergentes o todas las ventanas de Firefox:
Para el caso de las cookies, sera posible bloquear rastreadores de terceros, cookies de sitios web no visitados, todas las cookies de terceros o todas las cookies si es el caso. En el nivel personalizado disponemos de una línea llamada “Cambiar la lista de bloqueo” la cual nos ofrece dos listas de seguimiento diferentes para bloquear los rastreadores de Firefox. Estas son de forma predeterminada administradas por Disconnect.me:
Las opciones son las siguientes. Seleccionamos la opción deseada y damos clic en el botón “Guardar cambios”.
2. Cómo saber si está activado el Bloqueo de contenido en Firefox Quantum
Cuando Firefox Quantum bloquee contenido en un sitio web especifico, veremos un icono de un escudo FirefoxShieldIcon en la barra de direcciones de dicho sitio web, también será posible dar clic sobre el icono de información del sitio o sobre el escudo FirefoxShieldIcon para abrir el Centro de control del sitio web visitado, en la sección Bloqueo de contenido veremos más detalles sobre el tipo de contenido que ha sido bloqueado así como los rastreadores detectados o las cookies de terceros que se ha impedido sean cargadas:
En caso de no detectar rastreadores en el sitio web veremos el mensaje “No se ha detectado ningún contenido bloqueable en esta página”, si aparece un rastreador veremos un mensaje similar a este:
3. Cómo desactivar el bloqueo de contenido en páginas individuales en Firefox Quantum
Es posible que apliquemos un nivel de bloqueo para todos los sitios de Firefox Quantum, pero deseemos excluir sitios específicos, debemos pulsar sobre el icono de Firefox y allí debemos pulsar sobre el botón “Desactivar el bloqueo para este sitio”:
Las opciones son:
- Deshabilitar bloqueo para esta página si estamos usando una ventana de navegación normal.
- Deshabilitar bloqueo de forma temporal en caso de estar en la navegación privada.
4. Cómo bloquear rastreadores en las navegaciones privadas en Firefox Quantum
Al usar el modo privado en Firefox, los sitios visitados no guardaran información sobre dicha navegación, así que cuando se deshabilita el contenido de bloqueo en un sitio web, solo se deshabilitará durante la sesión actual mas no de forma global, de este modo, cuando accedamos de nuevo a una nueva ventana den el modo de navegación privada, el contenido de bloqueo volverá a estar activo en todos los sitios web de dicha sesión.
Cuando accedemos a la navegación privada de Firefox Quantum veremos lo siguiente:
Observamos que en la parte inferior que el bloqueo de contenido viene habilitado por defecto en la sesión privada.
Podemos ver como esta funcionalidad integrada en Firefox Quantum es útil para aumentar la seguridad de navegación, aunque en algunos casos puede llegar a afectar la operación de acceso a los sitios, en caso de que esto suceda, podemos excluir un sitio en especial el cual sabemos es seguro, pero protegiendo toda la demás navegación.