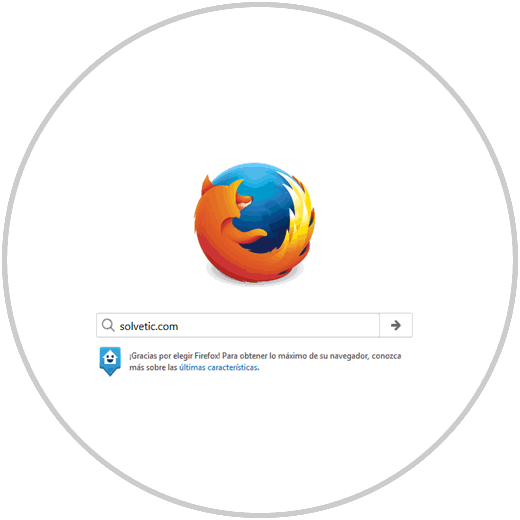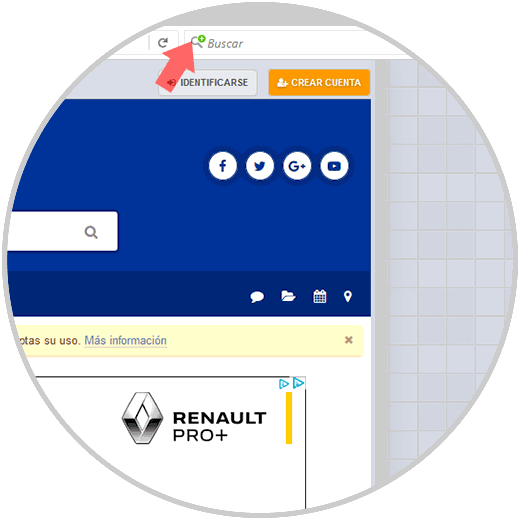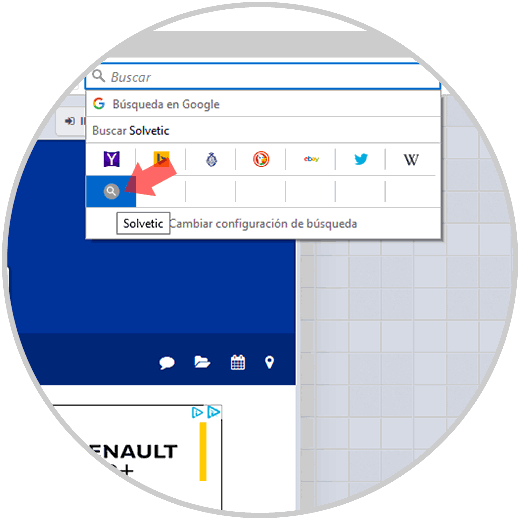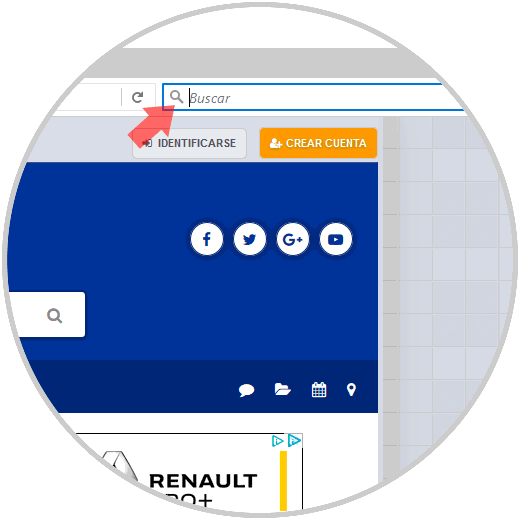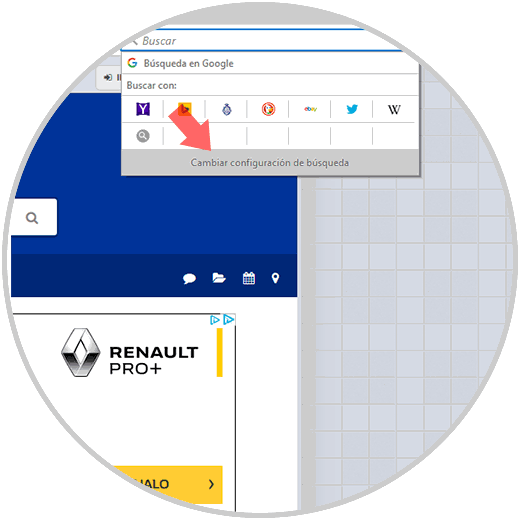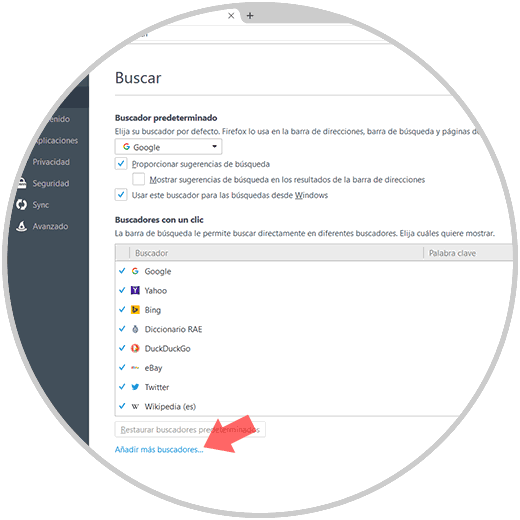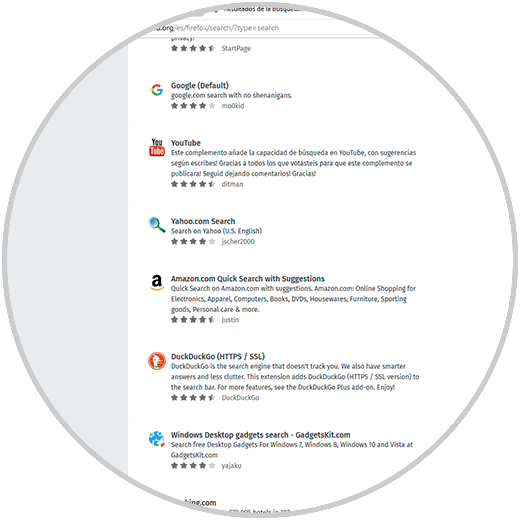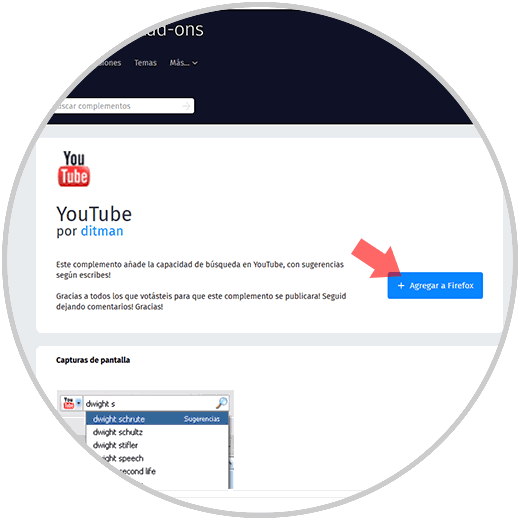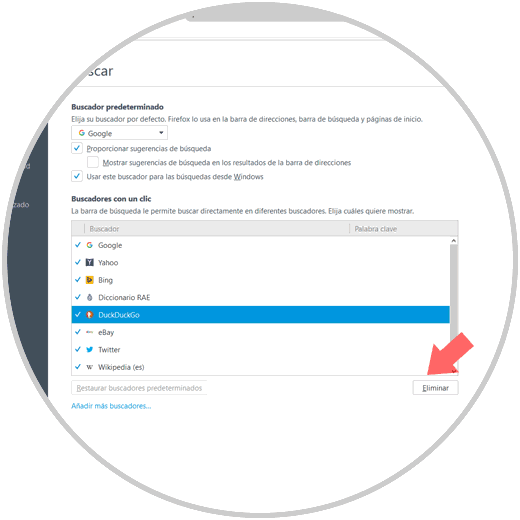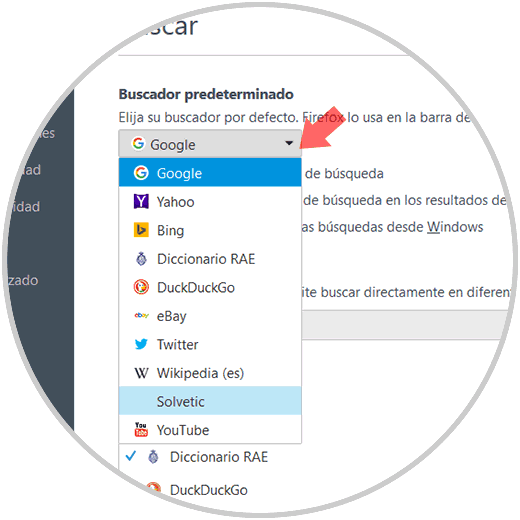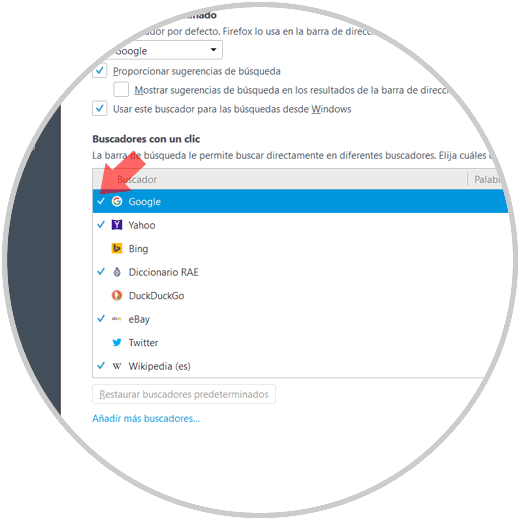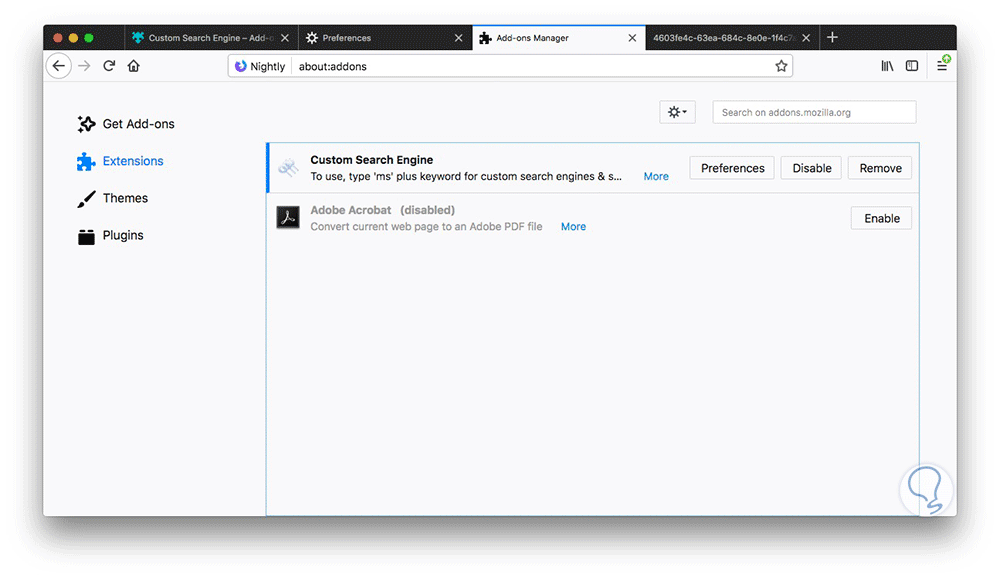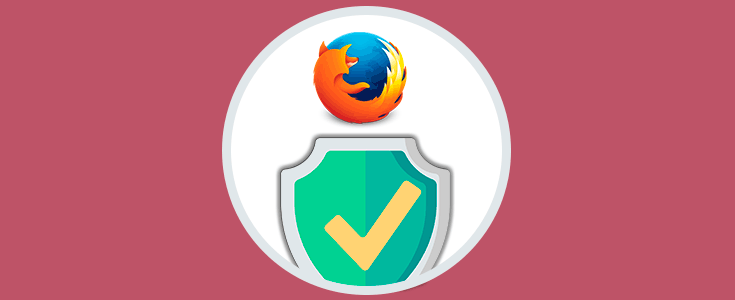Si hablamos de navegadores web, seguro que uno de los primeros en venirte a la mente es Firefox. Y es que aunque ahora mismo el rey de los navegadores es Chrome por ser más utilizado a nivel mundial por parte de los usuarios. Firefox no tiene nada que envidiarle en muchos de sus aspectos, y uno de sus temas fuertes es el tema de la personalización.
Una de los muchos aspectos que se pueden personalizar son la configuración de los motores de búsqueda dentro de este navegador, los cuales nos permiten realizar estas búsquedas en distintos sitios web desde la misma barra de búsqueda de Firefox de manera sencilla.
Personalizando estos motores de búsqueda en la barra de búsqueda que por defecto se encuentra en el lado derecho en nuestro navegador, también puedes cambiar el funcionamiento de las búsquedas en la barra principal del mismo. Y es por esta razón que hoy en Solvetic explicaremos como personalizar de distintas formas los motores de búsqueda en Firefox.
1. Cómo añadir nuevos motores de búsqueda en Firefox
Si quieres instalar un motor de búsqueda en Firefox los pasos que tendrás que realizar serán los siguientes:
Entra en el sitio web en el que quieres agregar un motor de búsqueda utilizando tu navegador Firefox.
Cuando puedes agregar un motor de búsqueda, en la lupa de la barra se activará un signo más en color verde. Pulsa sobre él.
Pulsa sobre la parte inferior de la ventana desplegable para añadir el motor de búsqueda.
Ahora podrás ver como ese motor de búsqueda se suma junto con los que ya teníamos en la cuadrícula.
2. Cómo añadir complementos en el motor de búsqueda en Firefox
Abre Firefox y haz click en la lupa en la barra de búsqueda.
Se desplegará una nueva ventana. Haz click en la opción “Cambiar configuración de búsqueda”
Aparecerás en una nueva ventana. En la parte inferior de la misma verás la opción “Añadir más buscadores”. Pulsa aquí.
Aparecerá en la nueva pantalla un listado con diferentes motores de búsqueda. Pulsa sobre el que quieras agregar.
Por último, pulsa sobre el botón “Añadir a Firefox” y abras agregado ese motor de búsqueda en tu navegador.
3. Cómo borrar motores de búsqueda en Firefox
También puedes borrar los motores de búsqueda que por motivos ya no te interesan que aparezcan de la siguiente forma:
Haz click en el icono de la lupa situado en el lado izquierdo en la barra de búsqueda.
Se desplegará una nueva ventana. Haz click en la última opción “Cambiar configuración de búsqueda”
En la primera ventana haz click en la flecha situada en la derecha y se desplegarán todas las opciones. Marca el motor de búsqueda que quieres eliminar pulsando sobre él y pulsa el botón “Eliminar” situado en la esquina inferior derecha de la tabla.
4. Cómo cambiar el motor de búsqueda predeterminado en Firefox
Firefox utiliza un motor de búsqueda de forma predeterminada que podemos configurar y cambiar a nuestro gusto. Para ello tendremos que hacer lo siguiente:
Haz click en el icono de la lupa situado en el lado izquierdo en la barra de búsqueda.
Se desplegará una nueva ventana. Haz click en la última opción “Cambiar configuración de búsqueda”
En la primera ventana verás el “Motor de búsqueda predeterminado” Si pulsas en la flecha de la derecha se desplegarán todas las opciones disponibles para que elijas la que prefieras pulsando sobre ella.
5. Cómo ocultar motores de búsqueda en Firefox
Esta opción tiene gran utilidad cuando quieres ocultar los motores de búsqueda pero no eliminarlos de forma total dentro del navegador. Para esto tendrás que seguir estos pasos:
Haz click en el icono de la lupa situado en el lado izquierdo en la barra de búsqueda.
Se desplegará una nueva ventana. Haz click en la última opción “Cambiar configuración de búsqueda”
Haz click en la casilla de desplegar los motores de búsqueda. Los que se muestran aparecen marcados con un check azul mientras que los ocultos aparecen sin check. Puedes modificar estos check pulsando sobre ellos.
6. Cómo crear motores de búsquedas personalizados en Firefox
Para crear motores de búsqueda personalizados dentro del navegador tendrás que realizar los siguientes pasos:
Descarga el complemento Custom Search Engine para Firefox en el siguiente enlace:
Pulsa el botón “Añadir a Firefox”
Una vez descargada accede a “Preferencias para la extensión” . Toca el icono de tres líneas verticales a la derecha, luego “Extensions” en la columna de la izquierda y el botón “Preferences”
Aparecerás en una ventana donde tendrás que pulsar el botón "Add row" hacer lo siguiente:
- Escribe una palabra clave
- Copia la cadena de búsqueda
- Usa la variable {searchTerms} para tomar el lugar de tus términos de búsqueda eventuales.
En conclusión lo que está claro es que este navegador nos permite personalizar los motores de búsqueda de múltiples formas, y es tan sencillo como realizar los plazos que hemos explicado en los apartados anteriores.