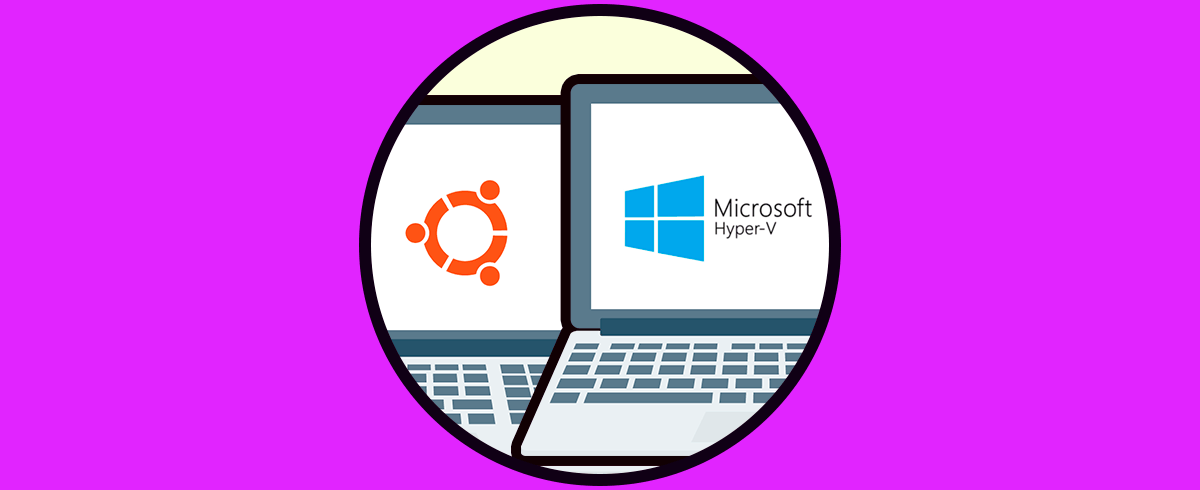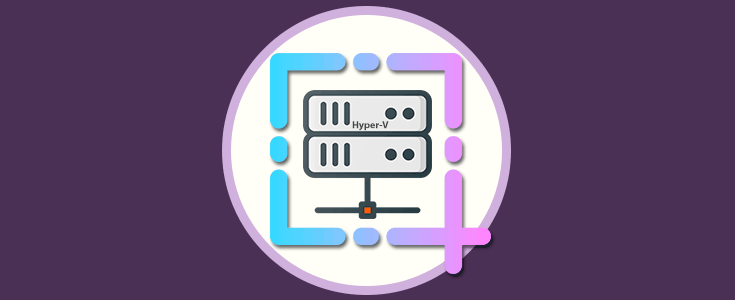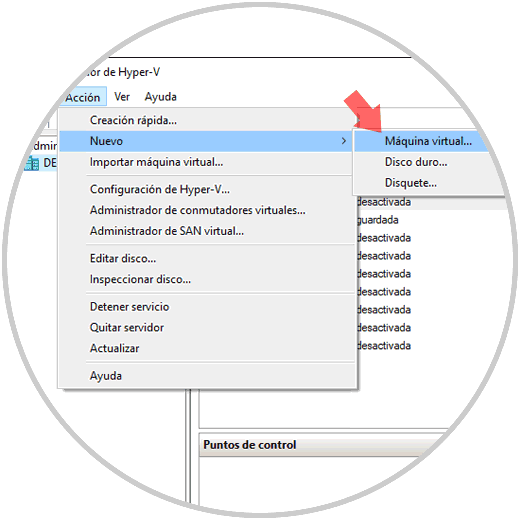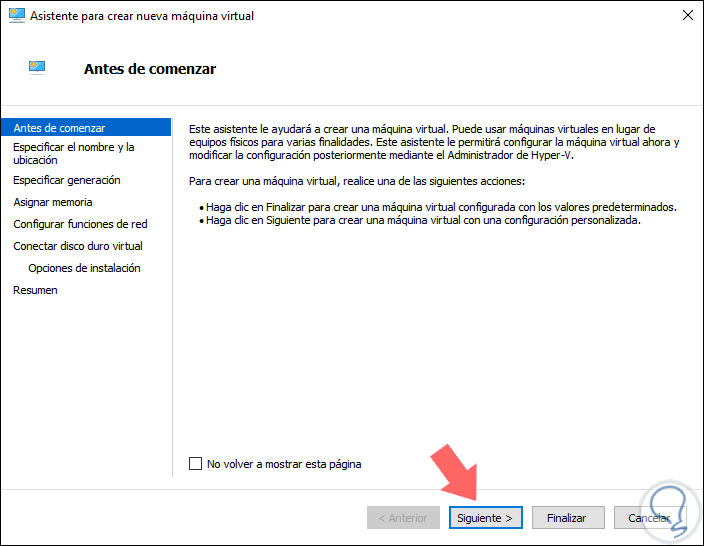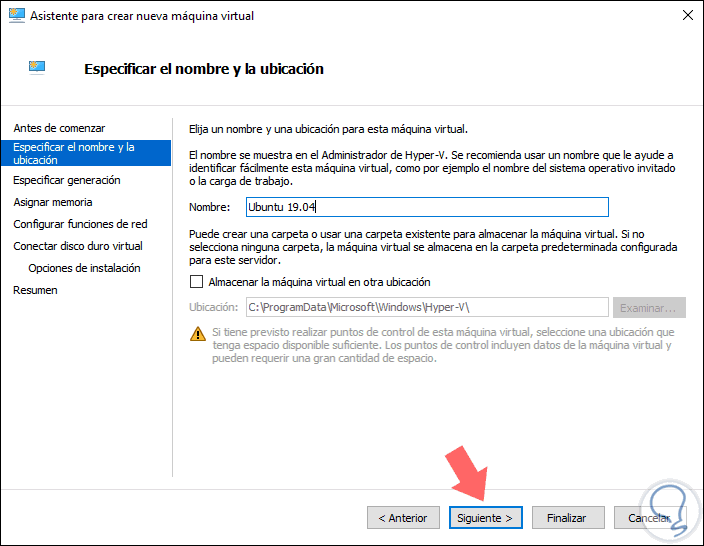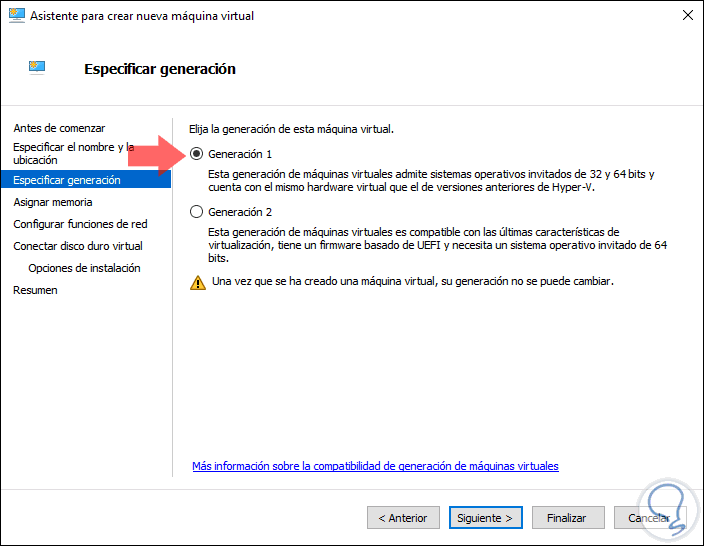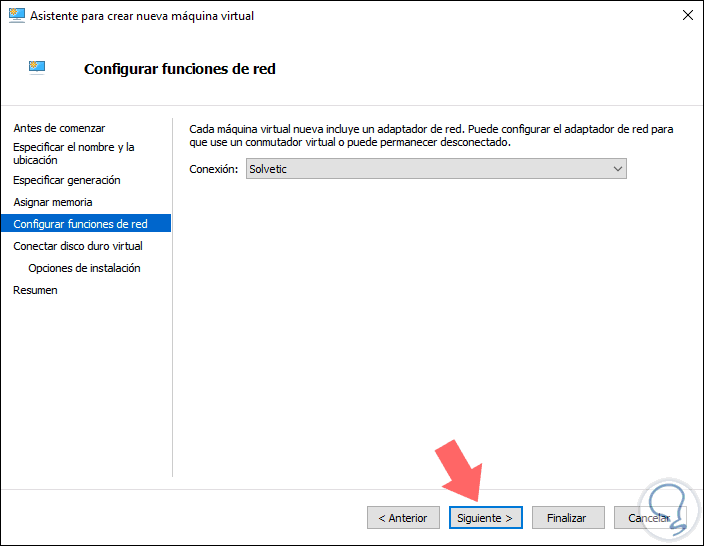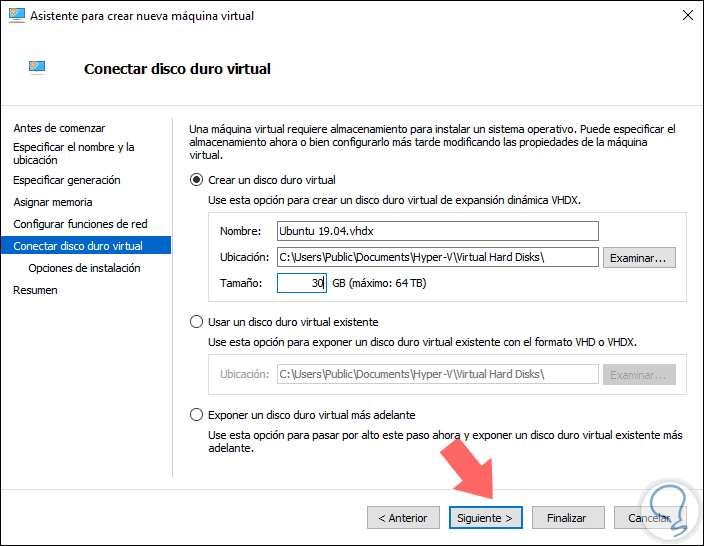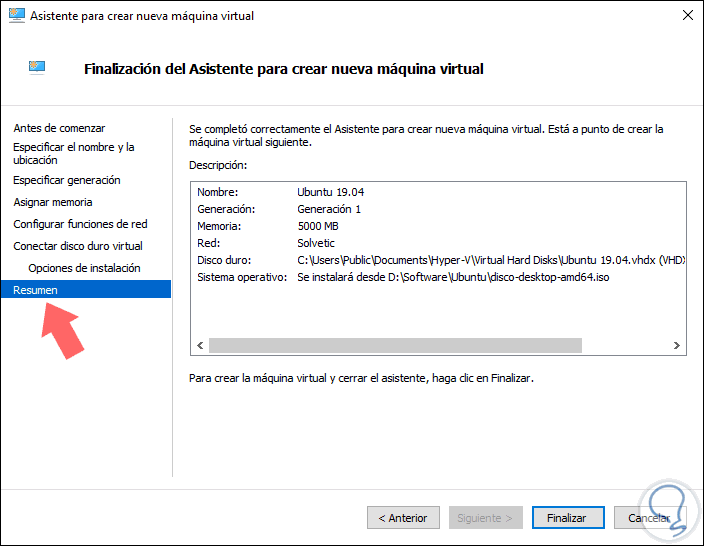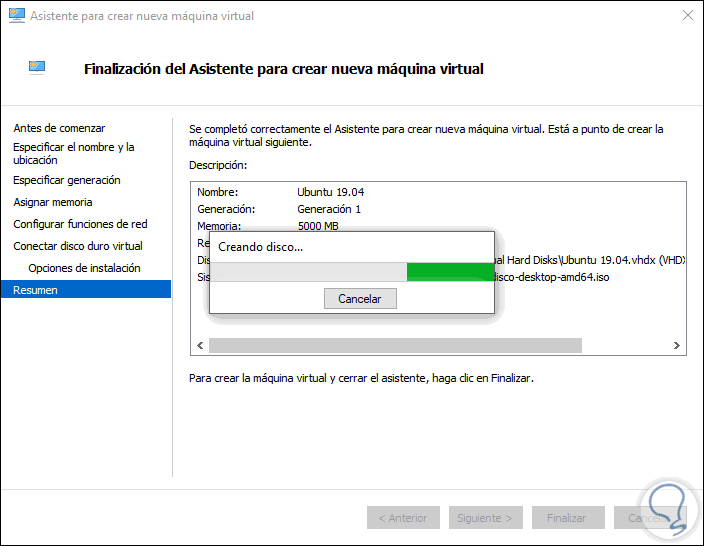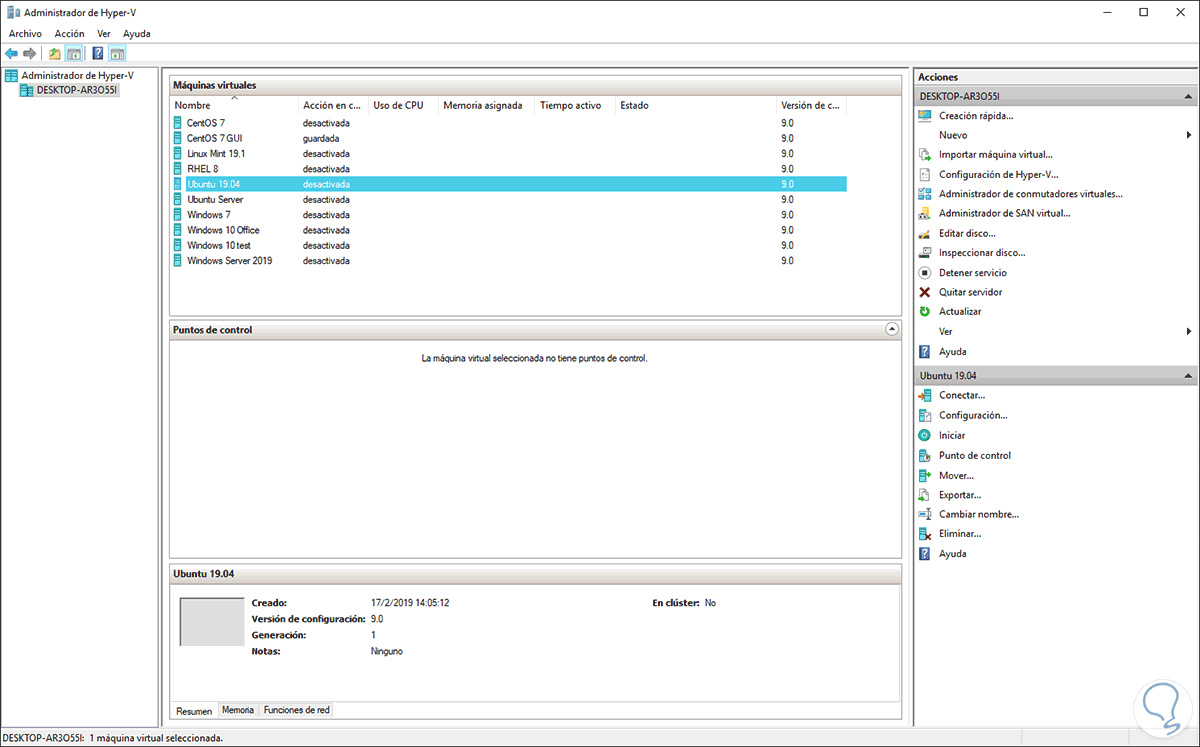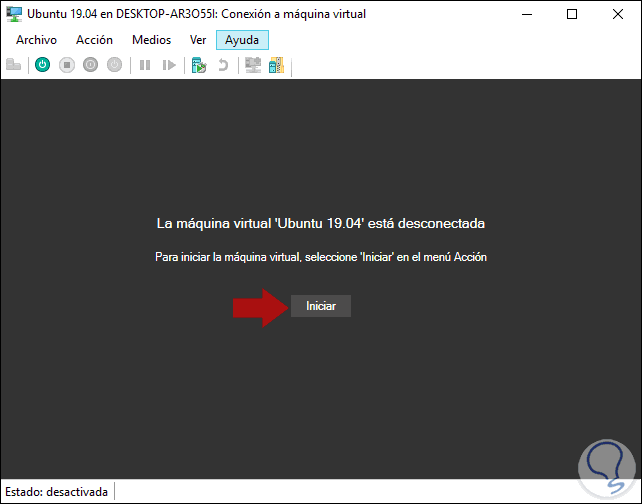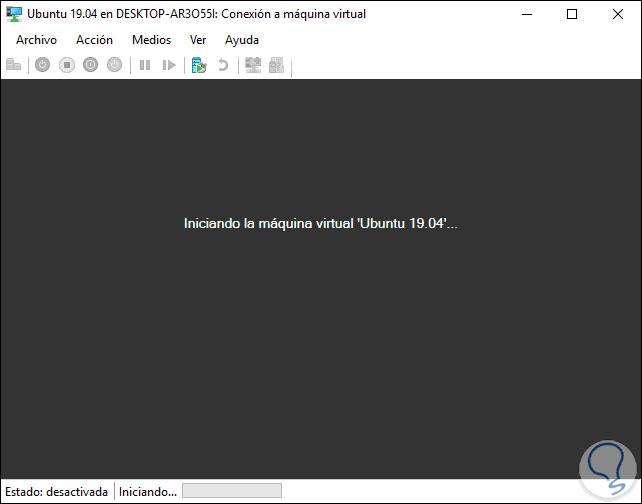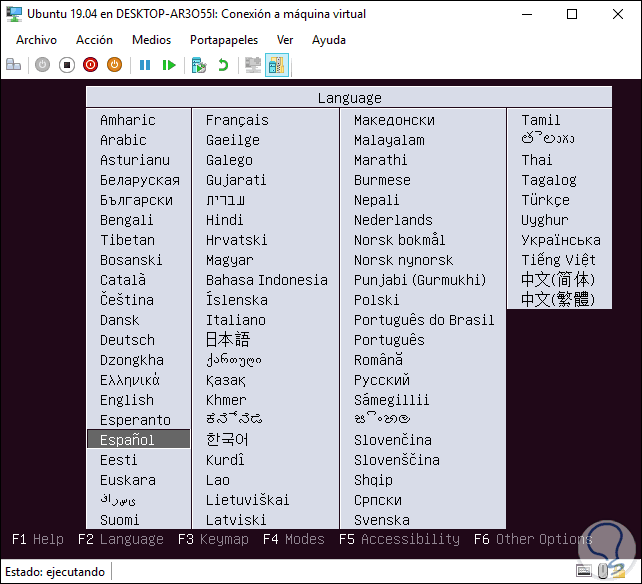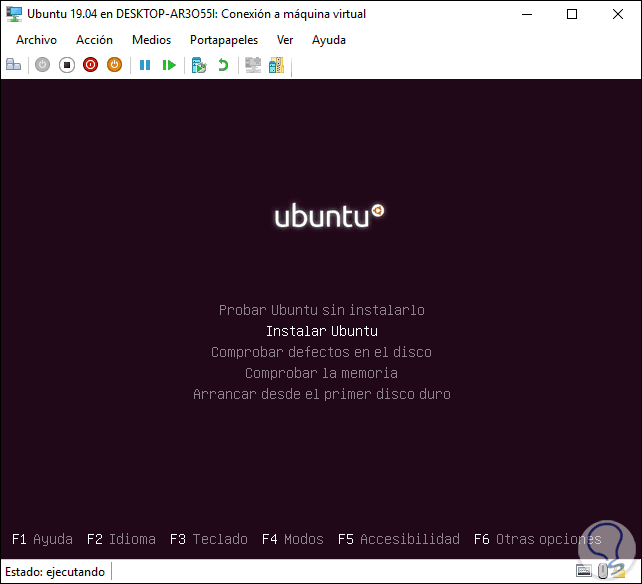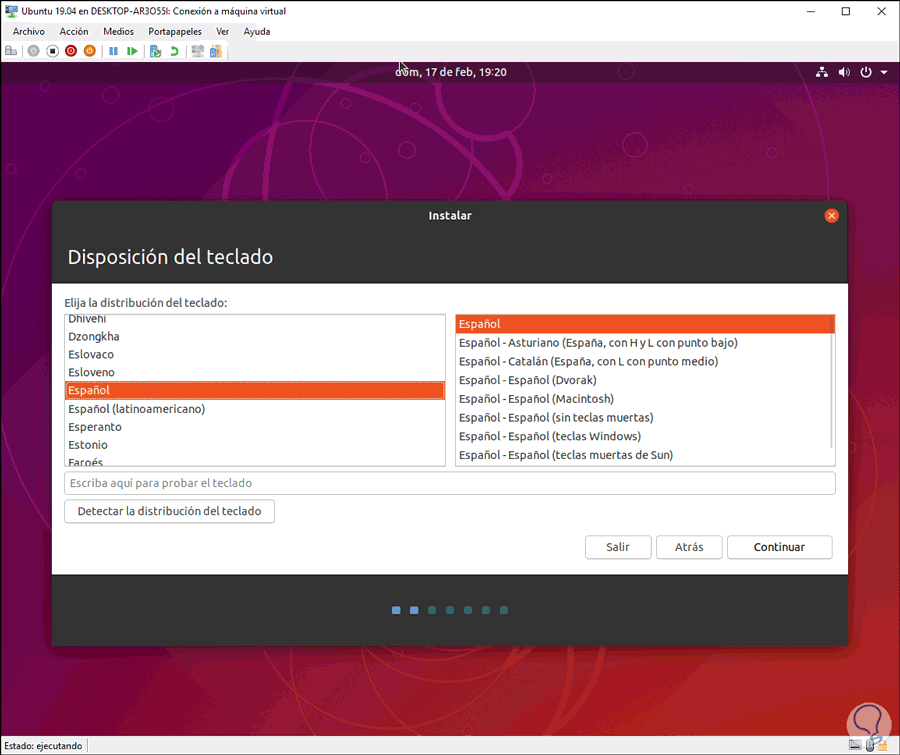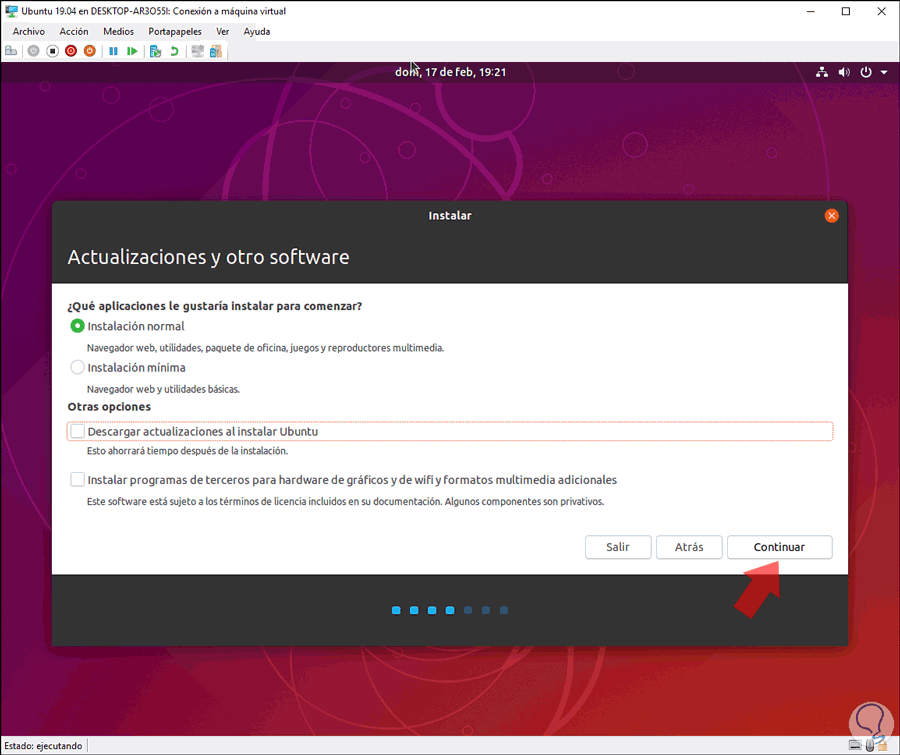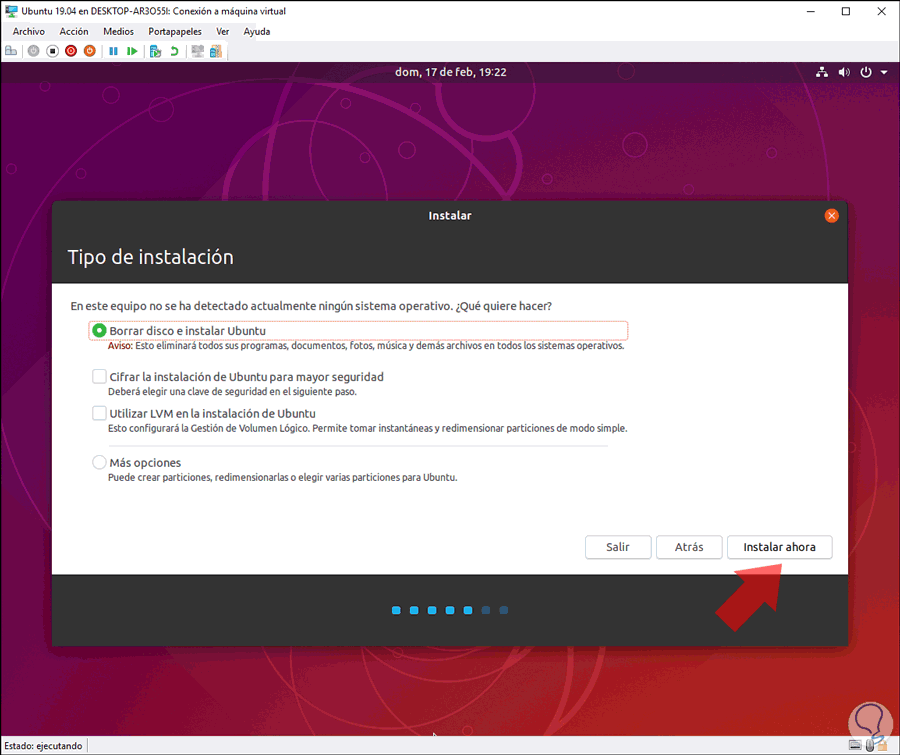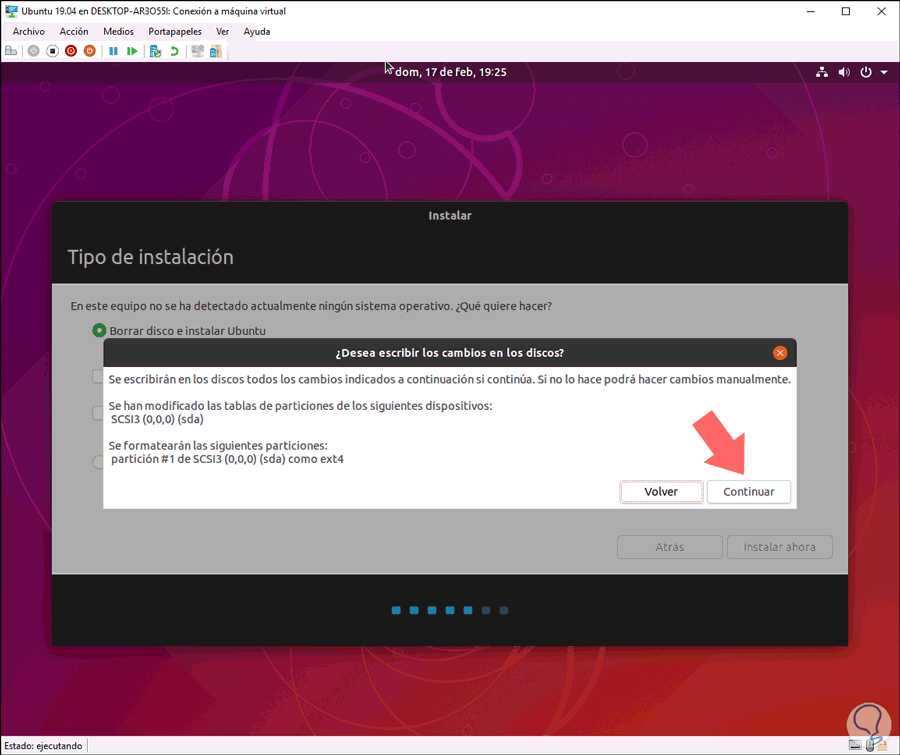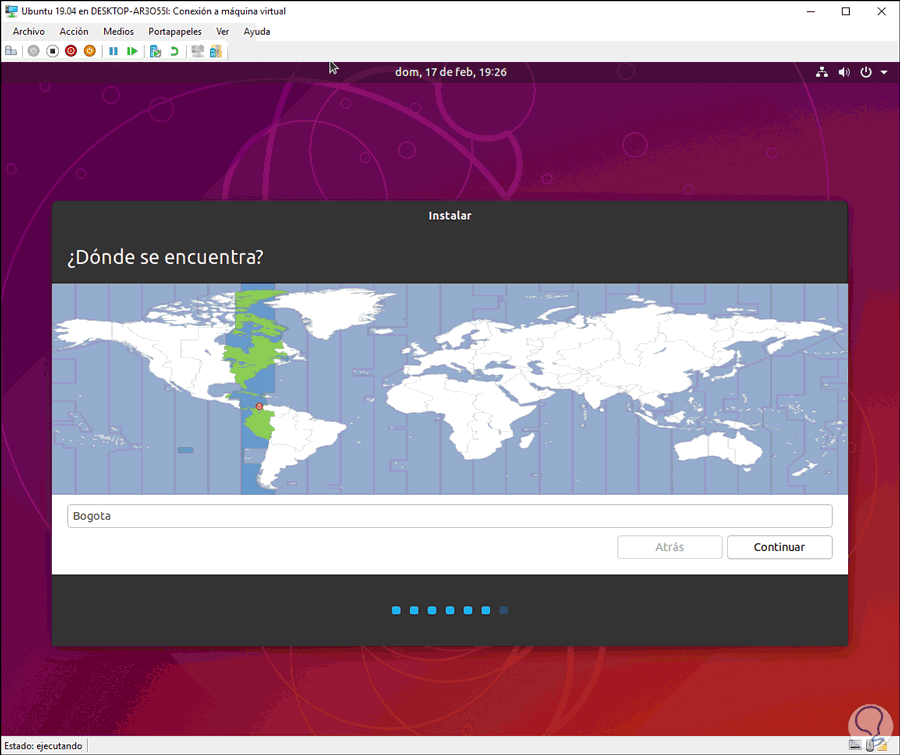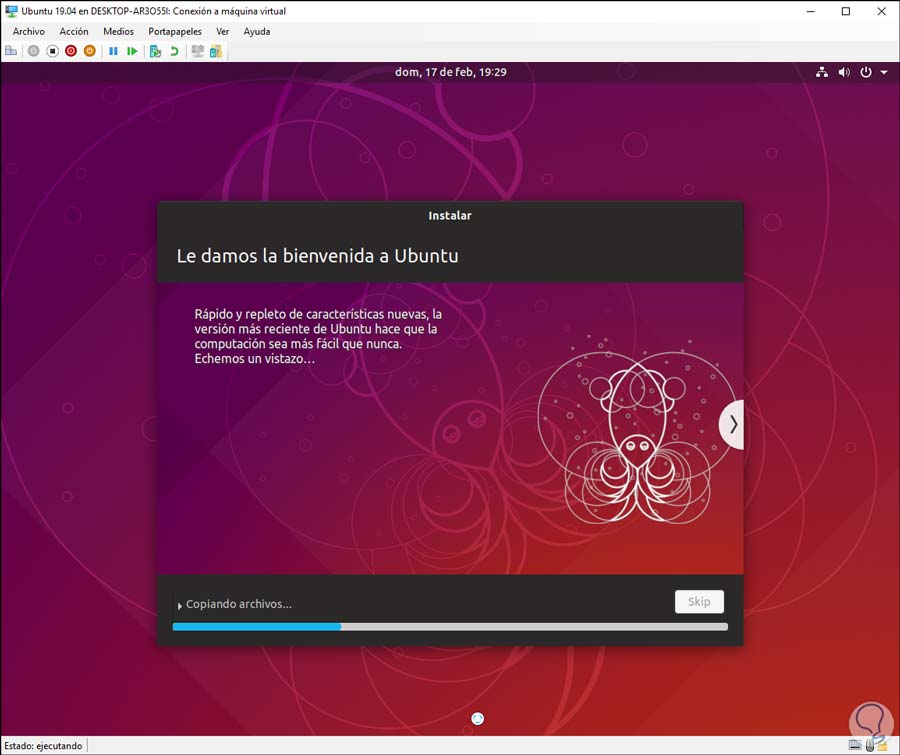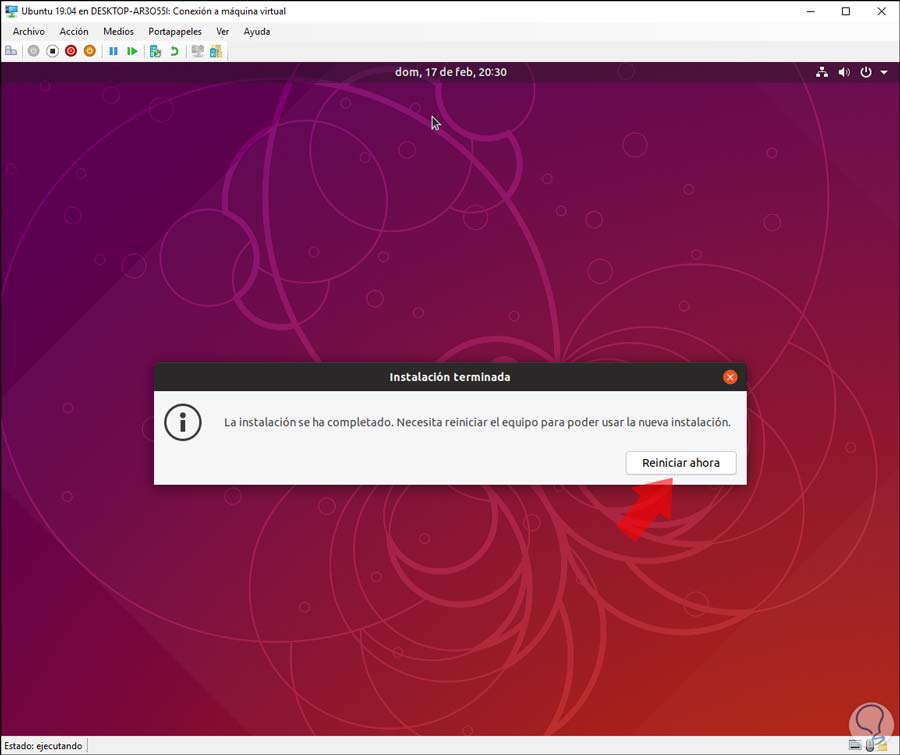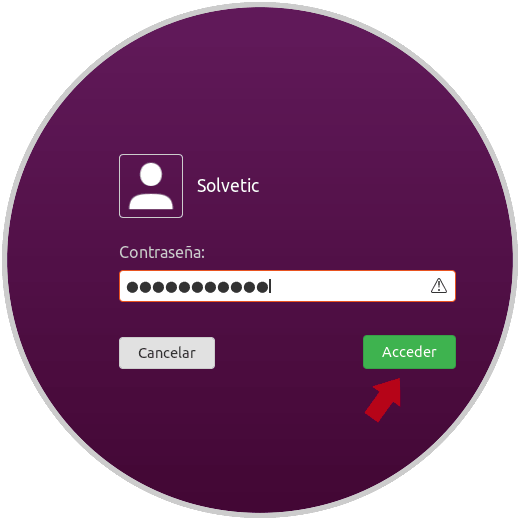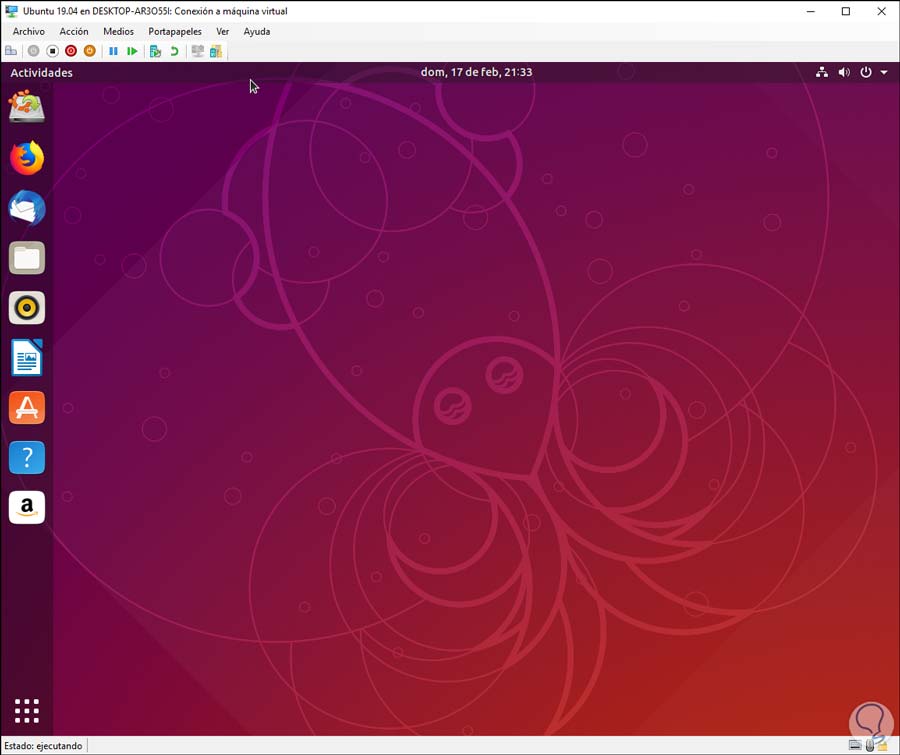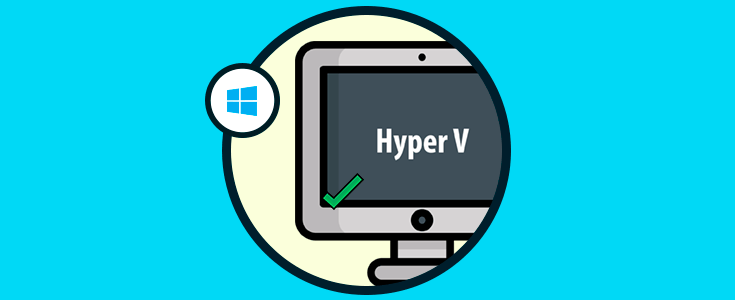En la actualidad contamos con algunas plataformas de virtualización las cuales tienen como fin ayudarnos a prevenir errores en ambientes de producción ya que gracias a esta tecnología evitamos situaciones o logramos ventajas como:
- Errores inesperados como apagados o reinicios en la ejecución de sistemas operativos.
- Fallos con la instalación de aplicaciones o programas.
- Conocimiento de nuevas características y funciones tanto de sistemas que son lanzados sea de forma oficial o en fase beta.
- Pruebas de modelado de arquitecturas de red y muchas funciones más
Por regla general, todas las aplicaciones de virtualización nos ofrecen estas ventajas y una de las más conocidas es Hyper-V la cual esta integrada en el sistema la cual esta deshabilitada por defecto, para su activación podemos visitar el siguiente enlace:
Hyper-V se ha desarrollado como un producto de virtualización de hardware creado por Microsoft mediante el cual será posible crear y ejecutar una versión de software diversos sistemas lo cual conocemos como una máquina virtual, allí, cada máquina virtual cumple todas las tareas de un equipo físico como son:
- Ejecución de un sistema operativos, aplicaciones y programas.
- Acceso a los recursos de la maquina física.
- Interacción entre el equipo físico y el virtual y más acciones.
Al hacer uso de maquinas virtuales, adquirimos una gran ventaja como es el ahorro de recursos, dinero y una mayor flexibilidad que usando un equipo físico.
Hyper-V ejecutará cada una de las máquinas virtuales creadas en su propio espacio aislado, con lo cual será posible ejecutar más de una máquina virtual en el mismo hardware de forma simultánea.
- Establecer o expandir un entorno de nube privada.
- Hacer uso del hardware de una forma más efectiva.
- Establecer o expandir una infraestructura de escritorio virtual (VDI).
- Mejorar los niveles de seguridad y productividad
- Windows 10
- Windows 8.1
- Windows 8
- Windows 7
- Windows Server 2019
- Windows Server 2016
- Windows Server 2012 R2
- CentOS
- Red Hat Enterprise Linux
- Debian virtual machines on Hyper-V
- SUSE
- Oracle Linux
- Ubuntu
- FreeBSD
En este contexto, los desarrolladores de los sistemas operativos lanzan de forma periódica nuevas actualizaciones o versiones beta de sus sistemas las cuales son útiles para un entorno virtual ya que son versiones inestables las cuales pueden causar una serie de errores, una de las distribuciones mas usadas y conocidas es Ubuntu 19.04 la cual esta programada para su lanzamiento en el mes de abril de 2019.
- GNOME 3.32
- Actualización a Mesa 19.0.
- Steam disponible como aplicación Snap.
- Integración de Chromium como navegador alterno.
- Actualización a Perl 5.28.
- Integración de Python 3.7 como la versión predeterminada del lenguaje Python3.
- OpenSSL 1.1.1 LTS.
- GCC 8.x.
- Nuevo tema Yaru el cual soporta más aplicaciones.
- Integración con Android
Ubuntu 19.04 esta disponible para su descarga en el siguiente enlace:
A continuación, Solvetic explicará cómo crear una máquina virtual de Ubuntu 19.04 en Hyper-V.
1. Cómo crear maquina virtual en Hyper-V en Windows 10
Para crear nuestra maquina virtual en Hyper-V disponemos de diversas opciones como son:
- Ir al menú Acción y seleccionar la opción Nuevo / Máquina virtual.
- Dar clic en el botón Nuevo / Máquina virtual ubicado en la sección Acciones en el costado lateral derecho.
- Dar clic derecho sobre el equipo físico y allí seleccionar la opción Nuevo / Máquina virtual.
Se desplegará el siguiente asistente:
Allí encontramos una breve acción de lo que Hyper-V puede realizar, damos clic en Siguiente y a continuación podemos ingresar el nombre de la maquina a crear, así como asignar una nueva ubicación si deseamos:
Damos clic en Siguiente y en la próxima ventana definimos la generación de la maquina virtual, la principal diferencia radica en que la generación 2 solo admite sistemas operativos de 64 bits y está basado en UEFI lo cual puede afectar equipos más antiguos, por ello seleccionamos la Generación 1:
Pulsamos en Siguiente y ahora definimos la cantidad de memoria RAM a asignar:
En la siguiente ventana, seleccionamos el adaptador de red al cual se conectará la maquina virtual de Ubuntu 19.04, para permitir que la máquina virtual establezca comunicación con la red externa debemos crear un conmutador virtual para ello:
- Nombre del disco duro virtual.
- Ubicación donde se almacenará el disco duro virtual.
- Tamaño del disco duro virtual.
- Hacer uso de un disco duro virtual existente.
- No usar un disco duro virtual para su configuración posterior
- Desde un DVD físico
- Desde una imagen ISO
- Instalarlo más adelante
- Desde una unidad de diskette
- A través de la red
En este caso seleccionamos la opción Archivo de imagen (.iso) y buscaremos la imagen ISO descargada, una vez logremos esto pulsamos en Siguiente y encontraremos un resumen de la configuración que se ha de realizar de Ubuntu 19.04:
Pulsamos en Finalizar para completar el proceso y crear la maquina virtual de Ubuntu 19.04:
Veremos la configuración de cada componente. Cuando este proceso concluya veremos lo siguiente:
2. Cómo ejecutar la máquina virtual de Ubuntu 19.04 en Hyper-V
Para ejecutar este proceso disponemos de las siguientes opciones:
- Dar clic en el botón Conectar ubicado en la sección lateral derecha
- Ir al menú Acción / Conectar
- Dar clic derecho sobre la maquina virtual y seleccionar Conectar
Cuando usemos alguna de estas opciones se desplegará lo siguiente:
Allí damos clic en el botón Iniciar para comenzar el proceso de configuración de la máquina virtual con Ubuntu 19.04:
Esto nos redireccionara a la siguiente ventana donde seleccionamos el idioma a usar:
- Probar Ubuntu 19.04 din que sea necesaria su instalación, esto permite conocer su entorno, pero no guardar ningún cambio.
- Instalar Ubuntu 19.04 en el disco local.
- Comprobar y analizar defectos en el disco duro.
- Analizar la memoria RAM.
- Arrancar desde el primer disco duro el cual permite usar una instalación previa de Ubuntu.
Seleccionamos la línea Instalar Ubuntu y a continuación se desplegará lo siguiente:
Allí pulsamos en Continuar y ahora definiremos el idioma del teclado:
A continuación, seleccionamos el tipo de instalación a realizar y podremos agregar controladores y software de terceros si deseamos:
- Borrar el disco e instalar Ubuntu 19.04 directamente.
- Cifrar la partición donde se ha de instalar Ubuntu 19 para aumentar los niveles de seguridad.
- Usar LVM (Logical Volume Management) con el fin de implementarlo en la gestión de las unidades lógicas.
- Mas opciones donde será posible administrar el particionado de forma manual.
Seleccionamos, en este caso, la opción por defecto y al dar clic en el botón Instalar ahora se desplegará lo siguiente:
Pulsamos en Continuar y ahora seleccionamos nuestra ubicación geográfica:
Pulsamos en Continuar y ahora ingresamos usuario y contraseña a usar para el acceso a Ubuntu 19.04:
Damos clic en Continuar y se dará inicio al proceso de instalación y configuración de Ubuntu 19.04 en Hyper-V:
Cuando este proceso finalice veremos lo siguiente:
Allí será necesario reiniciar el sistema para completar el proceso de instalación y luego de esto podremos ingresar con las credenciales que hemos configurado durante el proceso inicial y posteriormente al acceder a Ubuntu 19.04 será necesario realizar alguna configuración interna de cuentas y otros parámetros.
Luego de esto será posible acceder a todas las prestaciones que Ubuntu 19.04 nos ofrece:
El Contexto general de Ubuntu 19.04 es el siguiente:
Hyper-V nos permite realizar algunas acciones especiales para disfrutar de una mejor experiencia, para esto debemos habilitar la sesión mejorada la cual explicamos en detalle en el siguiente enlace:
Así, hemos aprendido a instalar este novedoso sistema que pronto veremos de forma oficial, pero desde ya podemos conocer a fondo cada una de sus características y funciones que nos brinda y así estar preparados para todo lo que viene.