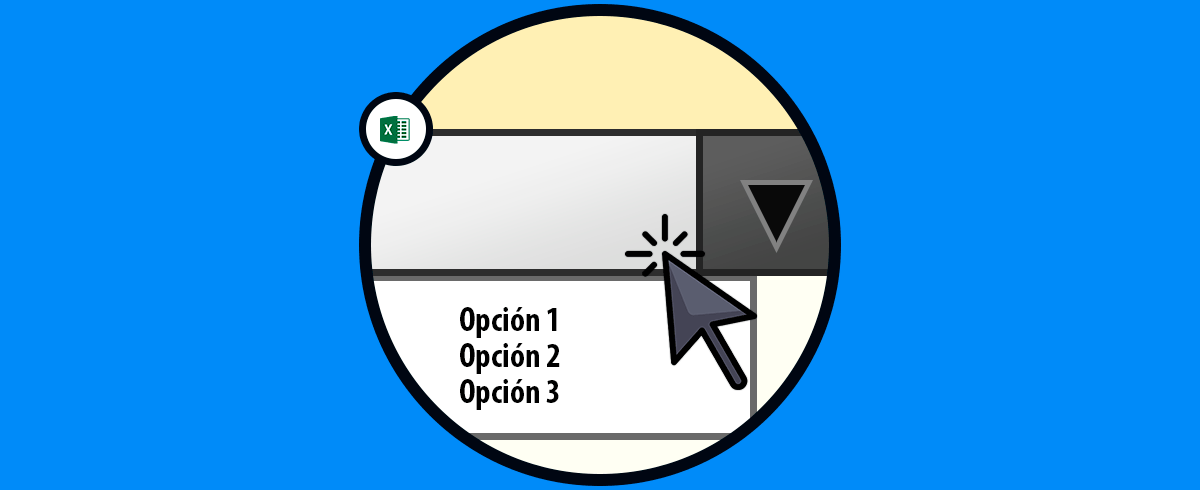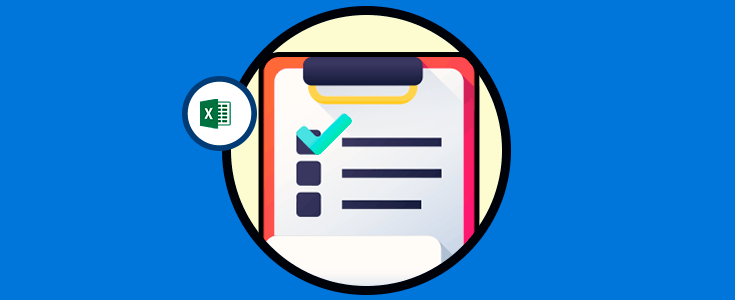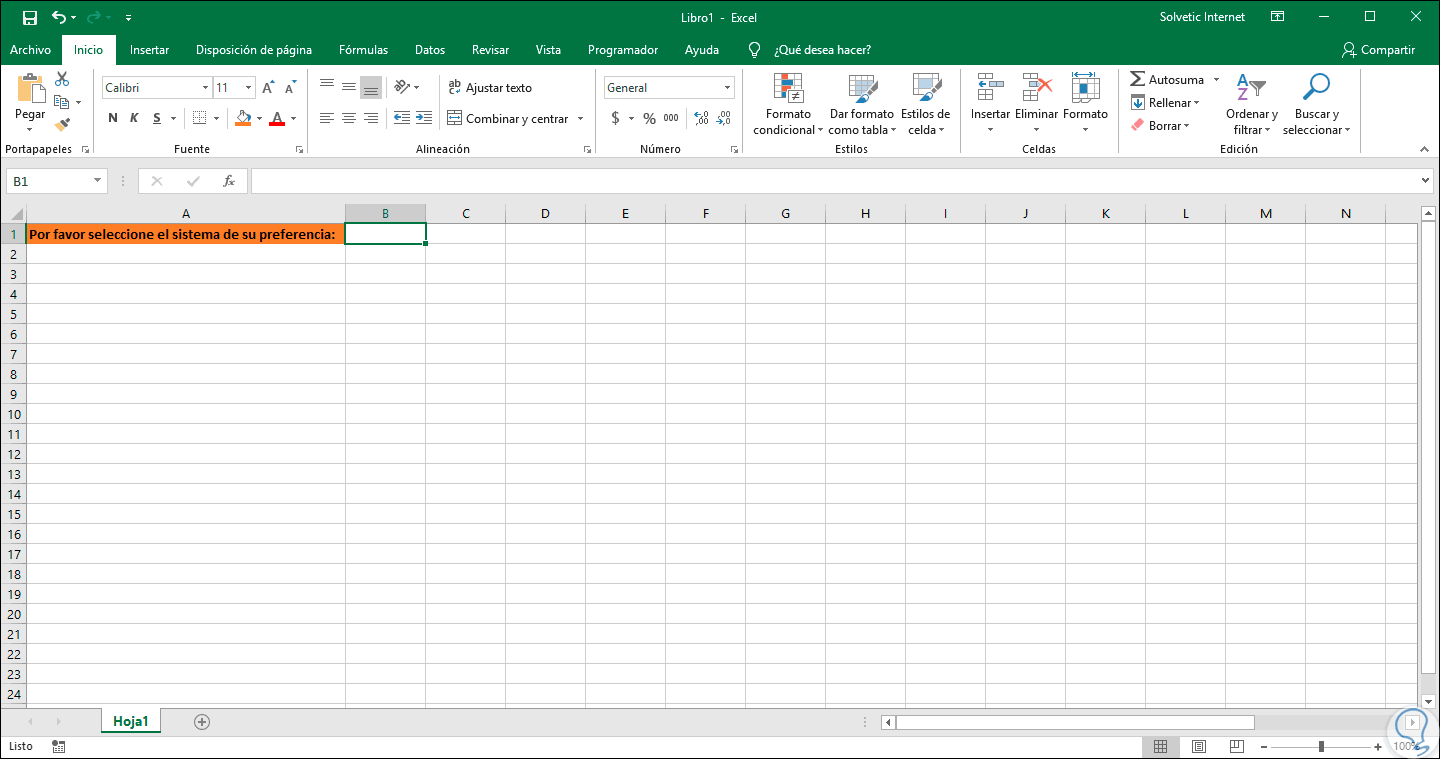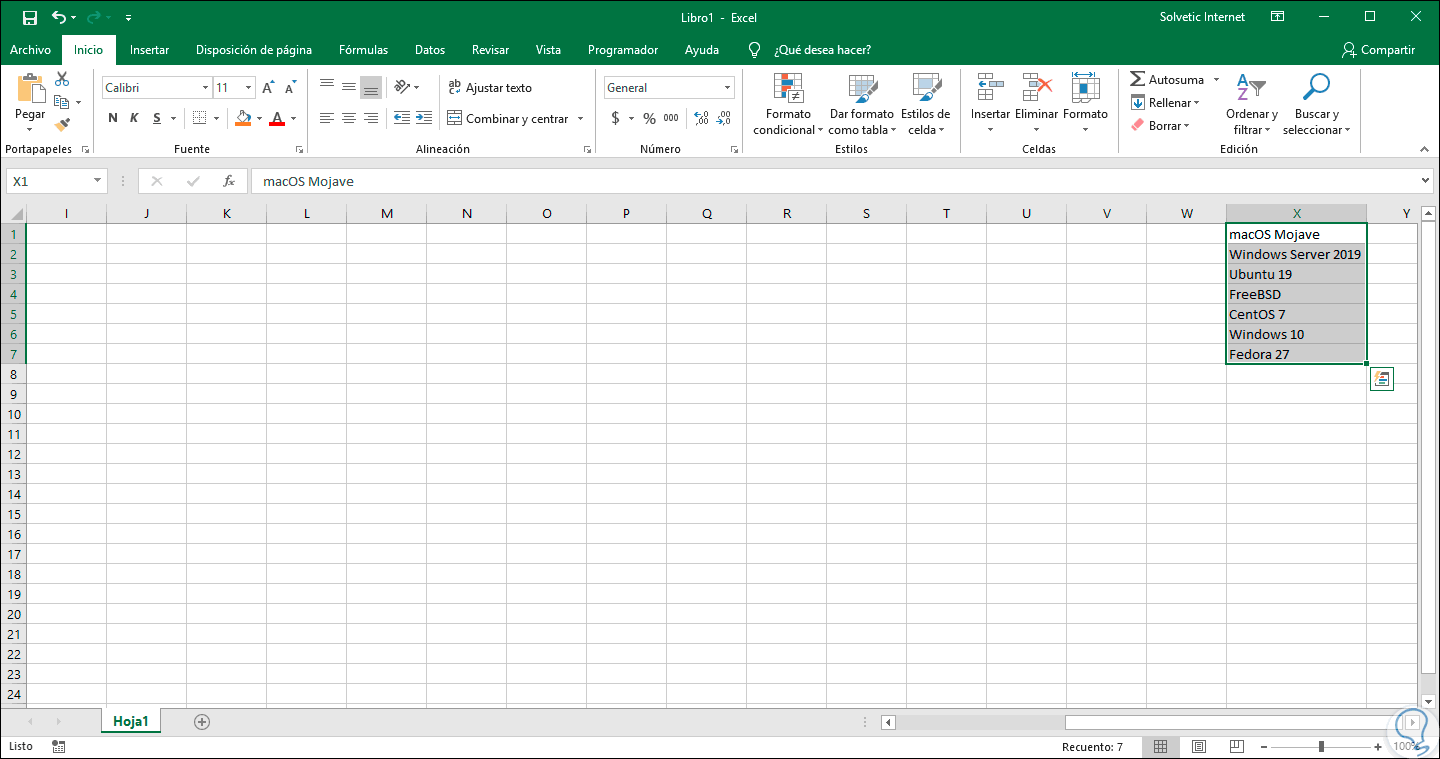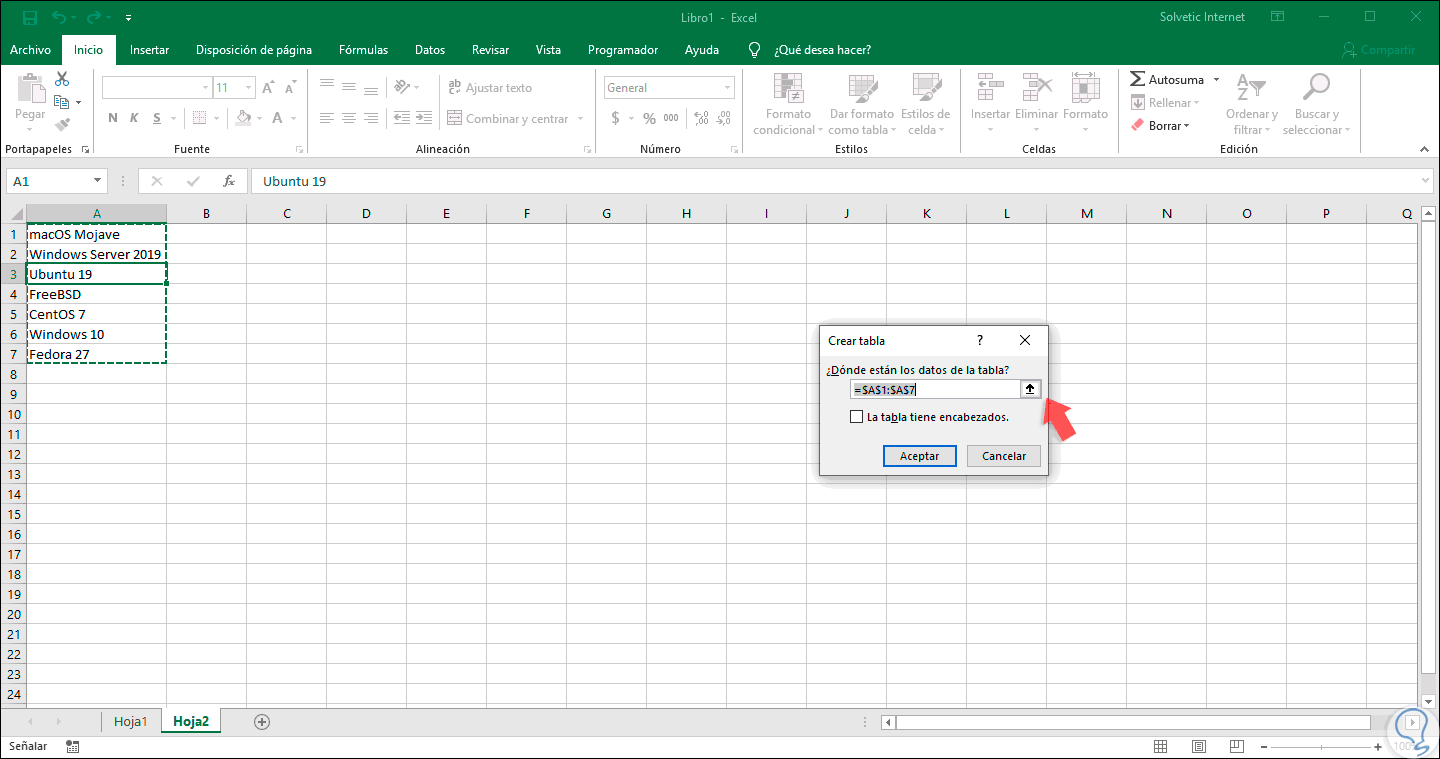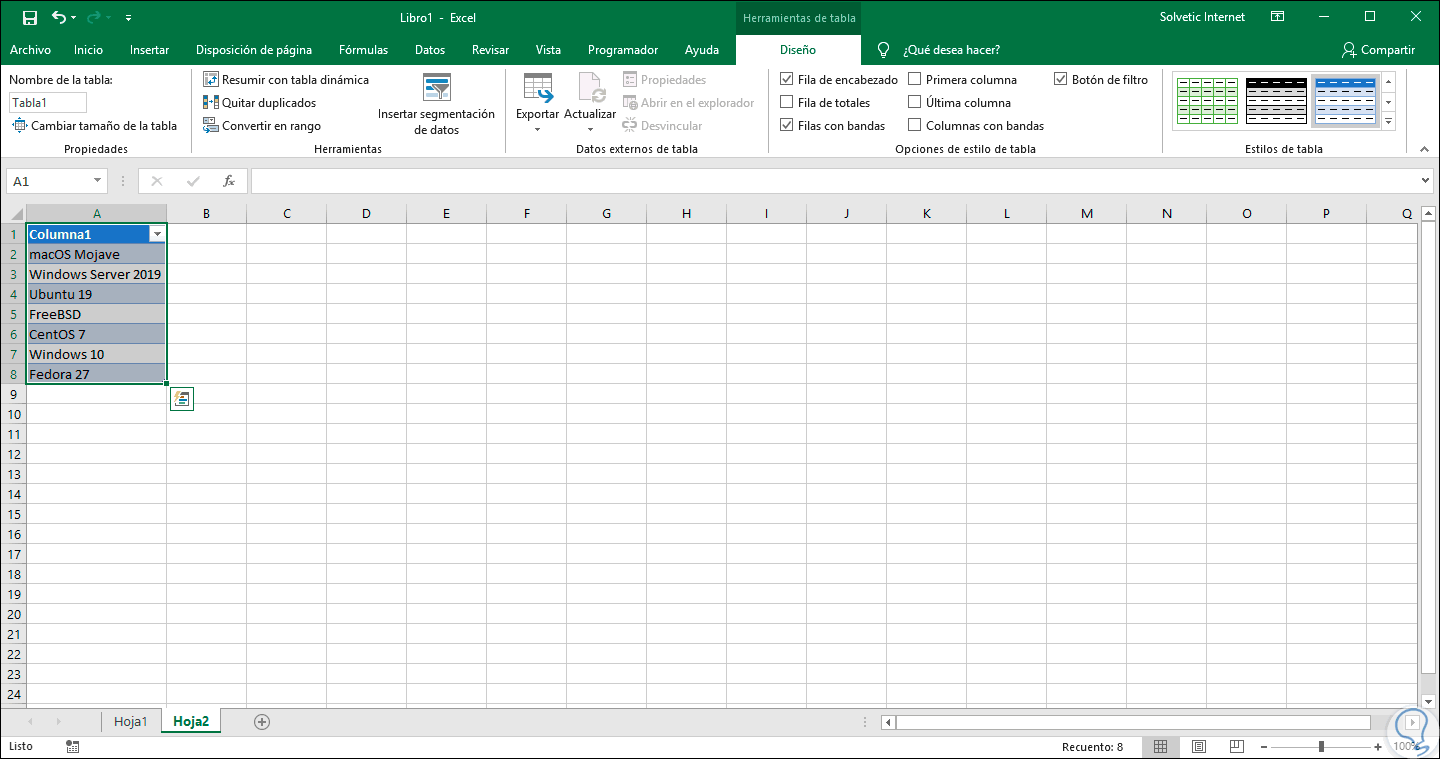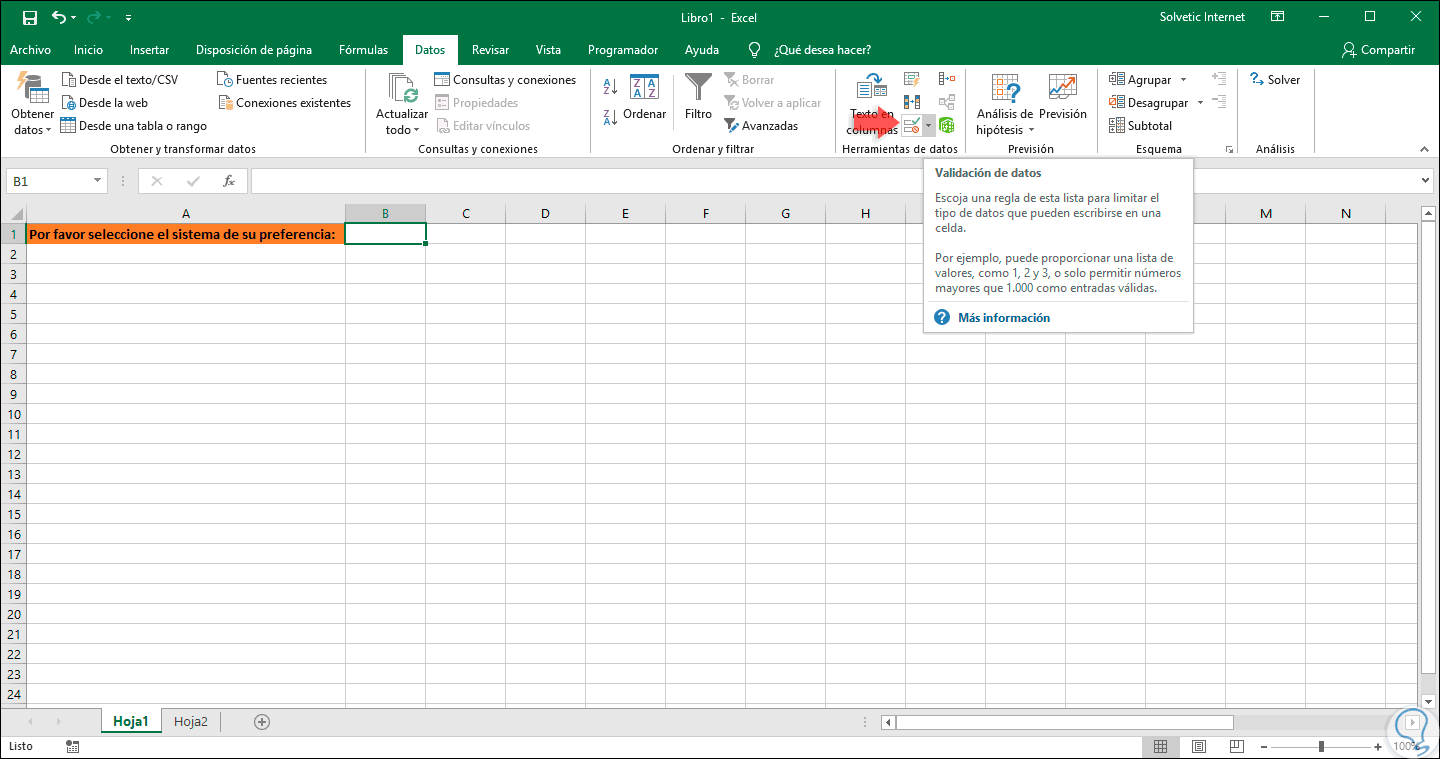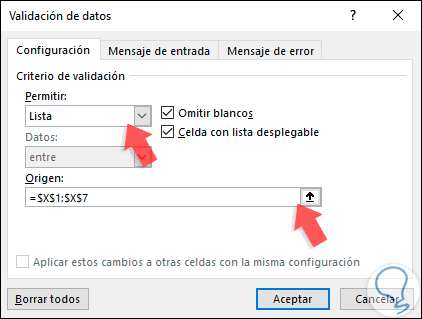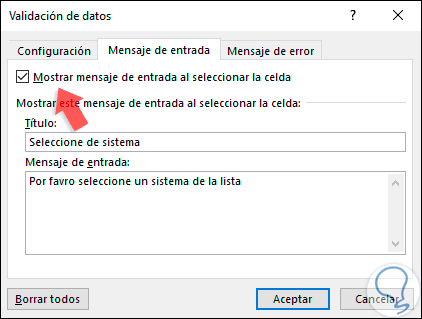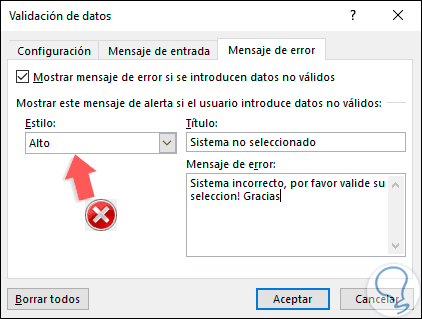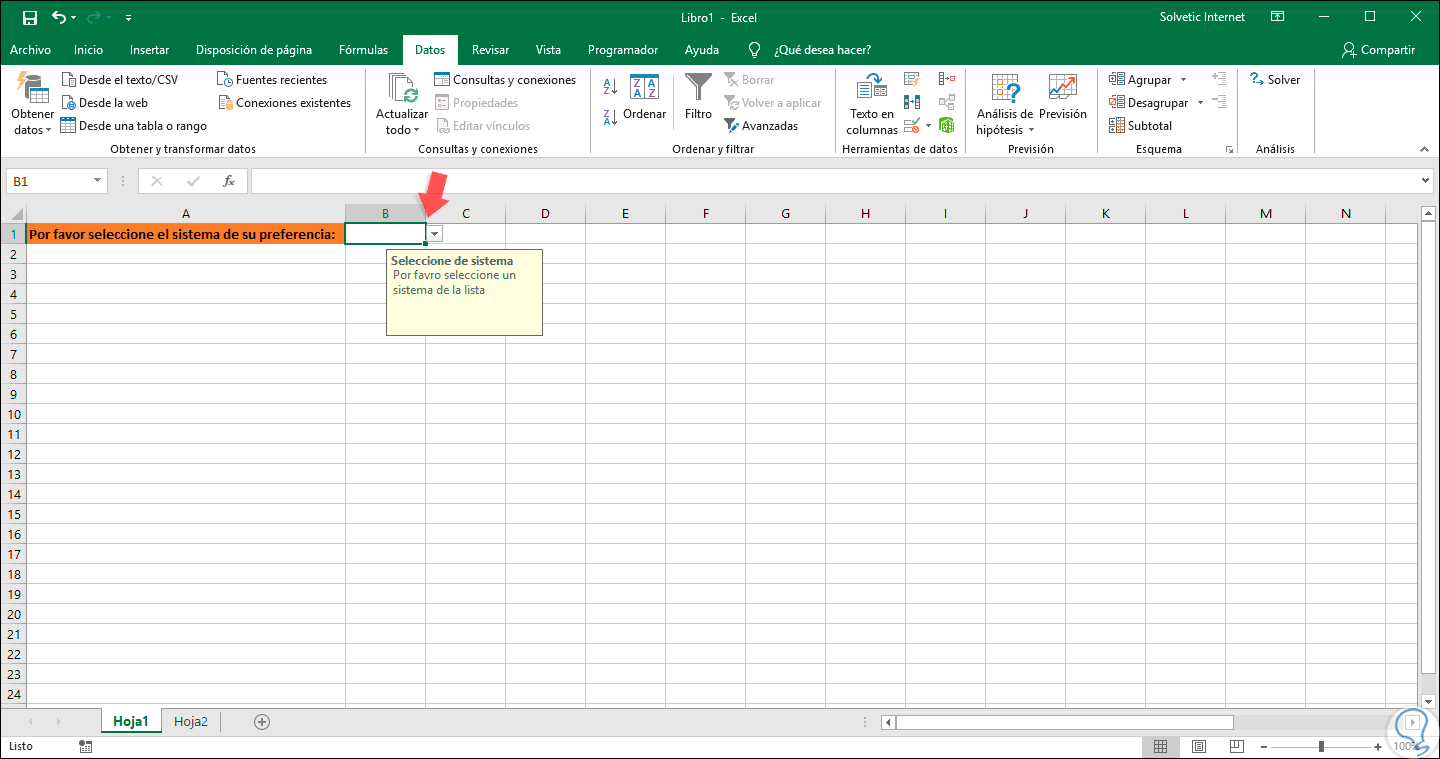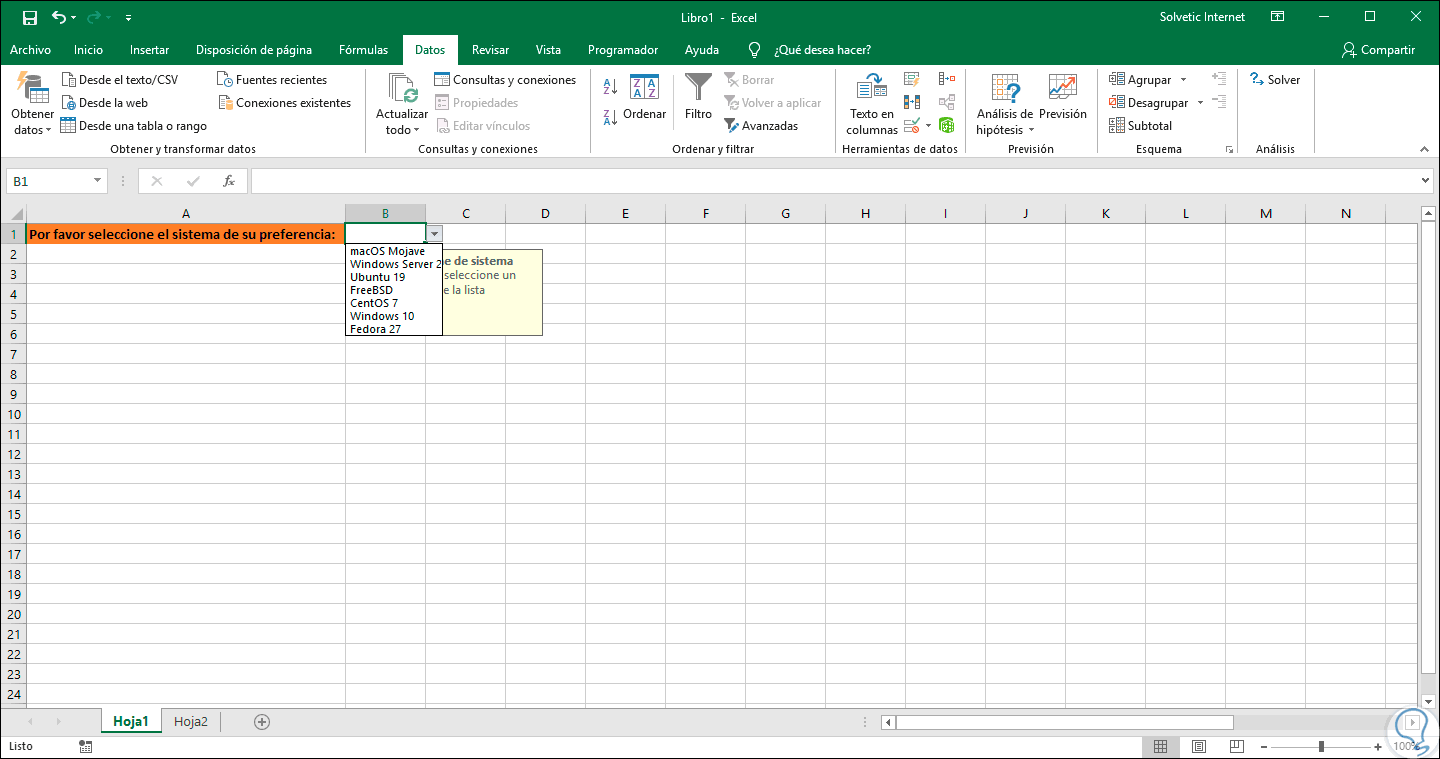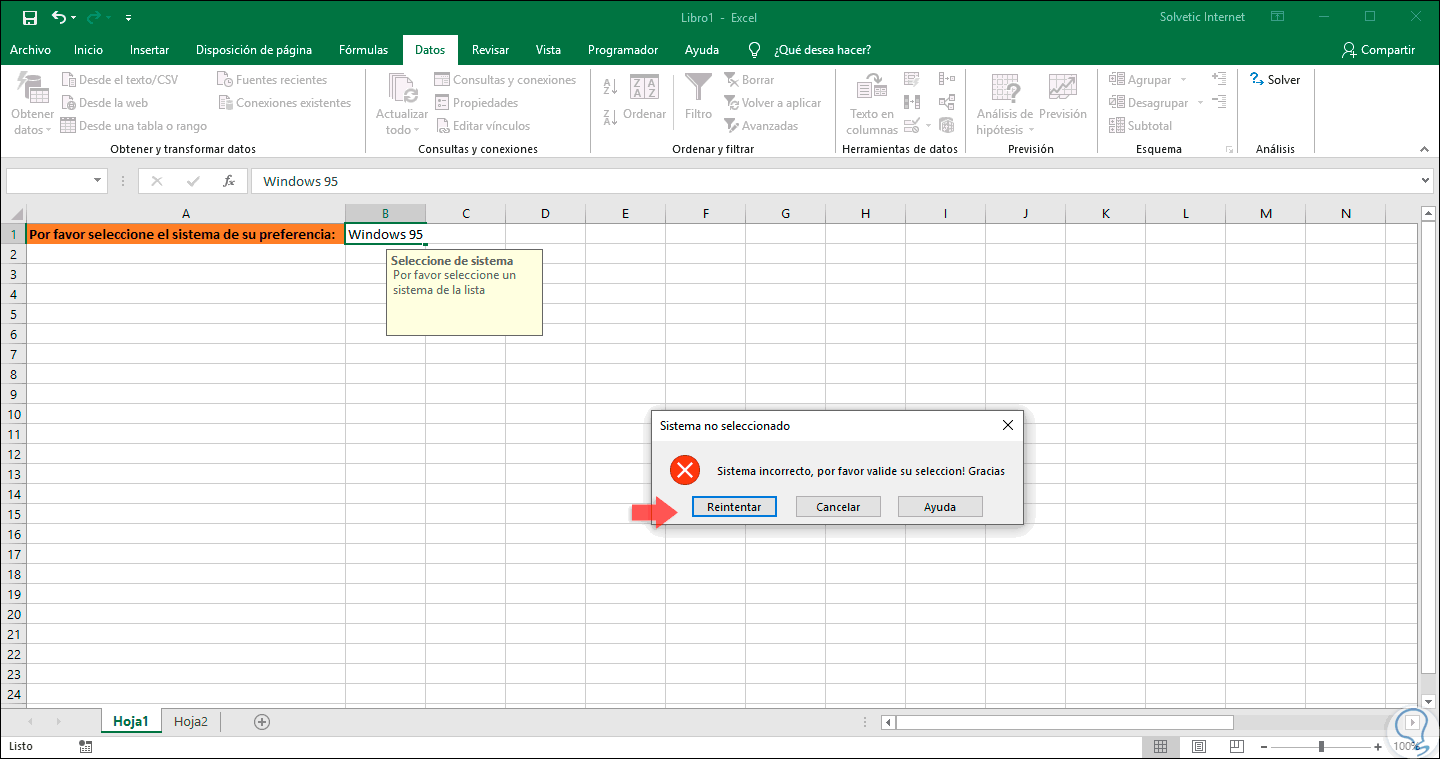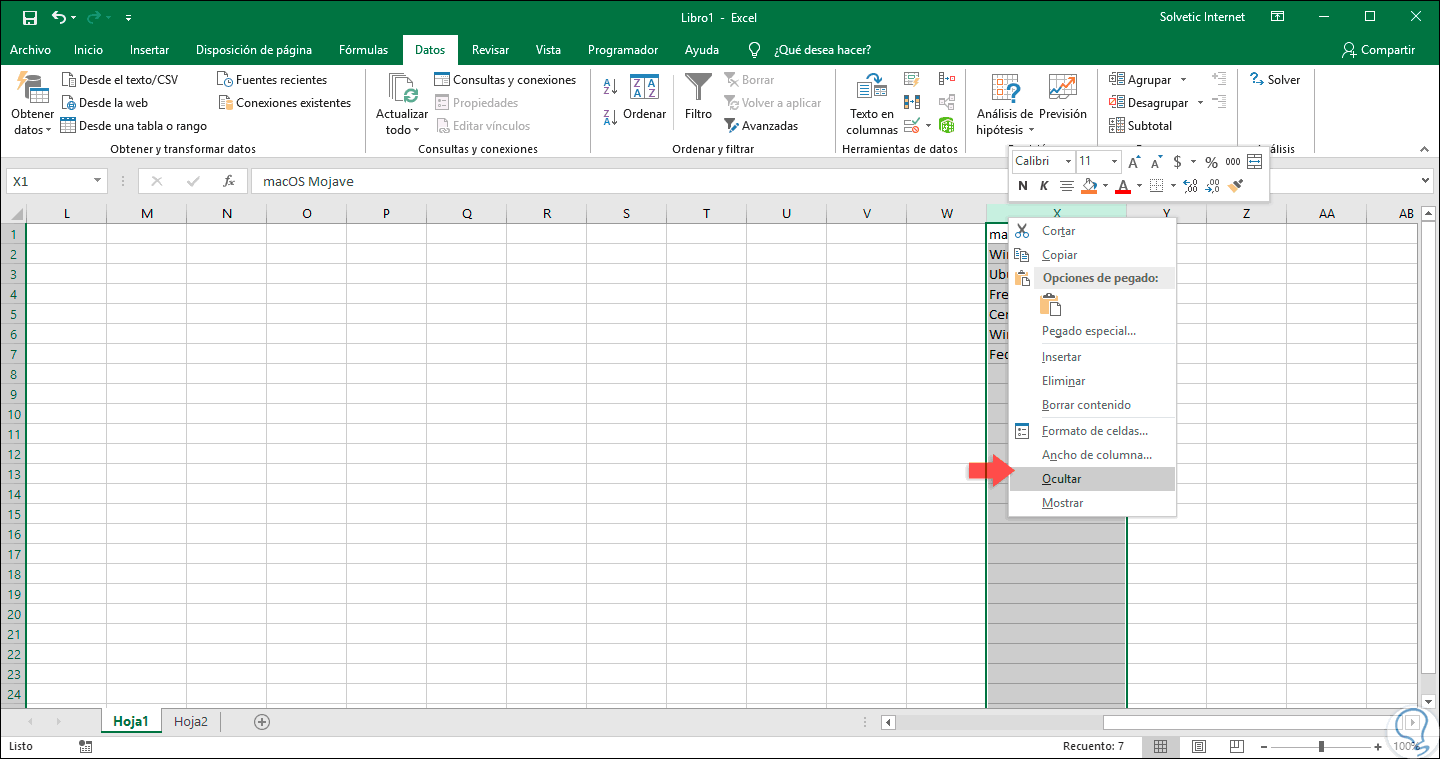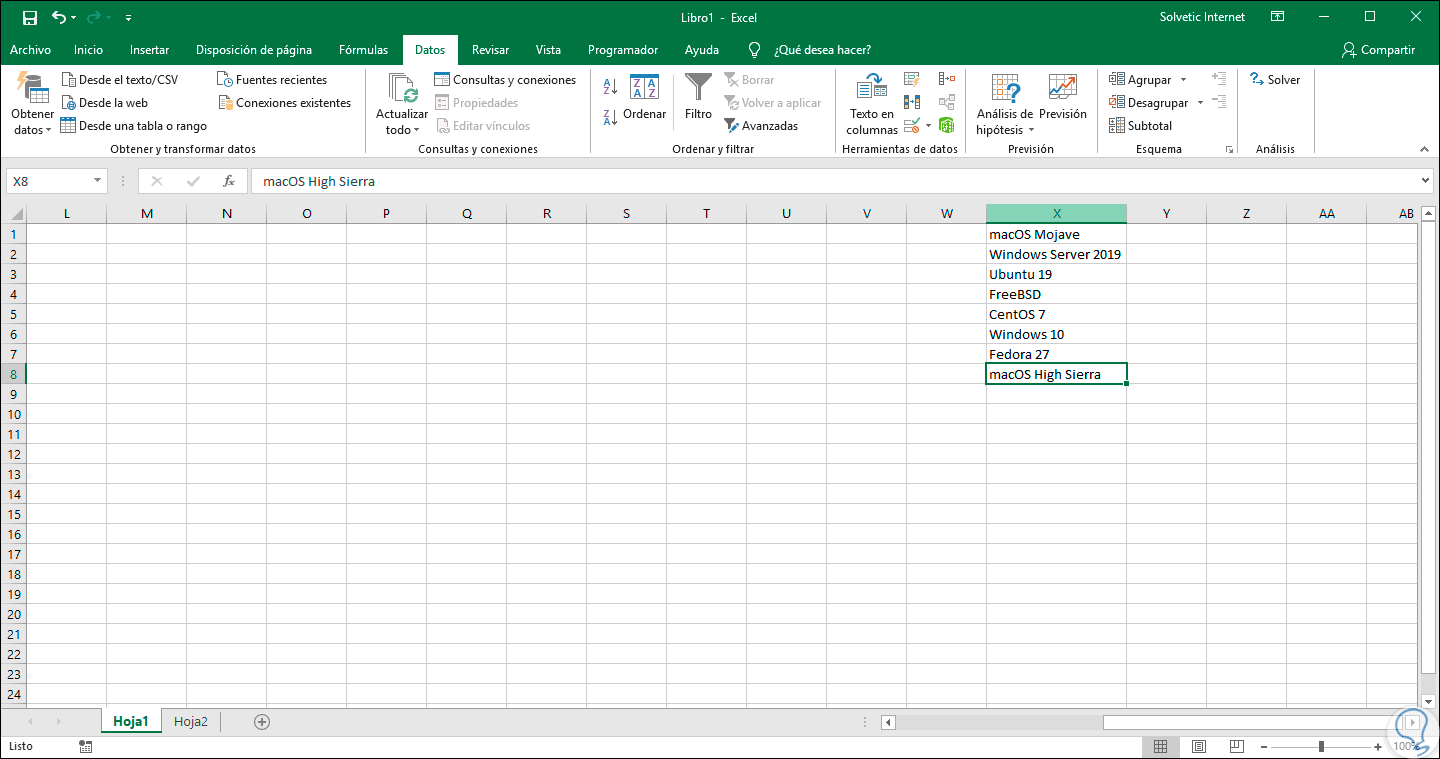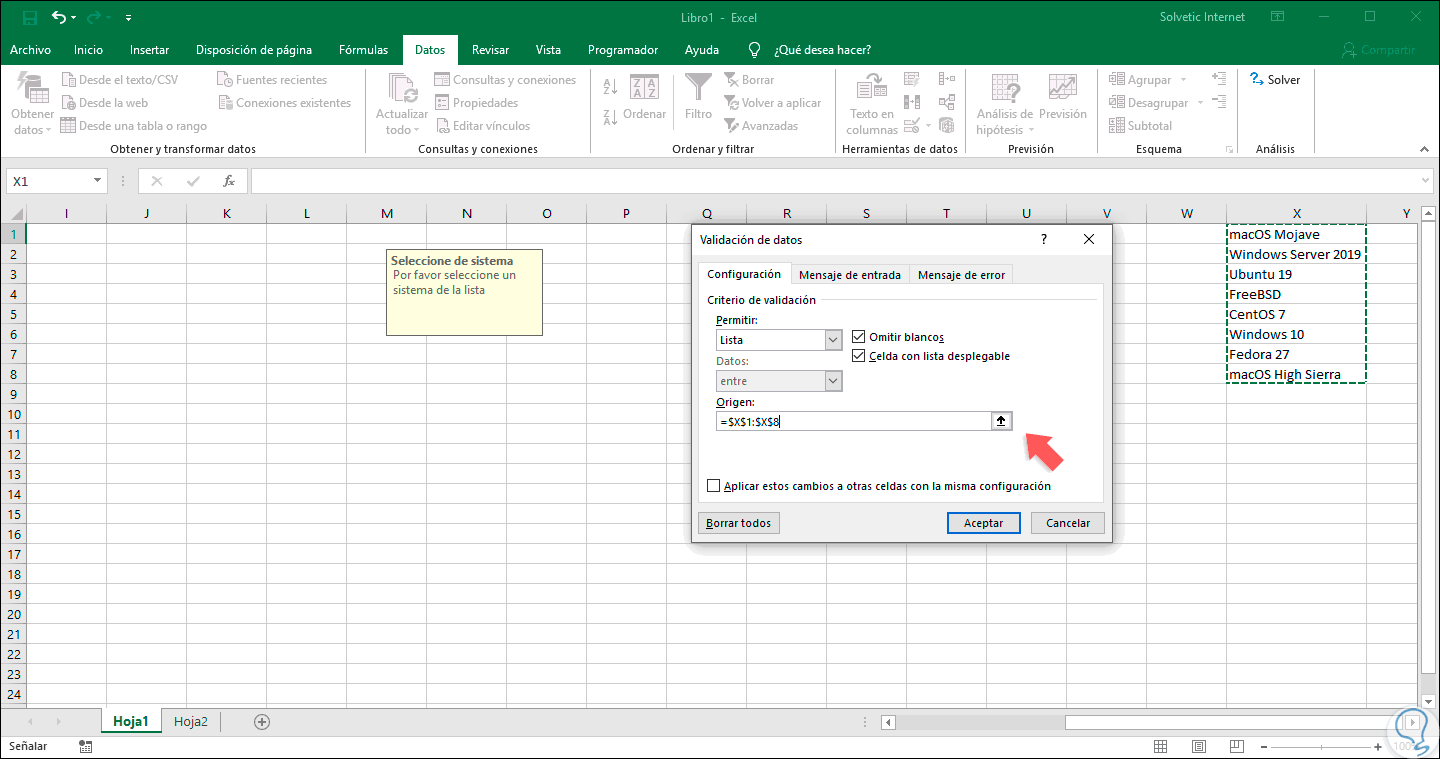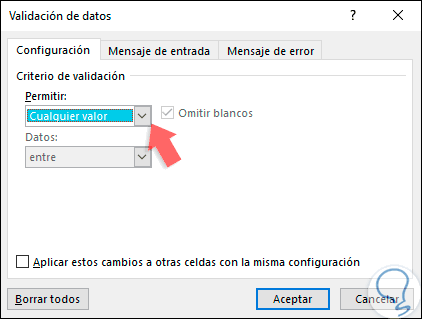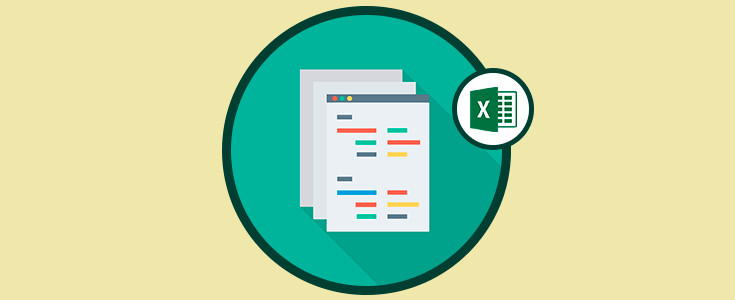Microsoft Excel 2019 es una de las aplicaciones integradas en la suite de Office 2019 la cual presente novedades que tienen y tendrán un impacto positivo en todas las tareas de gestión y administración de datos de diversos tipos los cuales pueden ser trabajados con amplias herramientas (como funciones, fórmulas, tablas, etc) en las hojas de cálculo de Microsoft Excel 2019.
Dentro de todas las opciones que tenemos en Excel 2019, una resalta por su facilidad de interacción entre el usuario y los datos y son las celdas desplegables, es decir, una celda donde al momento de dar clic en ella se despliegan una serie de opciones basadas en un rango de datos de origen.
Esto puede parecer algo complejo de realizar, pero en realidad es algo simple y gracias a Excel 2019 y sus nuevas características será aún más fácil de realizar. Solvetic explicará en detalle cómo lograr hacer una lista desplegable en Excel 2019 de una forma sencilla y práctica.
1. Cómo crear una celda desplegable en Microsoft Excel 2019
Para este caso tenemos una pregunta en la celda A1 asociada al tipo de sistema operativo usado:
En la celda B1 se creará la celda desplegable la cual permite que el usuario solo tenga la oportunidad de elegir alguno de los valores allí descritos y no agregar o eliminar alguna de las opciones suministradas por el creador de la celda.
Cuando se crea una celda desplegable en Excel 2019, se desplegará un botón a la derecha de dicha celda lo cual hace referencia a que allí se aloja una lista con opciones a seleccionar.
Ahora, en otra columna, o en otra hoja del libro, tenemos los valores que el usuario podrá seleccionar en la celda desplegable:
Un consejo para optimizar los resultados, aunque no es obligatorio, es mostrar los elementos en formato de tabla, esto lo logramos seleccionando cualquier celda del rango donde están los valores y pulsando las teclas siguientes:
Ctrl + T
Allí pulsamos en el botón Aceptar para confirmar los cambios y veremos el rango en formato de lista de tabla:
Como mencionamos, esta es una opción para simplificar el proceso, pero no es obligatorio, la ventaja de usar los datos como una tabla, es que, si en algún momento añadimos o quitamos elementos de la lista de ese rango, estos se actualizan automáticamente en las listas desplegables basadas en esa tabla, esto ayuda a ahorrar tiempo para el proceso de selección.
Configurado esto, seleccionamos la celda donde se ha de crear la celda desplegable, en este caso mencionamos que será la celda B1 y allí nos dirigimos al menú “Datos” y en el grupo “Herramientas de datos” damos clic en la opción “Validación de datos”:
Al dar clic allí se desplegará el siguiente asistente donde configuramos de forma inicial lo siguiente:
- En el campo “Permitir” seleccionamos la opción Lista.
- En el campo “Origen” seleccionamos la tabla o el rango de celdas donde están los valores a desplegar.
Podemos activar la casilla “Omitir blancos” con el fin de que los usuarios deban si o si seleccionar una opción de la lista y es vital seleccionar la casilla “Celda con lista desplegable” para que Excel 2019 asuma el rol de esa celda con este formato.
Ahora vamos a la pestaña “Mensaje de entrada” y allí asignamos un título y un mensaje el cual será desplegado al usuario cuando pase el mouse sobre la celda desplegable.
Para mostrar el mensaje debe estar activa la casilla “Mostrar mensaje de entrada al seleccionar celda”.
Ahora vamos a la pestaña “Mensaje de error” y allí asignamos el título del mensaje e ingresamos el mensaje que será desplegado si el usuario se equivoca en su seleccione, en la parte lateral izquierda podemos seleccionar el tipo de icono a desplegar:
- Alto
- Advertencia
- Información
Pulsamos en Aceptar para guardar los cambios. En la celda donde se ha creado la celda desplegable veremos el mensaje de entrada que hemos definido:
Al dar clic sobre la celda, serán desplegados los valores disponibles en el rango seleccionado para su elección:
En caso de que el usuario ingrese un valor erróneo se desplegará lo siguiente. De esta forma los usuarios solo podrán seleccionar opciones del rango seleccionado.
2. Opciones sobre la celda desplegable en Microsoft Excel 2019
Existen algunas opciones que podemos realizar sobre el trabajo con la celda desplegable, algunas de estas opciones son:
Ahora, para permitir que la celda desplegable asuma ese nuevo valor, seleccionamos la celda desplegable y en el menú “Datos” damos clic de nuevo sobre la opción “Validación de datos” y en el campo “Origen” especificamos el nuevo rango a usar:
3. Eliminar una lista desplegable en Excel 2019
En el momento que consideremos que no se necesita más la lista desplegable, debemos eliminarla, para ello será necesario eliminar la regla de validación de datos, esto se logra desde la opción “Validación de datos” en el menú “Datos” y en el campo “Permitir” seleccionamos la opción “Cualquier valor”. Pulsamos en Aceptar para aplicar los cambios.
Como hemos observado, las opciones para crear y editar nuestra celda desplegable en Excel 2019 es amplia y útil para este tipo de información a usar.