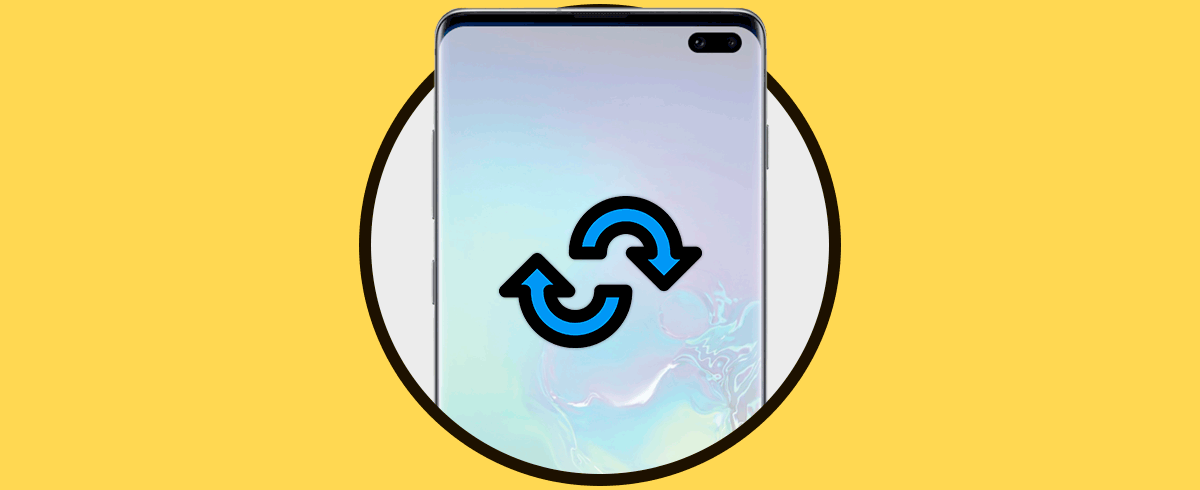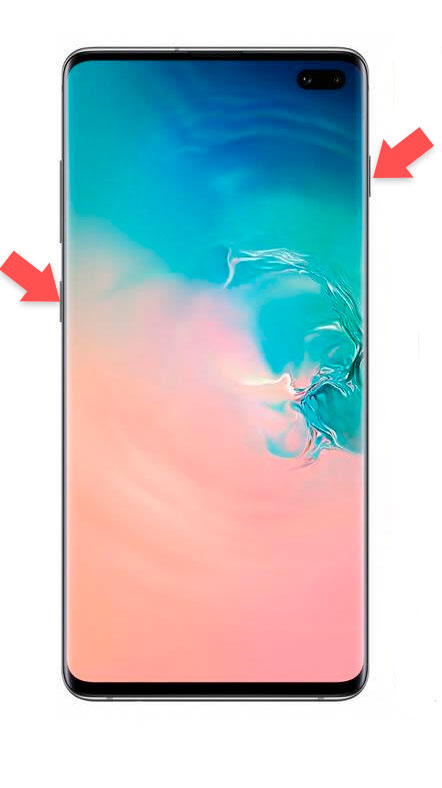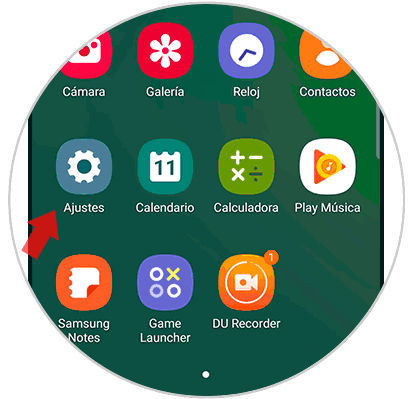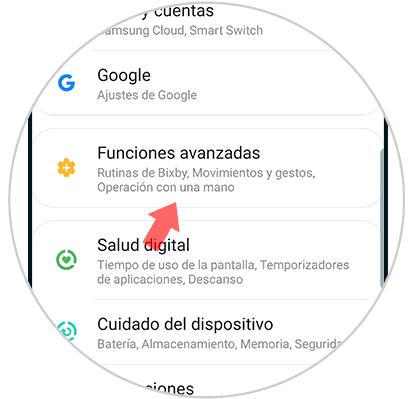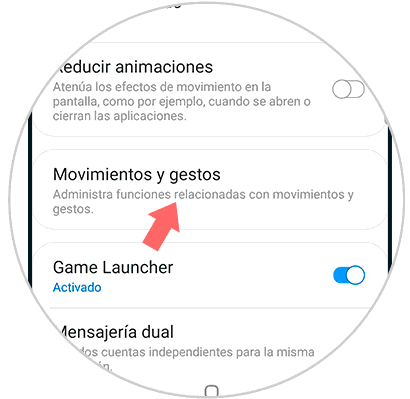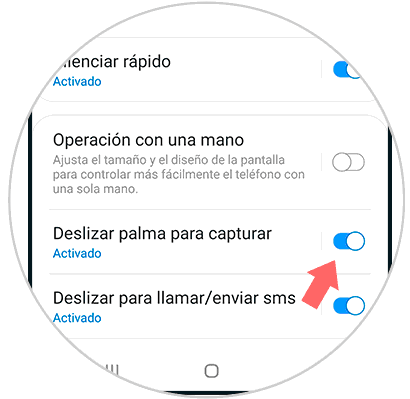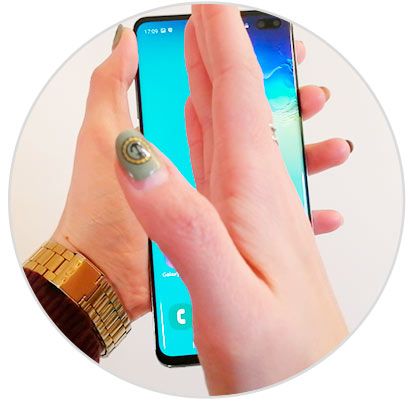Bien es cierto que hoy en día los nuevos terminales que van apareciendo en el mercado aportan nuevas funcionalidades y más mejoradas para ofrecer a los usuarios las mejores características de uso: Mejor cámara, mejor calidad de pantalla o optimización y mayor duración de la batería son algunos de los aspectos a los que como usuarios prestamos mucha más atención.
Aunque, bien es cierto que aunque las novedades dentro de las funcionalidades con el lanzamiento de un terminal son algunos de los aspectos que más llaman la atención, existen algunas funcionalidades clásicas que son totalmente útiles y prácticamente imprescindibles hoy en día, y una de ellas es la captura de pantalla. Gracias a la captura de pantalla podemos realizar una “fotografía” interna de lo que estamos visualizando en la pantalla del terminal, y esto es tremendamente importante cuando queremos capturar textos o imágenes que estamos visualizando en un momento concreto en la pantalla de nuestro móvil.
Por esta rázon, en este tutorial de Solvetic explicaremos cómo realizar el proceso de hacer una captura de pantalla en uno de los terminales Android más esperados entre los usuarios y que mayor expectación despierta antes y después de su lanzamiento: El Samsung Galaxy S10 Plus.
1. Cómo hacer captura de pantalla en Samsung Galaxy S10 Plus con botones
El método más utilizando en casi todos los terminales y el primero que vamos a comentar es el de la captura de pantalla pulsando una combinación de los botones laterales del Galaxy S10 Plus. Para ello tienes que:
2. Cómo hacer captura de pantalla en Samsung Galaxy S10 Plus con desplazar palma para captura
Otra forma de hacer capturas de pantalla en el Samsung Galaxy S10 Plus es deslizando el dorso de la mano de derecha a izquierda en la pantalla que quieres capturar. Para esto primero deberás activar la opción en tu Samsung Galaxy S10 tendrás que seguir los pasos siguientes:
Accede a los Ajustes de tu Samsung Galaxy S10 Plus.
Ahora, entre las opciones disponibles, pulsa en “Funciones avanzadas”.
En la nueva pantalla, activa la pestaña de “Movimientos y gestos”.
Ahora activa la opción de "Deslizar palma para capturar".
Ahora, cuando hagas el gesto de deslizar el dorso de la mano de izquierda a derecha en tu Galaxy S10 Plus estarás realizando una captura de pantalla en tu terminal.
Con estos 2 métodos puedes realizar capturas de pantalla en tu Samsung Galaxy S10 Plus de Android.