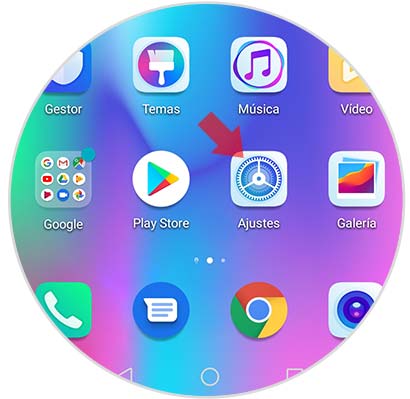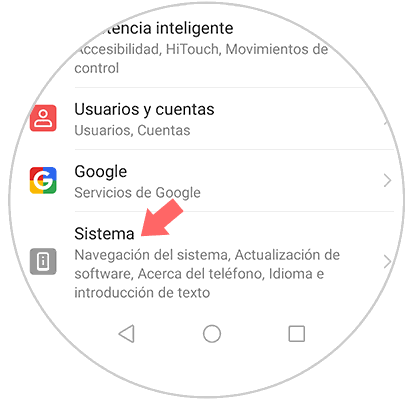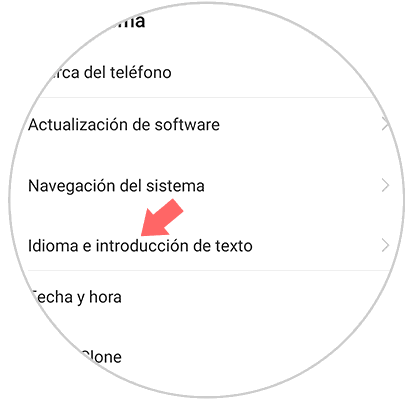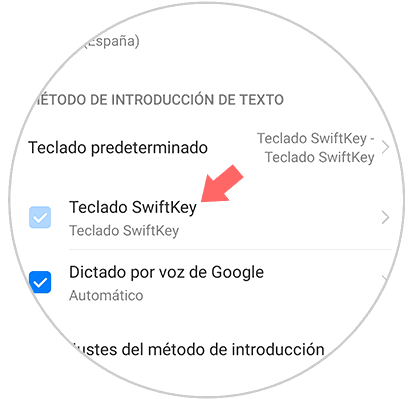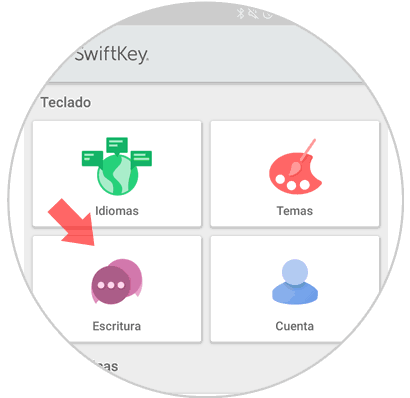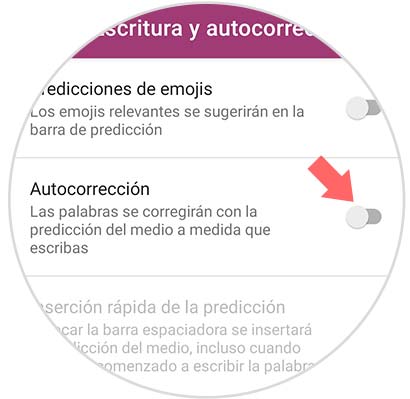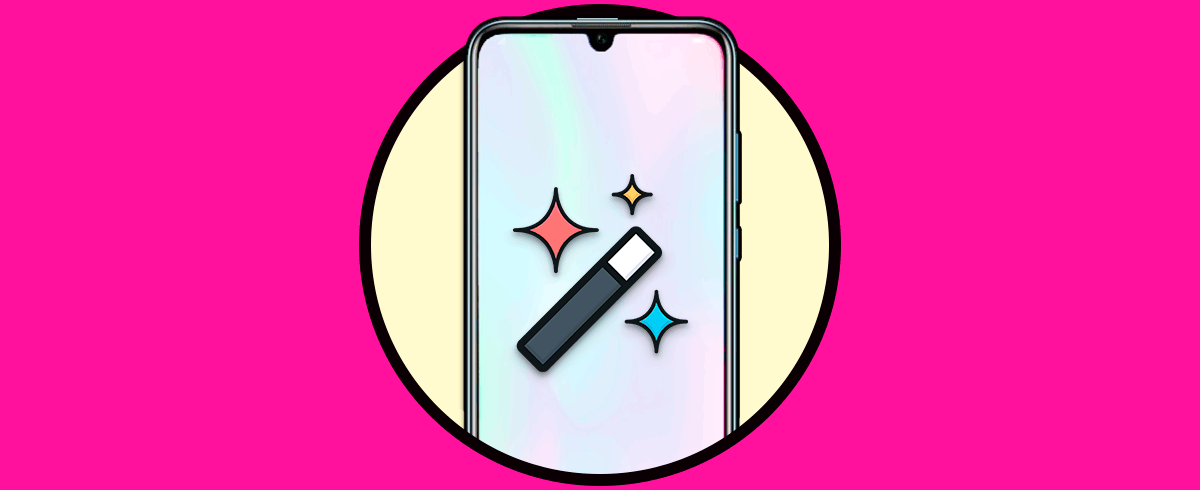Los teléfonos móviles ofrecen gran cantidad de opciones que permiten mediante la descarga e instalación de aplicaciones, así como el uso de herramientas preinstaladas en los equipos, realizar casi cualquier actividad que tenga que ver con los ámbitos laborales y de estudio.
Así mismo, gracias al basto avance de la tecnología, es posible el compartir contenidos multimedia tales como fotos o videos, los cuales pueden ser enviados mediante correos electrónicos, o con la ayuda de las redes sociales.
Ya que es mucho el tiempo que usamos los móviles, debemos configurarlos de tal manera que se conviertan en una herramienta práctica y que nos facilite el uso. Es por ello que sin lugar a dudas una de las funciones de mayor ayuda es la activación o desactivación del autocorrector, ya que con ello podemos escribir mensajes o redactar correos electrónicos adecuando esta valiosa herramienta a nuestras necesidades.
En la pantalla principal del dispositivo Honor 10 Lite, debemos ubicar y presionar el icono que representa una rueda dentada y que identifica “Ajustes”.
Después de haber concretado el paso anterior, procederemos a ubicar la alternativa “Sistema” la cual se encuentra en la parte inferior de la pantalla y en la que debemos hacer clic.
Se desplegará una lista que se podrá observar en una ventana emergente y en la que debemos seleccionar la opción “Idioma e introducción de texto”.
Se mostrará una nueva pantalla en donde se visualizará una lista en la que se pueden observar las alternativas Teclado Swiftkey, Dictado por voz de Google y Ajustes del método de introducción. Procederemos a seleccionar “Teclado Swiftkey”
Se podrán observar 4 cuadros con diferentes alternativas. Seleccionamos aquella que lleva por nombre “Escritura”.
Se puede ver en la pantalla del equipo 6 carpetas con opciones distintas debiendo hacer clic en la que lleva por nombre “Escritura y autocorrección”.
Posteriormente, se visualizará una alternativa de autocorrección en la que se explica que “las palabras se corregirán con la predicción del medio a medida que escribas”. Para activar esta alternativa, debemos mover hacia la derecha un pequeño botón que se encuentra ubicado justo al lado derecho de la palabra autocorrección, ya que este procedimiento no es de carácter permanente, si se desea suspender o eliminar, solo debemos correr el botón hacia la izquierda.
De esta manera se pueden activar o desactivar el autocorrector en el teléfono Honor 10 Lite.