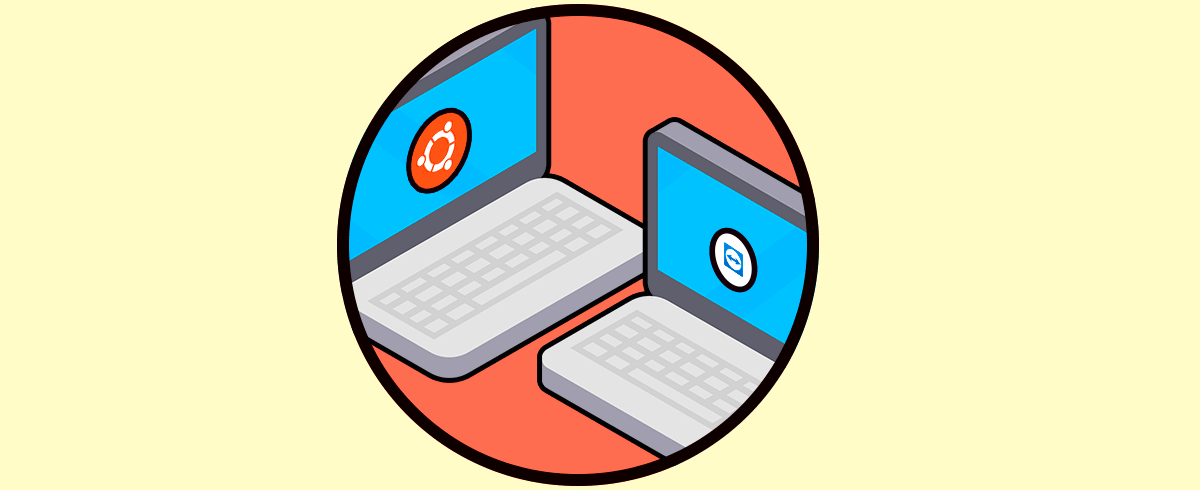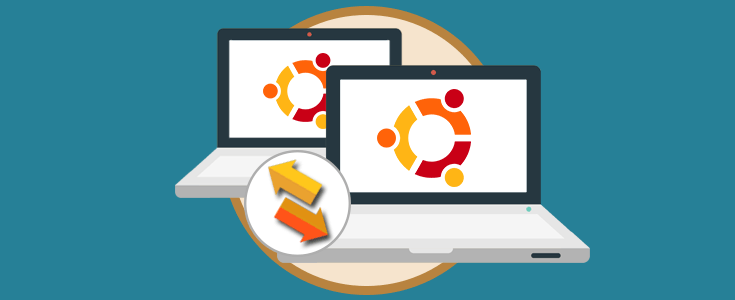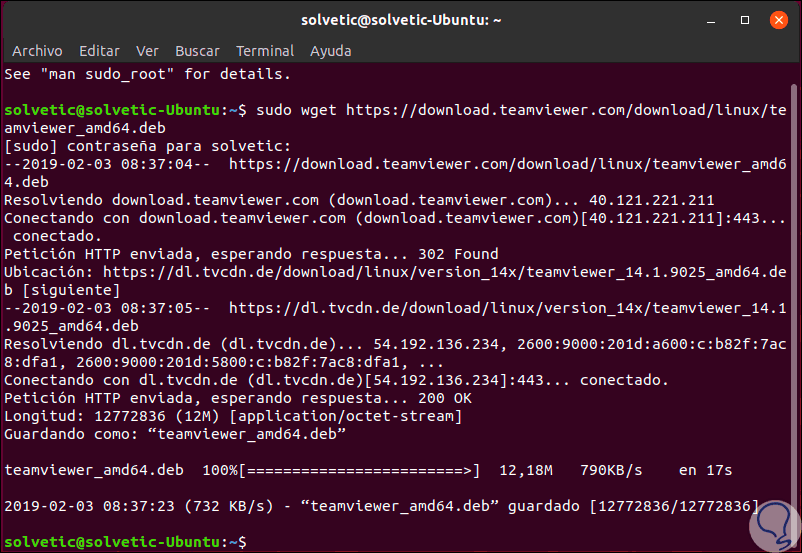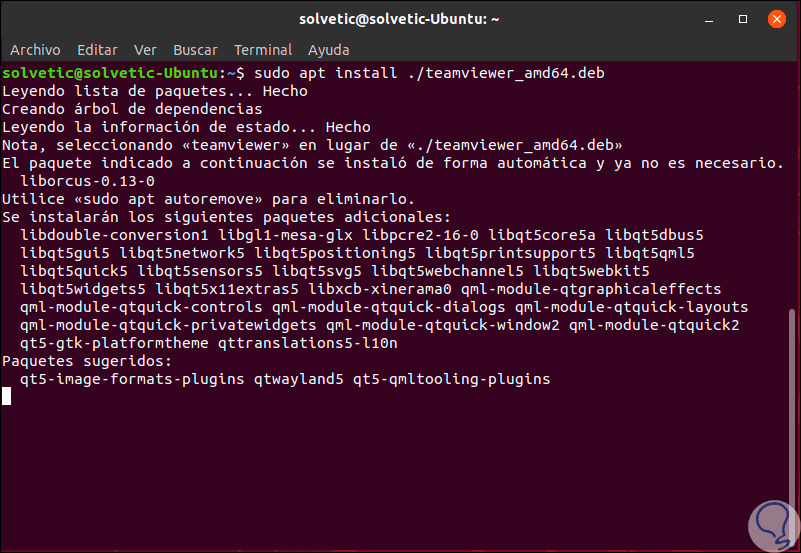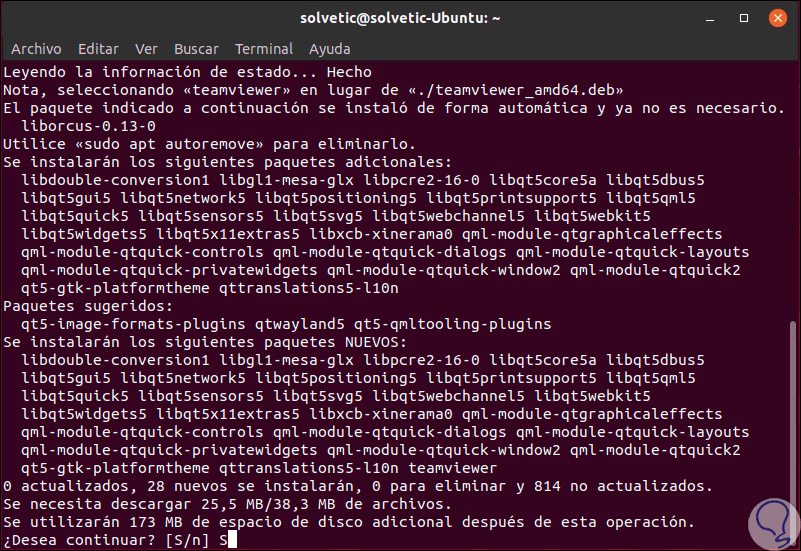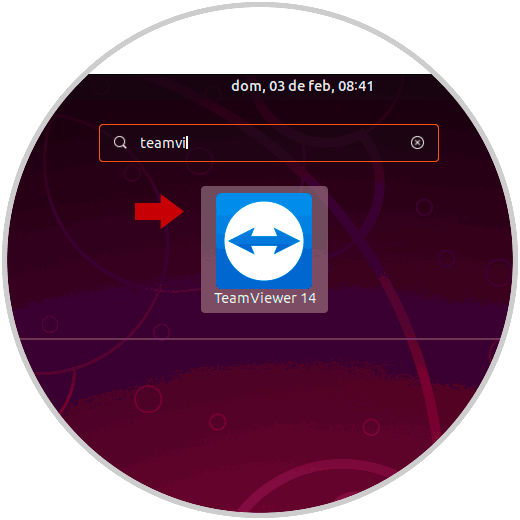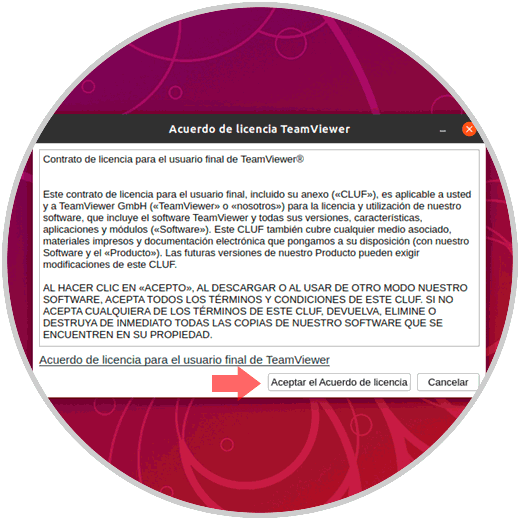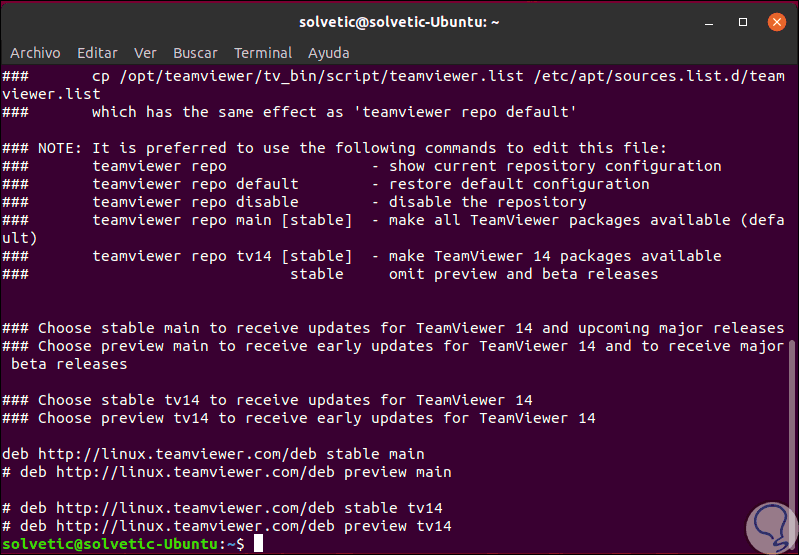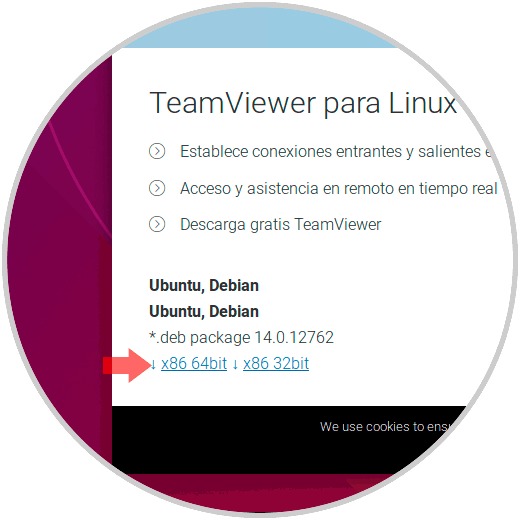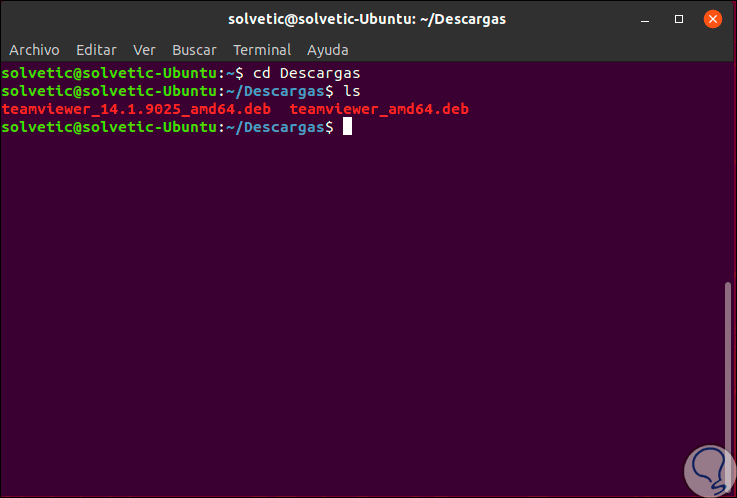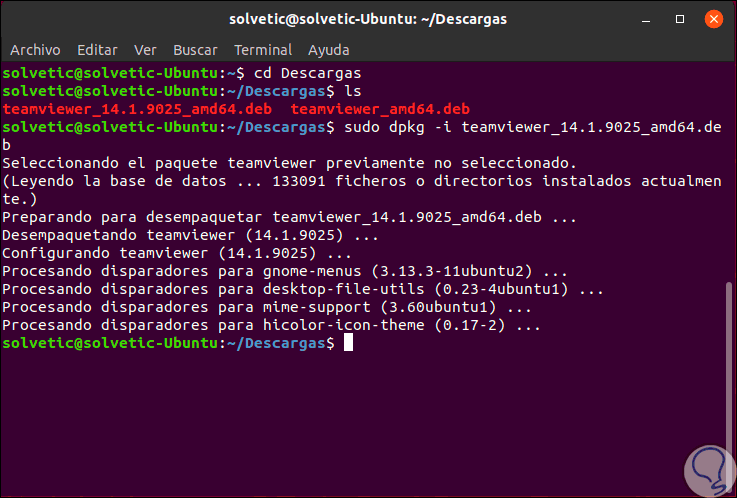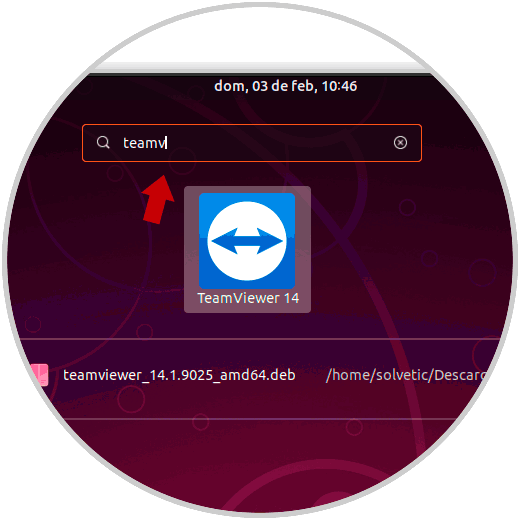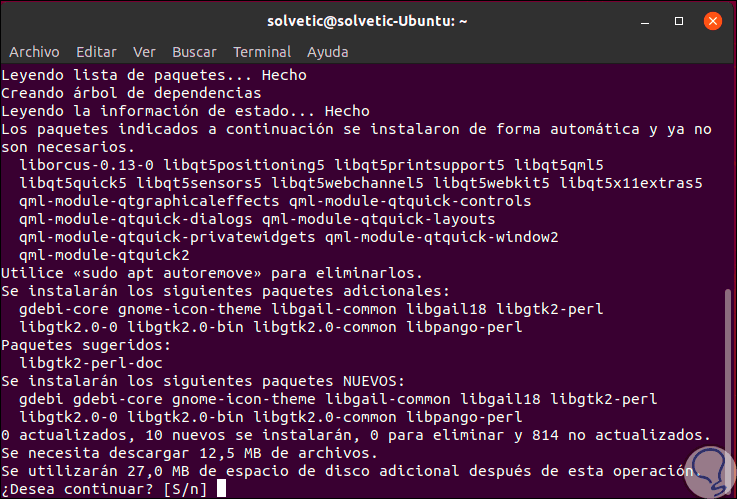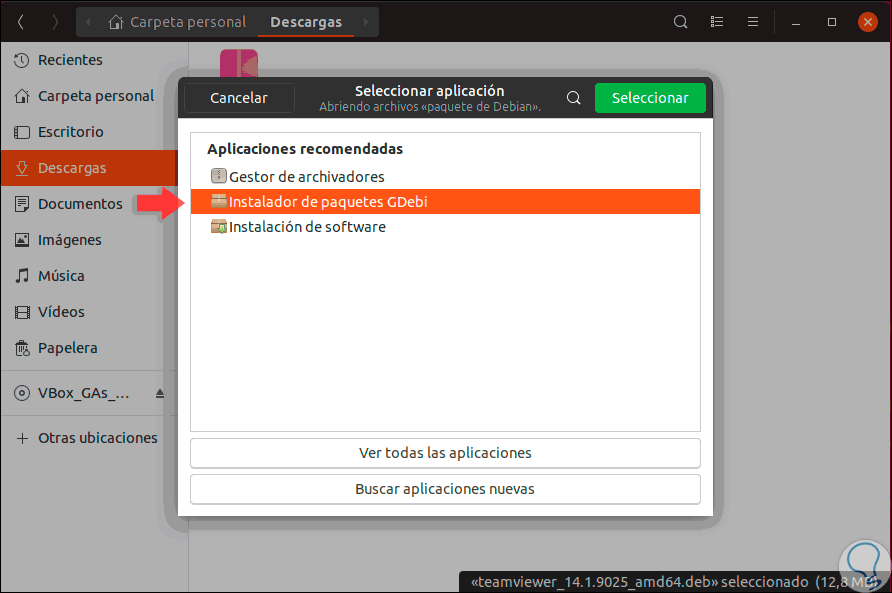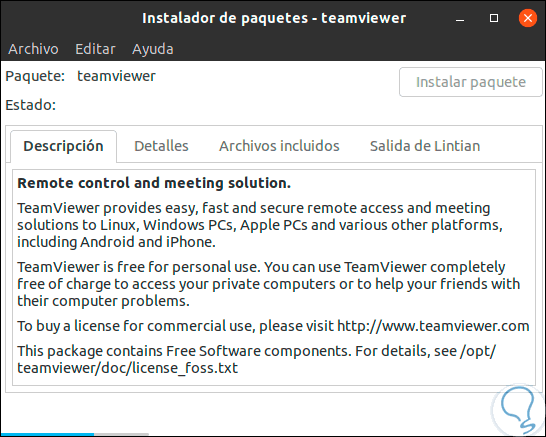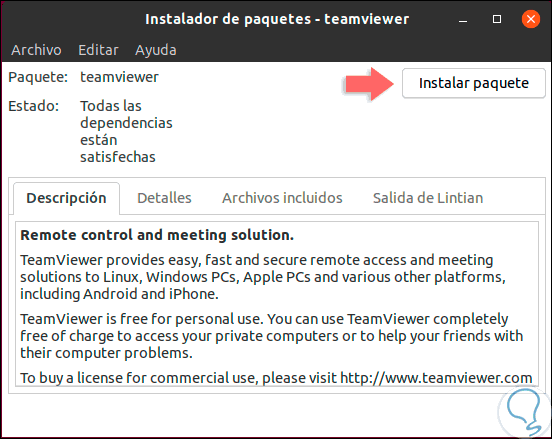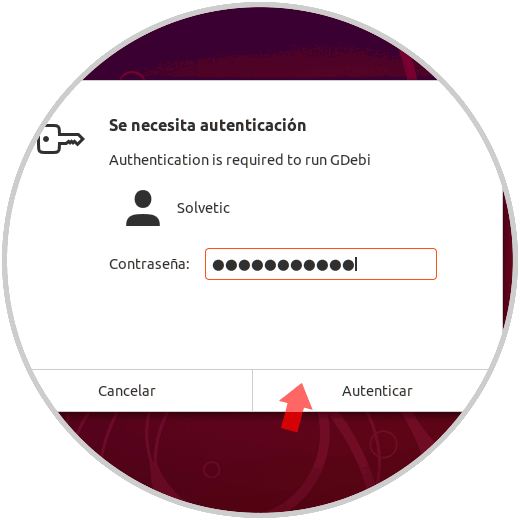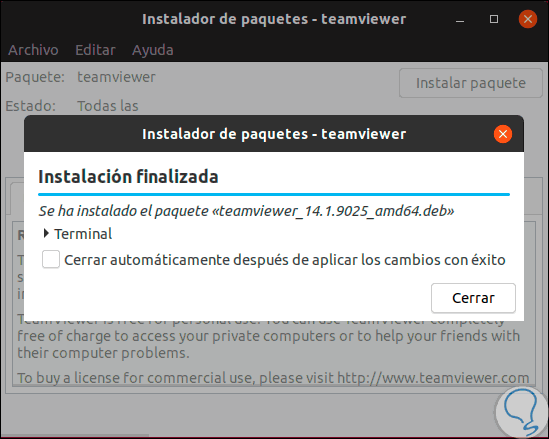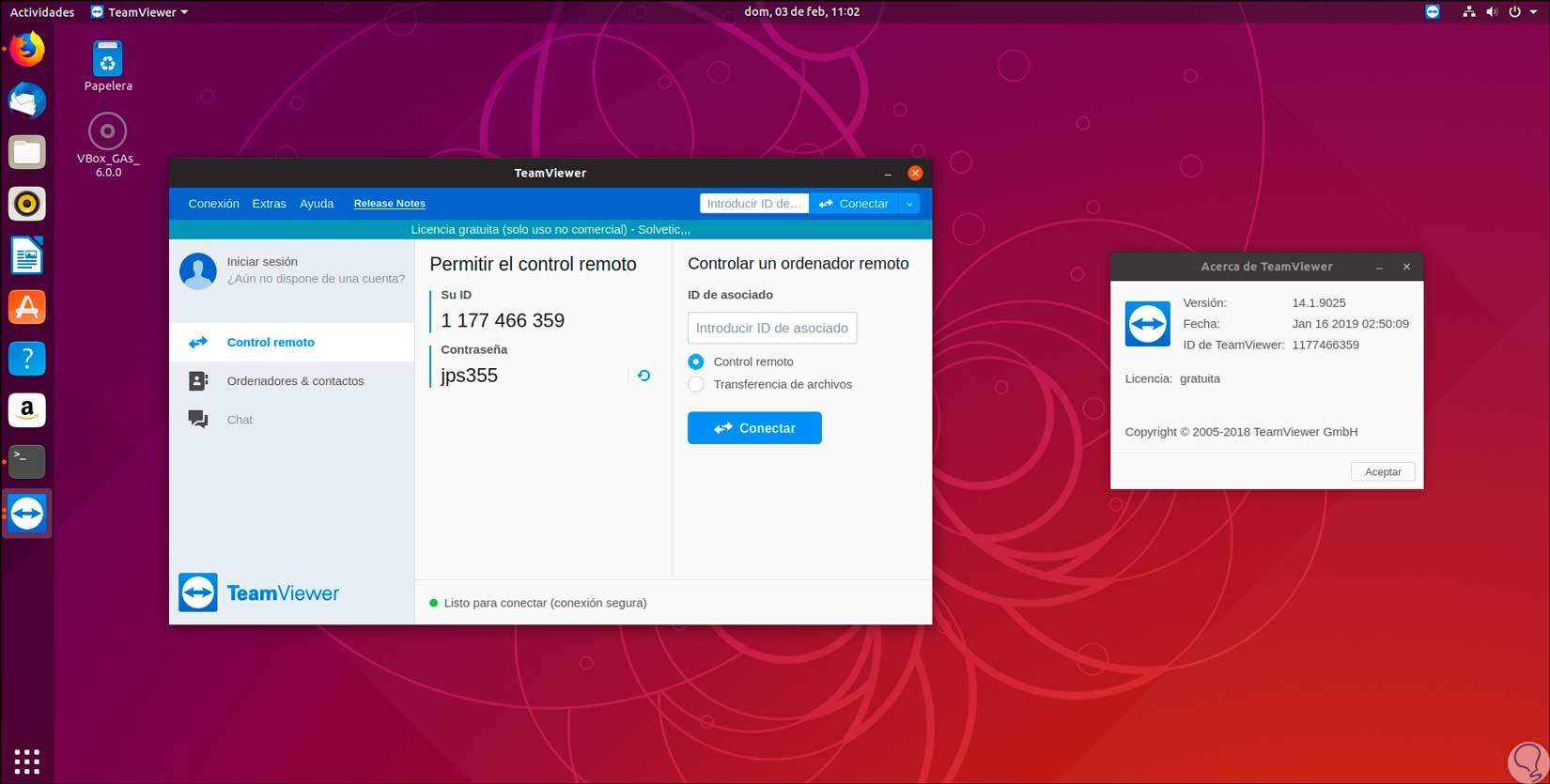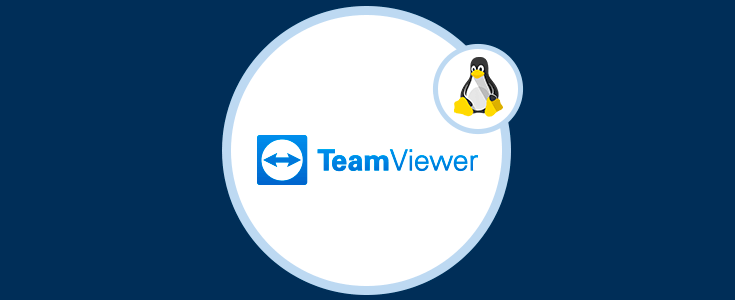El soporte remoto es una de las acciones que nunca pasarán de moda puesto que los problemas de IT siempre estarán presentes tanto a nivel de hardware como de software y siempre debemos estar alertas para ofrecer las mejores opciones de apoyo. Existen diversas herramientas para dar soporte remoto, incluyendo las propias del sistema operativo, pero una sobresale y es usada por millones de personas y es TeamViewer.
- Cifrado AES de 256 bits.
- Autenticación de dos factores.
- Listas de dispositivos de confianza.
- SOC2 certificado y compatible.
- Cumple con la norma HIPAA.
- Certificación ISO 27001 para la Gestión de Seguridad de la Información.
- Protección de fuerza bruta.
- Lista de usuarios e IP para una mayor administración.
- Restablecimiento de contraseña forzada.
Al usar TeamViewer, será posible establecer conexiones de escritorio o de equipo a equipos remotos con conexiones entrantes y salientes para soporte en tiempo real o acceso a archivos, redes y programa, será posible colaborar en línea, participar de reuniones, conversar con más usuarios o realizar videollamadas con las mejores utilidades.
- Mejorar la cobertura de servicios de TI al contar con soporte completo de control remoto móvil para dispositivos Motorola en los cuales se ejecuta Android 7.1.1 y superior.
- Contamos con una nueva interfaz de usuario para todas las tareas de transferencias de archivos con tareas como cola de trabajos y navegación de archivos de transferencia media.
- Contamos con un rendimiento de control remoto mejorado con GPU para el procesamiento de imágenes acelerado por hardware.
- Posibilidad de conectarnos de forma rápida a los dispositivos que hemos accedido anteriormente, ver el grupo reciente en la lista de computadoras y contactos de la app.
- Controlar un equipo remoto, un dispositivo móvil con Android o Windows 10 sin que sea necesario ir físicamente hasta él.
- Opción de usar VPN para una mayor seguridad y escalabilidad.
- Capacidad para conectarnos a través de múltiples plataformas, de PC a PC, de móvil a PC, de PC a móvil o de móvil a móvil.
- TeamViewer puede ser usado en sistemas Windows, macOS, Chrome OS, iOS, Android, o BlackBerry.
- Posibilidad de acceder a equipos desatendidos, servidores, dispositivos Android, dispositivos de punto de venta o pantallas públicas.
- Permite compartir pantalla en iOS con la cual se ofrece soporte o conectividad al equipo desde cualquier lugar.
- Acceso a dispositivos móviles.
- De forma remota permite activar, reiniciar e instalar aplicaciones en dispositivos que ejecutan TeamViewer Client.
- Sera posible transferir archivos de cualquier tamaño desde nuestro equipo o a través del almacenamiento en la nube con velocidades de transferencia de hasta 200 MB/s.
- Cuenta con la función de impresión remota.
- TeamViewer ofrece conexiones a las pantallas UHD o 4K.
Ahora aprenderemos a instalar TeamViewer en Ubuntu 19.04.
1. Cómo instalar TeamViewer en Ubuntu 19.04 usando wget
El comando wget es un comando que nos da la oportunidad de descargar de forma rápida y segura archivos a nuestro sistema, en este momento la versión estable de TeamViewer es la 14.0.
Para realizar este proceso con wget, accedemos a la terminal de Ubuntu y ejecutamos la siguiente línea:
wget https://download.teamviewer.com/download/linux/teamviewer_amd64.deb
Una vez descargado, vamos a instalar la aplicación usando el paquete .deb con el siguiente comando:
sudo apt install ./teamviewer_amd64.deb
Veremos lo siguiente:
Allí ingresamos la letra S para confirmar la descarga e instalación de TeamViewer. Una vez finalice este proceso, podremos usar el buscador para acceder a TeamViewer:
Allí seleccionamos TeamViewer y se desplegara la siguiente ventana donde aceptaremos la licencia de uso:
Pulsamos en el botón “Aceptar el Acuerdo de licencia” y será posible hacer uso de la aplicación TeamViewer en Ubuntu 19.04:
Durante el proceso de instalación, el repositorio oficial de TeamViewer será añadido al sistema, podemos usar el comando cat para verificar el contenido del archivo:
cat /etc/apt/sources.list.d/teamviewer.list
Esto asegura que la instalación de TeamViewer será actualizará de forma automáticamente cuando esté disponible una nueva versión a través de la herramienta de actualización de software estándar de Ubuntu 19. Así, hemos aprendido a instalar TeamViewer a través del comando wget.
2. Cómo instalar TeamViewer en Ubuntu 19.04 desde el sitio oficial
Para este método, usaremos el archivo disponible en el sitio web oficial de TeamViewer, para ello visitaremos el siguiente enlace:
Allí iremos a la sección Linux donde veremos lo siguiente:
Allí damos clic en el archivo según la arquitectura de nuestro equipo (32 o 64 bits) y se desplegara la siguiente ventana emergente. En este caso seleccionamos la casilla “Save File” para guardar el archivo localmente.
Después de esto accedemos a la terminal e iremos a la carpeta Descargas (o donde se haya almacenado el archivo de TeamViewer) y usaremos el comando “ls” para ver el contenido:
Allí ejecutaremos el siguiente comando para ejecutar la instalación de TeamViewer:
sudo dpkg -i teamviewer_14.1.9025_amd64.deb
Después de esto podremos acceder a TeamViewer desde el buscador y seguir los pasos de aceptación de licencia:
3. Cómo instalar TeamViewer en Ubuntu 19.04 usando gdebi
Gdebi es una herramienta desarrollada para instalar paquetes .deb en Ubuntu, será posible:
- Instalar paquetes deb de forma local sin que sea necesario hacer uso de repositorios o de una conexión a Internet.
- Resolver las dependencias del paquete de forma automática.
Para instalar gdebi en Ubuntu 19.04 ejecutaremos el siguiente comando. Ingresamos la letra S para confirmar la descarga e instalación de gdebi.
sudo apt install gdebi
Ahora, vamos al directorio donde esta descargado el archivo .deb de TeamViewer y allí daremos clic derecho sobre el archivo y seleccionamos la opción “Abrir con otra aplicación”:
En la ventana desplegada seleccionamos “Instalador de paquetes GDebi”:
Damos clic en “Seleccionar” y se desplegará el siguiente asistente:
Esperamos que todos los archivos sean cargados y se activara la opción “Instalar paquete” ubicada en la parte superior:
Al pulsar allí debemos ingresar la contraseña de administradores:
Pulsamos en “Autenticar” y se dará inicio al proceso de instalación de TeamViewer:
Una vez este proceso concluya veremos lo siguiente:
Allí pulsamos en Cerrar y podremos salir de la aplicación y acceder a TeamViewer.
Con alguna de las opciones indicadas será posible usar esta valiosa herramienta de soporte remoto y disfrutar de cada una de sus características.