La asistencia remota se ha convertido en una de las soluciones más prácticas, económicas y simples de implementar.
El objetivo final de la asistencia remota es evitar desplazamientos físicos ya que con los permisos requeridos podremos acceder al equipo afectado y desde allí realizar todas las tareas de soporte que sean necesarias independiente del lugar físico donde nos encontremos.
Una de las aplicaciones más útiles para llevar a cabo esta tarea es TeamViewer la cual se posiciona como una de las más usadas alrededor del mundo por su simplicidad, compatibilidad con múltiples sistemas operativos y altos estándares de configuración.
Hoy veremos cómo instalar TeamViewer en Ubuntu 17.10.
TeamViewer es un software multiplataforma disponible para Windows, Mac OS X, Linux, iOS y Android, y también cuenta con un navegador web. Aunque TeamViewer es un software propietario, está disponible de forma gratuita para uso no comercial y ofrece casi todo lo que la versión de pago tiene para ofrecer a nivel de conectividad y gestión.
- Nos permite tomar el control remoto de un sistema.
- Admite videoconferencias, llamadas grupales, uso compartido de escritorio.
- Cuenta con una codificación de sesión AES de 256 bits y un intercambio de claves RSA de 2048 bits para una conexión segura.
- La función Wake-on-LAN permite encender el equipo de manera remota.
- Admite el reinicio del sistema operativo o servidores mientras viaja.
- Cambiar entre pantallas múltiples es simple.
También tendremos ciertos puntos a favor con TeamViewer:
- Transferencia de archivos: además de manipular la computadora como si estuviésemos físicamente presentes, podemos ver los archivos alojados en la pc y enviar o descargar archivos.
- Conferencias: si estamos accediendo a la pc de un amigo/familiar para repararla, podemos hablar, en tiempo real, con la otra persona, para así tener una mejor idea del problema.
- Velocidad: comparando las aplicaciones de control remoto teamviewer la más rápida y funcional. Fácil instalar, puede ejecutarse en diferentes plataformas, si ambas conexiones a internet son rápidas, podremos manipular el ordenador tal y como si estuviésemos sentados frente a este. Se pierde un poco de calidad de imagen al ver la pantalla, pero es aceptable.
1. Descargar e instalar TeamViewer en Ubuntu 17.10 Linux
TeamViewer proporciona binarios .deb para distribuciones Linux basadas en Debian y Ubuntu. También cuenta con paquetes .rpm para Fedora y SUSE. También hay un tarball para otras distribuciones de Linux.
Podemos descargar, en este caso el archivo .deb para Ubuntu, de TeamViewer en el siguiente enlace oficial:
Es posible usar el instalador gráfico dando doble clic en el paquete descargado y siguiendo las instrucciones posteriores.Si encontramos problemas de dependencias, un método practico es intentar instalarlo con el instalador del paquete GDebi.
Ahora, vamos a instalar TeamViewer desde la terminal, para ello, una vez descargado el archivo .deb, abrimos la terminal e iremos a la carpeta Descargas que es donde se ha descargado el archivo:
cd Descargas
Una vez allí podemos ejecutar el parámetro ls para comprobar que existe el archivo:
Una vez accedamos a la carpeta ejecutaremos el siguiente comando:
sudo dpkg -i teamviewer* o bien sudo dpkg -i teamviewer_12.0. 85001_i386.deb
sudo apt-get install -f
Este comando corregirá las dependencias dañadas y nuevamente podremos ejecutar el comando de instalación de TeamViewer para su correcto proceso.
Una vez instalado, podemos abrir TeamViewer desde el menú de la aplicación o ejecutarlo desde la consola con el comando:
teamviewer
2. Usar TeamViewer en Ubuntu 17.10 Linux
Al momento de ejecutar TeamViewer en primer lugar debemos aceptar los términos de la licencia:
Pulsamos en el botón “Aceptar el acuerdo de licencia” y al momento de su ejecución esta será el entorno ofrecido:
Debemos tener en cuenta una serie de requisitos:
- Tanto el sistema de host como el de destino deben tener TeamViewer instalado.
- El host y el destino pueden ser cualquier sistema operativo compatible. Por ejemplo, puede usarlo para conectarse a un sistema Windows desde su sistema Linux o macOS.
- De forma predeterminada, cada sistema recibe un ID y una contraseña de 4 dígitos que se generan aleatoriamente en cada inicio de la aplicación.
- Si está intentando conectarse a un sistema remoto, necesitará conocer la identificación y la contraseña del sistema de destino para acceder.
- Del mismo modo, si estamos dando acceso a alguien a nuestro sistema, debemos proporcionarles la contraseña y el ID de su sistema al sistema remoto.
- Ambos sistemas deben estar conectados a Internet.
- No es necesario crear una cuenta en TeamViewer para su uso.
En el campo “Su ID” podemos ver el identificador del equipo donde ha sido ejecutado TeamViewer.
En el campo “Contraseña” se indica la contraseña que debemos brindar en caso de que alguien desee conectarse a nuestro equipo.
Para usar TeamViewer en Ubuntu 17 procedemos a su ejecución e ingresaremos el ID del equipo remoto en el campo “ID de asociado”:
Al pulsar en el botón “Conectar con asociado” debemos ingresar la contraseña del equipo remoto la cual nos la provee el usuario:
Pulsamos sobre el botón “Iniciar sesión” y después de la validación de las credenciales vemos que accedemos al equipo remoto de forma correcta:
Una vez conectado, tendremos el control total del sistema de destino. La barra superior ofrece diferentes opciones de configuración y uso para TeamViewer.
En la pestaña Acciones, puede encontrar opciones para finalizar la sesión, reiniciar el dispositivo o incluso invitar a participantes adicionales:
La pestaña Ver contiene las opciones más prácticas ya que allí será posible seleccionar el ajuste de la pantalla, optimizar la velocidad y la calidad y seleccionar la resolución de pantalla para el sistema de destino.
En la pestaña “Comunicar” tenemos la opción de ajustar el sonido del equipo y de configurar las opciones de comunicación entre los usuarios como VoIP, etc.
En la pestaña “Archivos y Extras” es posible realizar acciones como tomar una captura de pantalla o grabar una sesión. Podremos compartir un archivo entre los dos sistemas mediante arrastrar y soltar o utilizando el administrador de archivos.
Existen algunas formas de optimizar la experiencia de TeamViewer. Veamos algunos de estas formas:
Así hemos visto como TeamViewer es una utilidad práctica y completa para la gestión de equipos remotos ofreciéndonos múltiples características avanzadas de control y gestión.

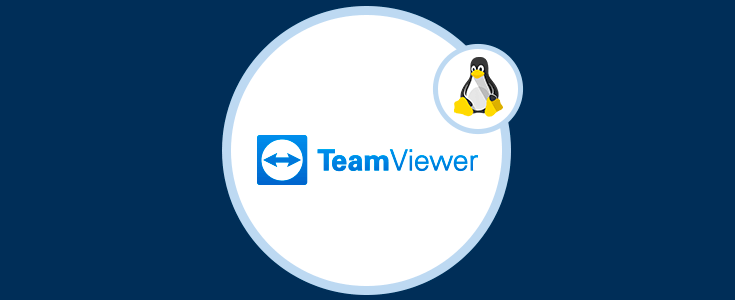
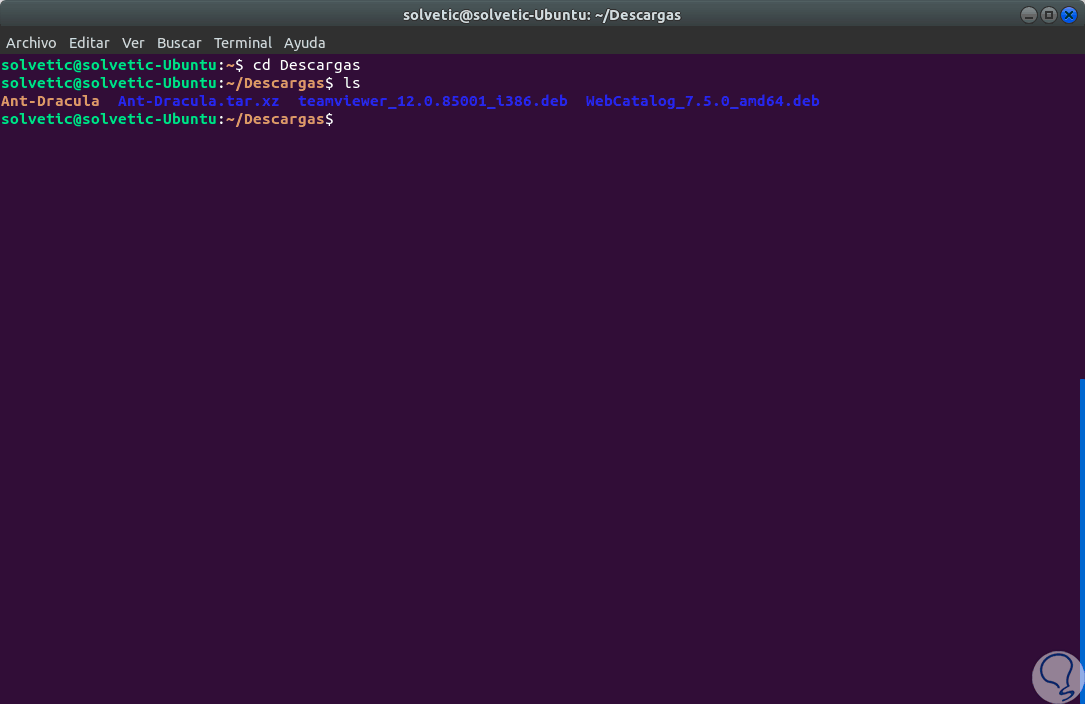
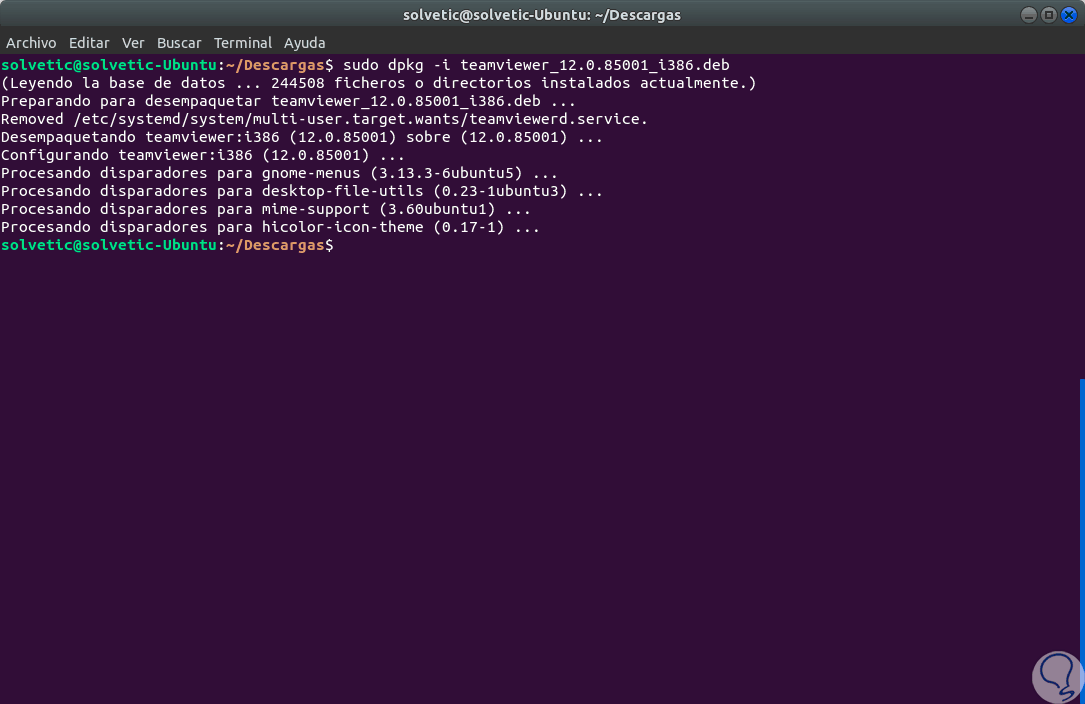
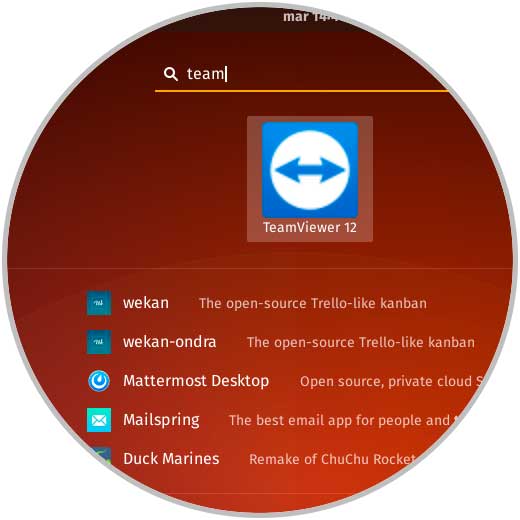
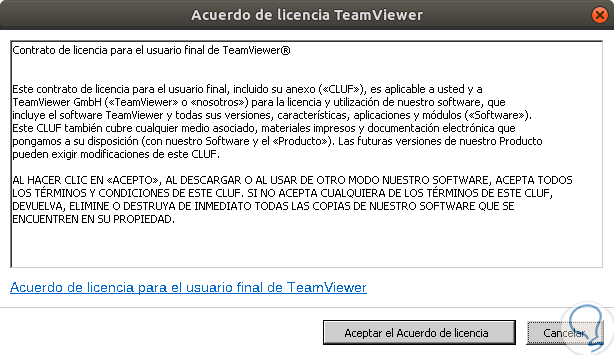
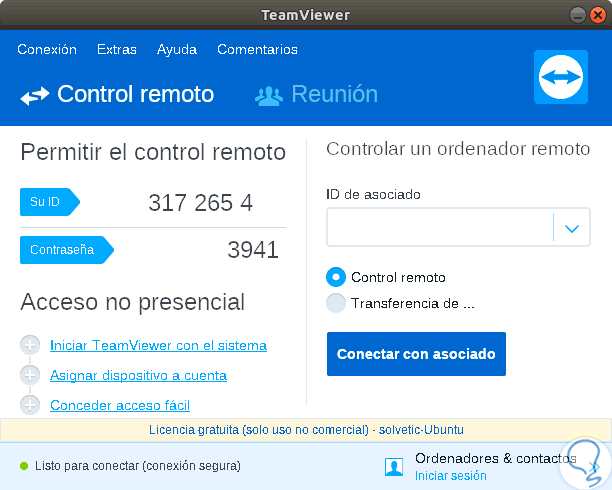
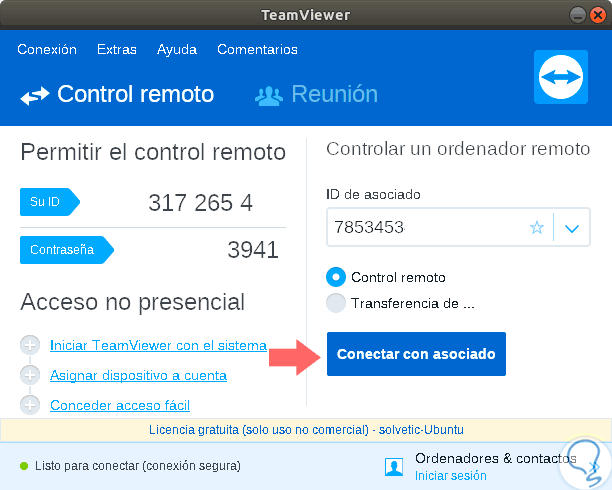
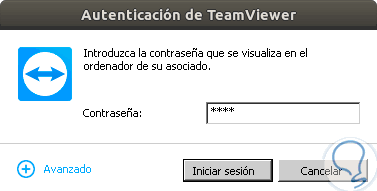
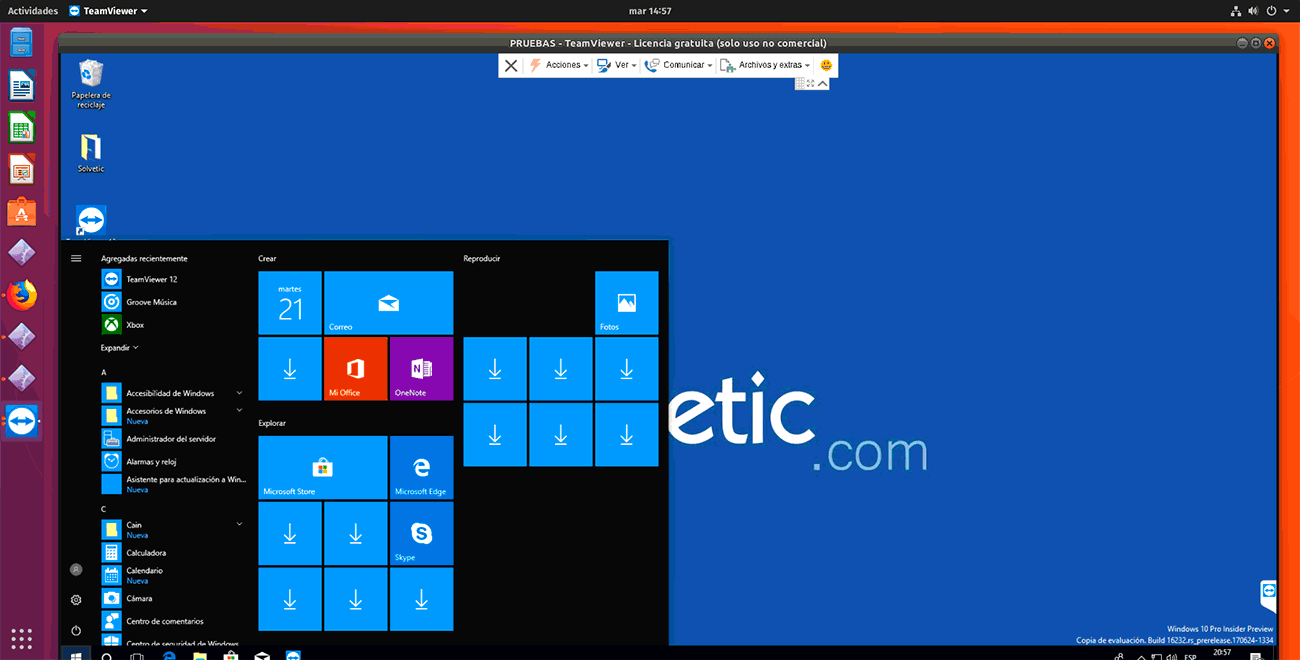
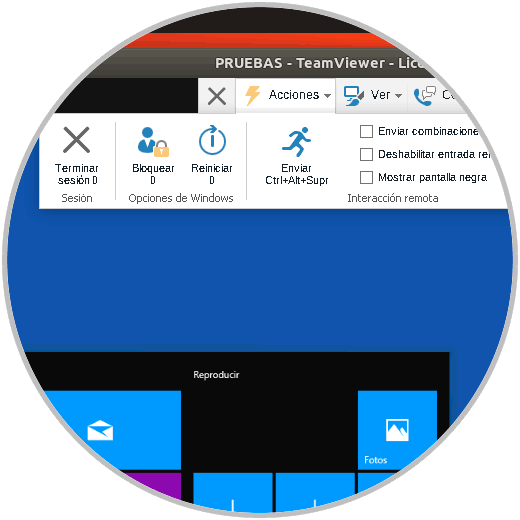
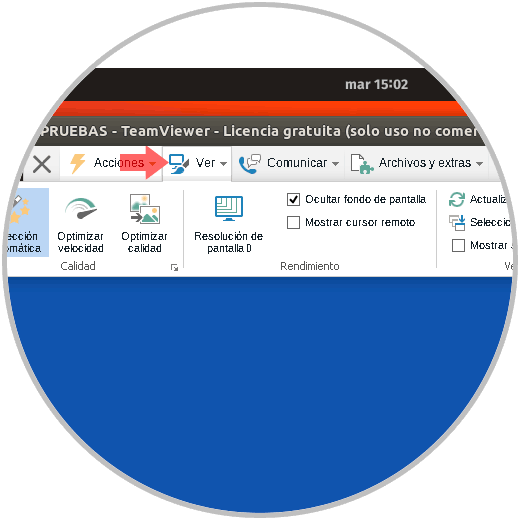






Muchas gracias. Es mejor siempre instalar desde la terminal que desde el entorno gráfico.