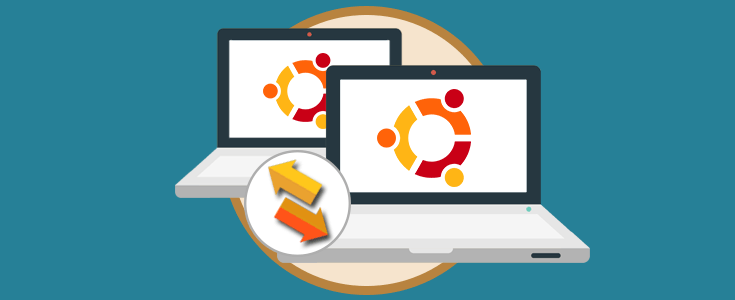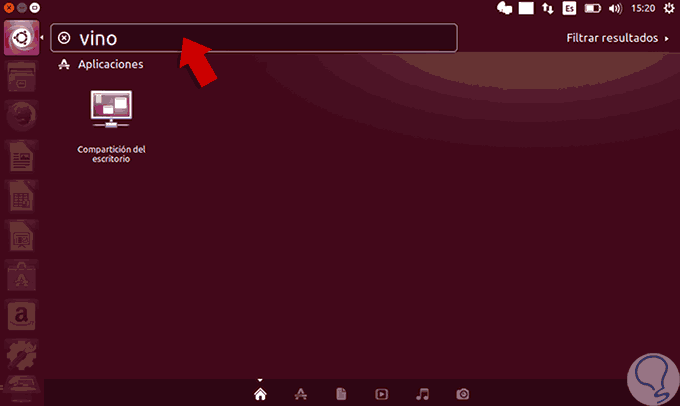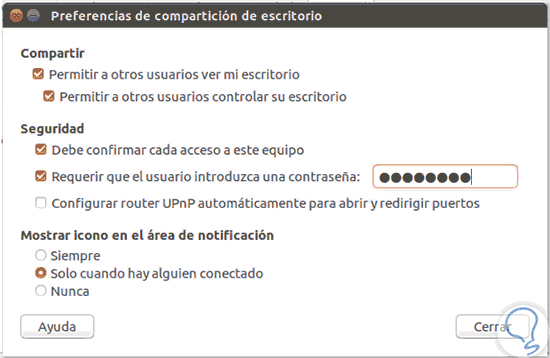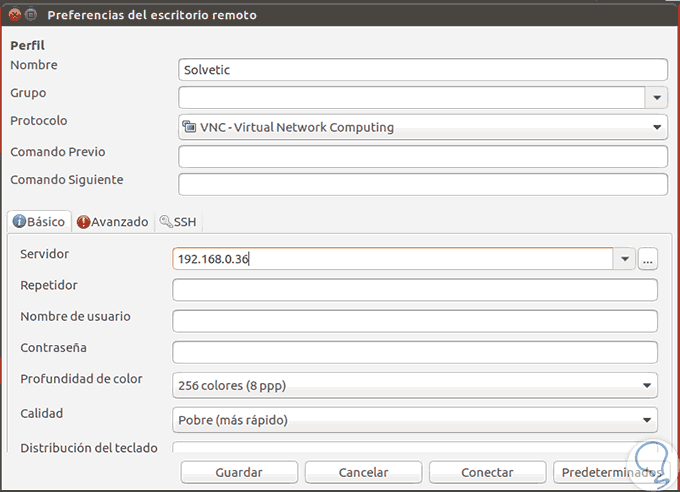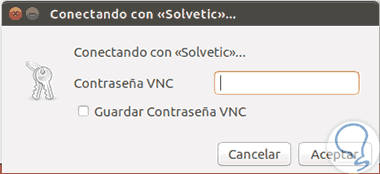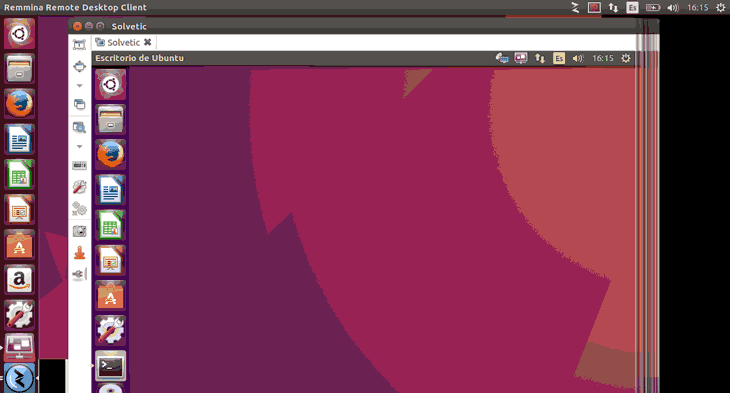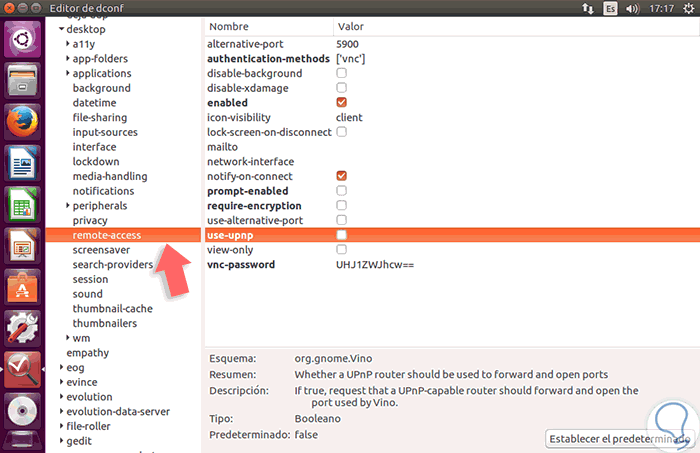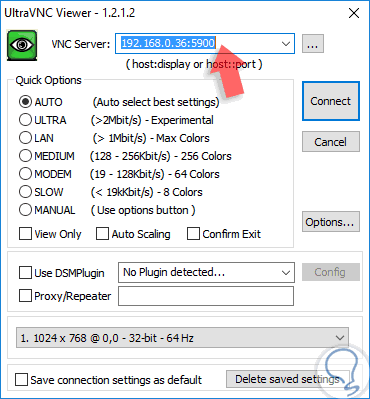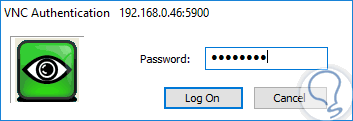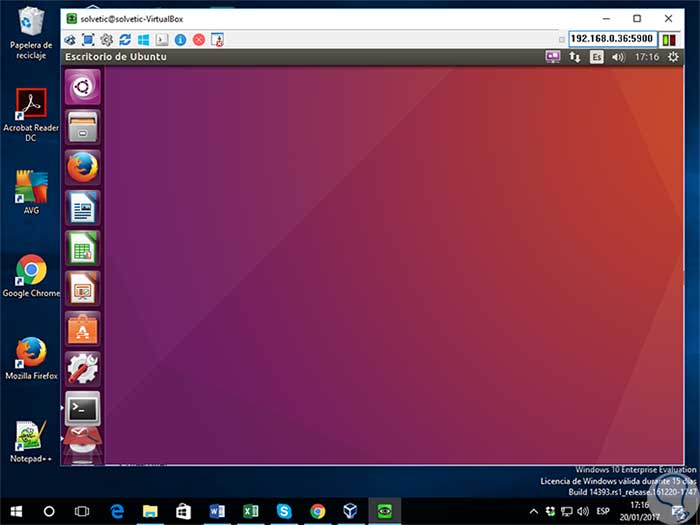El acceso remoto a un equipo es una de las piezas fundamentales para el personal de soporte ya que de este modo tenemos acceso directo al equipo y su configuración sin necesidad de ir físicamente al lugar lo cual se ve reflejado en reducción de gastos, mejores tareas administrativas y soporte disponible en todo momento.
En este tutorial analizaremos cómo habilitar el escritorio remoto y acceder a él en Ubuntu 16.10.
1. Cómo acceder a la configuración del escritorio remoto en Ubuntu
Para acceder a la configuración del escritorio remoto en Ubuntu 16.10 vamos al cuadro de búsqueda e ingresamos el término vino:
Seleccionamos la opción desplegada y se abrirá la siguiente ventana:
Allí debemos configurar los parámetros de la conexión tales como:
- Permitir que otras personas vean y usen el escritorio de Ubuntu 16
- Establecer una contraseña al momento de la conexión
- Mostrar quién está conectado, entre otros.
Podemos ver que la configuración en Ubuntu 16.10 es sencilla.
2. Cómo acceder desde el ordenador remoto en Ubuntu
A continuación, vamos a la otra máquina desde donde realizaremos la conexión, en este caso Ubuntu 16.04 y usaremos la aplicación Remmina la cual viene incluida por defecto para el tema de las conexiones remotas. Remmina es una práctica herramienta que nos va a permitir definir la forma como se conectan otros equipos a Ubuntu.
Al ejecutar la aplicación vamos a la ficha Preferencias y debemos configurar básicamente tres elementos:
- Nombre de la conexión.
- Protocolo a usar (Debe ser VNC Virtual Network Computing).
- Dirección IP de la máquina de destino.
Podemos ver que contamos con muchos más parámetros, pero con estos tres podremos realizar la respectiva conexión a Ubuntu 16.10. Pulsamos en el botón Conectar y veremos que es necesario indicar la contraseña que hemos indicado en la máquina de destino.
Una vez ingresada la contraseña pulsamos en Aceptar y en la máquina de destino veremos el siguiente mensaje:
Como vemos se despliega esta ventana donde debemos autorizar el acceso remoto por parte del otro equipo. Una vez seleccionemos Permitir se establecerá la respectiva conectividad remota:
3. Cómo acceder al escritorio remoto de Ubuntu desde Windows 10
Hemos visto que Remmina es una utilidad propia de las distros Linux, por lo cual el procedimiento para conectarnos desde Windows 10 a Ubuntu 16 es un poco diferente.
En primer lugar, configuramos los parámetros ya indicados en la opción Preferencias de compartición de escritorio. También debemos instalar una herramienta llamada dconf-editor usando el siguiente comando:
sudo apt-get install dconf-editor
Gracias a este editor podremos ejecutar múltiples cambios en la configuración de Ubuntu 16. Una vez abierta esta ventana debemos ir a la siguiente ruta:
- Org
- Gnome
- Desktop
- remote Access
Allí debemos desmarcar las siguientes casillas:
- Promp-enabled
- Require-encryption
A continuación, podemos descargar alguna de las siguientes herramientas de conectividad VNC:
Para este ejemplo usaremos UltraVNC. Abrimos la aplicación y será necesario ingresar la dirección IP seguida del puerto 5900 el cual es el puerto usado para la comunicación.
Pulsamos en el botón Connect y veremos que UltraVNC solicitara la contraseña de acceso a Ubuntu 16 según lo hemos definido:
Al pulsar en el botón Log On estableceremos la conexión entre Windows 10 y Ubuntu 16. Otra de las aplicaciones prácticas con esta finalidad es usar TeamViewer.
Como vemos podemos acceder a nuestro escritorio de Ubuntu 16.10 de una forma efectiva para ofrecer todo el soporte que sea necesario en cualquier momento y desde cualquier lugar. Si además de Ubuntu tienes algún sistema de Microsoft, te sugerimos este tutorial donde aprenderás como conectar como escritorio remoto a un sistema Windows 10, 8, 7 o Server desde Internet.