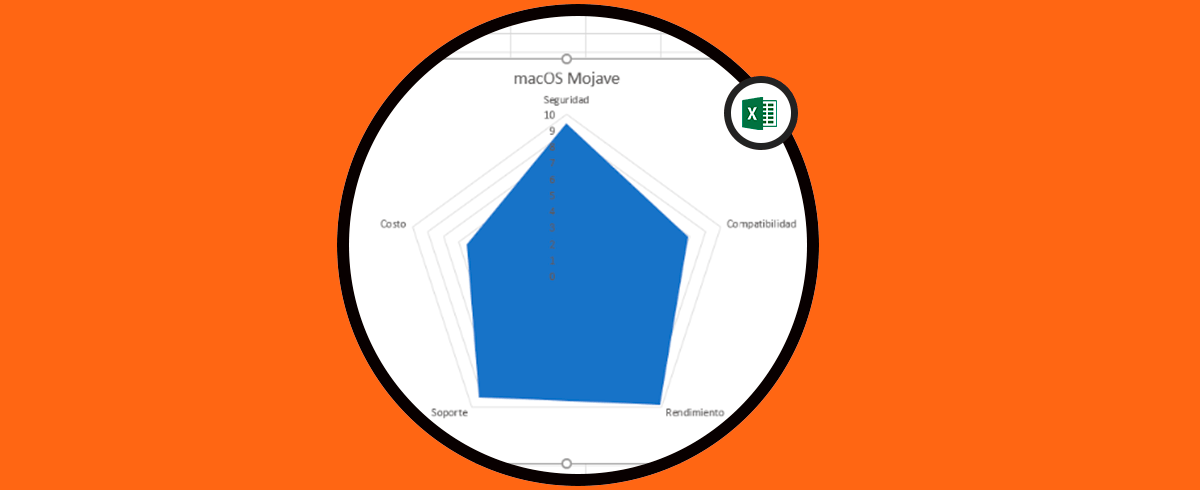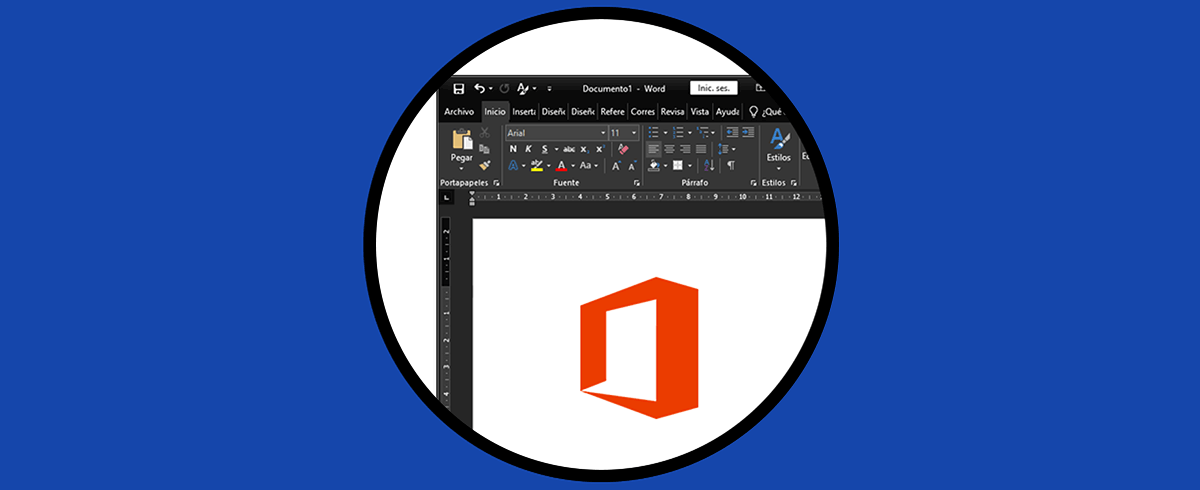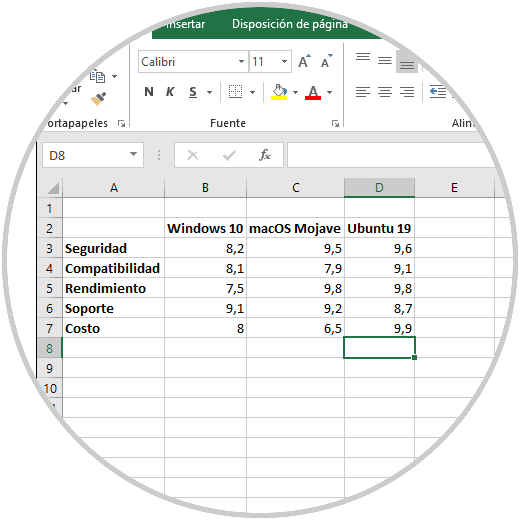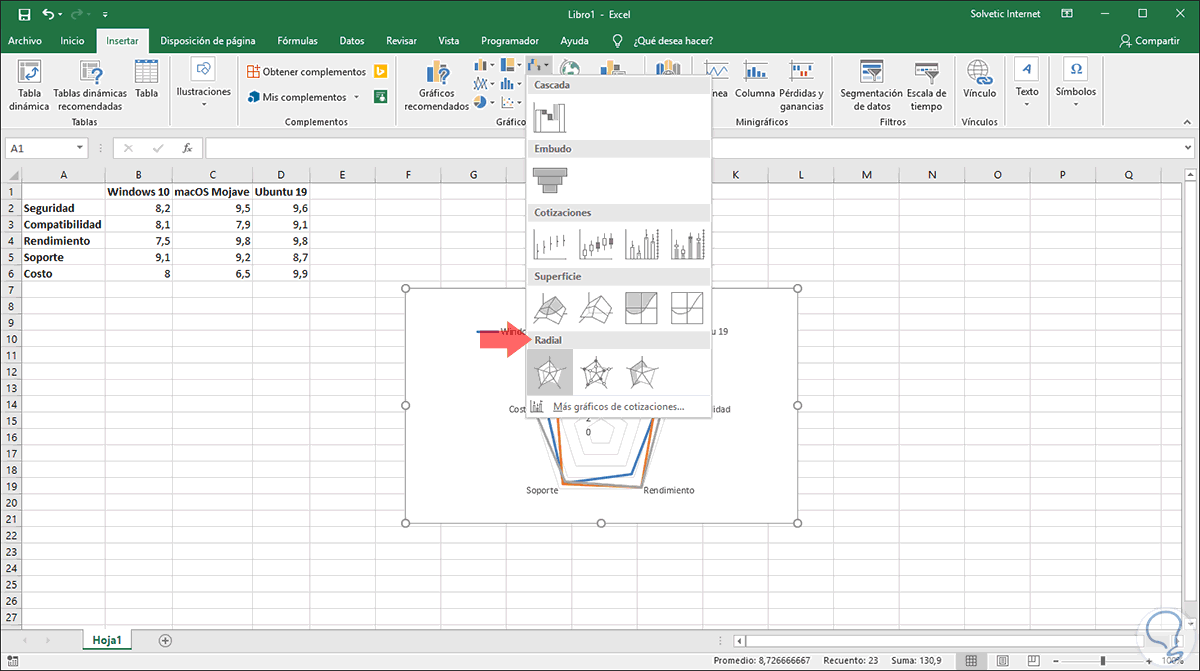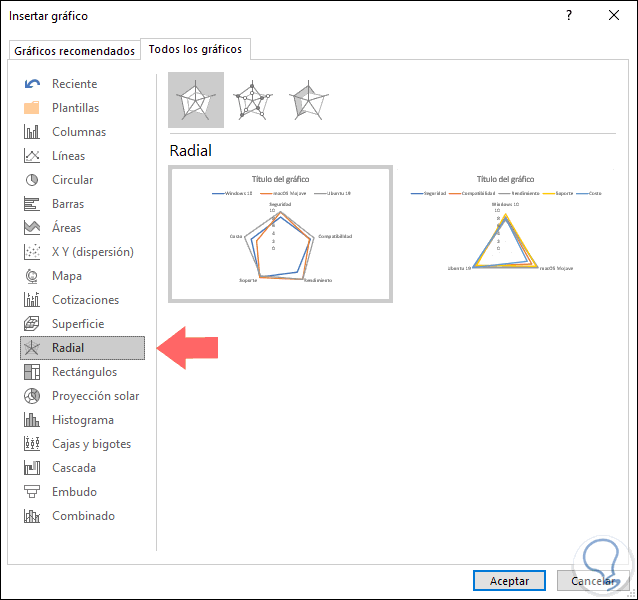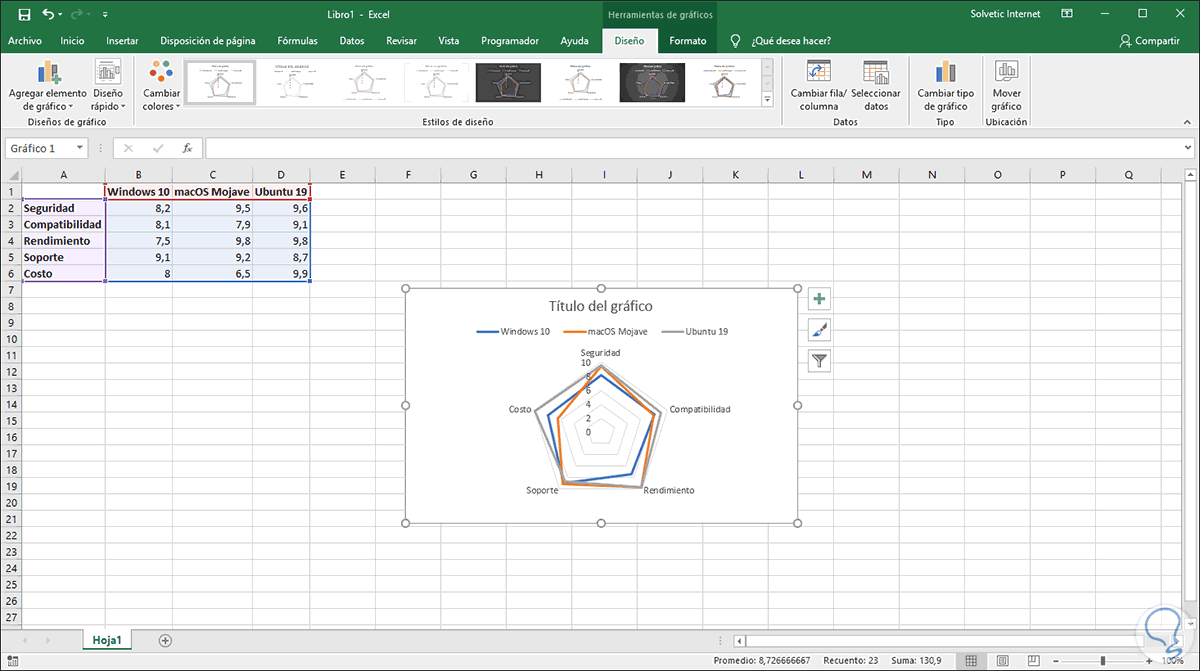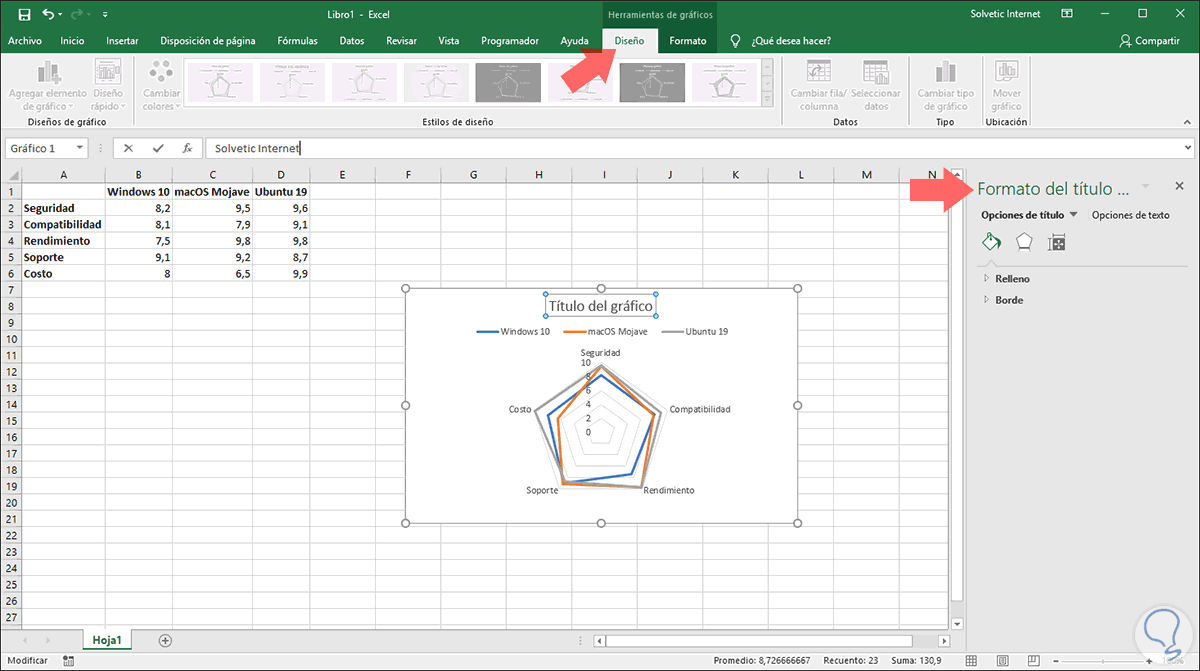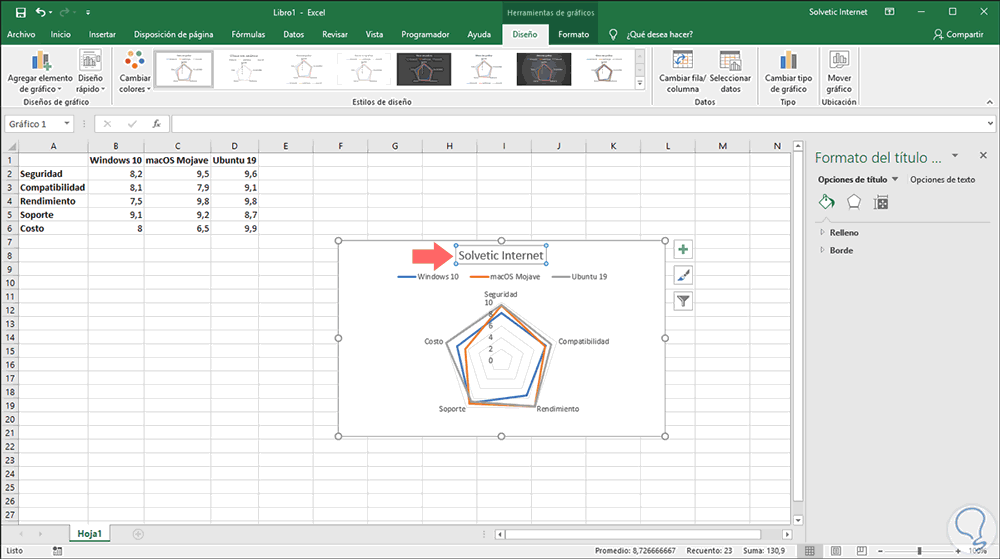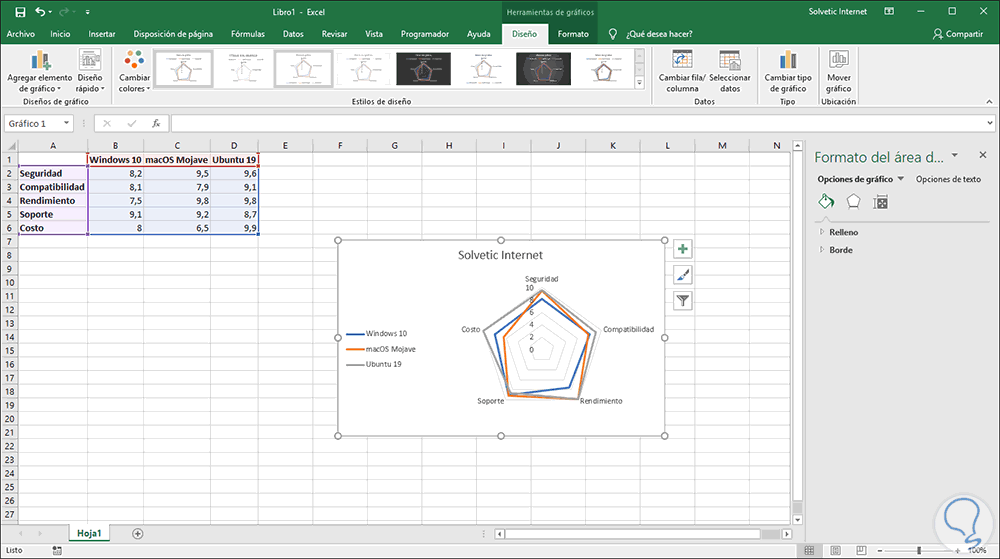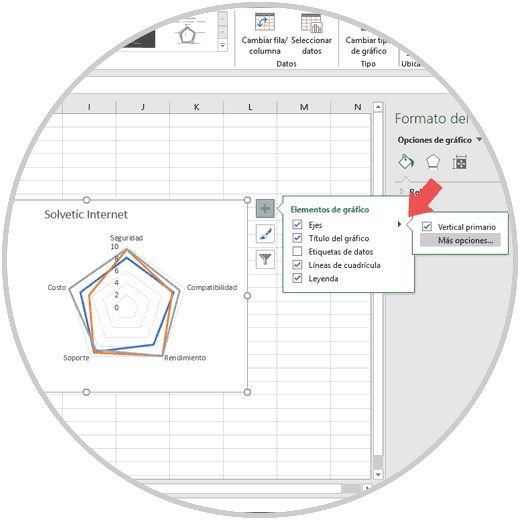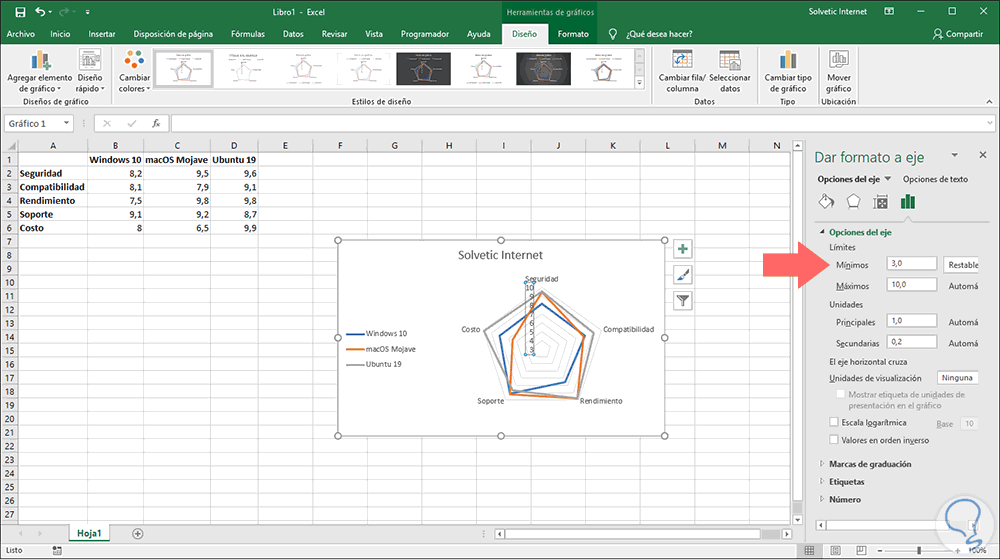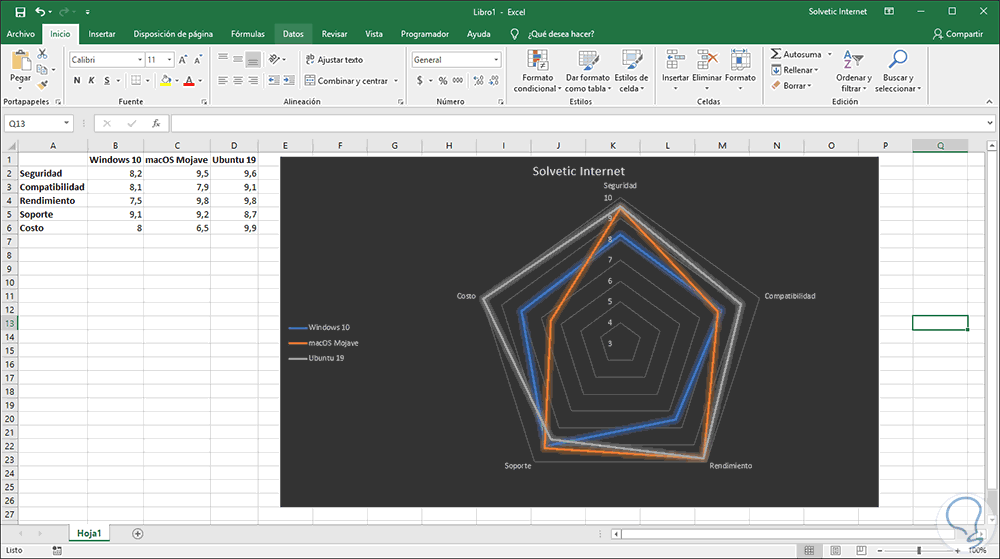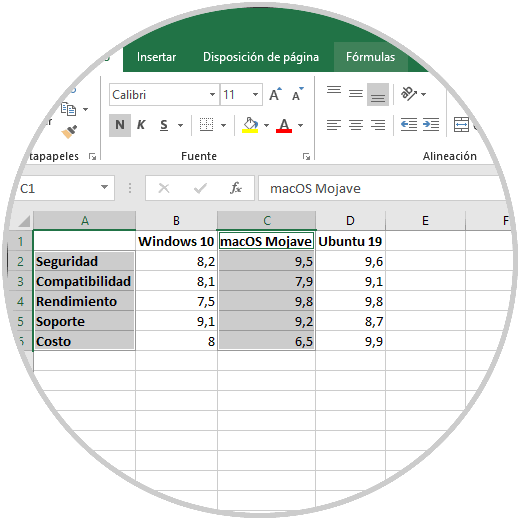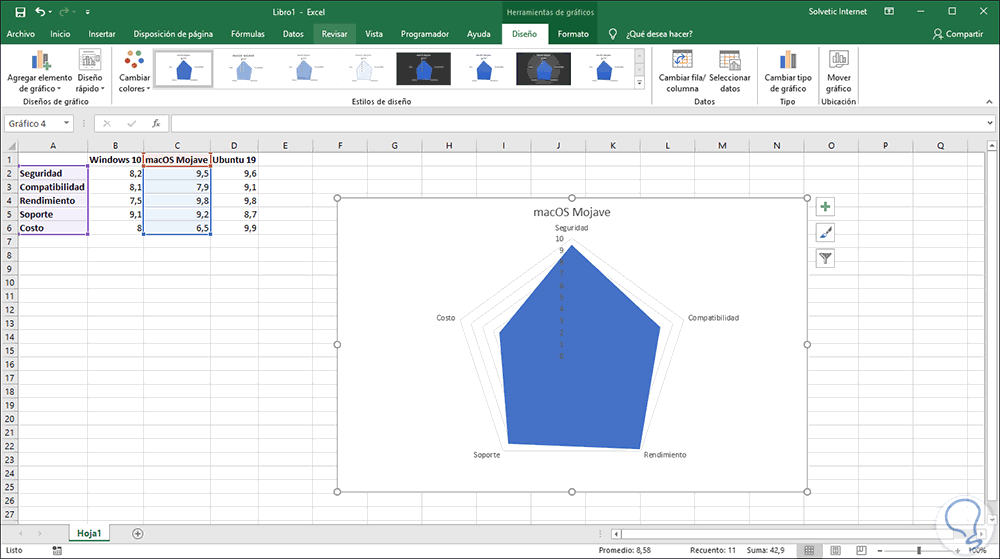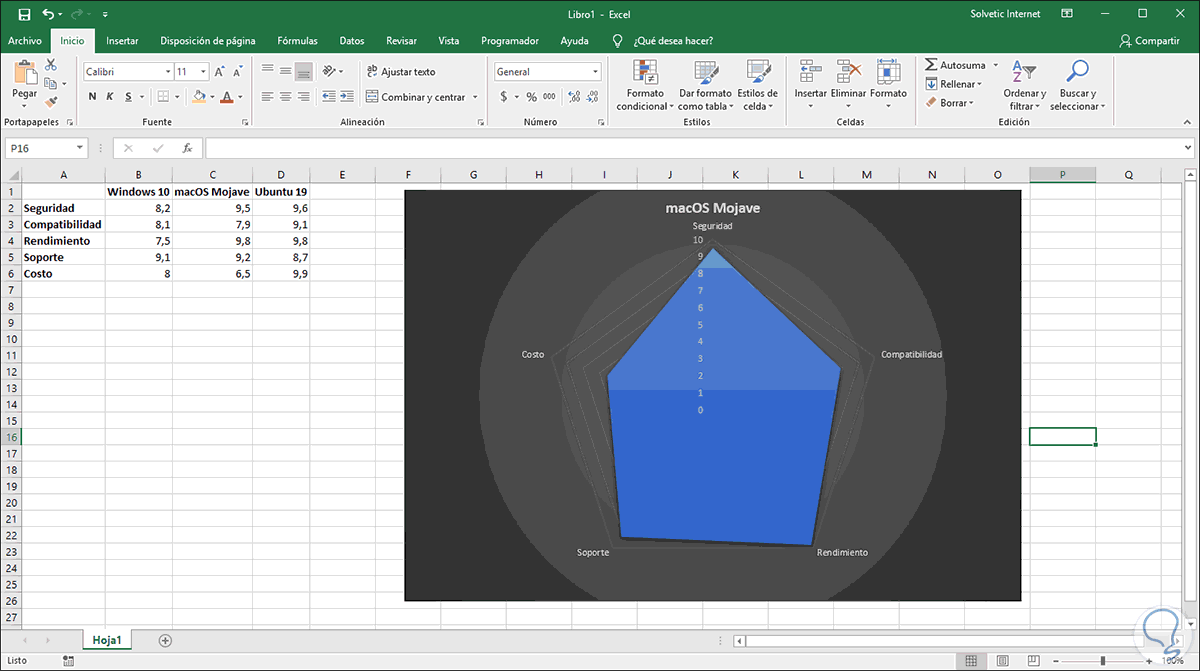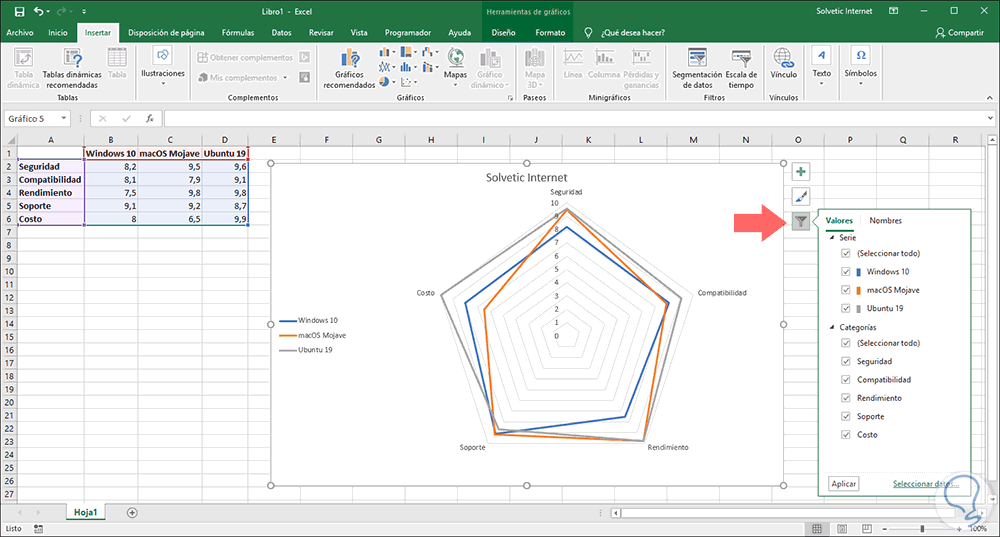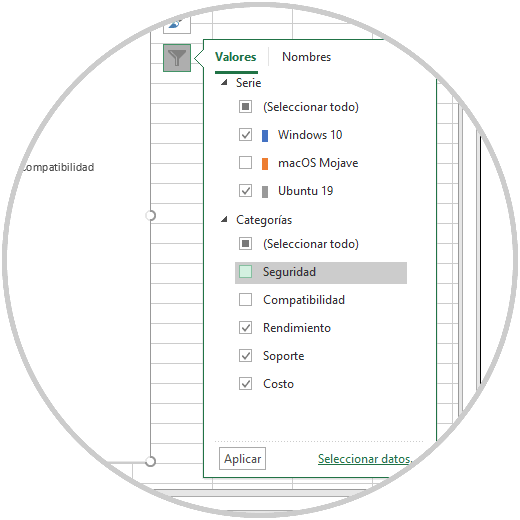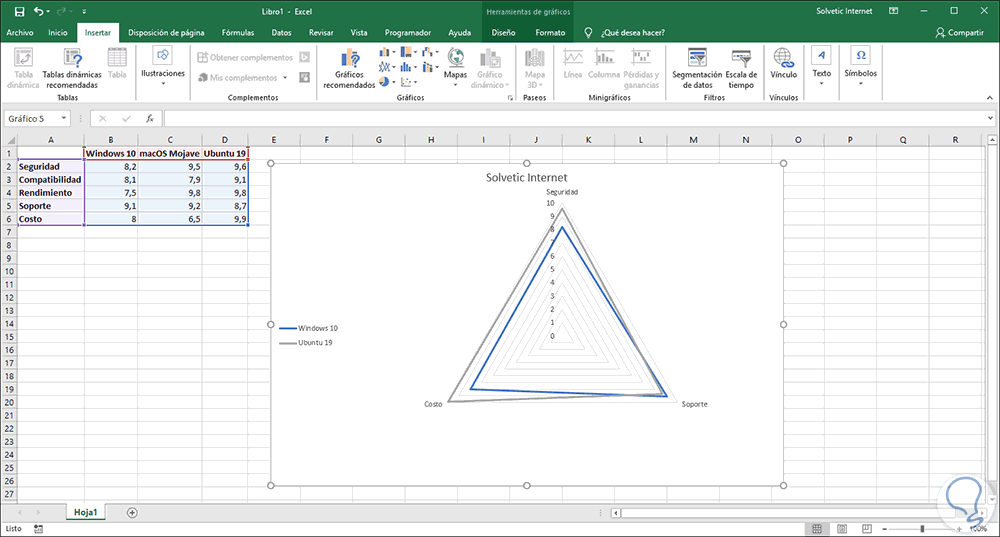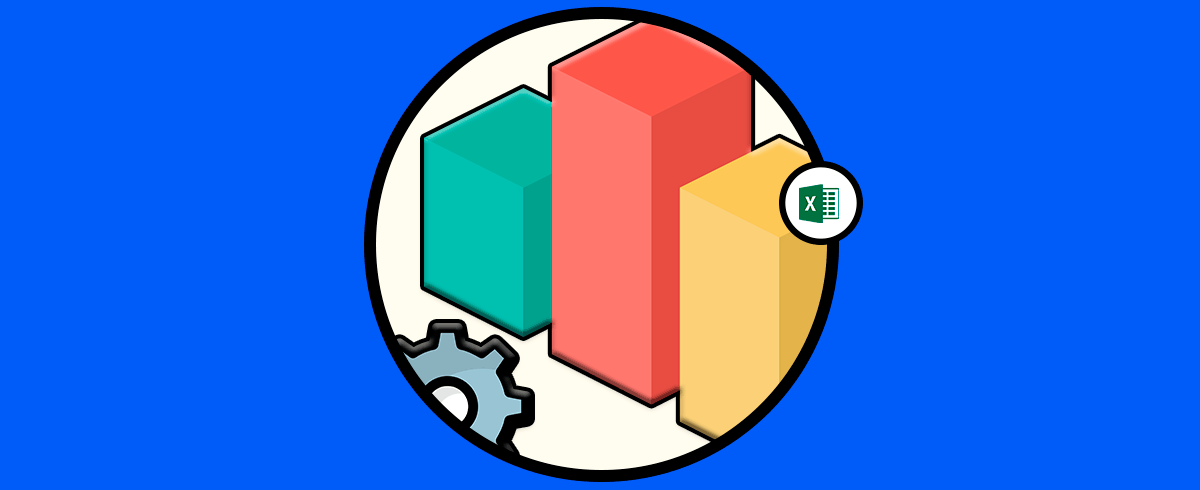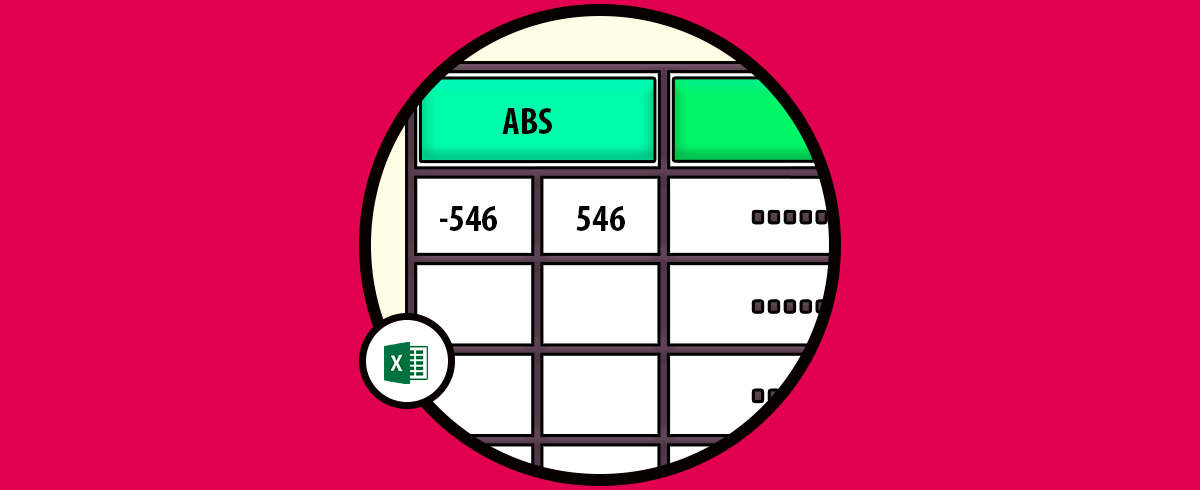Microsoft Excel en sus ediciones 2016 o 2019 se convierte en una de las soluciones más completas, dinámicas y versátiles para todo lo relacionado con la gestión de grandes cantidades de datos las cuales seria complejo trabajar bajo otras circunstancias. Los datos pueden ser de texto, de fechas o numéricos y cuando implementamos Microsoft Excel para este control de datos dispondremos de un gran conjunto de herramientas para representar estos datos de una forma completa, profesional y verídica.
Una de las formas más comunes de presentar un reporte de los datos suministrados es haciendo uso de los gráficos de Excel, disponemos de mas de 10 alternativas como son:
- Gráficos lineales
- Gráficos de columnas
- Gráficos de mapa
- Gráficos de barras
- Gráficos de cascada y muchos más
Uno de los gráfico más versátiles integrados en Microsoft Excel 2016 o 2019, es el gráfico radial el cual también puede ser conocido como gráfico de Araña, gráfico de Red, Gráfico Polar o Gráfico de Estrella y el cual dispone de tres categorías que son:
- Gráfico radial
- Gráfico radial con marcadores
- Gráfico radial relleno
Al usar un gráfico radial será posible visualizar los datos seleccionados de forma bidimensional y de paso mostrar las diferencias entre los subgrupos existentes en el rango seleccionado. Básicamente cuando creamos un gráfico de radar, será posible realizar una comparación entre los valores de tres o más variables seleccionadas tomando como relación un punto central en la hoja activa de Excel.
Una de las principales funciones de un gráfico de radar es determinar que variables presentan altas o bajas dentro del conjunto de datos seleccionado y así definir con precisión los resultados que se desean mostrar a los usuarios. En un gráfico de radar, cada variable cuenta con un eje ubicado en el centro del gráfico, así, todos los ejes estarán ubicados de forma radial, usando distancias iguales entre sí, esto permite que el escalamiento sea idéntico entre todos los ejes disponibles en el gráfico.
Las líneas de la cuadrícula, las cuales están conectadas de eje a eje, son útiles como una guía y cada valor de variable estará trazado a lo largo de su propio eje individual y hacia todas las variables que se conectan y esto da como resultado que se forme una figura de polígono.
1. Cómo crear un gráfico radial en Microsoft Excel 2019, 2016
Para dar inicio al proceso de creación de nuestro gráfico radial en Excel 2019 disponemos de los siguientes datos donde se evaluarán una serie de características de algunos de los sistemas operativos más conocidos:
Para crear nuestro grafico radial, seleccionaremos las celdas donde están registrados los datos y nos dirigimos al menú Insertar y en el grupo "Gráficos" damos clic sobre el icono "Gráficos de cascada" y en la lista desplegada ubicamos las diversas opciones de "gráfico radial" en la parte inferior:
Podemos ver que automáticamente el gráfico seleccionado se integra a la hoja activa donde están registrados los datos. También es posible acceder a estas opciones dando clic en la opción "Gráficos recomendados" y en la pestaña "Todos los gráficos" ir a la sección "Radar" donde veremos una vista previa de cada resultado:
Una vez seleccionemos el gráfico deseado esta se insertará en la hoja con los datos seleccionados allí representados:
Podemos ver que en la parte superior se desplegará un nuevo menú llamado Herramientas de gráficos con dos pestañas que son:
- Adición de nuevos elementos al grafico.
- Ajustar un diseño automático.
- Cambiar los colores del grafico.
- Aplicar un estilo de diseño diferente al predeterminado
- Intercambiar filas por columnas
- Elegir los datos de origen si fuera necesario
- Modificar el tipo de gráfico
- Mover el grafico a otra hoja o libro de Excel 2019
- Aplicar nuevos formatos de texto al grafico.
- Integrar un nuevo estilo de forma.
- Añadir WordArt.
- Editar el contorno, relleno o efectos de forma.
- Editar las dimensiones del gráfico.
El primer paso a dar será añadir un nombre al gráfico. Para esto damos clic sobre el gráfico y luego sobre el título para su selección, una vez realizado esto, ingresamos el nombre deseado en la barra de fórmulas.
Pulsamos Enter y el nombre será modificado de forma automática. Veremos que se despliegan algunas opciones tanto en la barra lateral de la hoja, así como en el título, desde aquí será posible editar el estilo de gráfico, añadir filtros, etc.
Otra acción que podremos llevar a cabo en el gráfico radial es cambiar la posición de las leyendas si deseamos que están visible en otra posición dentro del gráfico. Para esto damos clic en el icono + y luego vamos a la línea "Leyendas" y podremos moverla en alguna de las siguientes posiciones:
- Derecha
- Arriba
- Izquierda
- Inferior
Si seleccionamos la línea "Mas opciones" será posible mover la leyenda de forma manual a la ubicación deseada. En este caso hemos seleccionado la opción Izquierda:
Siguiendo con las opciones de edición del grafico radial, es posible que por alguna razón de presentación deseemos mover los ejes de la ubicación original, esto nos puede ayudar a generar una mejor visualización de los datos registrados. Para realizar esta acción, damos de nuevo clic en el signo + y esta vea seleccionamos la línea Mas opciones en la sección Ejes:
Se desplegarán las opciones en la barra lateral y allí damos clic sobre el icono de columnas y en la sección "Opciones de eje" en el campo "Mínimo", ingresamos el valor 3.0. En la parte inferior podemos establecer un valor máximo según sea necesario.
Una vez realicemos los cambios, estos se aplicarán de forma automática y para ver de una forma mas completa el gráfico podemos modificar su tamaño usando las esquinas del mismo.
Como hemos mencionado, será posible hacer uso de las opciones de formato para añadir un toque visual mucho más profesional al gráfico radial:
2. Cómo crear un gráfico radial de relleno Excel 2019, 2016
Esta es otra de las opciones que nos brinda el grafico radial, este es útil para representar solo parte de los datos a usar y no todos en general.
Para este caso debemos seleccionar los datos que han de ser representados en el gráfico. Para seleccionar celdas en diferentes ubicaciones debemos usar la tecla Ctrl y realizar la selección:
Ahora insertaremos el grafico radial de relleno usando alguna de las siguientes opciones:
- Desde el menú Insertar, grupo Gráficos, dando clic en el icono Gráficos de cascadas y en la parte inferior seleccionar Radial relleno.
- Dando clic en Gráficos recomendados y en la pestaña Todos los gráficos ir a la sección Radial y allí elegir Radial relleno.
En este tipo de grafico relleno, los datos no arrancaran desde cero, acá iniciaran usando el número más bajo disponible en el rango de celdas seleccionado:
En este caso el titulo estará integrado por defecto y contamos con las mismas opciones de edición disponibles en el grafico radial:
Otra de las opciones practicas al usar el grafico radial, independiente de su categoría, es la posibilidad de aplicar filtros al mismo, esto permite desplegar resultados solo por ciertos criterios, para esto pulsamos en el icono de filtro ubicado en la parte lateral derecha del grafico y se desplegaran las diversas opciones de datos a filtrar:
Allí podemos desmarcar las casillas de los elementos que no deseamos estén visibles en el grafico radial:
Al definir los criterios del filtro pulsamos en Aplicar y el gráfico radial se verá en base al filtro seleccionado:
3. Cómo crear gráficos Excel
Además de los grafitos radiales que acabamos de ver para crear en Excel, existen otra multitud de gráficos que podemos llevar a cabo en la hoja de cálculo. Además en cada uno de los gráficos que creemos, tenemos la posibilidad de añadir diferentes configuraciones y opciones, para que de este modo estos gráficos queden configurados de acuerdo a nuestras necesidades. Las opciones que ofrece son bastante amplias como la mayoría de cosas en Excel, por lo que a continuación podrás ver en el siguiente tutorial todos los pasos que debes seguir para poder realizar cada una de las configuraciones que consideres oportunas en los gráficos de Excel.
Gracias a los gráficos radiales disponemos de una nueva función para representar los datos en Excel 2016 o 2019 de una forma mucho más versátil y completa.