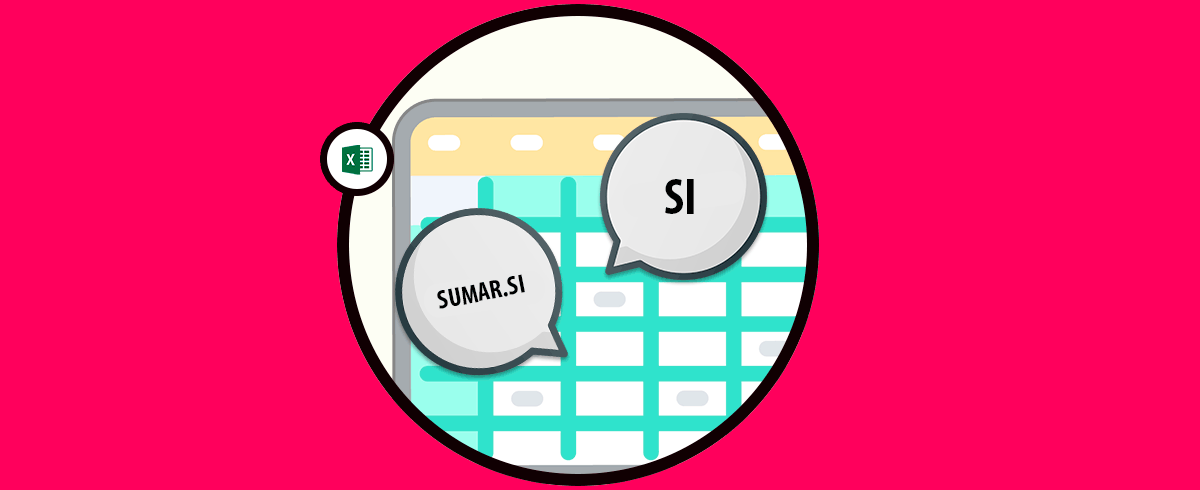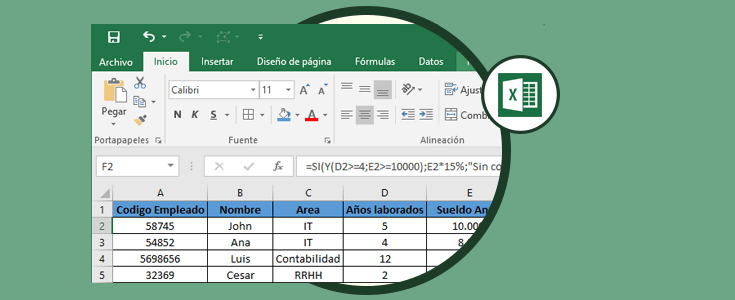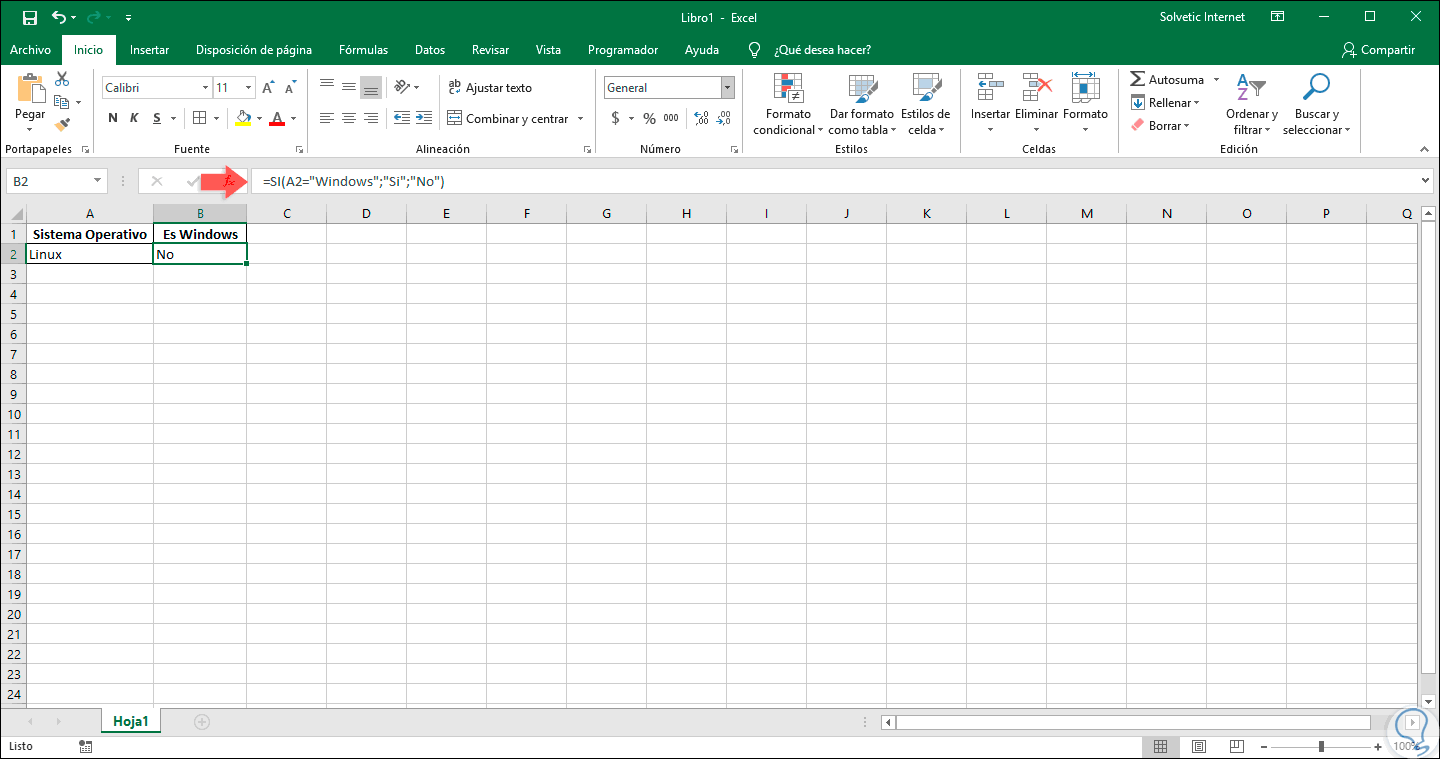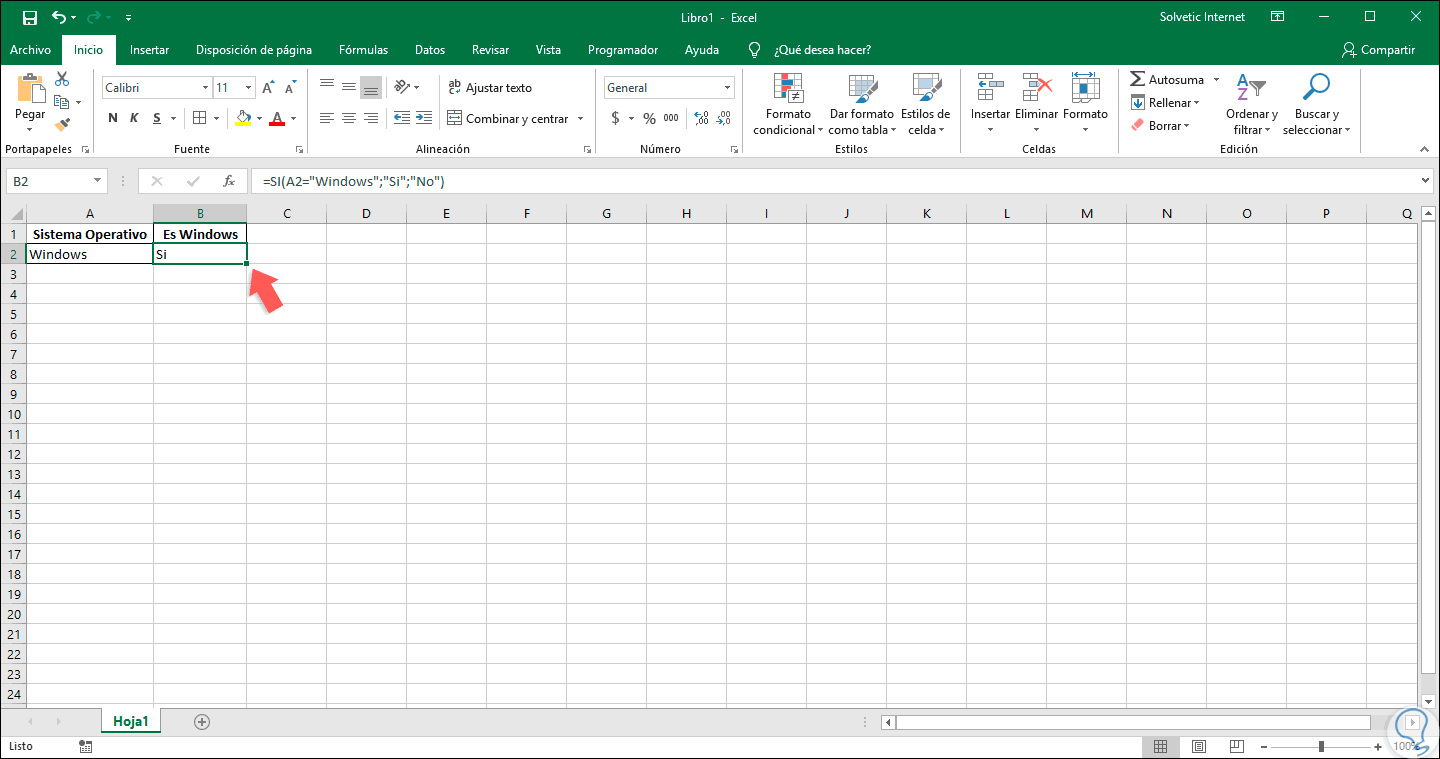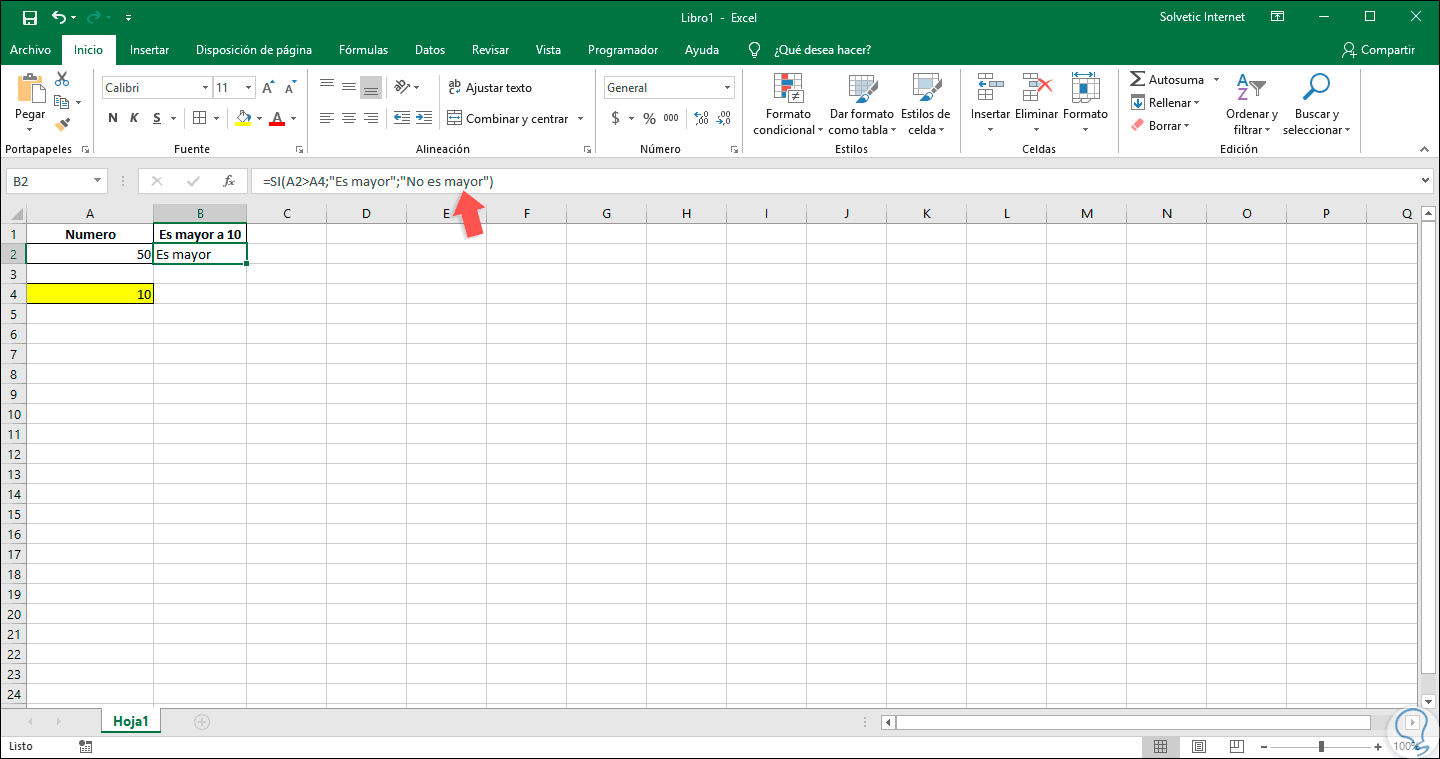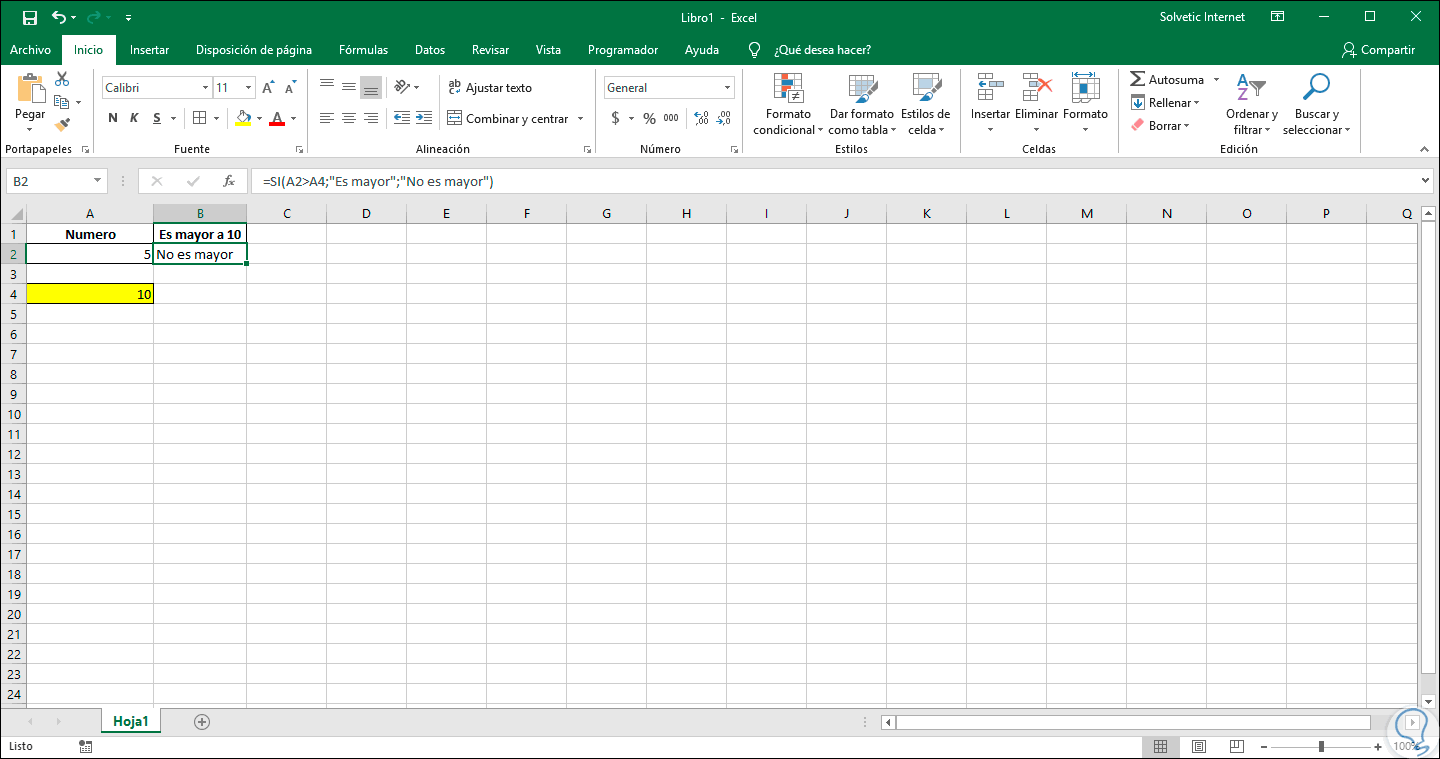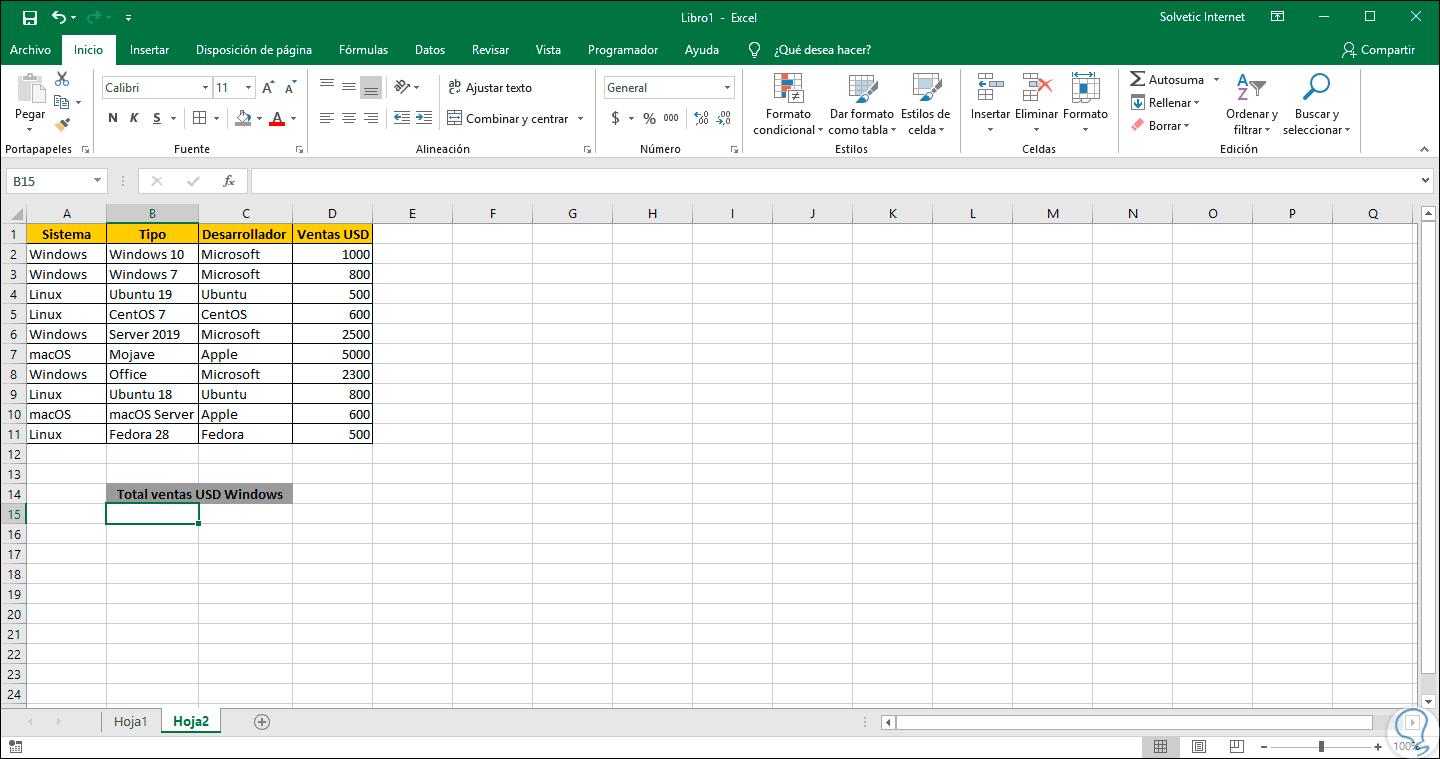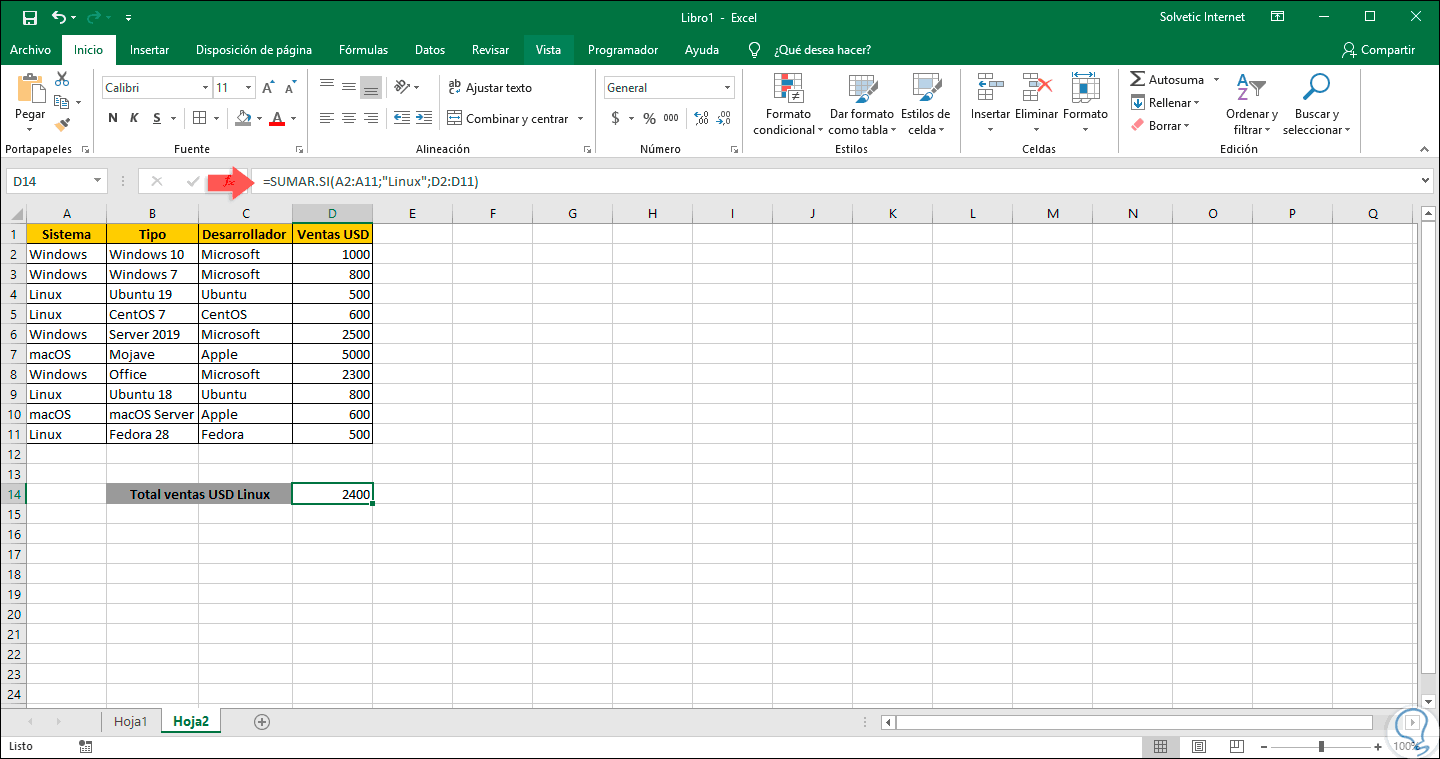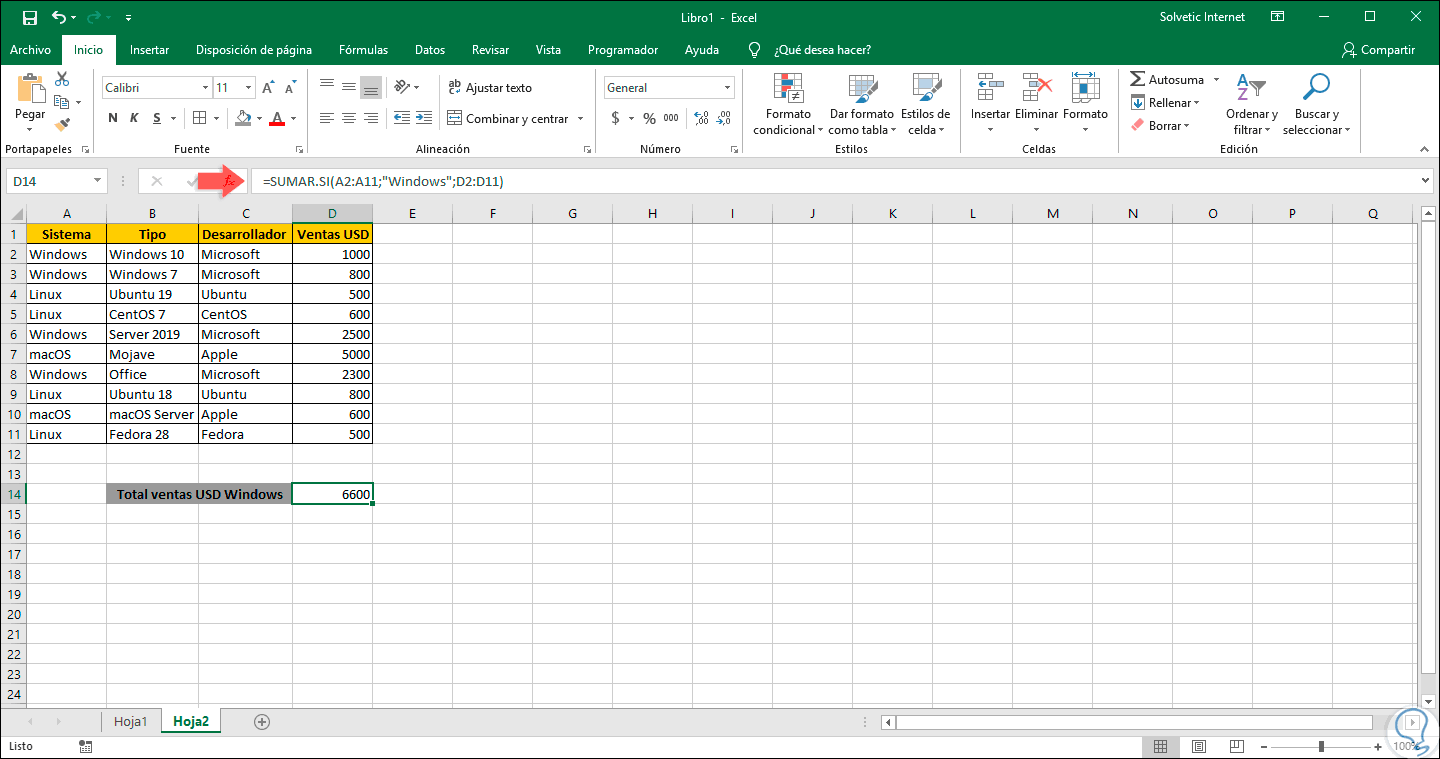Microsoft Excel, sin importar su edición, suele ser un nombre que causa cierto temor en muchas personas por la complejidad de sus . pero si somos analíticos e ingresamos de forma correcta cada dato requerido comprenderemos que estas fórmulas y funciones suelen ser de gran ayuda para muchas de las tareas de gestión que realizamos de forma constante en Microsoft Excel.
Sin duda que los datos numéricos abarcan el mayor porcentaje de la información que se registra y trabaja en Excel por su diversidad de posibilidades de trabajo. En este caso trabajaremos Excel 2019, de allí que la mayoría de las opciones y fórmulas estén enfocadas en este tipo de datos. Dos de las funciones más comunes son la función SI y la función SUMAR.SI las cuales analizaremos en detalle a través de este tutorial.
1. Cómo usar la función SI en Excel 2019
Vamos a ver qué es la función SI y cómo podemos usarla con ejemplos en Excel 2019.
Para analizar esta función tomaremos el siguiente ejemplo, en la celda A2 ingresaremos el nombre de un sistema operativo y si este es Windows se devolverá en la celda B2 la palabra Si, en caso contrario se devolverá No, para ello ingresamos la siguiente fórmula en la celda B2:
=SI(A2="Windows";"Si";"No")
En caso de que ingresemos el valor correcto este será el resultado:
También podemos hacer uso de operadores aritméticos donde se comparen los valores y se arroje el resultado. Por ejemplo, ingresamos un valor fijo en la celda A4 y la función SI se encargará de comparar si el valor ingresado en la celda A2 es mayor o no que este valor fijo, la fórmula a ejecutar será la siguiente:
=SI(A2>A4;"Es mayor";"No es mayor")
En caso contrario veremos lo siguiente. Como podemos ver, la función SI es práctica para realizar un determinado análisis y en base a ello lanzar alguna de las condiciones disponibles.
Algunos problemas que podemos observar al usar esta función SI son:
- Si obtenemos un valor cero (0) en la celda del resultado, debemos tener en cuenta que se debe añadir algún texto de argumento en los parámetros de la función, o bien ingresar VERDADERO o FALSO al argumento de la función SI.
- En caso de recibir el error #¿NOMBRE? Debemos revisar la fórmula ya que este error indica que esta ha sido escrita de forma errónea.
Así, la función SI en Excel 2019 es una herramienta útil para el análisis de diversas situaciones.
2. Cómo usar la función SUMAR.SI en Excel 2019
Veamos en qué consiste la función SUMAR.SI y cómo usarla en Excel 2019.
- Rango: es un parámetro obligatorio y hace referencia al rango de celdas donde la función SUMAR.SI se encargará de ejecutar el análisis en base a los criterios indicados, los valores en este rango pueden ser matrices, referencias , números o nombres, donde se incluyan números.
- Criterio: es otro parámetro obligatorio. Este parámetro indica el criterio, el cual puede ser un número, expresión, referencia de celda, texto o función, que tiene como tarea definir las celdas que se van a sumar con la función.
- Rango_suma: es un parámetro opcional. Este parámetro comprende las celdas que serán sumadas. En caso de omitir este argumento, Microsoft Excel 2019 sumará las celdas que hayan sido especificadas en el parámetro rango.
Para este ejemplo, en la columna A hemos ingresado una serie de sistemas operativos y se han añadido otro tipo de variables como tipo, ventas o desarrollador:
Con la función SUMAR.SI, queremos obtener las ventas totales del sistema Linux, para ello, en la celda D14 (donde queremos mostrar el resultado). Ingresaremos la siguiente fórmula:
=SUMAR.SI(A2:A11;"Linux";D2:D11)
Ahora, si quisiéramos buscar las ventas de Windows basta con reemplazar Linux con Windows en la fórmula así.
=SUMAR.SI(A2:A11;"Windows";D2:D11)
- La función SUMAR.SI devolverá resultados erróneas cuando la usamos para realizar la comparación de cadenas que cuentan con más de 255 caracteres o con la cadena #¡VALOR!.
- No se requiere que el parámetro rango_suma sea igual en tamaño que el parámetro rango.
Así, podemos hacer uso de esta dos prácticas y dinámicas funciones de Microsoft Excel 2019 para administrar mucho mejor nuestros datos.