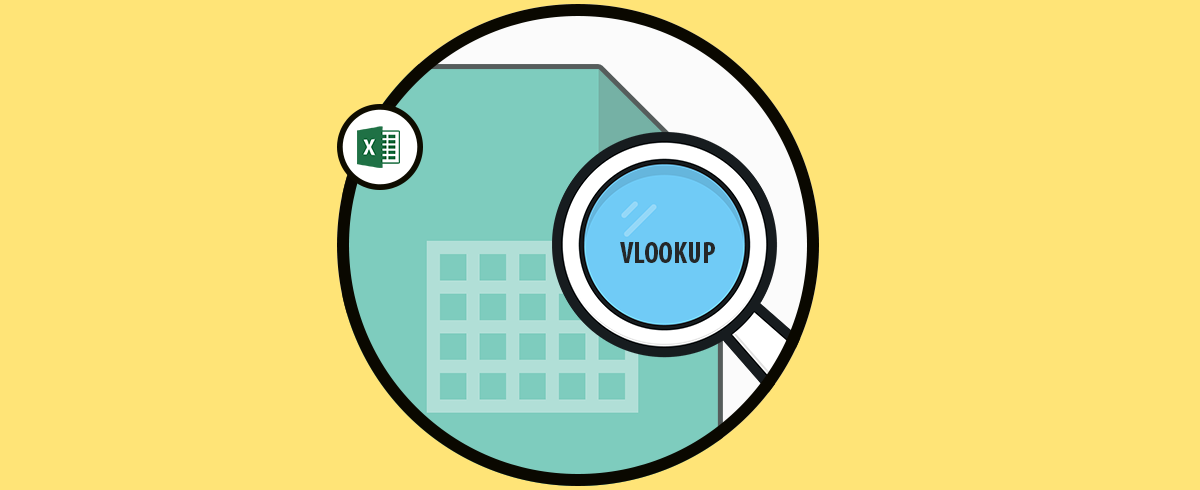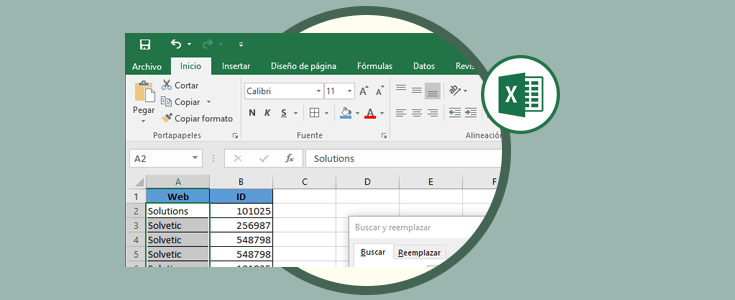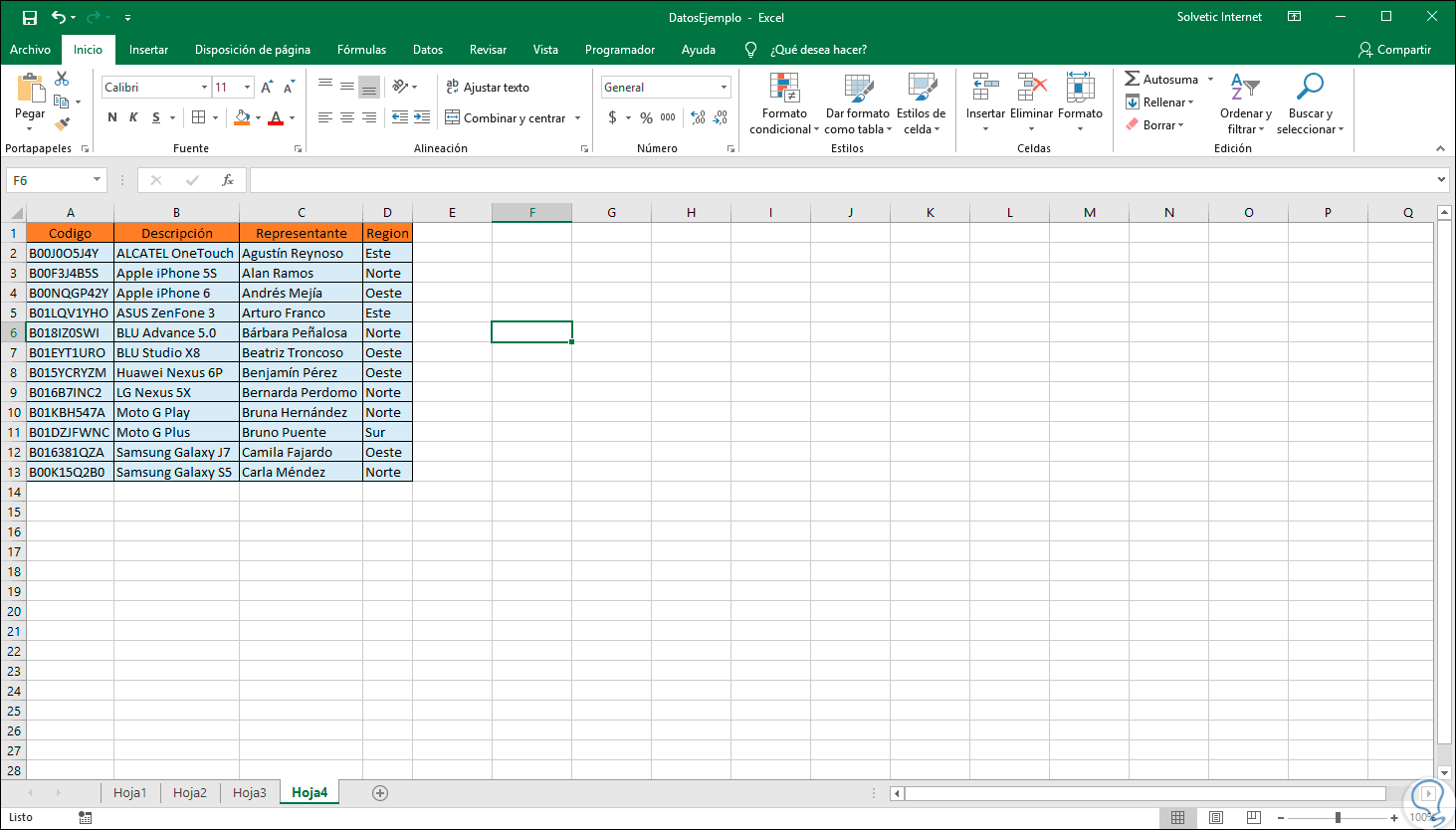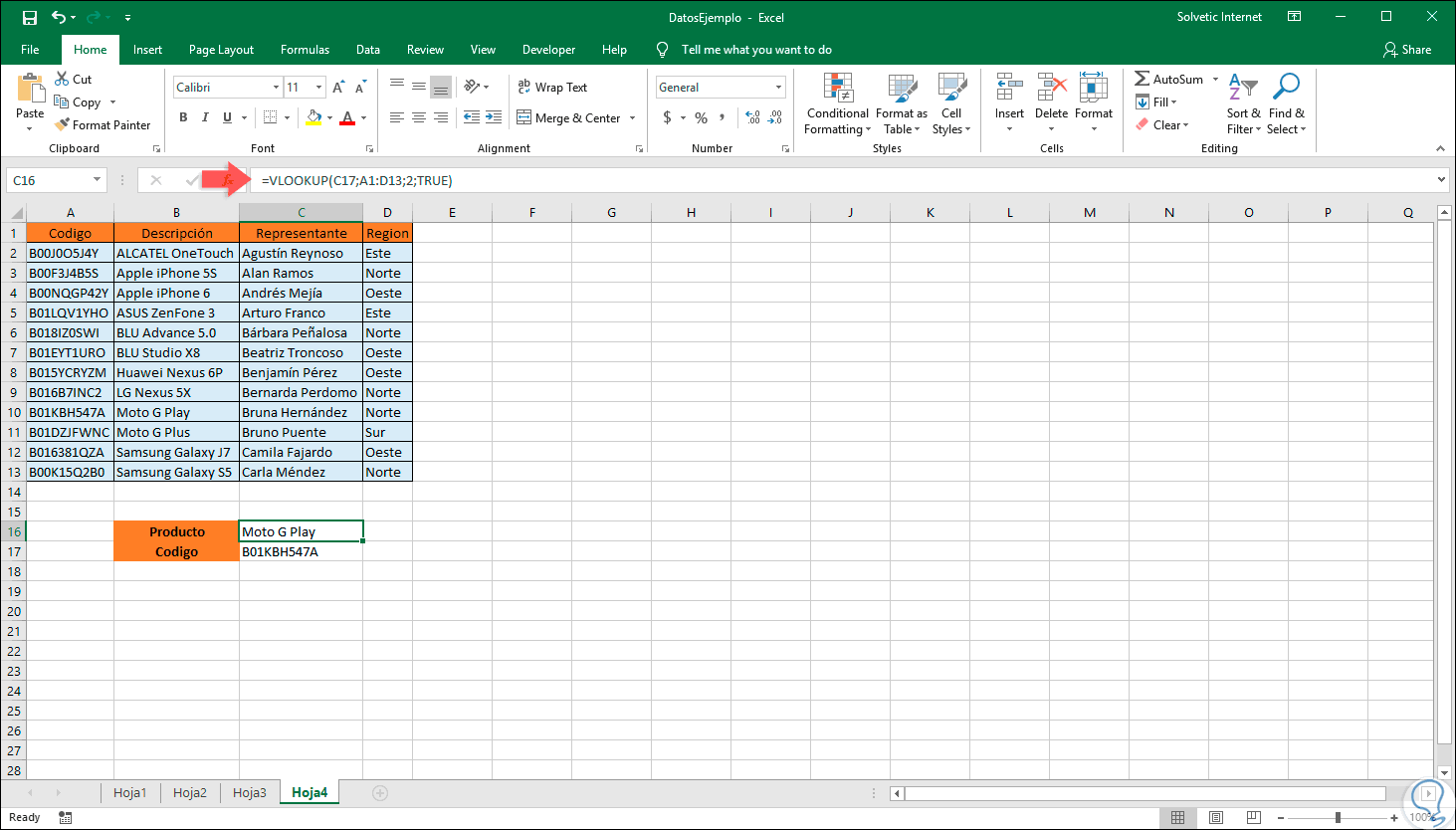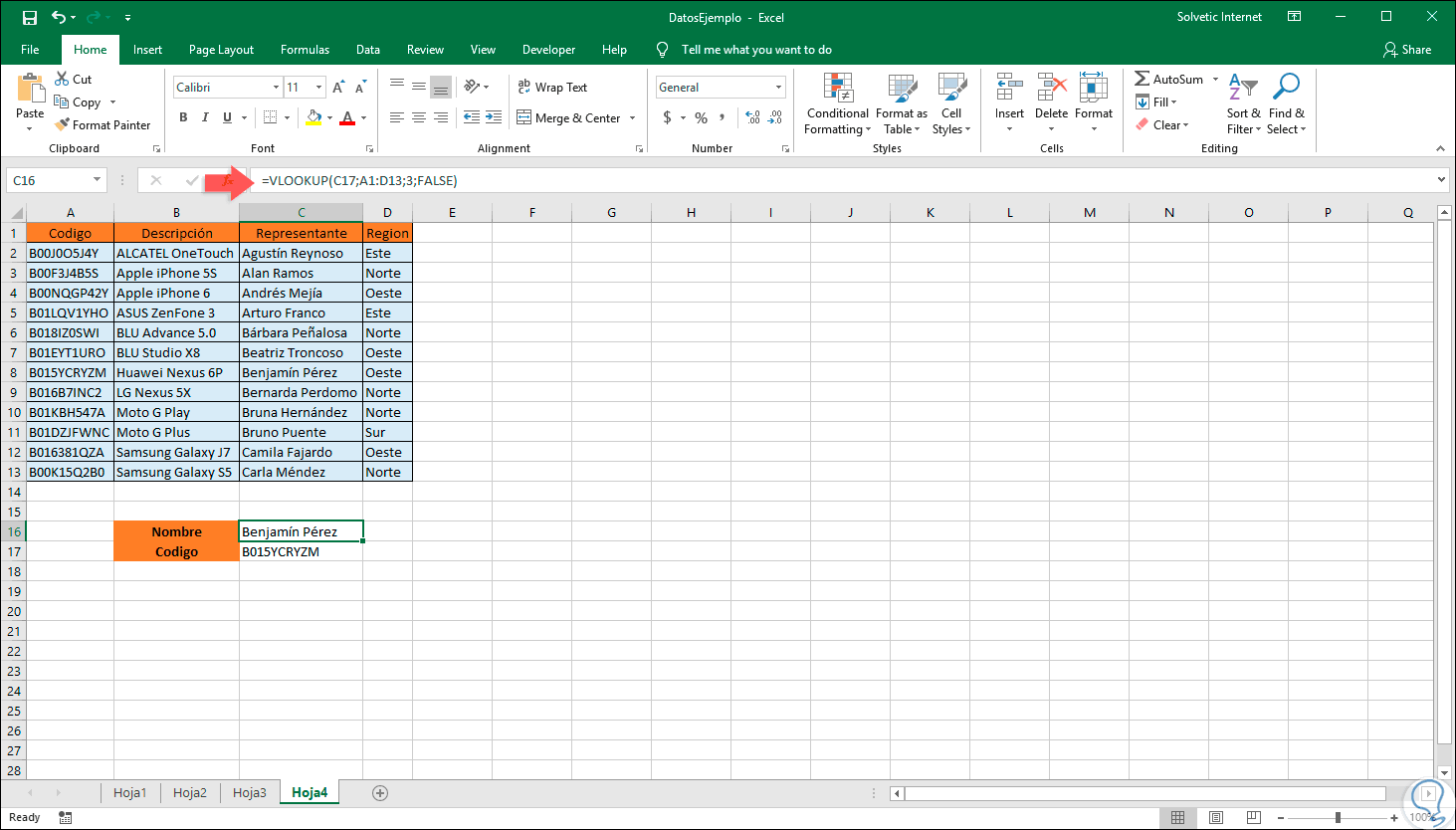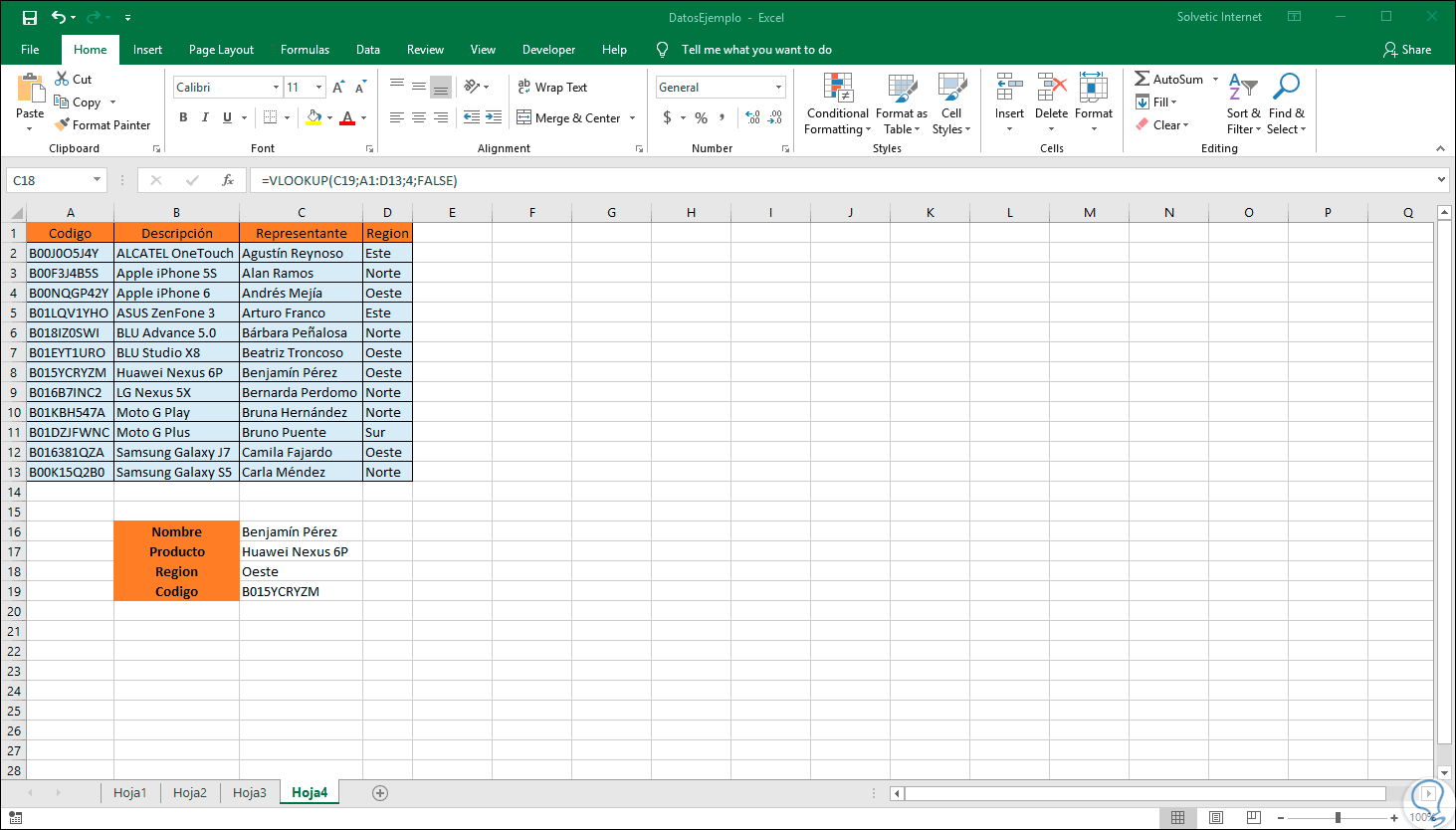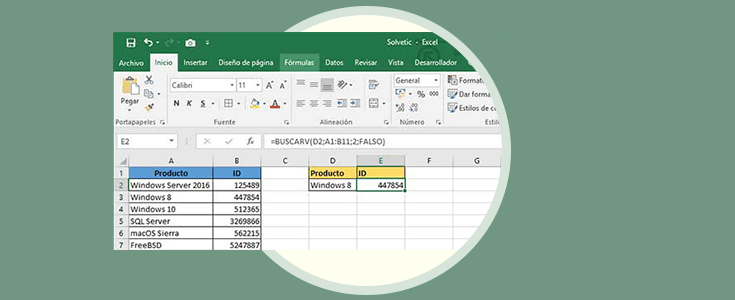Como todos sabemos, Microsoft Excel está integrado con una serie de funciones prácticas y dinámicas con el objetivo de administrar de una forma mucho más centralizada cada aspecto de los datos registrados. Una de estas funciones conocidas por la mayoría de nosotros es la función VLOOKUP la cual está integrada en las funciones de búsqueda de Excel 2019 y su misión es encontrar un valor dentro de un rango de celdas indicado. Con esta función, la búsqueda se hace sobre valores ubicados en una columna de modo que también puede llamarse como una búsqueda vertical y de allí que el nombre de la función inicia con la letra “V”.
La función VLOOKUP es ideal para encontrar elementos en una tabla o un rango por fila.
- Lookup_value (Obligatorio): Este parámetro se corresponde con el valor que buscamos dentro del rango que hemos seleccionado y que será comparado con los valores de la primera columna de la tabla.
- Table_array (Obligatorio): Hace referencia a la tabla de datos en la cual se producirá la búsqueda. Esta tabla posee tanto los valores a comparar como los valores que serán devueltos por la función VLOOKUP.
- Col_index_num (Obligatorio): Indica el número de columna con los valores que se devuelven como resultado de la búsqueda. La primera columna del rango de búsqueda tiene asignado el número 1 y así sucesivamente.
- Range_lookup (Opcional): Es un valor lógico que propone si se desea hacer una búsqueda exacta (FALSE) o una búsqueda de forma aproximada (TRUE).
- Las búsquedas usando VLOOKUP desde Excel 2019 se ejecuta siempre desde la primera columna del rango que hemos seleccionado teniendo en cuenta que no podemos modificar la variable. Si donde vamos a realizar la búsqueda no se corresponde con la primera columna, tendremos que cambiar el orden de los datos dentro de cada columna para que la función se ejecute correctamente.
- Cuando se ejecuta la función VLOOKUP el resultado arrojado se corresponderá siempre con la primera coincidencia del valor que se busca. Hay que tener en cuenta que no podremos hacer que se devuelvan diversas coincidencias a la vez.
Cómo usar la función VLOOKUP en Excel 2019
Para este caso disponemos de la siguiente información. Allí el rango A1:D13 será el rango de búsqueda general y la columna A, la cual es la primera de este rango, es donde se realizará la búsqueda según nuestro criterio.
Ahora, vamos a realizar una búsqueda donde nos arroje el producto según el código ingresado, en este caso ejecutaremos lo siguiente. En este caso, hemos ingresado directamente el valor a buscar entre “” y como vemos el resultado es el producto ubicado en la columna 2.
=VLOOKUP("B00J0O5J4Y";A1:D13;2;TRUE)
Otra opción que podemos realizar con VLOOKUP. Es usar una celda especifica como referencia. De este modo basta con ingresar el elemento a buscar en dicha celda y no directamente en la fórmula. En este caso el término a buscar será ingresado en la celda C17 de modo que la formula será la siguiente:
=VLOOKUP(C17;A1:D13;2;TRUE)
Recordemos que en base al resultado que deseamos obtener será necesario especificar la columna. Por ejemplo, si deseamos que con el código ingresado se despliegue el nombre del representante, el cual está en la columna 3, la fórmula será la siguiente:
=VLOOKUP(C17;A1:D13;3;FALSE)
Asimismo, podemos usar diferentes líneas con sus respectivos números de celda para obtener la información deseada:
Algunos errores que podemos encontrar al usar VLOOKUP son:
- En caso de indicarle a la función VLOOKUP que nos devuelva un número de columna que excede el máximo de columnas del rango de búsqueda, será desplegado el error #REF!.
- En caso de que el valor del tercer argumento de la función sea cero, como si se indicara a la función que nos devuelva la columna cero, obtendremos el error #VALUE!
- Al realizar una búsqueda exacta, es decir, cuando el cuarto argumento de la función sea FALSE, pero la función no encuentra ninguna coincidencia del valor buscado, esto dará como resultado el error #N/A.
- El error #N/A también puede ser desplegado si el tipo de dato del valor buscado y la primera columna del rango de búsqueda no coinciden.
Así, hemos visto como la función VLOOKUP es útil y práctica para realizar una búsqueda exacta de un término en un rango determinado de filas y columnas.