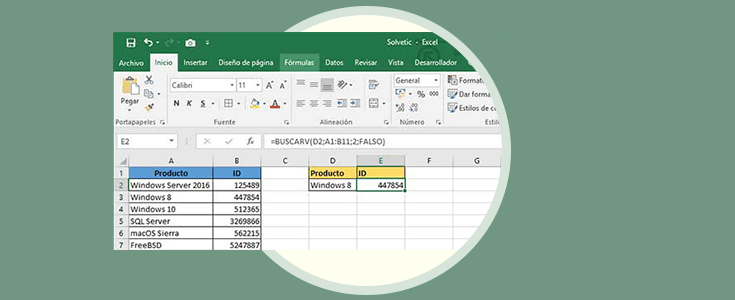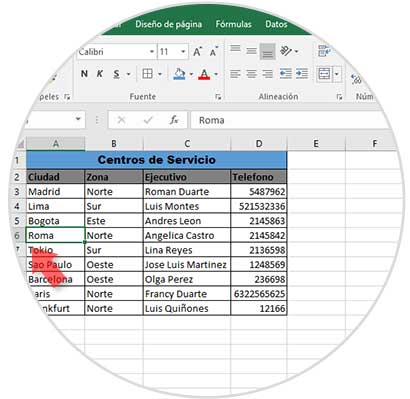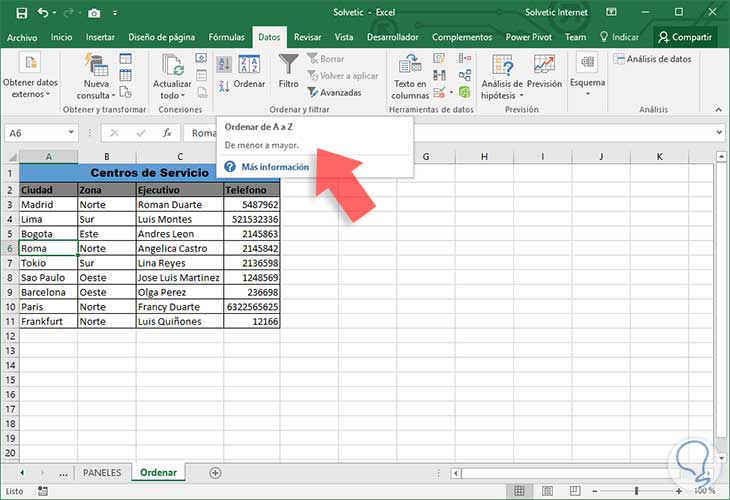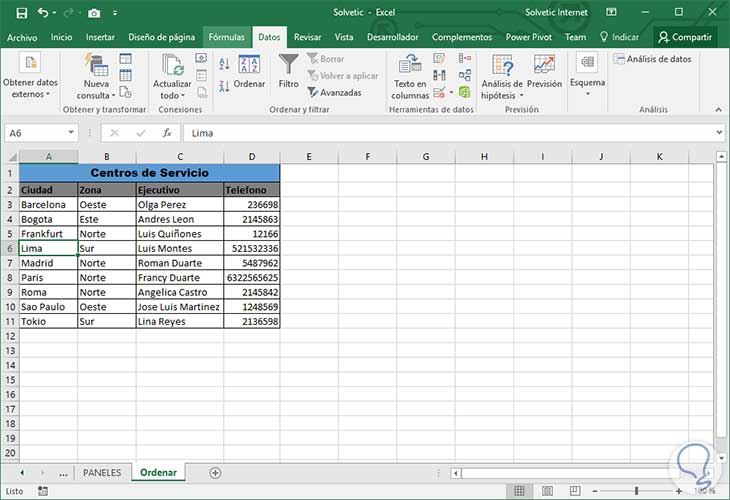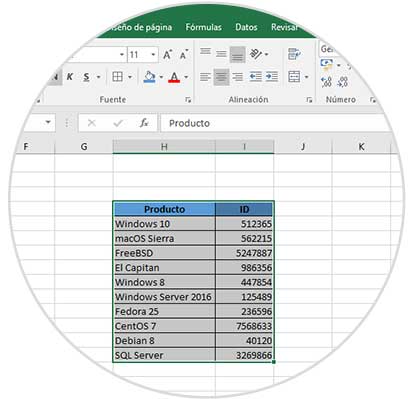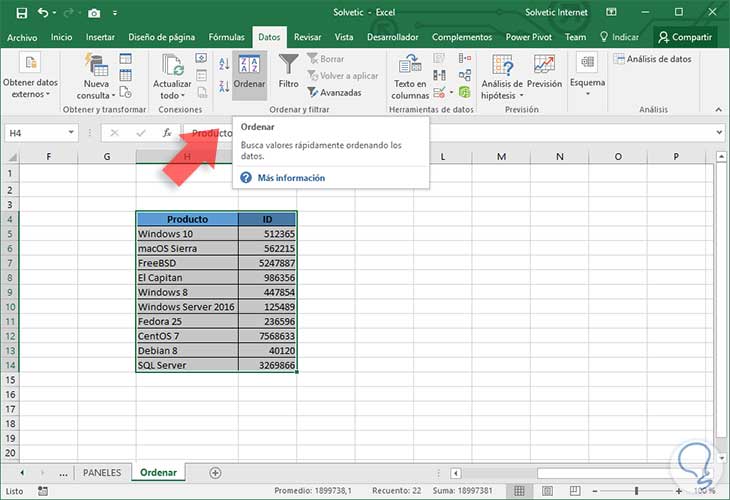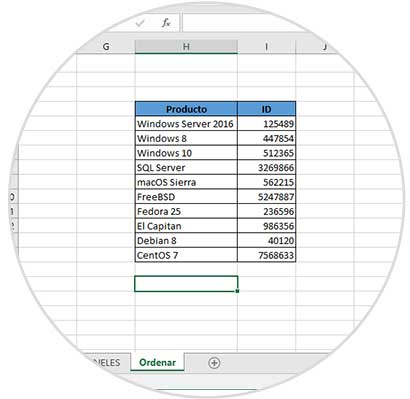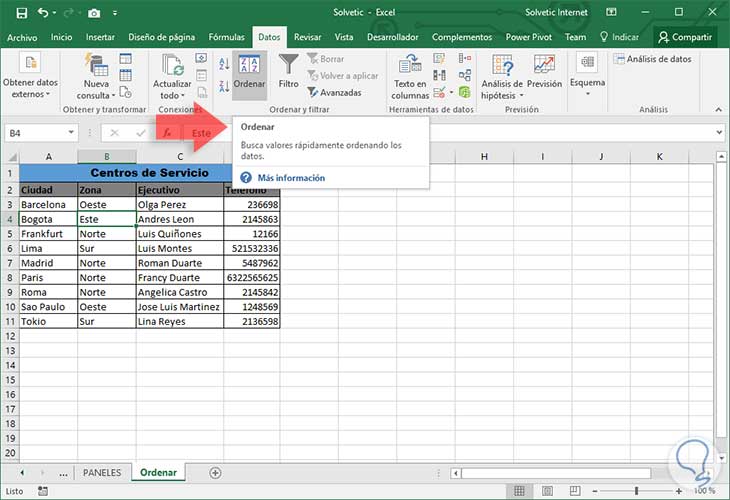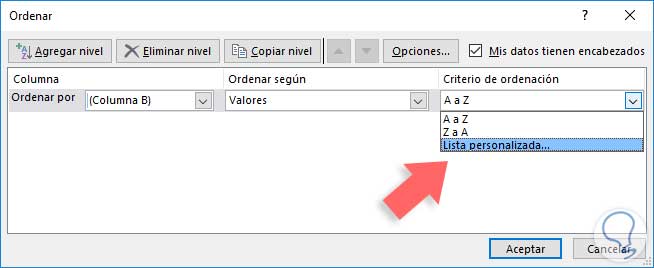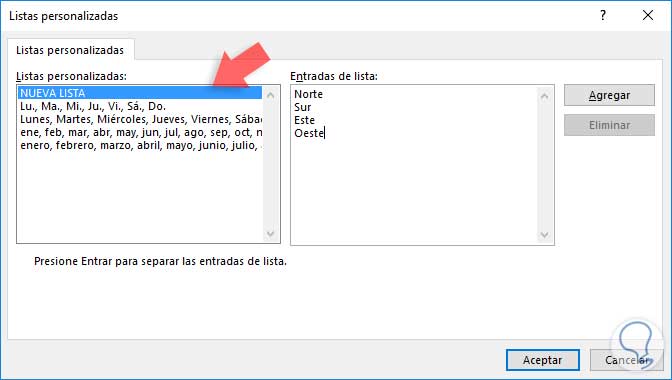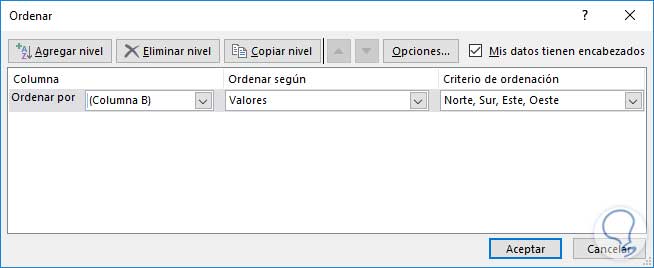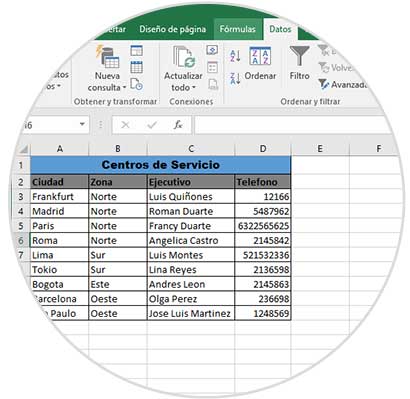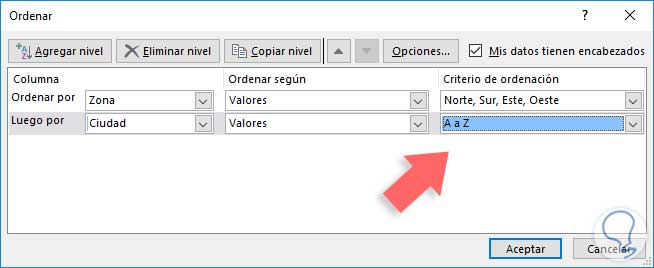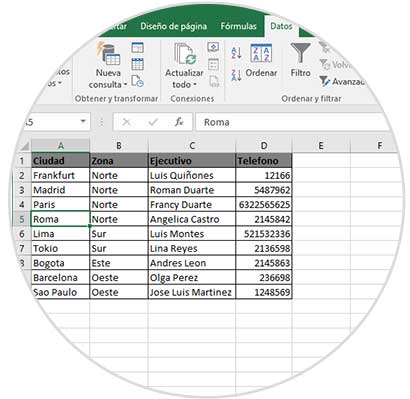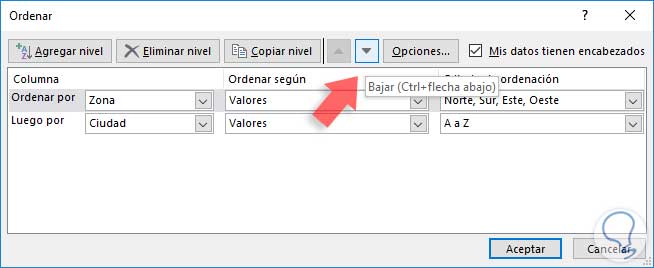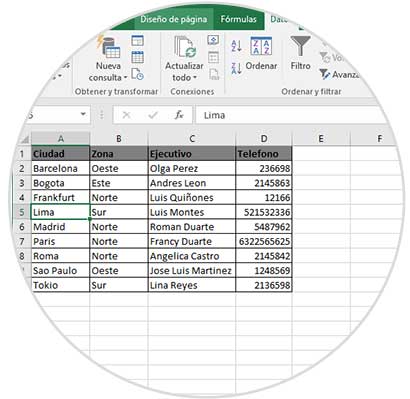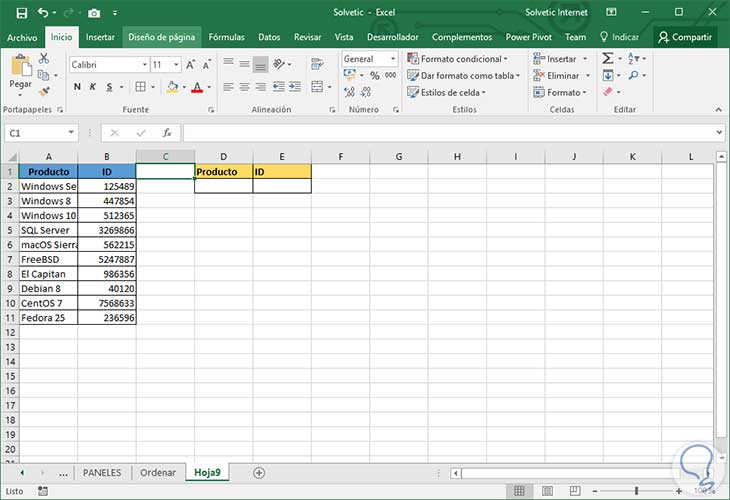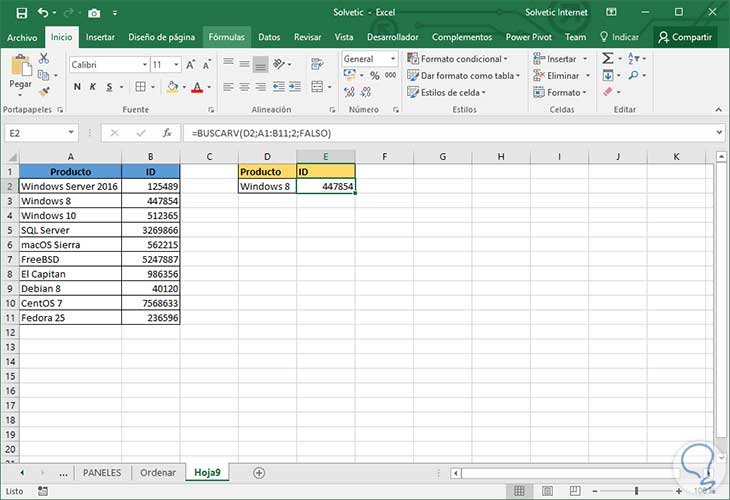Cuando gestionamos grandes cantidades de datos en Excel 2016 el propósito fundamental es crear reportes y generar visualizaciones de los datos de una forma clara, practica y ante todo ordenada ya que datos desorganizados representa algo difícil de captar y comprender.
En Excel 2016 contamos con diversas alternativas que nos dan la oportunidad de generar datos ordenados simplificando muchas tareas y permitiendo que nuestra tarea con Excel 2016 sea una experiencia realmente grata. Es importante tener claro por qué debemos organizar los datos en una hoja de trabajo de Excel y es que a medida que agregamos datos el entorno puede convertirse en algo difícil de comprender por lo tanto tenemos la posibilidad de organizar estos datos por nombre, apellido, ciudad, entre otros parámetros con el fin de facilitar el diario vivir con Excel 2016. A continuación veremos las múltiples alternativas ofrecidas en Excel 2016 para la organización de los datos.
- Ordenar un rango de datos: Este tipo de organización será bastante practica cuando debemos trabajar con diversas tablas ya que ordenar un rango determinado de datos no causará ningún efecto en los datos de las demás celdas.
- Ordenar la hoja completa: Esta opción nos permite ordenar columnas enteras y es útil cuando tenemos diversos valores como ciudades, apellidos, productos y deseamos ordenarlos de forma alfabética.
1. Cómo ordenar una hoja en Excel 2016
Para este caso tenemos una serie de datos y deseamos organizar las ciudades de forma alfabética. En primer lugar seleccionamos cualquier celda de la columna que deseamos organizar, en este caso seleccionamos la celda A6:
A continuación nos dirigimos a la ficha Datos, grupo Ordenar y filtrar y allí podemos ver dos opciones básicas:
- Ordenar de A a Z: Esta opción nos permite ordenar la columna de menor a mayor
- Ordenar de Z a A: Esta opción nos permite ordenar la columna de mayor a menor
En este ejemplo usaremos la opción Ordenar de la A a la Z y el resultado obtenido será el siguiente:
Podemos ver que la columna ha sido ordenada de forma ascendente según lo hemos indicado. De esta sencilla manera hemos ordenado automáticamente los datos según el criterio establecido.
2. Cómo ordenar una hoja en Excel 2016
Otra de las opciones que hemos mencionado es la posibilidad de ordenar nuestros datos seleccionando únicamente un rango especifico y no toda la columna.
El primer paso a realizar es seleccionar el rango a ordenar:
Ahora vamos nuevamente a la ficha Datos, grupo Ordenar y filtrar y allí seleccionamos la opción Ordenar
Se desplegará el siguiente asistente de Excel 2016 donde se nos brindará la posibilidad de ordenar por el encabezado del rango y posteriormente por los valores (O color de celda en caso de que algunas celdas tengan colores definidos) y finalmente seleccionamos el criterio de orden el cual puede ser de menor a mayor (A a Z) o de mayor a menor (Z a A)
En este ejemplo ordenaremos el encabezado Producto de mayor a menor (Z a A) y al pulsar Aceptar tendremos el siguiente resultado:
3. Crear una organización de los datos de forma personalizada en Excel 2016
Hemos visto los valores básicos que nos ofrece Excel 2016 para ordenar los datos que gestionamos, pero en ocasiones puede ocurrir que debido a la información solicitada sea necesario ordenar los datos de una forma diferente a la ofrecida por Excel 2016.
Para esto Excel 2016 incluye la opción Lista personalizada la cual nos ofrece organizar estos datos creando nuestros propios criterios.
En primer lugar seleccionamos la celda de la columna sobre la cual se ha de aplicar el nuevo tipo de orden, seleccionaremos la celda B4 y posteriormente vamos a la ficha Datos, grupo Ordenar y filtrar y allí seleccionamos la opción Ordenar
En el asistente desplegado seleccionamos la opción Lista personalizada del campo Criterio de ordenación
Veremos que se despliega un nuevo asistente. Allí seleccionamos la opción NUEVA LISTA e ingresamos los nuevos valores de organización, en este caso hemos agregado las respectivas zonas.
Una vez definidos estos valores pulsamos en Agregar y podremos ver nuestra nueva lista creada.
Pulsamos en Aceptar y ahora podemos ver en el campo Criterio de ordenación que tenemos la posibilidad de ordenar según nuestro nuevo criterio
Pulsamos en Aceptar y veremos el respectivo resultado:
4. Organización de niveles en Excel 2016
En Excel 2016 tenemos la posibilidad de agregar niveles a una hoja de cálculo con el fin de tener la capacidad de organizar nuestros en más de una columna.
Para agregar un nuevo nivel dentro de la hoja de cálculo seleccionaremos cualquier celda de la columna que deseamos ordenar en primer lugar, en este caso A5, y luego vamos a la ficha Datos, grupo Ordenar y filtrar y allí seleccionamos de nuevo la opción Ordenar
En la ventana desplegada tenemos en primer lugar el criterio que hemos creado anteriormente (Zonas), allí debemos dar clic sobre el botón Agregar nivel ubicado en la parte superior y en el nuevo nivel definimos cual será el siguiente criterio d organización, en este ejemplo hemos seleccionado la opción Ciudad con el orden A a Z.
Al pulsar Aceptar tenemos lo siguiente:
Se ha establecido como orden prioritario en primer nivel (Zonas) y podemos ver que las ciudades están organizadas de menor a mayor en los respectivos rangos de zonas. Ahora si deseamos cambiar el orden de prioridad de los niveles basta con acceder nuevamente a la opción Ordenar y allí elegir el nivel deseado y seleccionar Bajar o Subir según sea el caso
Ahora el resultado en la hoja de trabajo vemos que ha cambiado según nuestro criterio:
Hasta este punto hemos visto cómo podemos organizar múltiples datos en una hoja de Excel 2016 de una forma automática o usando nuestros propios criterios.
5. Usar función BUSCARV o VLOOKUP Excel 2016
Sabemos que Excel 2016 contiene numerosas funciones cuyo propósito es permitir que el trabajo con los datos sea una tarea sencilla, dinámica y nada caótica.
Una de las principales funciones incorporadas en Excel 2016 es BUSCARV o VLOOKUP la cual nos permitirá buscar un determinado valor dentro de un rango de datos usando como base la búsqueda vertical. Esta función es bastante practica cuando deseamos visualizar el resultado exacto de un dato dentro de la hoja de cálculo.
En este caso usaremos los siguientes datos:
Allí debemos introducir el nombre de un producto en la celda D2 y en la celda E2 VLOOKUP o BUSCARV ejecutara su tarea al indicarnos el respectivo ID. La sintaxis básica de VLOOKUP o BUSCARV es la siguiente:
=BUSCARV(Valor_Buscado;Matriz donde se buscará;Indicador de columna;Ordenado)Como vemos los argumentos son los siguientes:
- Valor buscado: Hace referencia al dato que deseamos que la función VLOOKUP o BUSCARV busque dentro del rango seleccionado.
- Matriz donde se buscará: Indica el rango de datos donde se encuentra ubicado dicho valor
- Indicador de columna: Indica el número de columna donde se encuentra el valor que deseamos que VLOOKUP o BUSCARV nos despliegue, en este punto es importante recordar que el ideal es que la función inicie la búsqueda desde la primer columna.
- Ordenado: Allí debemos definir entre dos valores, VERDADERO (Que busca coincidencias) o FALSO (Busca el valor exacto)
Ahora veremos como VLOOKUP o BUSCARV hacen su trabajo. Usaremos la siguiente sintaxis:
=BUSCARV(D2;A1:B11;2;FALSO)En este caso le indicamos a la función que busque el valor que ingresemos en la celda D2, busque dicho valor en el rango A.:B11 y si lo encuentra nos devuelva el valor de la columna 2 (ID). El resultado es el siguiente:
Podemos ver que al momento de ingresar el nombre del producto se desplegara el ID asociado a dicho producto. De esta forma podemos usar VLOOKUP o BUSCARV para obtener datos de una forma totalmente automática en grandes volúmenes de datos lo cual simplifica nuestra tarea administrativa. Usemos al máximo estos beneficios que nos ofrece Excel 2016 y demos el máximo rendimiento a nuestras tareas diarias.