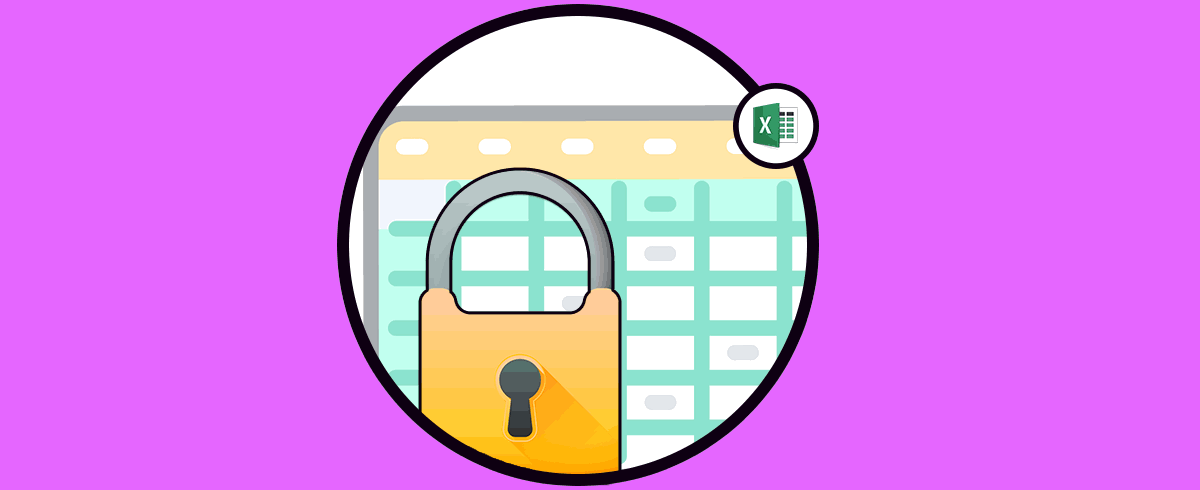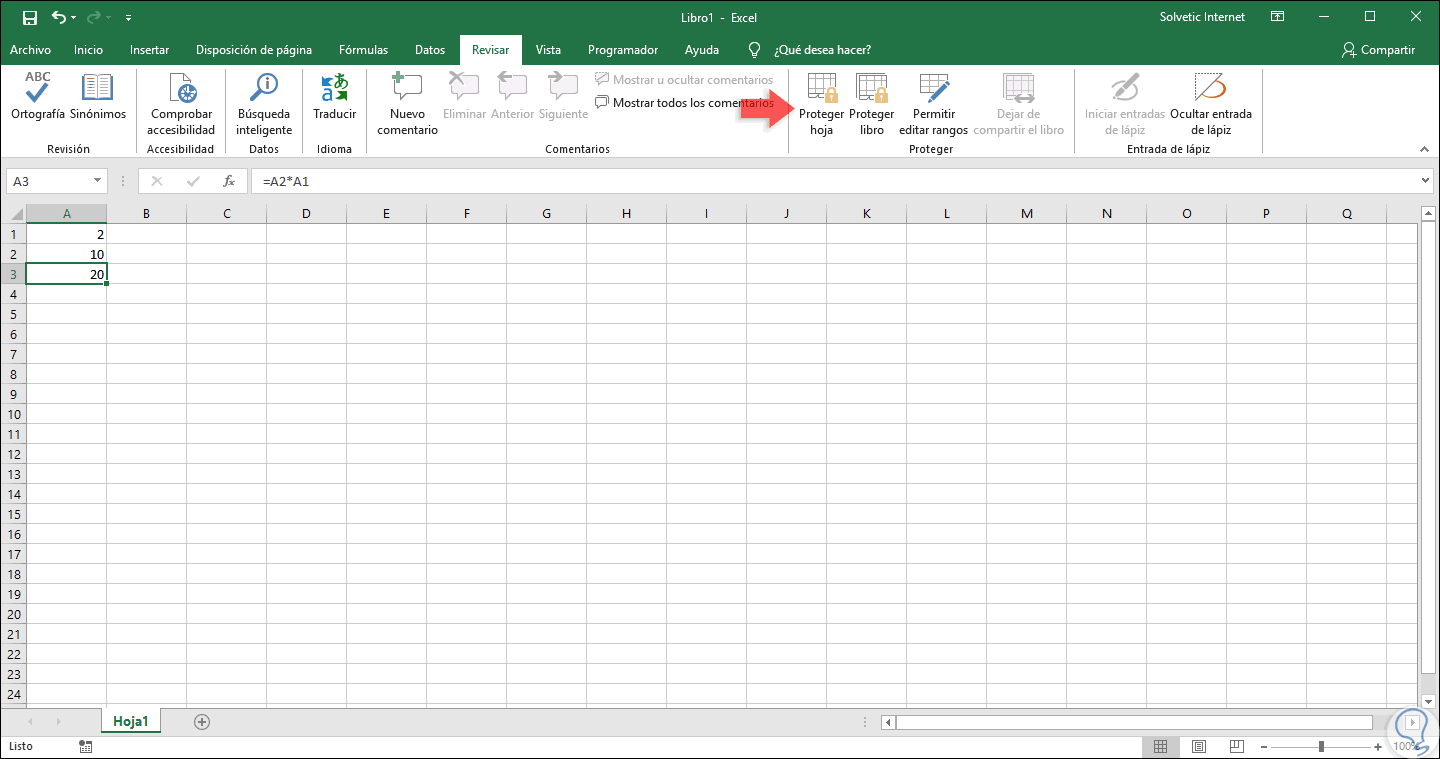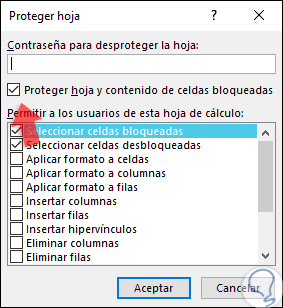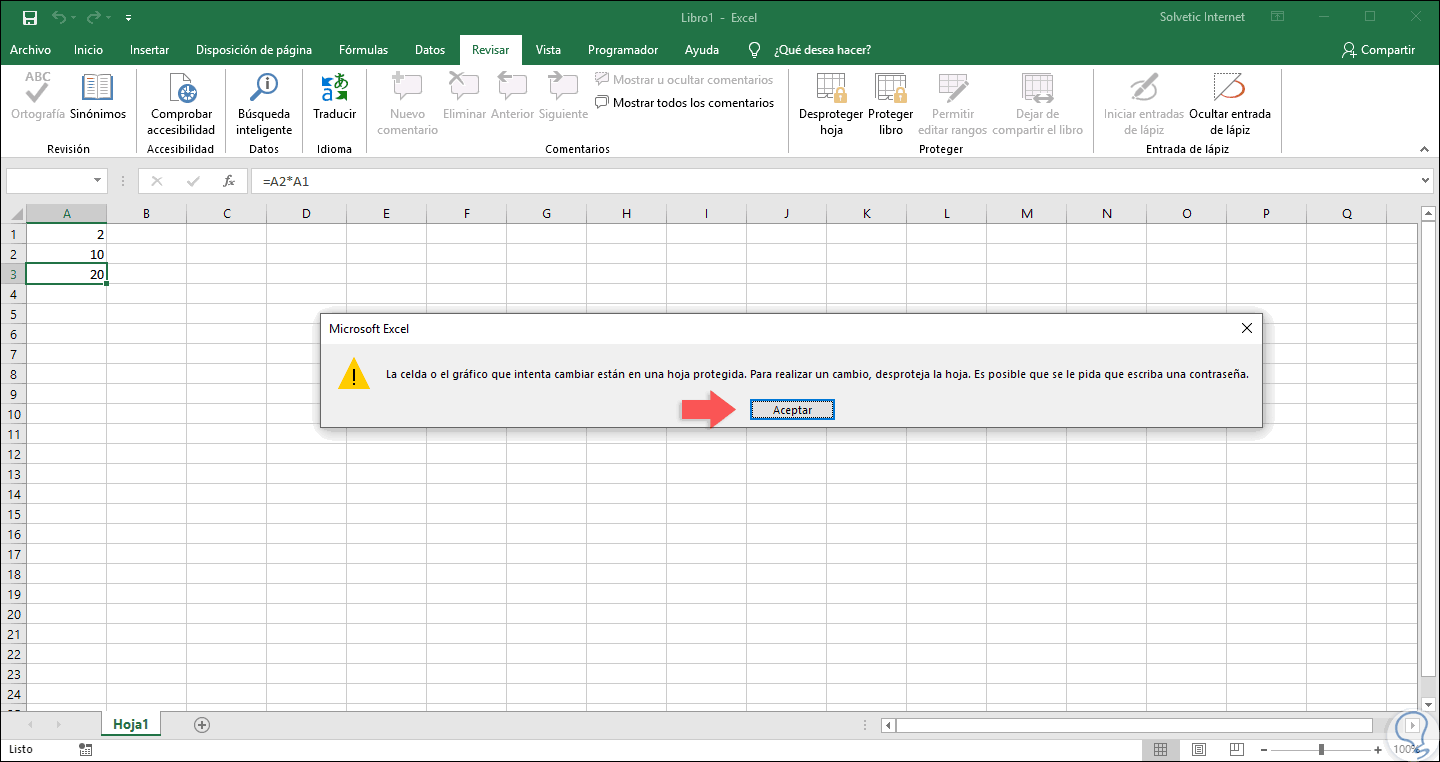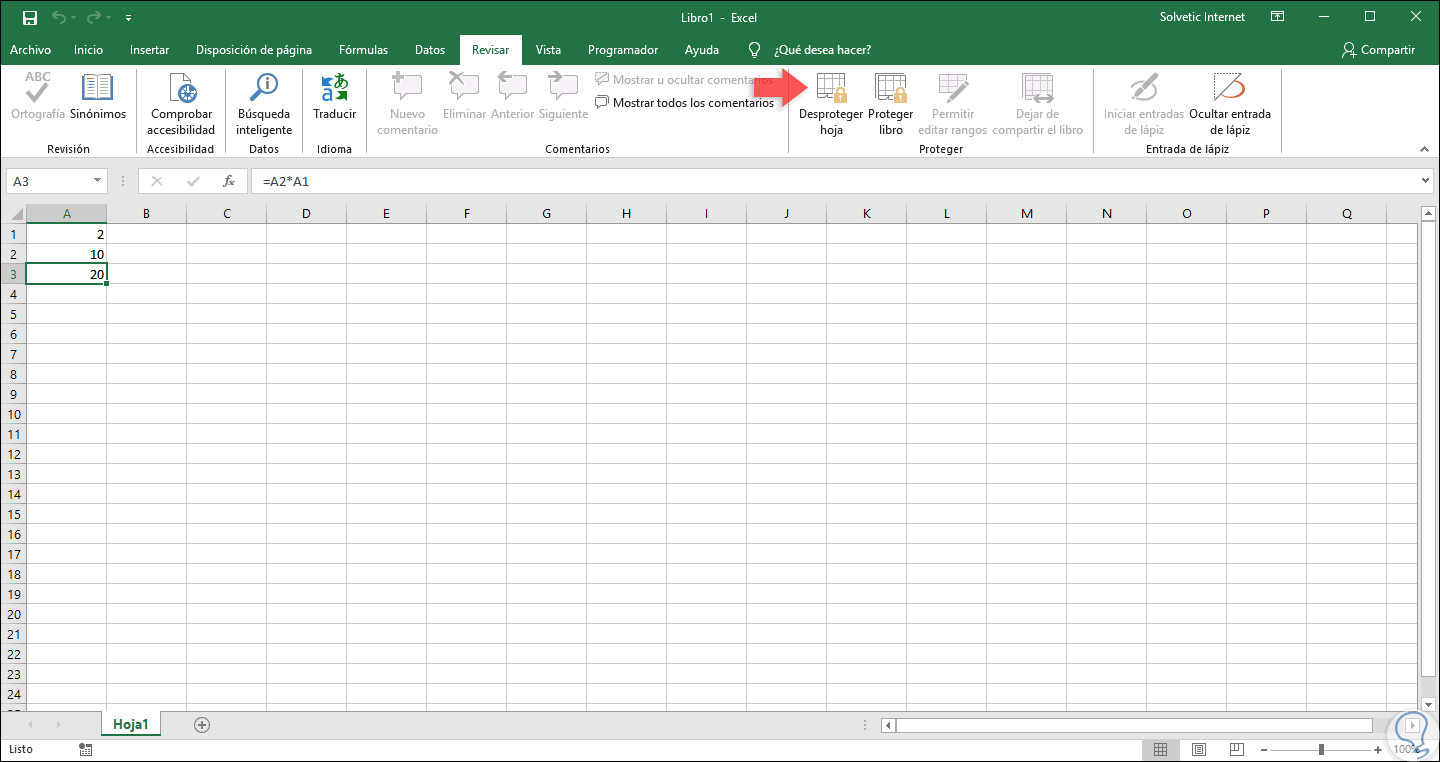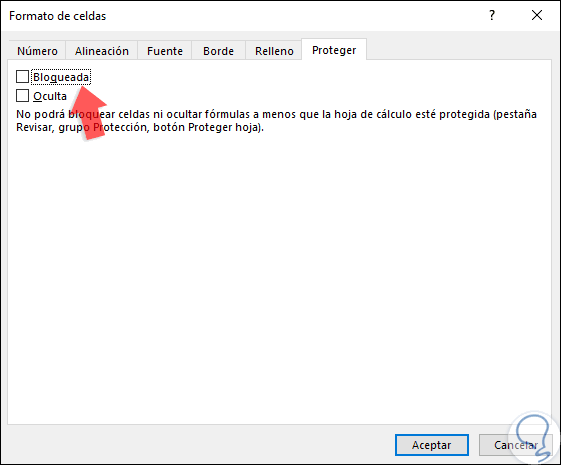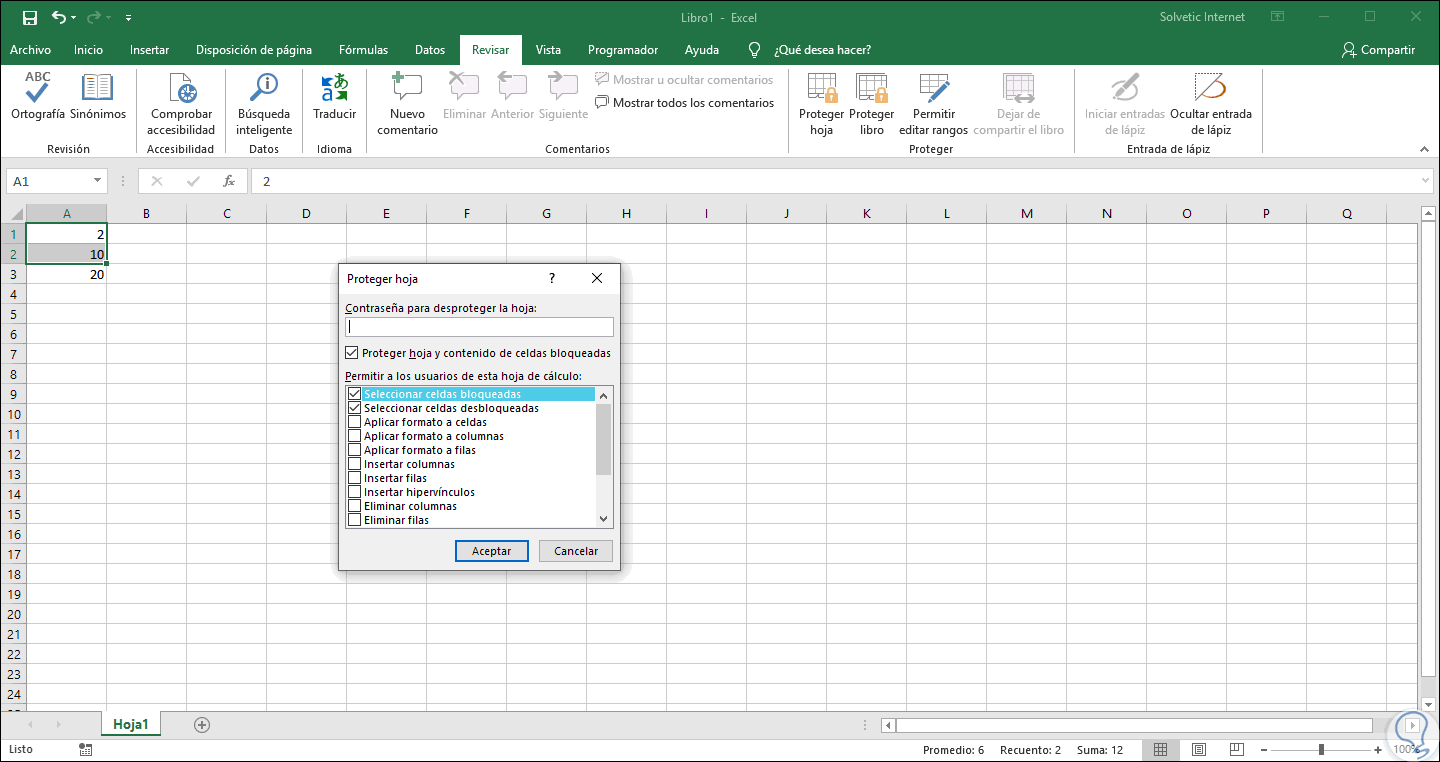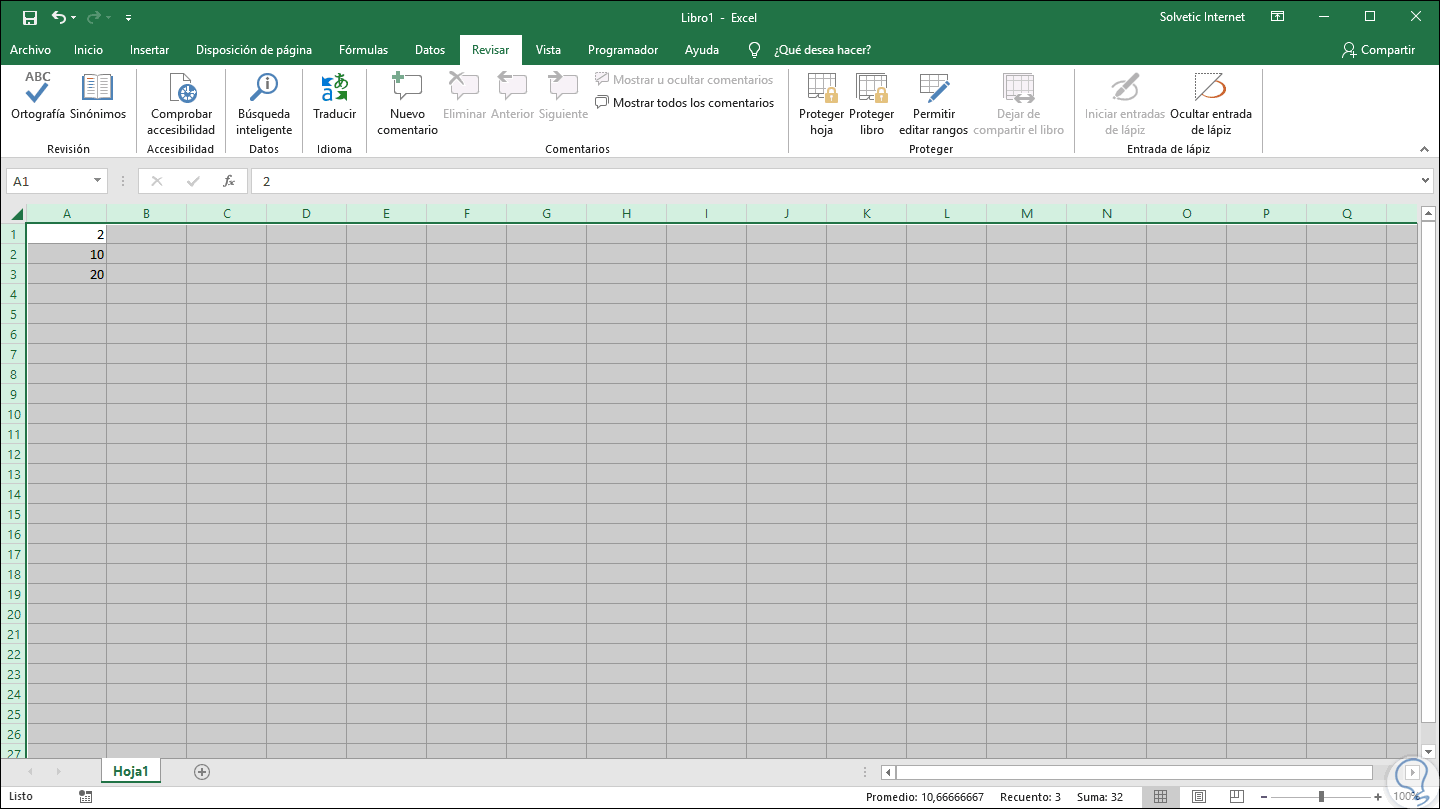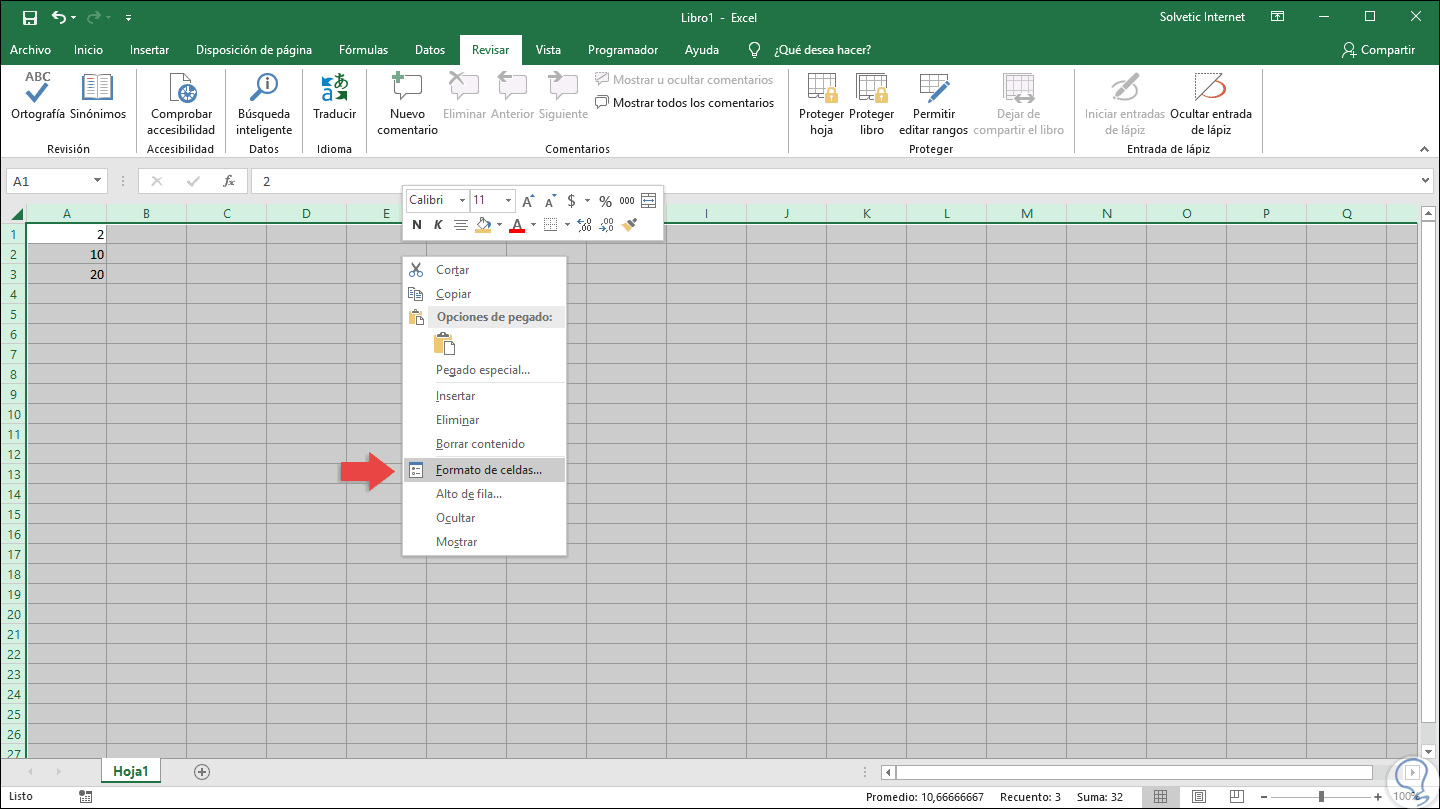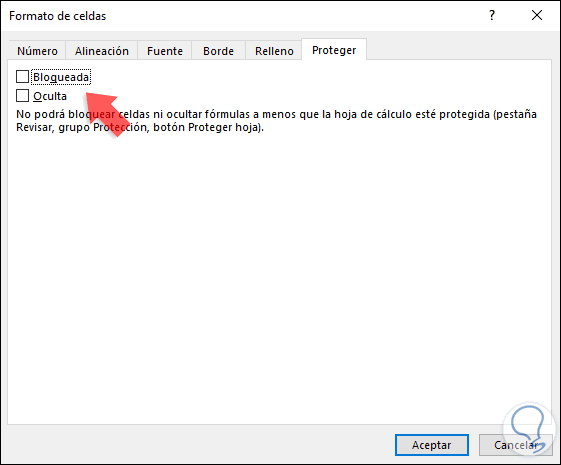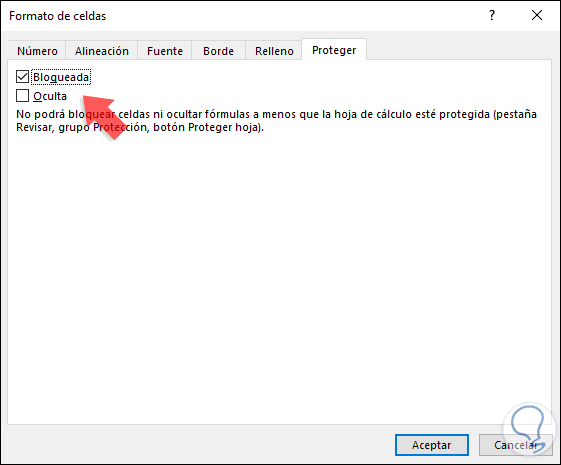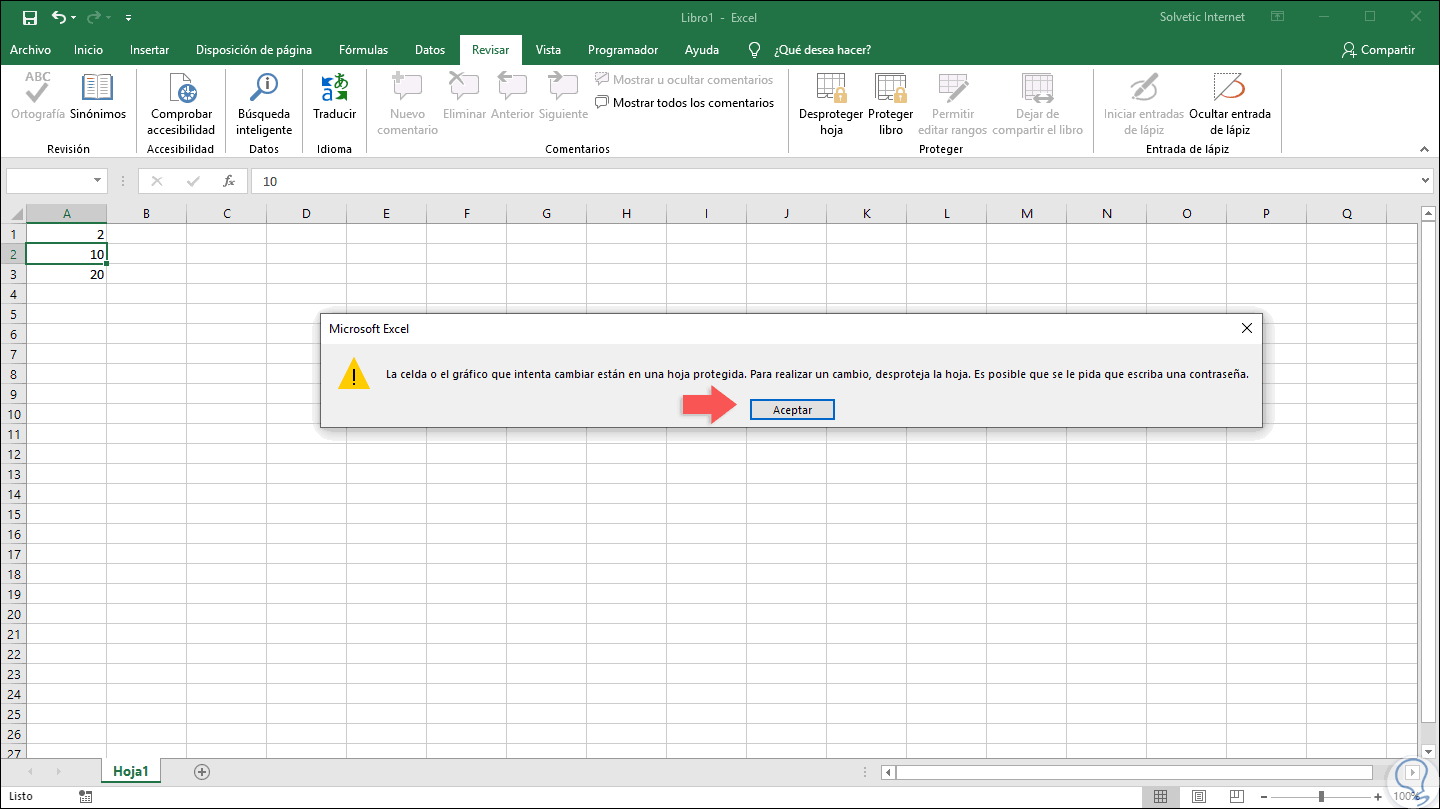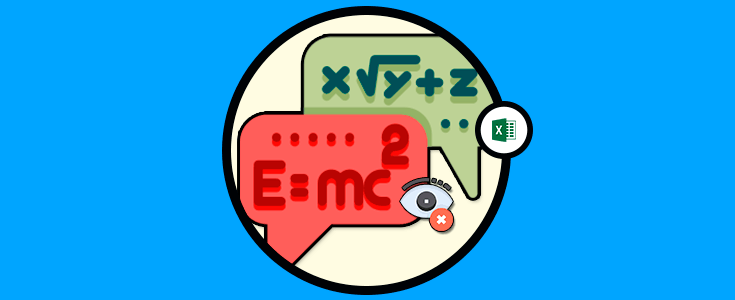Microsoft Excel 2019 es una aplicación desarrollada por Microsoft mediante la cual será posible realizar cientos de tareas sobre los datos, independiente de su tipo, gracias a sus funciones y fórmulas integradas, por ello es esencial proteger aquellas celdas que contiene datos críticos, como estas fórmulas o funciones, ya que una edición incorrecta causará una serie de errores en cadena que afectarán los resultados finales. Gracias al bloqueo de celdas podemos evitar que se modifiquen datos impidiendo así alteraciones no deseadas. Al bloquear una celda o un rango de celdas, estamos diciendo que no está permitido introducir o borrar datos de esas celdas.
Un buen consejo es bloquear esa celda, un rango de celdas o toda la hoja con el fin de evitar que otros usuarios puedan realizar cambios en dicho libro. Solvetic explicará cómo realizar este proceso de forma simple.
1. Cómo bloquear todas las celdas en una hoja de Excel 2019
El primer paso implica el bloqueo general de las hojas del libro activo, esto evitara cualquier modificación que se pretenda llevar a cabo. Por defecto, cuando se protege una hoja o un libro de trabajo, todas las celdas se bloquearán impidiendo ingresar o eliminar cualquier registro en ella.
Para lograr este tipo de bloqueo, debemos ir al menú “Revisar” y en el grupo “Proteger” damos clic en la opción “Proteger hoja”:
Allí se desplegará el siguiente asistente:
Allí será posible, si así lo deseamos, de asignar una contraseña para el acceso a las hojas y en el panel central podemos activar las casillas sobre las cuales los usuarios no tendrán permisos para el bloqueo general activamos la casilla “Proteger hoja y contenido de celdas bloqueadas” ubicada en la parte superior. Pulsamos en Aceptar para aplicar los cambios y cuando se intente realizar algún cambio sobre alguna de las celdas de esta hoja se desplegará el siguiente mensaje. Como vemos se impide llevar a cabo cualquier tipo de edición en las celdas.
Para quitar esta protección, iremos de nuevo al menú “Revisar” y en el grupo “Proteger” daremos clic en la opción “Desproteger hoja”. Esto activará todas las opciones de edición de la hoja seleccionada.
2. Cómo bloquear celdas especificas en Excel 2019
Es probable que no siempre deseemos bloquear todo el contenido de la hoja activa sino solo una o varias celdas en particular.
Para este proceso vamos a seleccionar las celdas que no deseamos sean bloqueadas., es decir, estas celdas se pueden editar después de proteger la hoja activa de Excel 2019, después de seleccionarlas debemos dar clic derecho sobre ellas y elegir la opción “Formato de celdas”:
En la ventana desplegada iremos a la pestaña “Proteger” y allí debemos desactivar la casilla “Bloqueada” la cual se encuentra activa por defecto. Pulsamos en Aceptar para guardar los cambios.
Después de esto volvemos al menú “Revisar” y damos clic en “Proteger hoja”. Allí pulsamos en “Aceptar” y ahora será posible editar la celda seleccionadas pero no las demás celdas de la hoja activa de Excel 2019.
3. Cómo proteger un rango de celdas en Excel 2019
Ahora, otra opción que nos ofrece Excel 2019 es el bloqueo de un rango especifico de celdas, esto hará que solo ese rango no tenga permisos de edición.
Para lograr este objetivo, debemos seleccionar todas las celdas de la hoja pulsando sobre el botón de selección ubicado a la izquierda de la columna A y veremos lo siguiente:
Ahora damos clic derecho sobre cualquier área y en el listado desplegado seleccionamos la opción “Formato de celdas”:
En la ventana desplegada iremos a la pestaña “Proteger” y allí desmarcamos la casilla “Bloqueada” y pulsamos Aceptar:
Pulsamos en Aceptar para aplicar los cambios y ahora seleccionamos el rango que deseamos bloquear o proteger y daremos clic derecho sobre él , seleccionamos “Formato de celdas” y en la pestaña “Proteger” activamos la casilla “Bloqueada”:
Pulsamos en Aceptar, vamos al menú “Revisar” para pulsar sobre la opción “Proteger hoja” y ahora solo este rango de celdas estará bloqueado para su edición:
De este modo, será posible proteger una celda o un rango de celdas en Excel 2019 impidiendo que se puedan realizar cambios en el.