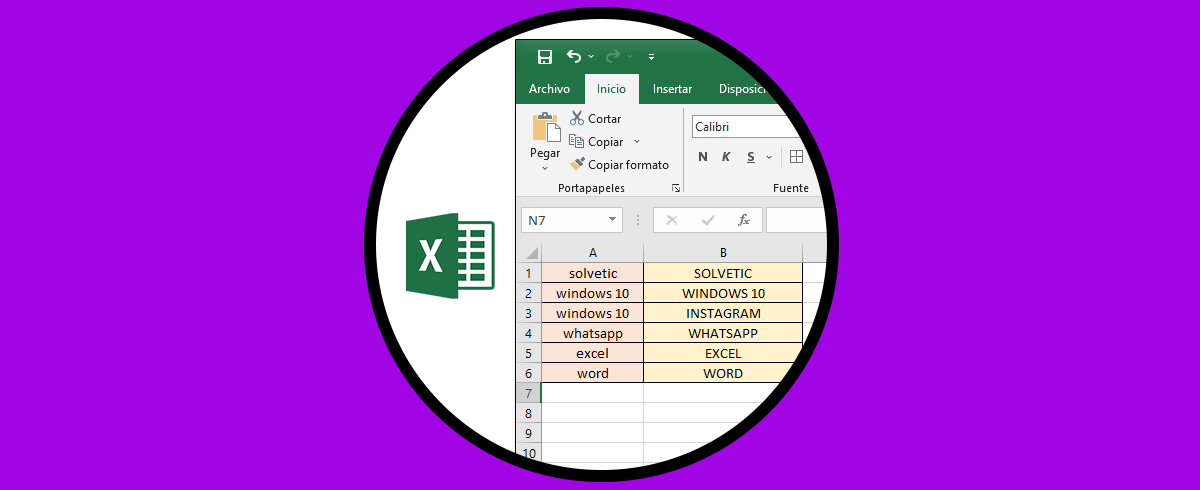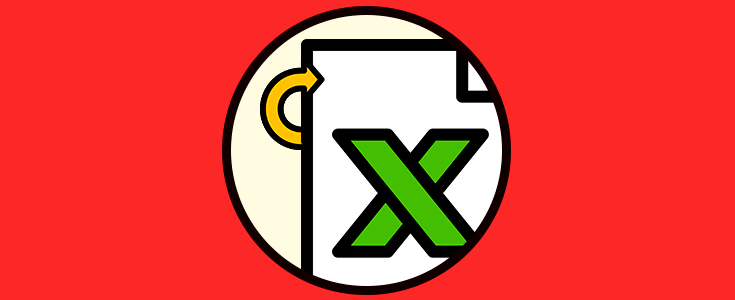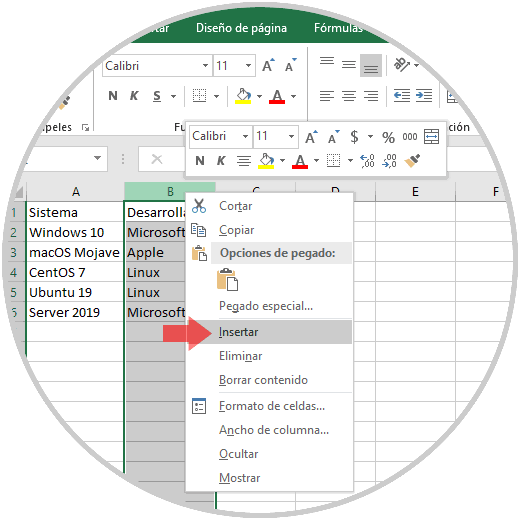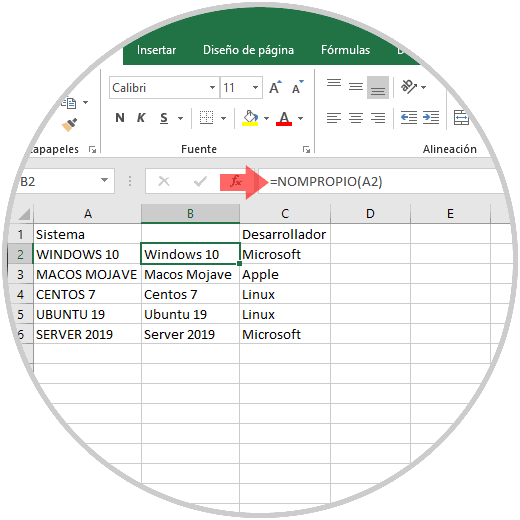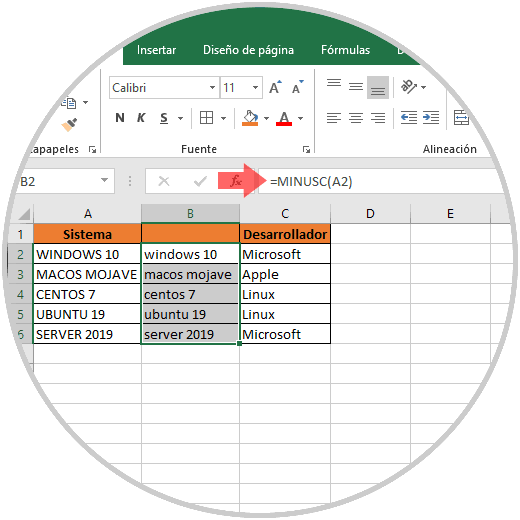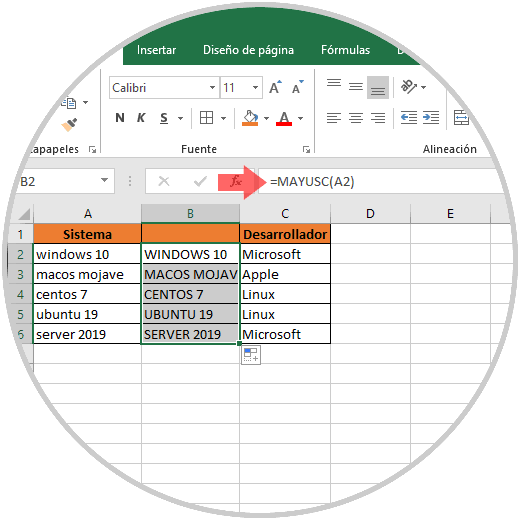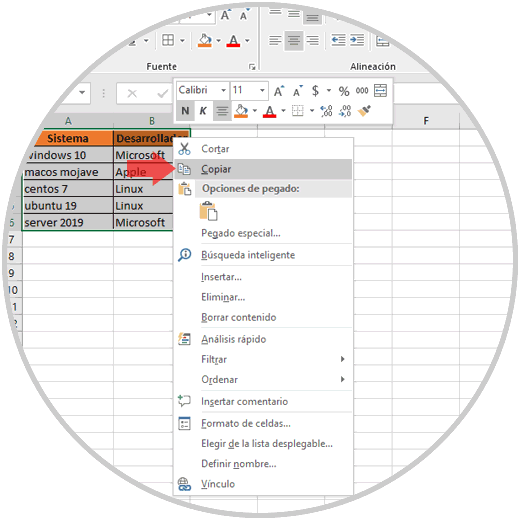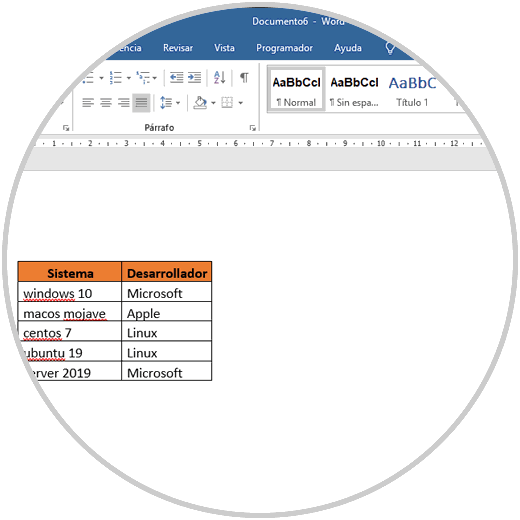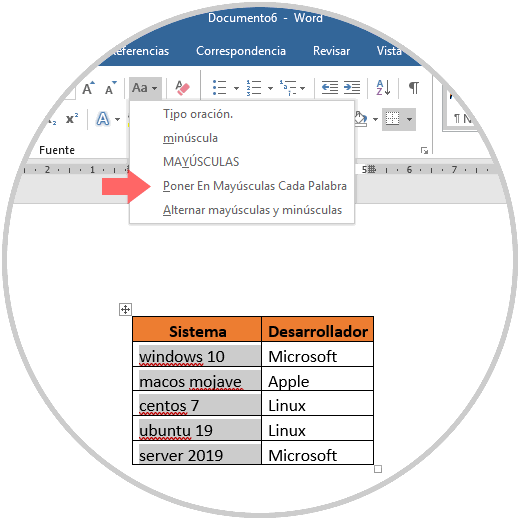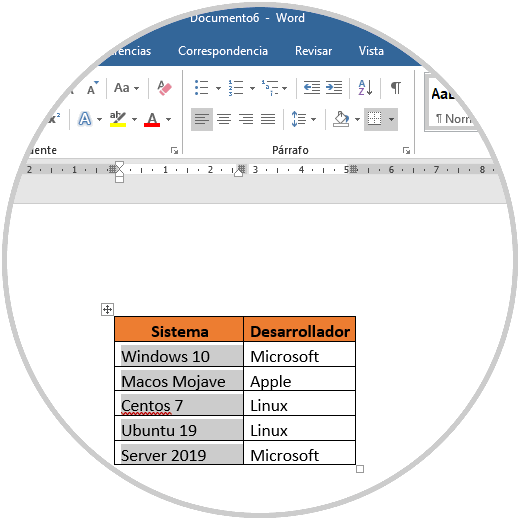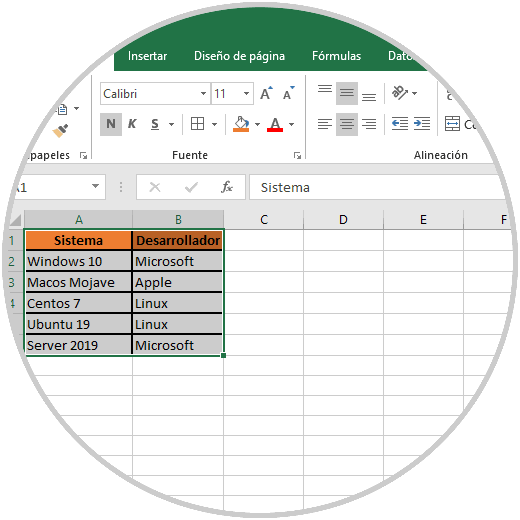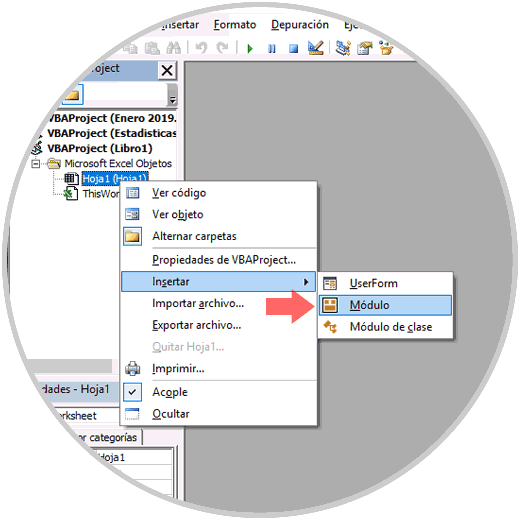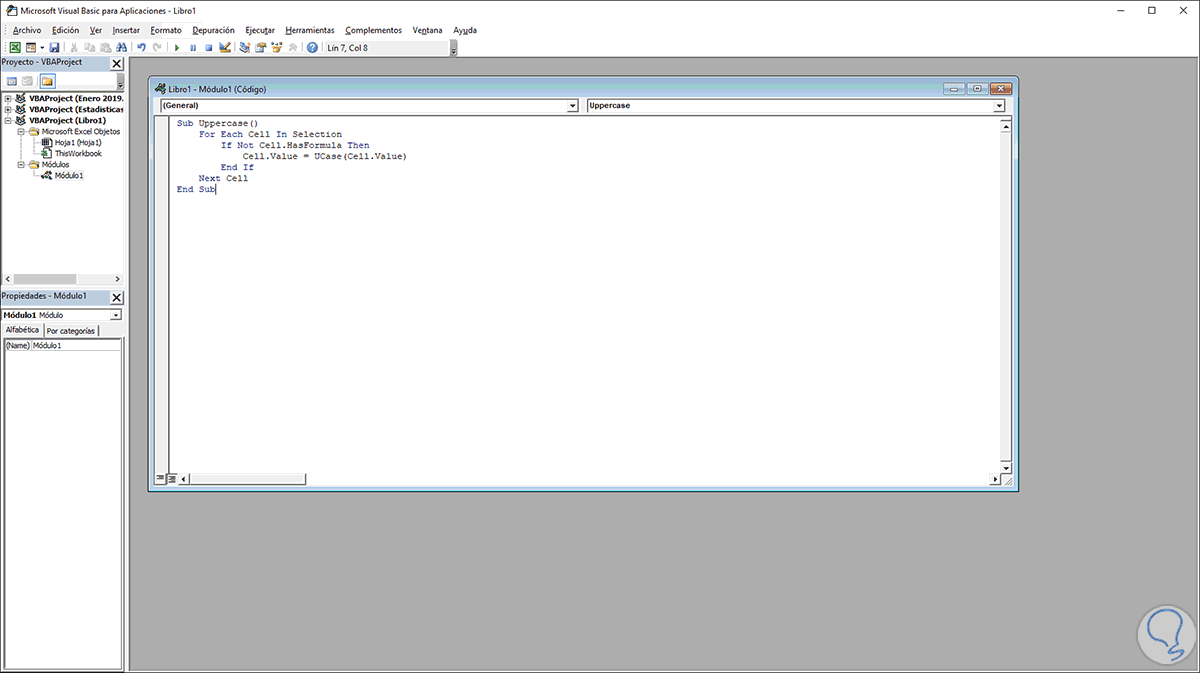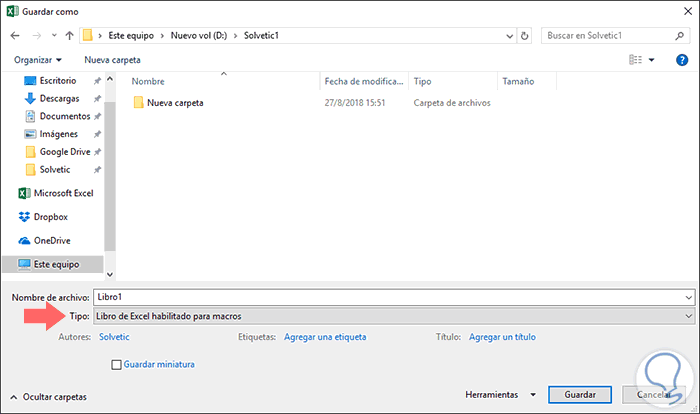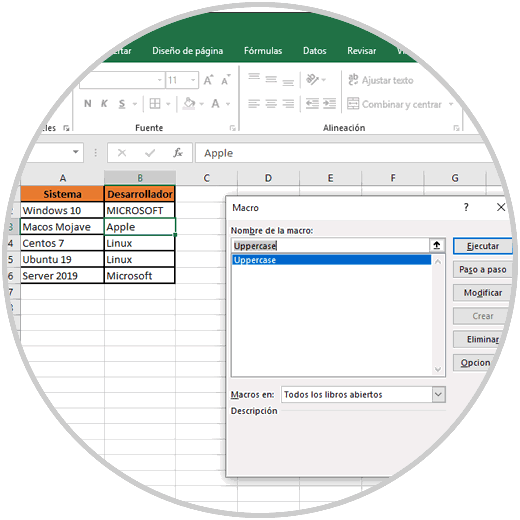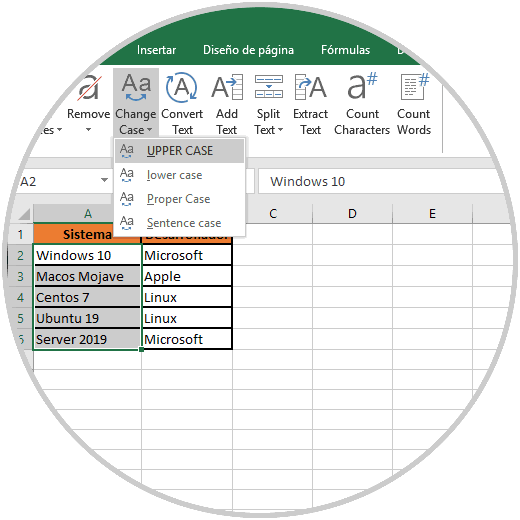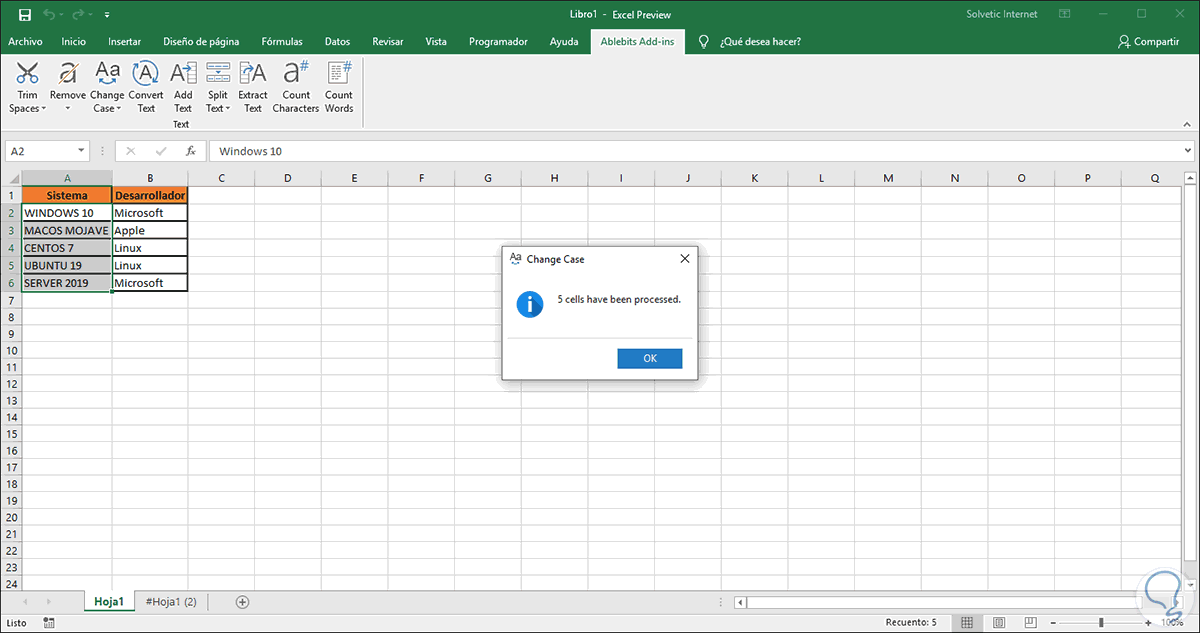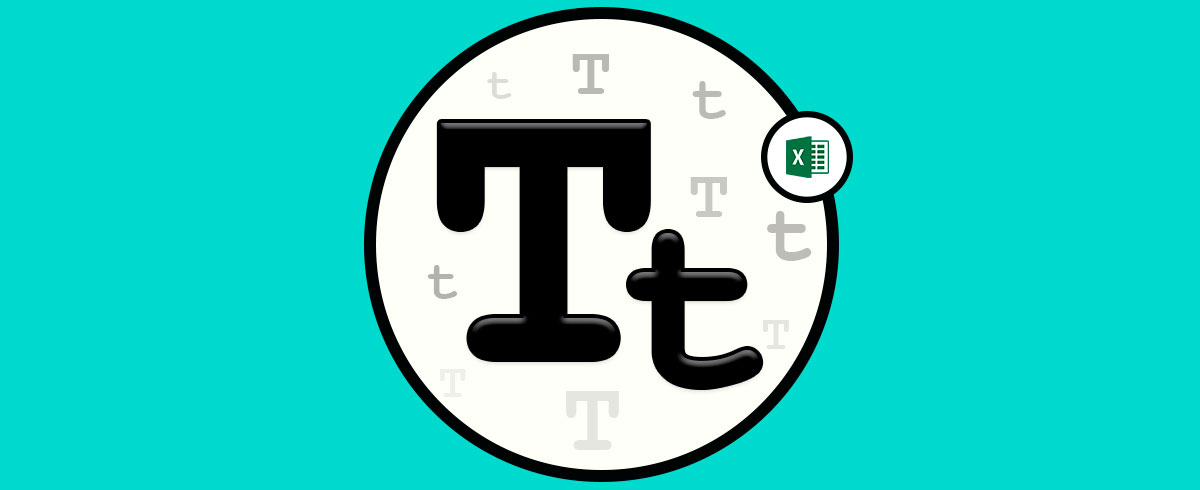Microsoft Excel 2019 es la nueva apuesta que ha desarrollado Microsoft para la gestión de grandes cantidades de datos de una forma centralizada donde abundan las opciones de administración, sabemos que Microsoft Excel esta lleno de funciones y fórmulasque harán que cada dato trabajado sea una experiencia única de gestión.
Aunque Microsoft Excel es una de las aplicaciones más completas a nivel de herramientas y funciones, carece de algunas básicas como lo es convertir texto a mayúscula o minúscula. Esto es útil para editar títulos, leyendas o demás en la hoja activa, a diferencia de Microsoft Word, en Excel no disponemos de un botón Cambiar mayúsculas y minúsculas para llevar a cabo esta tarea, pero como Excel es una app basada en múltiples funciones, podemos hacer uso de las funciones MAYUSC, MINUSC o NOMPROPIO para convertir automáticamente texto existente de minúscula a mayúscula, de mayúscula a minúscula, o al formato de nombre propio. Estas funciones son fórmulas integradas que han sido diseñadas para llevar a cabo tareas específicas dentro de la hoja de Excel.
Aprenderemos a convertir texto a mayúscula o minúscula a través de estas fórmulas en Excel 2019 pero el mismo proceso aplica a Excel 2016.
1. Cómo cambiar mayúsculas y minúsculas en Excel 2019
Para este caso será necesario insertar una columna junto a la columna que contiene el texto que deseamos convertir, para ello damos clic derecho sobre la columna y seleccionamos "Insertar"
Para este primer ejemplo ingresaremos en mayúscula todos los datos de la columna A, luego, vamos a usar la función NOMPROPIO la cual permite convertir los nombres en mayúsculas en nombres propios, de modo que solo la primera letra de cada nombre quedara en mayúscula.
En la celda B2 ingresamos la siguiente fórmula:
=NOMPROPIO(A2)
Esta fórmula la podemos arrastrar a las demás celdas inferiores y así se copiará, como resultado vemos que los valores en mayúsculas pasan a ser nombres propios:
Ahora, si deseamos convertir todo el texto a minúscula, debemos usar la función MINUSC, esta se encarga de convertir la selección a minúscula, en la celda B2 ingresaremos lo siguiente:
=MINUSC(A2)
Arrastramos de nuevo toda la fórmula a las demás celdas para que esta sea copiada y este será el resultado:
Por el contrario, si deseamos que todo el texto sea convertido a mayúscula, debemos hacer uso de la función MAYUSC así:
=MAYUSC(A2)Como resultado obtendremos lo siguiente:
2. Cómo usar Microsoft Word para convertir texto en Excel
Microsoft Word integra una función para convertir texto de una forma mucho mas simple y podemos recurrir a ello para convertir nuestro texto de Excel 2019, para ello seleccionamos el rango a convertir en Excel y procedemos a copiarlo usando las teclas Ctrl + C o clic derecho / Copiar:
Ahora abrimos un nuevo documento de Word y allí usamos las teclas Ctrl + V o Edición / Pegar para insertar el rango de Excel 2019 que hemos copiado:
Ahora, seleccionamos el texto a convertir, vamos al menú Inicio y en el grupo Fuente damos clic sobre el icono "Cambiar mayúsculas y minúsculas" y se desplegarán una serie de opciones:
En este caso seleccionamos la opción "Poner En Mayúscula Cada Palabra" y el resultado será el siguiente:
De nuevo podemos copiar todo este rango y pegarlo en Excel 2019 con los nuevos cambios realizados:
3. Cómo convertir texto en Excel 2019 usando macros VBA
Es posible que hagamos uso de una macro de VBA con el fin de automatizar la tarea de conversión de nuestro texto de mayúsculas a minúsculas o viceversa.
Para insertar una macro VBA en nuestra hoja de Excel 20q9, vamos a pulsar las teclas Alt + F11 para abrir el editor de macros y allí daremos clic derecho sobre nuestra hoja actual y seleccionamos la opción Insertar / Modulo:
En la nueva ventana podemos ingresar alguna de las siguientes macros:
Sub Uppercase() For Each Cell In Selection If Not Cell.HasFormula Then Cell.Value = UCase(Cell.Value) End If Next Cell End Sub
For Each Cell In Selection If Not Cell.HasFormula Then Cell.Value = LCase(Cell.Value) End If Next Cell End Sub
Sub Propercase() For Each Cell In Selection If Not Cell.HasFormula Then Cell.Value = _ Application _ .WorksheetFunction _ .Proper(Cell.Value) End If Next Cell End Sub
En este caso ingresaremos la macro para convertir el texto a mayúscula:
Debemos guardar la macro y validar que en el campo Tipo este activa la opción Libro de Excel habilitado para macros:
Una vez guardada la macro, usamos las teclas Alt + F8 para acceder al menú de macros y allí ejecutar nuestra macro, podemos ver que el texto se convierte a mayúscula según se ha definido:
4. Cómo cambiar texto a mayúsculas o minúsculas usando complementos en Excel
Otra de las opciones útiles disponibles para trabajar con texto en Excel 2019 es usando complementos los cuales son extras que aumentan la funcionalidad de Excel. En este caso descargaremos e instalaremos un complemento llamado Cell Cleaner el cual podemos descargar desde el siguiente enlace:
Una vez instalada, debemos reiniciar Microsoft Excel y veremos un nuevo menú con dicho complemento. Allí debemos seleccionar el texto a convertir y en el menú del complemento seleccionar la opción Change Case donde se desplegarán las siguientes opciones:
En este caso hemos convertido el texto a mayúsculas y obtendremos un resultado de cuantas celdas han sido afectadas:
5. Cómo poner primera letra minúscula o mayúscula Excel
En el caso de que quieras poner solo la primer letra de un texto en mayúscula o en minúscula, también vas a poder hacerlo de manera sencilla siguiendo los pasos que se detallan en el siguiente tutorial. Es realmente un proceso muy sencillo que puede realizarse de manera rápida. De este modo podrás seleccionar como quieres empezar las palabras en las hojas de texto de manera automática.
Para conocer esta fórmula entra en el siguiente tutorial para poder ver ver el proceso paso a paso.
Podemos ver que, aunque Excel 2019 no integra la opción de modificar el texto por defecto en su menú, disponemos de múltiples alternativas para realizar esta tarea de forma completa y funcional y así administrar el texto en las hojas de cálculo.