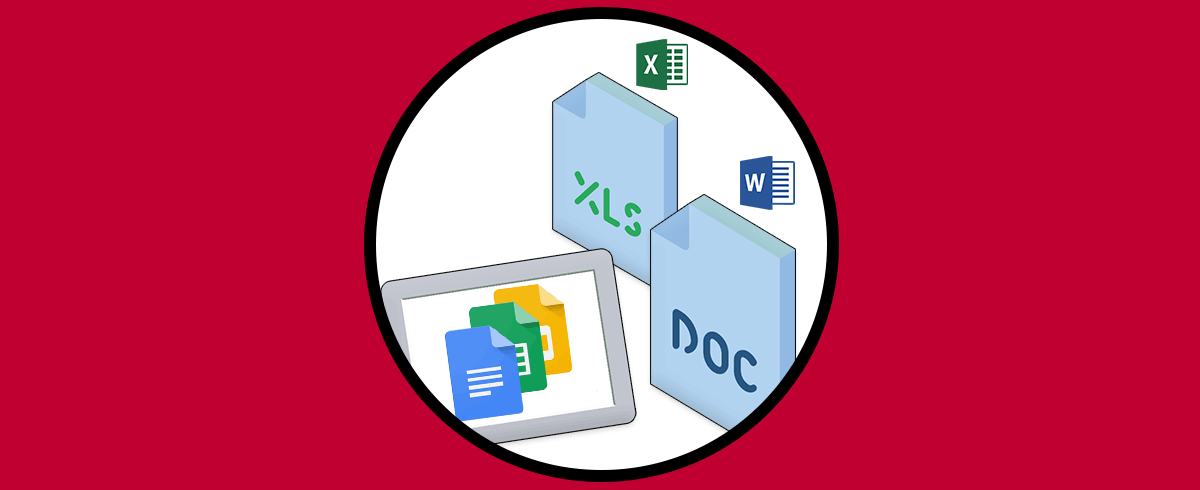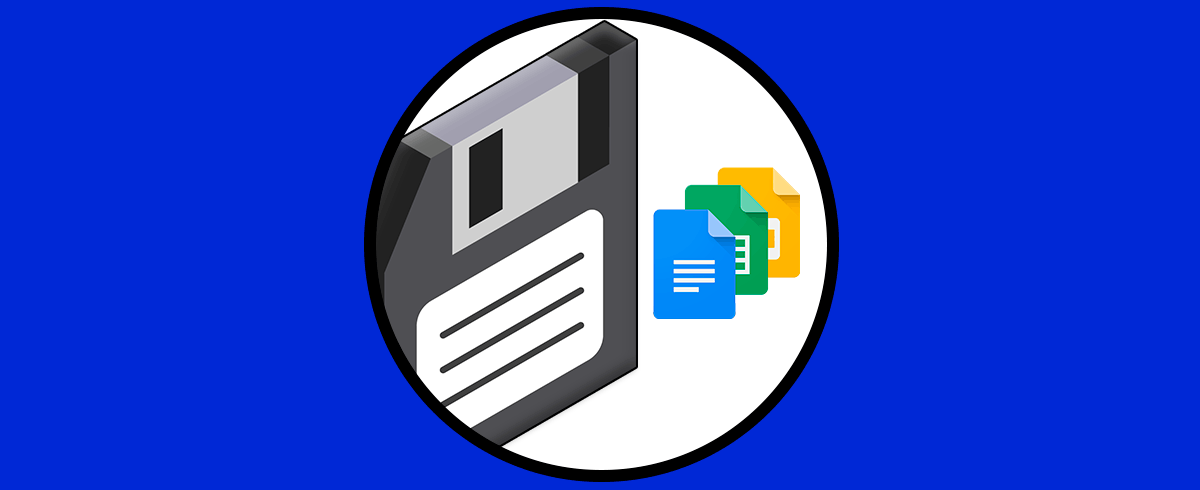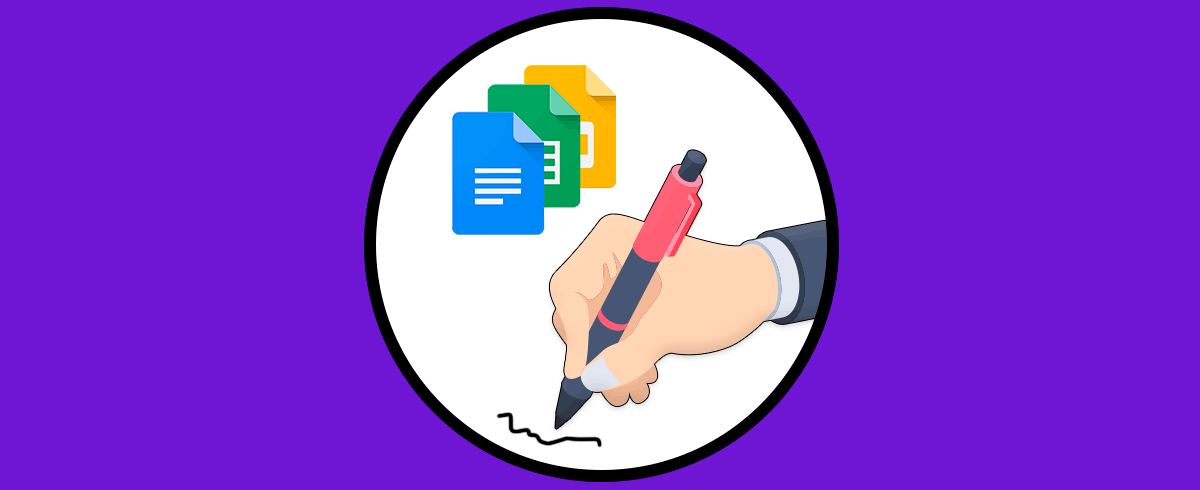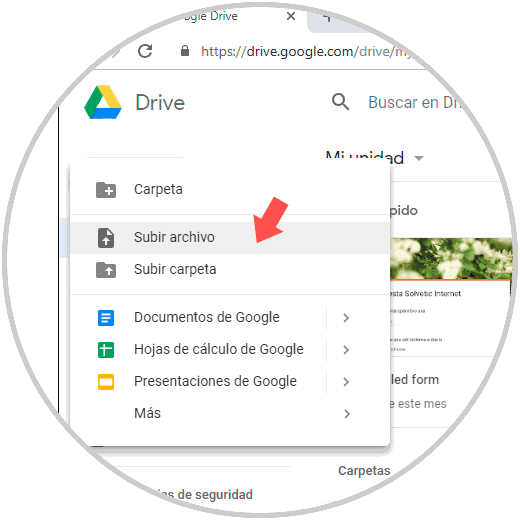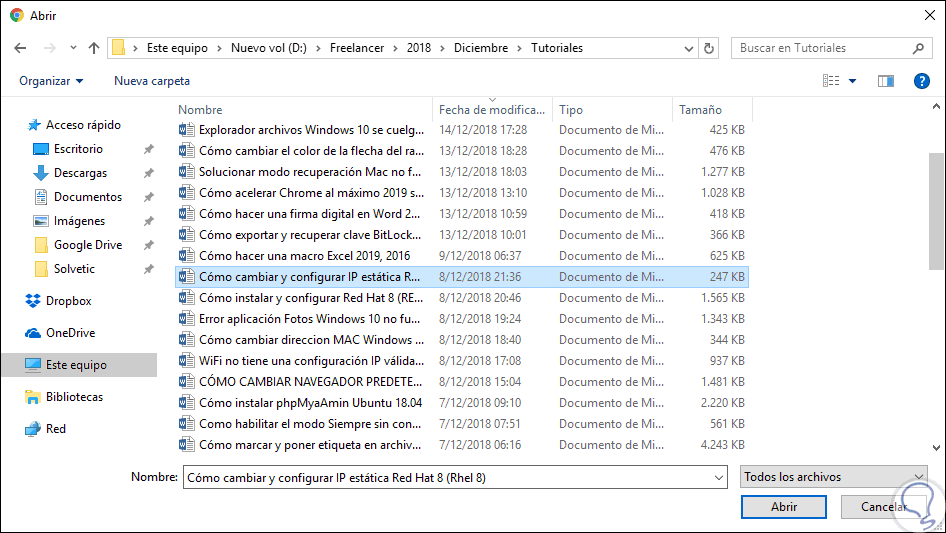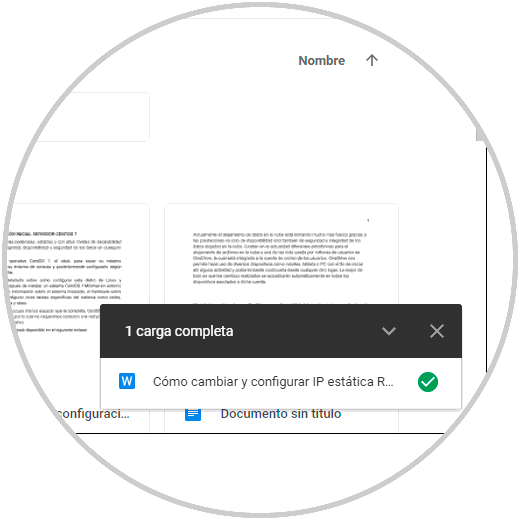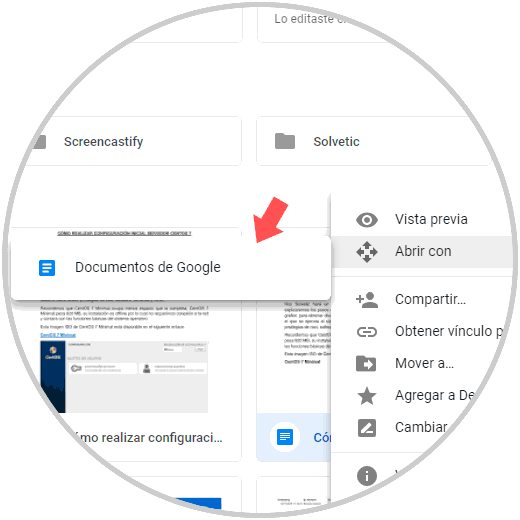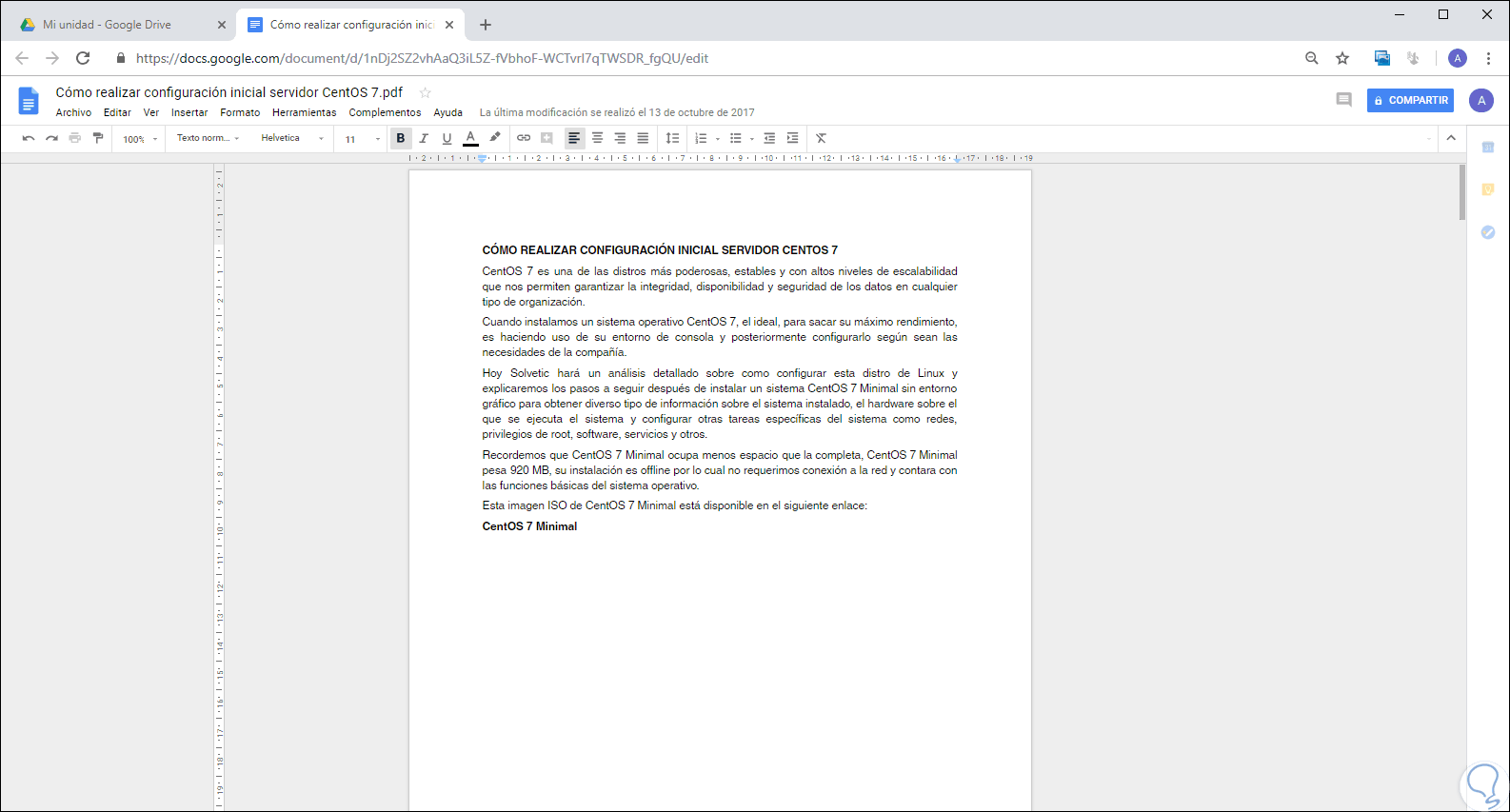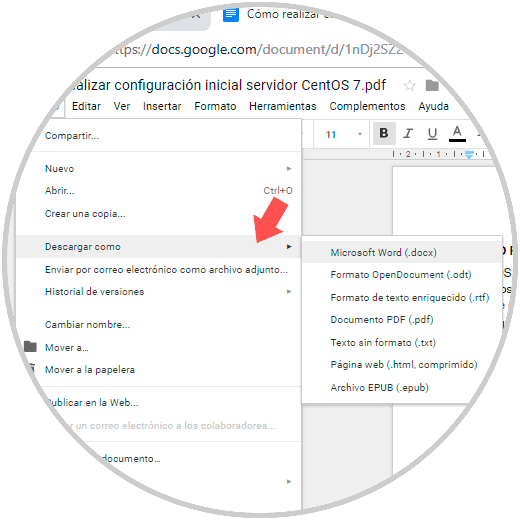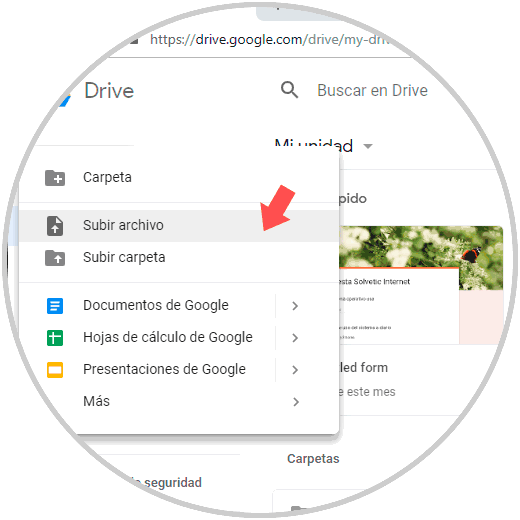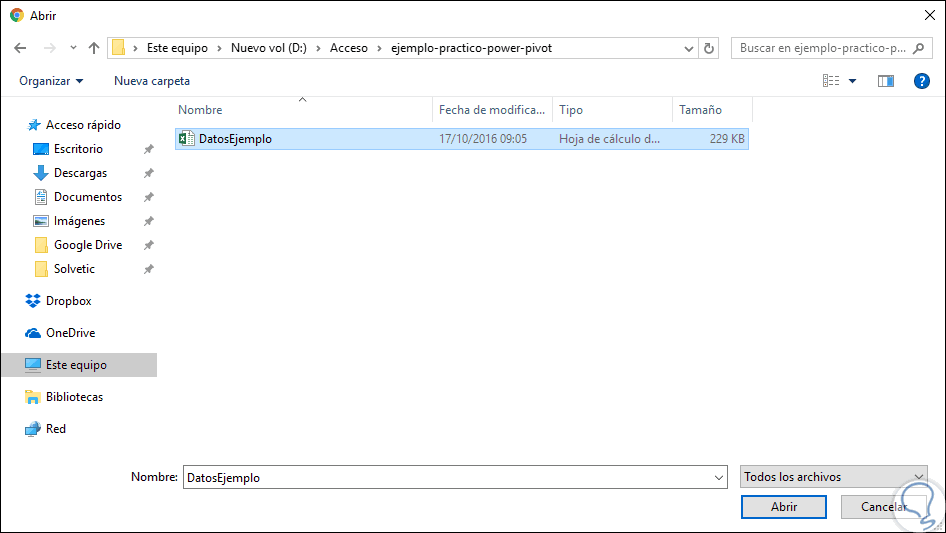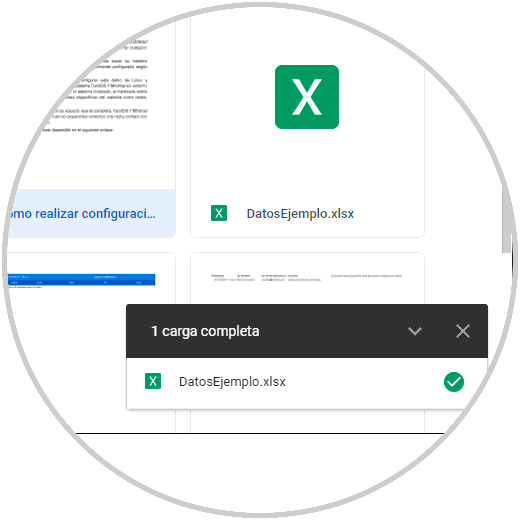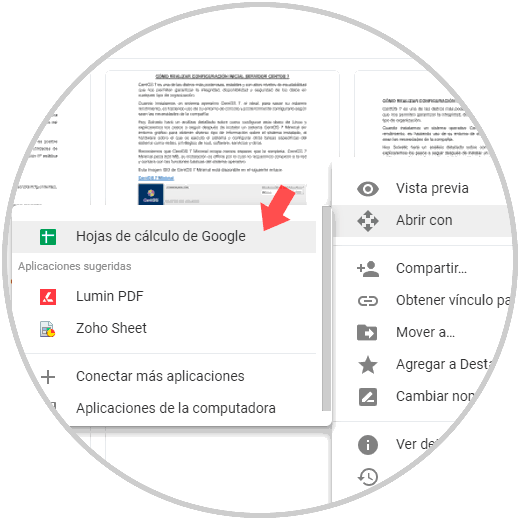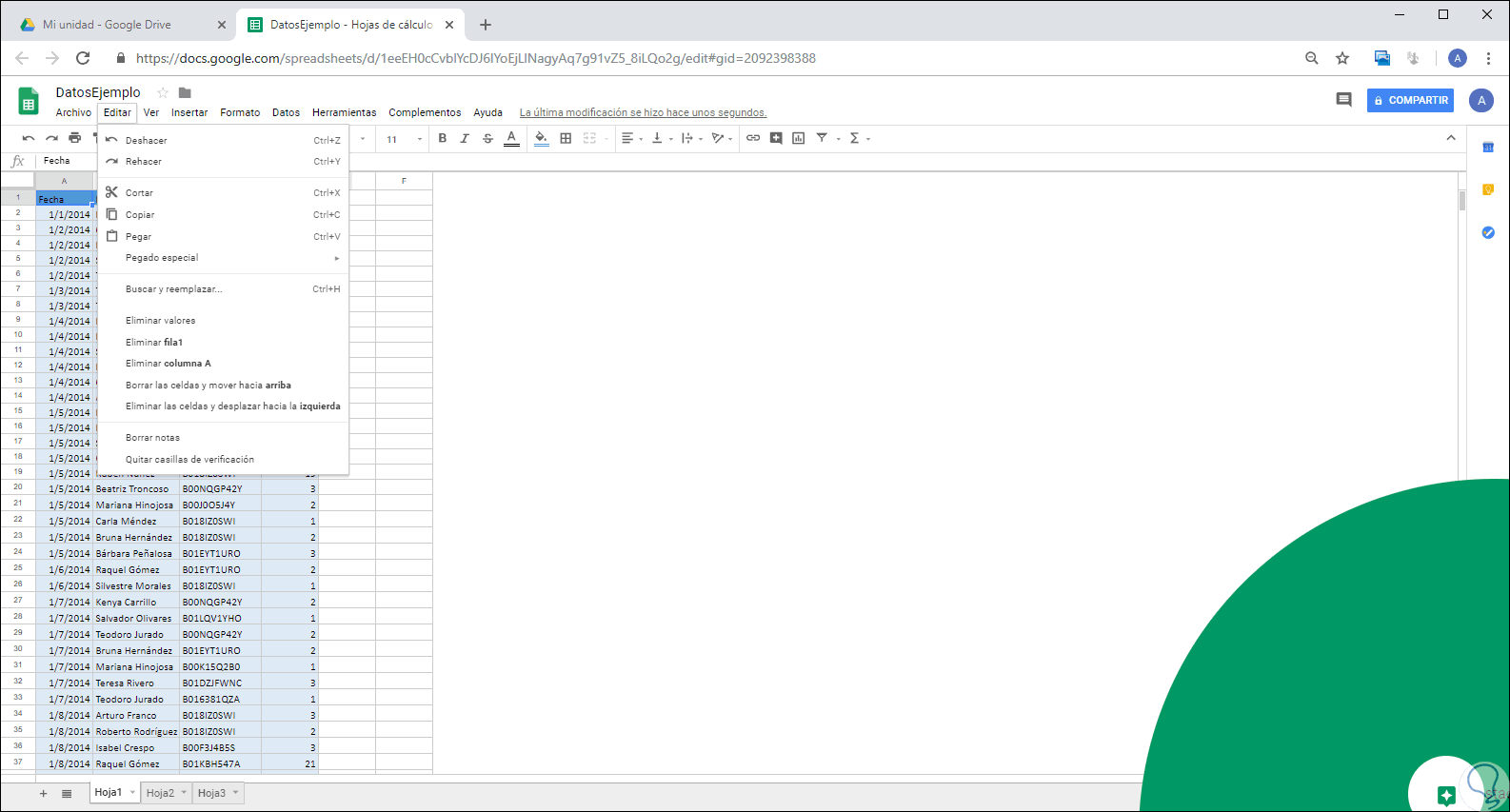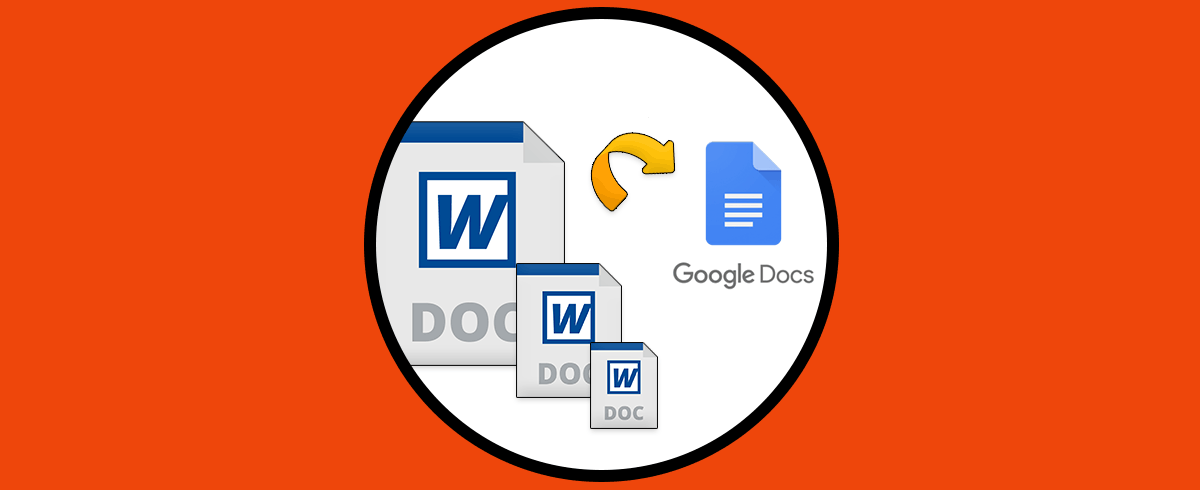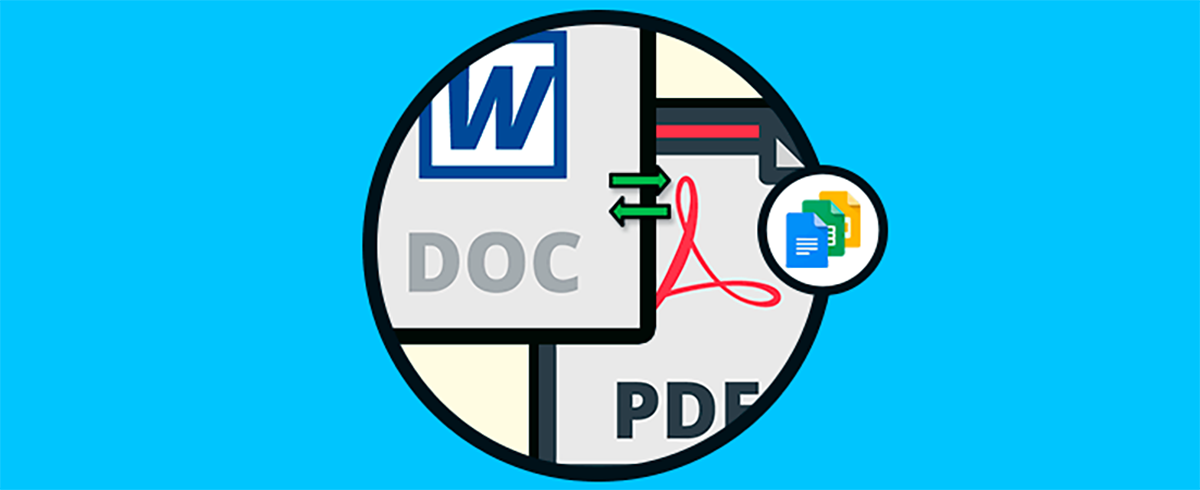Actualmente disponemos de diversas opciones para la creación y edición de documentos y el trabajo sobre grandes cantidades de datos y dos de las herramientas más sobresalientes son Microsoft Excel y Microsoft Word las cuales están cargadas con numerosas funciones y variables para que el trabajo sobre este tipo de datos sea lo más completo posible. Google Docs pretende ayudarnos a todos que necesitamos que trabajamos como editores de documentos y que buscamos una opción en cualquier parte para poder realizarlo. Google Docs permite editar y convertir archivos de Word, Excel, PDF… de forma online por lo que podremos trabajar con compatibilidad de Office sin tener que tenerlo instalado.
Ahora, Google también nos ofrece Google Docs el cual es una plataforma en la red mediante la cual será posible crear y editar documentos de texto directamente en el navegador web sin que se requiera implementar software especial ni licenciamiento, solo basta con usar nuestra cuenta de Google.
Al usar Google Docs podemos crear y editar informes, generar propuestas de proyectos, permitir que varias personas pueden trabajar en un archivo de forma simultánea, ver los cambios de las personas en base a cada cambio y los cambios se guardarán automáticamente lo cual garantiza la integridad del archivo.
- Crear y editar documentos online.
- Trabajar en tareas de edición en directo de documentos con más usuarios.
- Formatear documentos con tipografías de Google Fonts, imágenes, tablas y más.
- Importar documentos de Word y exportar en formatos Word y PDF.
- Trabajar sin conexión con las extensiones de Chrome.
- Aplicaciones de iOS y Android disponibles.
Ahora, quizás tenemos un archivo en Microsoft Word o Excel, pero no disponemos de la suite de Office para su acceso, lo interesante es que podemos trabajar sobre estos archivos en Google Docs directamente y por ello Solvetic explicará cómo llevar a cabo este proceso de forma práctica.
1. Cómo convertir un documento de Microsoft Word a Google Docs
El primer paso que dar será acceder a nuestra cuenta de Google Drive en el siguiente enlace:
Allí ingresaremos nuestro usuario y contraseña si aún no lo hemos realizado, en la ventana desplegada pulsamos en el botón “Nuevo” y luego seleccionamos la opción “Subir archivo”:
Al pulsar allí será desplegada la siguiente ventana donde seleccionaremos el archivo de Microsoft Word a convertir. Una vez seleccionado el archivo pulsamos en el botón “Abrir” para cargar el archivo en Drive.
En la parte inferior podemos ver que se ha realizado la carga del archivo de Word en Google Drive:
Ahora, para abrir este archivo en Google Docs debemos dar clic derecho sobre él y allí seleccionar la opción “Abrir con” y seleccionamos “Documentos de Google”:
Esto abrirá el archivo de Word en Drive:
Allí podemos realizar todos los cambios deseados en el archivo y una vez completo esto, será posible compartirlo con otros pulsando en el botón “Compartir” o bien descargarlo de nuevo en el formato deseado en la ruta “Archivo / Descargar como” y allí disponemos de opciones como:
- Microsoft Word
- OpenDocument
- Formato de texto enriquecido
- Texto sin formato
- Página web
- EPUB
2. Cómo convertir un documento de Microsoft Excel a Google Docs
Microsoft Excel es una de las aplicaciones más usadas gracias a su amplia cantidad de fórmulas y funciones con las cuales es posible trabajar los datos de una manera simplificada y también será posible cargarlos en Google Drive para trabajar con ellos, pero en este caso el archivo no se abrirá con Documentos de Google sino con Google Sheets. Google Sheets nos permite colaborar con varias personas en hojas de cálculo, o también será posible crearlas y modificarlas sin importar el lugar donde estemos ya que cada cambio se sincronizará automáticamente.
Google Sheets cuenta con fórmulas incorporadas, tablas dinámicas y opciones de formato con las cuales se amplían las posibilidades de trabajo sobre los datos.
Para convertir nuestros documentos de Excel en Google Sheets debemos ir a nuestra cuenta de Drive y allí seleccionar el botón “Nuevo / Subir archivo”:
Luego de esto iremos a la ruta donde se encuentra el archivo a subir en Google Drive:
Una vez seleccionado pulsamos en “Abrir” y veremos que el archivo de Microsoft Excel ha sido subido de forma correcta en la parte inferior derecha:
Ahora, para acceder a este archivo en Google Sheets, daremos clic derecho sobre él y seleccionamos la opción “Abrir con / Hojas de cálculo de Google”:
Algo importante a tener en cuenta es que Drive detecta automáticamente el tipo de archivo a abrir y en base a ello determina cual es la aplicación adecuada para su edición. Al seleccionar esta opción estaremos en capacidad de editar el archivo con todas sus funciones y formulas disponibles:
Una vez completemos la edición podemos ir al menú Archivo / Descargar como para seleccionar formatos como. También es posible pulsar en el botón “Compartir” para que otros usuarios colaboren en él.
- Microsoft Excel
- OpenDocument
- Archivo separado por comas
- Página web
- Archivo separado por tabulaciones
3. Convertir varios documentos Word a Google Docs
Es posible que además de saber cómo convertir un documento de Word a Google Docs, quieras saber cómo realizar este proceso con varios, para que de este modo puedas realizar de una vez este proceso. En ese caso debes seguir los pasos que se detallan en el siguiente tutorial, para que puedas llevar a cabo esta acción de manera sencilla y rápida.
En el caso de que prefieras ver cómo llevar a cabo este proceso en vídeo y ver de este modo cómo convertir un documento Excel o Word en un documento Google Docs, entrando en el siguiente enlace de YouTube.
Como hemos visto, disponemos de las aplicaciones integradas de Google para editar nuestros archivos de Microsoft Excel o Word sin ningún problema y con todas sus prestaciones de funcionalidad. De este modo se aconseja aprovechar esta oportunidad de trabajar con estos archivos y sin lugar a dudas que una de las grandes ventajas de Google es que podremos acceder desde cualquier lugar del mundo. Podremos tanto editar como convertir documentos de Word o Excel sin necesidad de tener instalada la suite de Office.