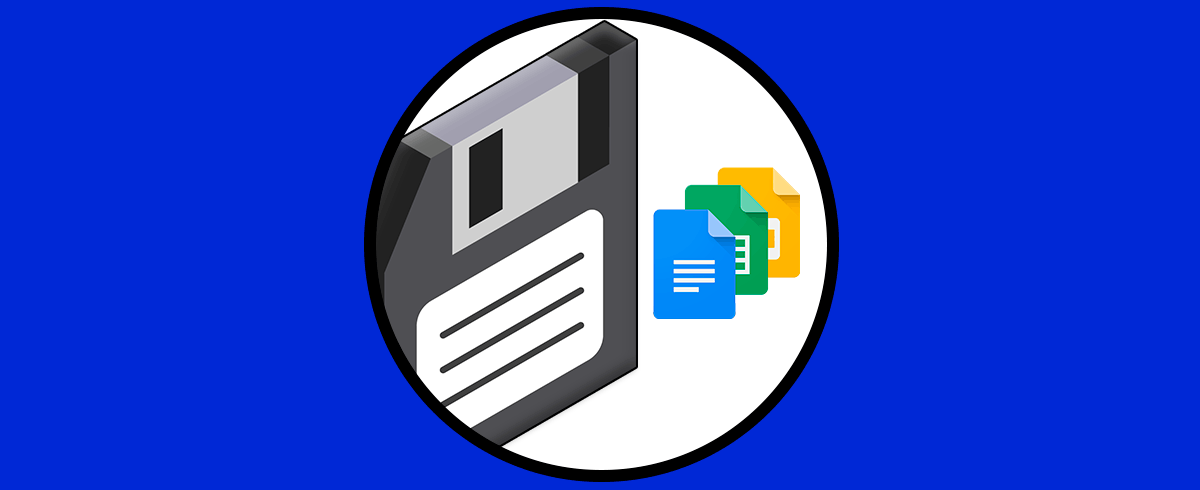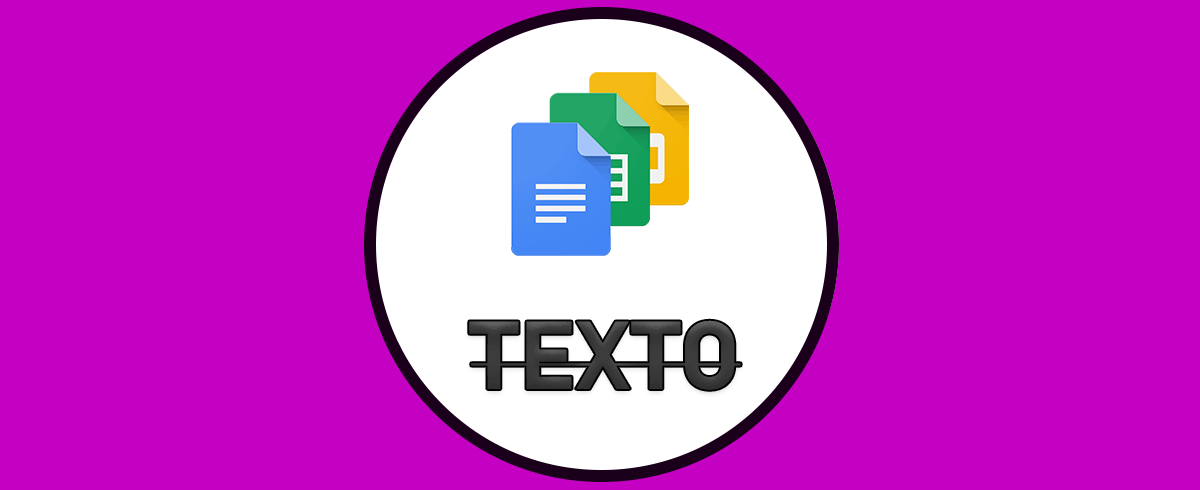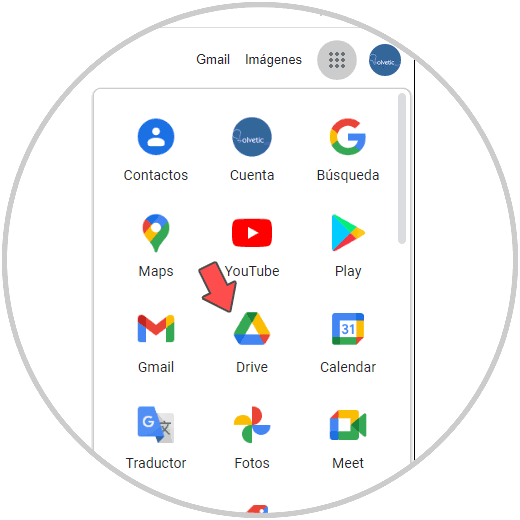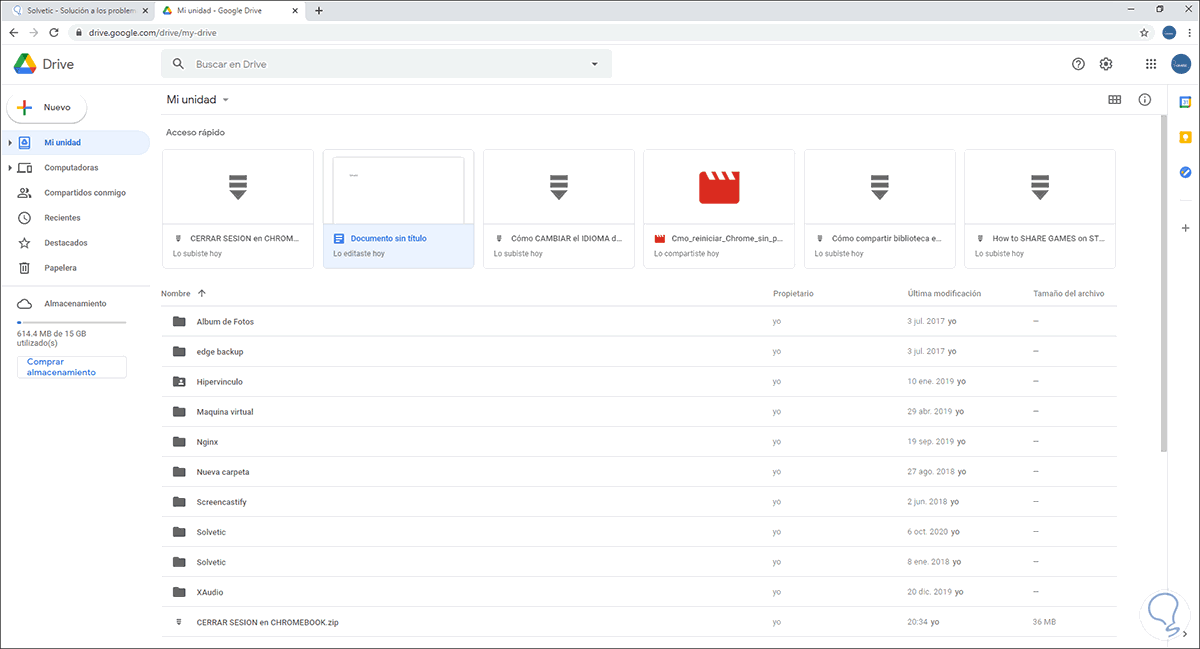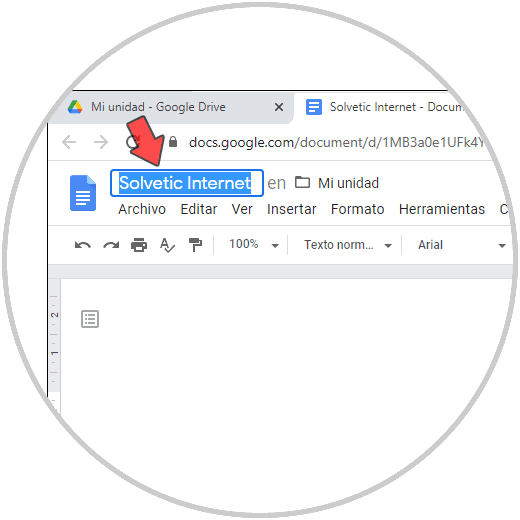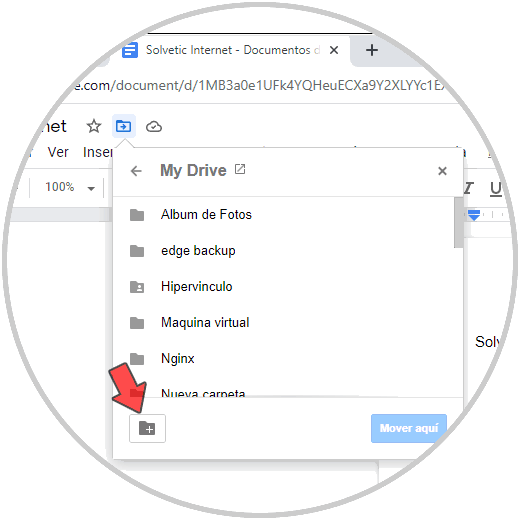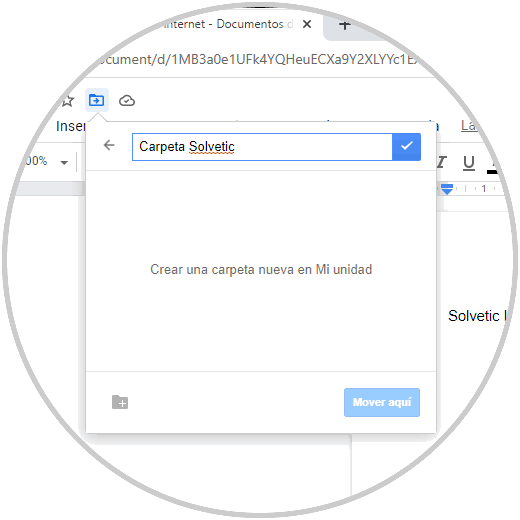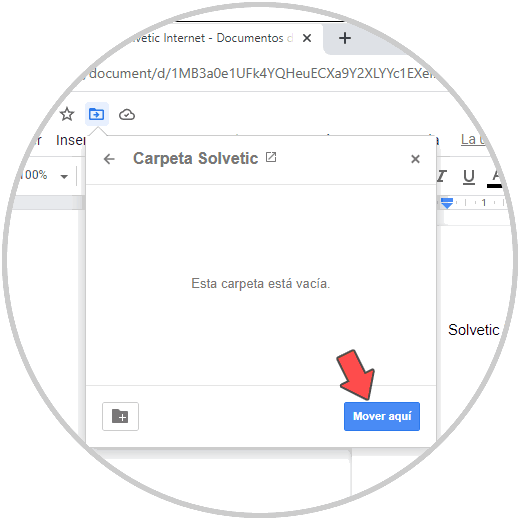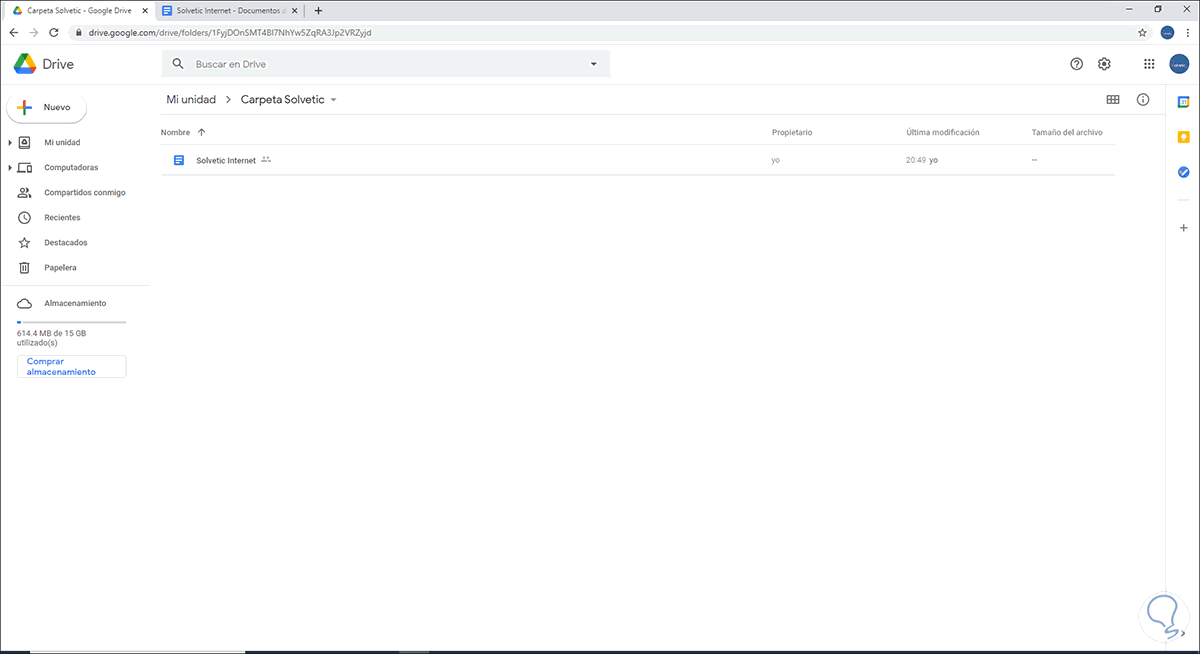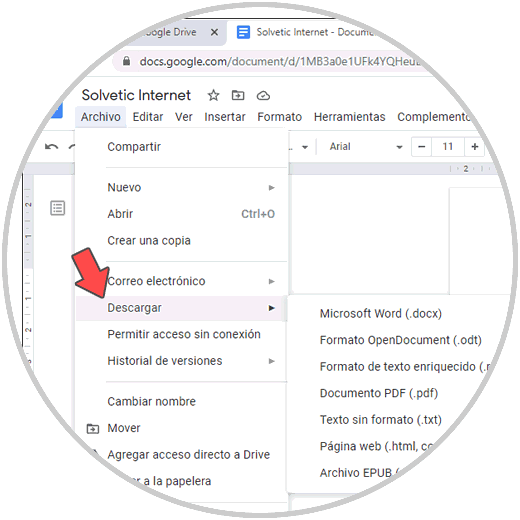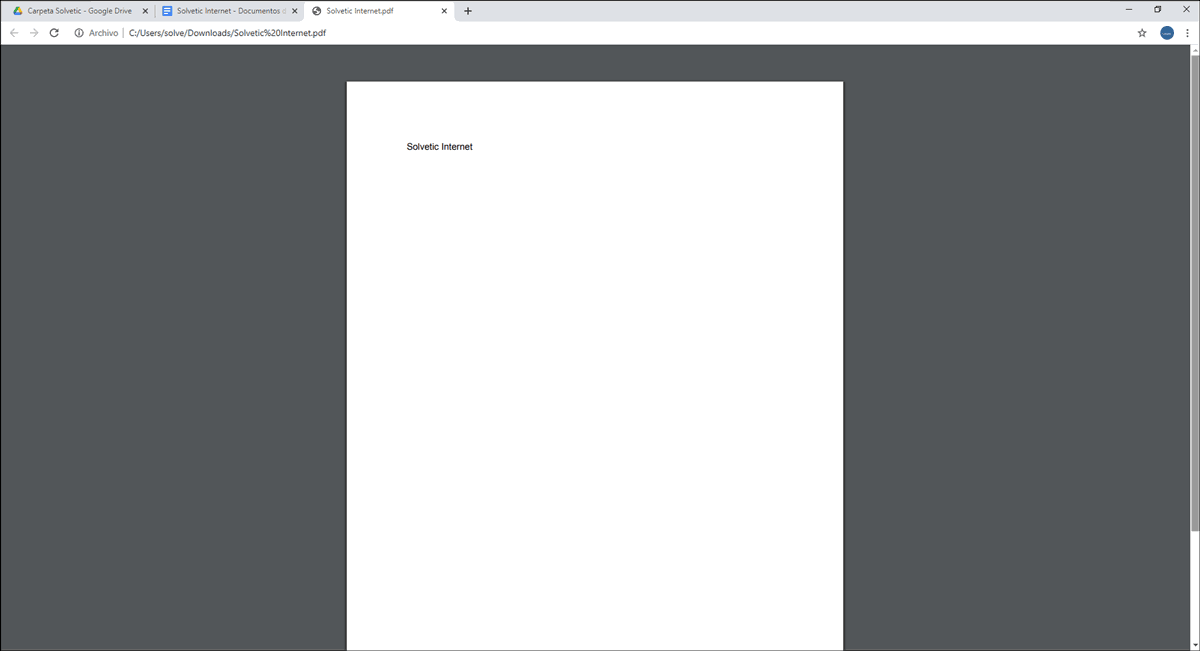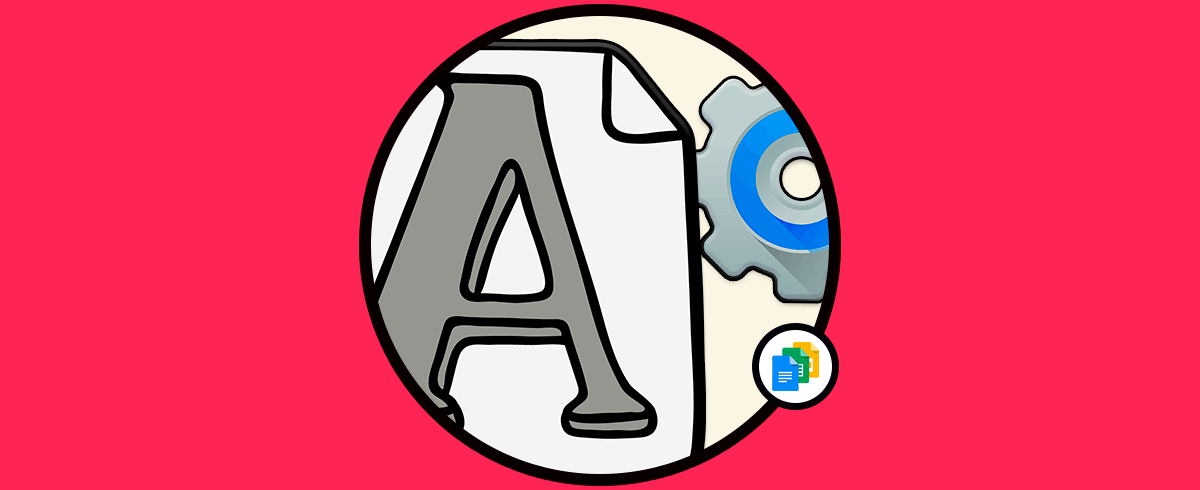Los documentos online han pasado a formar parte de nuestro día a día ya que es muy frecuente que la información hoy en día se comparta a través de diferentes aplicaciones en la red o se suba a plataformas en la nube.
Google integra Google Docs como una opción en línea totalmente confiable y con las mejores opciones de trabajo como lo es colaborar con diversas personas en documentos desde cualquier lugar del mundo y todo en servidores seguros, fiables y disponibles para que siempre dispongamos de el acceso a estos archivos.
- Facilidad para crear, editar, imprimir y compartir archivos
- Colaboración en tiempo real
- Integración de diferentes fuentes
- Marcas de texto
- Integración con plataformas como OneDrive, Dropbox, Google Drive y Box
- Dispone del modo fuera de línea
- Revisión de historial y muchas más
Ahora Solvetic te explicará la forma para guardar de forma correcta un archivo de Google Docs.
Cómo guardar un archivo de Google Docs
Abrimos Google y en el menú de Google Apps seleccionamos Drive:
Esto abrirá Google Drive donde veremos todos los archivos que hemos subido:
Allí encontramos el archivo de Google Docs a editar o bien podemos crear uno dando clic en Nuevo – Documentos de Google.
Al abrir el archivo de forma predeterminada Google Docs asigna el nombre “Documento sin título”. En primer lugar, damos clic sobre el campo “Documento sin título” en la parte superior e ingresamos el nombre deseada, por defecto Docs toma las primeras palabras del texto:
Ahora damos clic en el icono Mover y serán desplegadas las siguientes opciones:
Damos clic en el botón inferior para crear una nueva carpeta, asignamos el nombre deseado:
MG
Damos clic en el signo de verificación para confirmar la creación de esta:
Damos clic en “Mover aquí” para mover el archivo de Google Docs a esa carpeta, retornamos al menú de Google Drive y podemos ver la carpeta creada con el archivo alojado allí:
Lo abrimos de nuevo y es posible guardar el archivo de Google Docs en una serie de formatos como PDF, DOCX, ODF, etc, para ello vamos al menú Archivo – Descargar:
En este caso seleccionamos PDF y el archivo se descargará localmente. Lo abrimos y podemos ver el contenido del archivo de Google Docs en el formato elegido:
Con estos pasos es posible guardar un archivo de Google Docs y disponer de el cuando sea necesario.