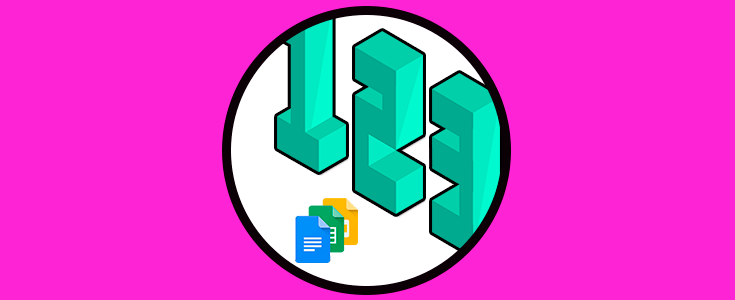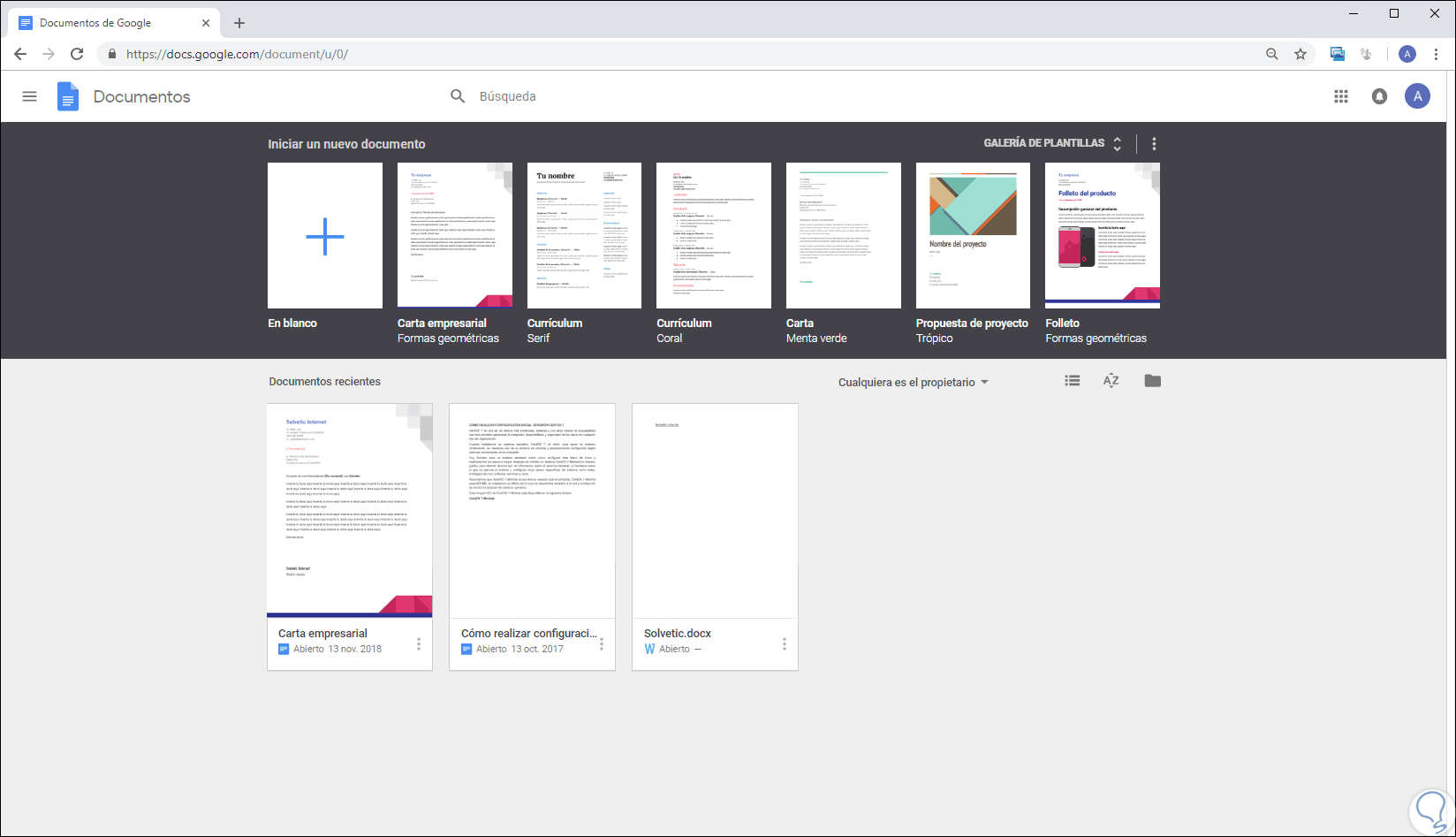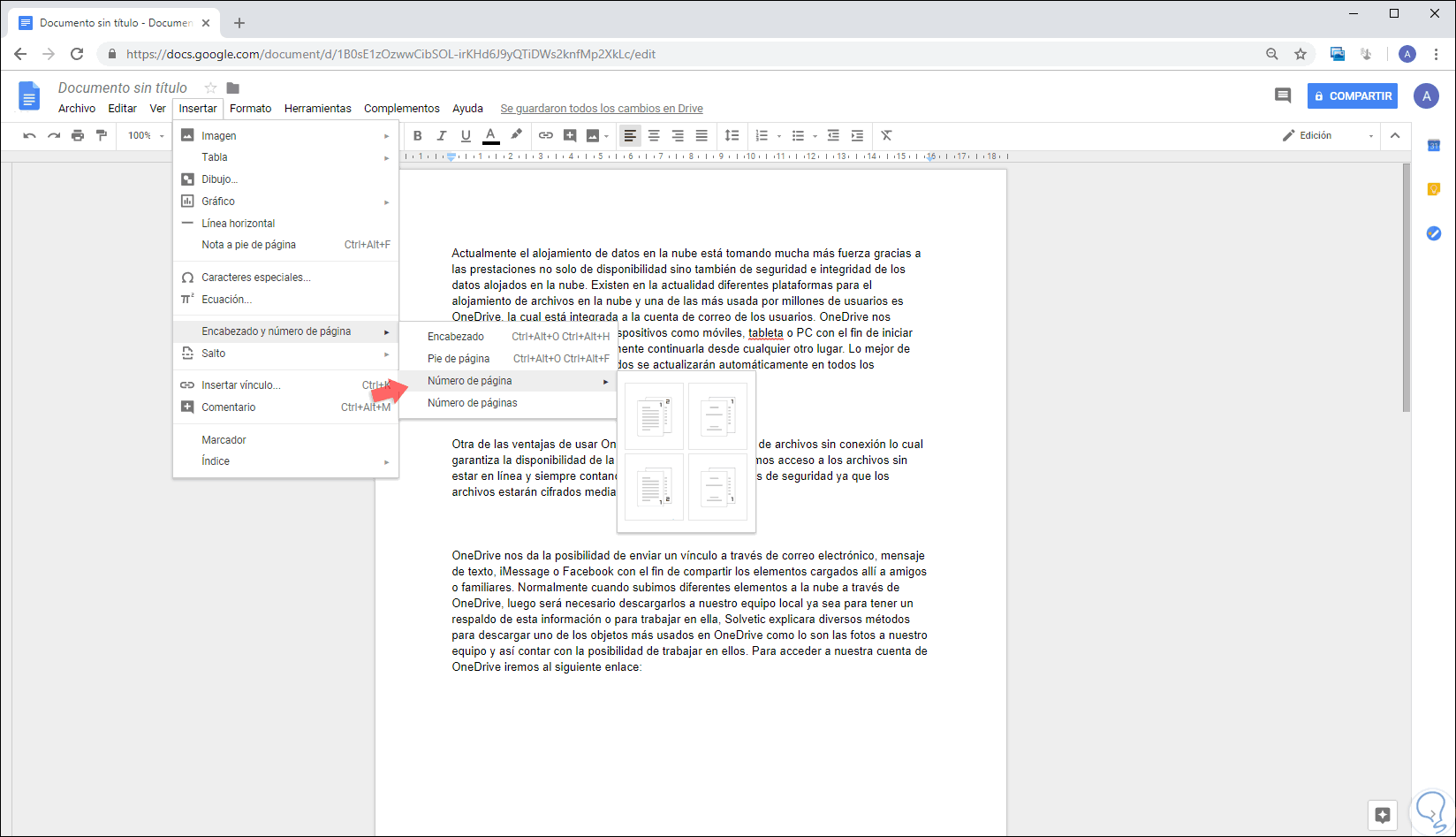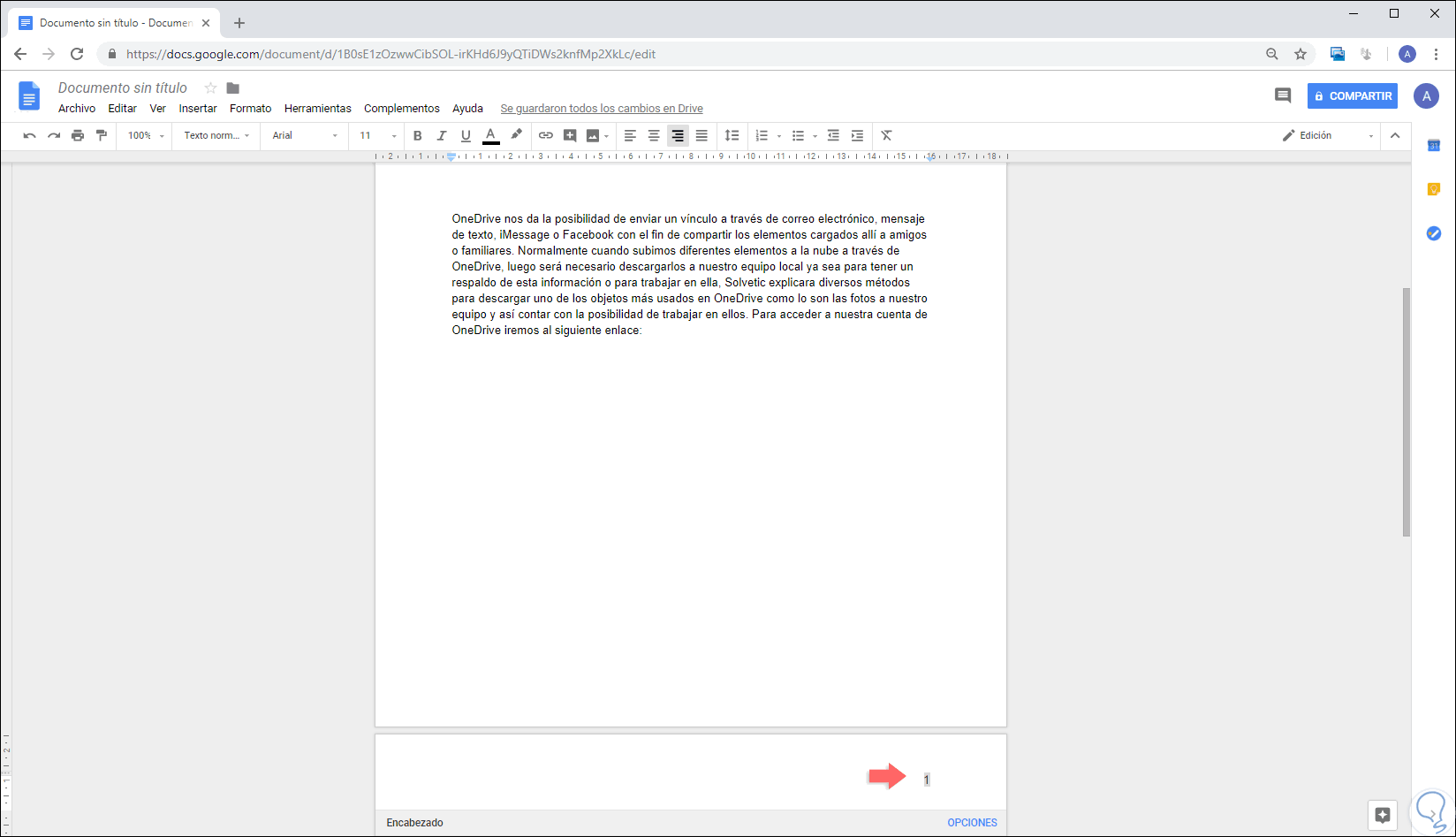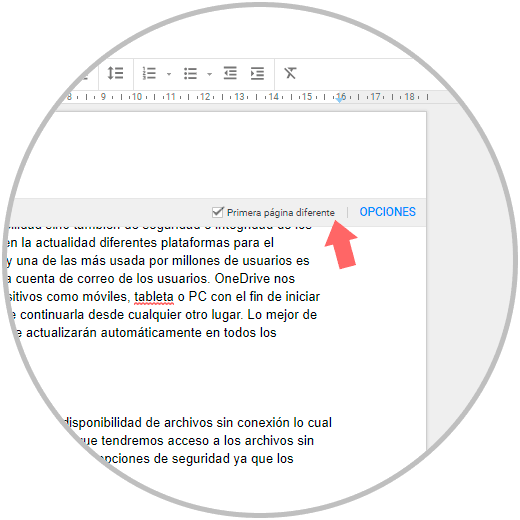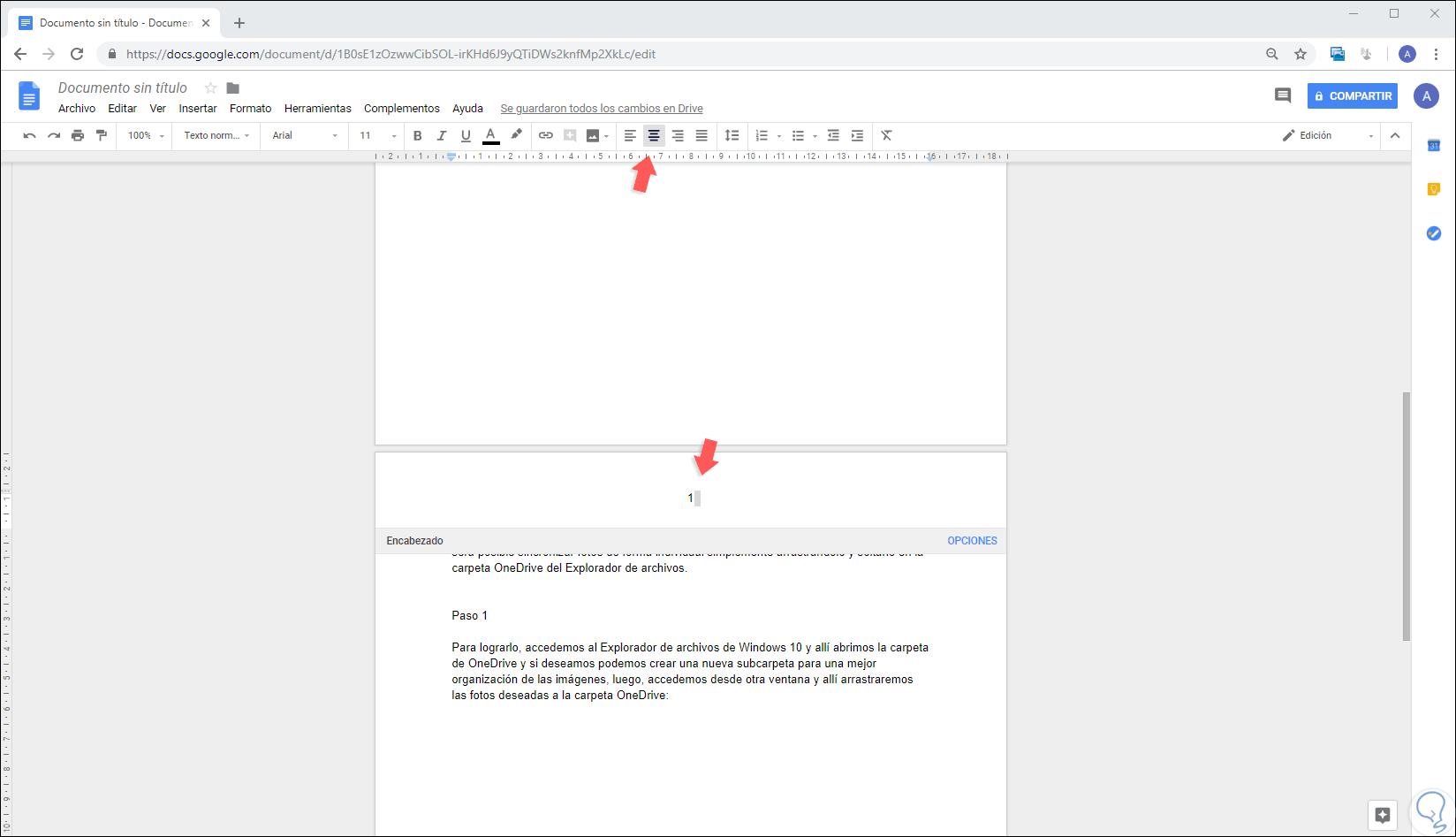Las suites ofimáticas son esenciales tanto para el uso personal como profesional ya que gracias a ellas es posible crear documentos, manejar grandes cantidades de datos y crear presentaciones con los mejores niveles de profesionalismo.
Una de las formas más usadas en el tema de las presentaciones es Google Docs, la cual está integrada con nuestra cuenta de Google (Gmail) y que ha sido desarrollada como un procesador de texto mediante la cual será posible crear nuevos tipos de documentos, editar documentos existentes o compartirlos en la red con otros usuarios.
Al usar Google Docs será posible alojar el trabajo en la nube para luego acceder a él desde cualquier lugar. Gracias a la paginación como mostramos en este tutorial, podrás tener organizados tus documentos de Google. Esta opción es realmente útil cuando tenemos trabajos extensos o simplemente queremos guiar adecuadamente al lector.
Existen cientos de acciones que podemos realizar sobre los documentos creados y una de ellas es añadir el número de página con el fin de llevar un orden más coherente siendo muy útil especialmente si el documento integra una tabla de contenido. Google Docs no añade de forma automáticamente números de página para los documentos creados y por ello Solvetic explicará cómo lograrlo.
Cómo paginas o poner número de página en Google Docs
Para acceder a Google Docs debemos ir al siguiente enlace y allí iniciar sesión con nuestra cuenta de Google:
Allí podremos seleccionar la plantilla deseada para la creación de nuestro documento:
Una vez seleccionada la plantilla deseada, vamos al menú “Insertar” y en la opción “Encabezado y numero de página” seleccionamos “Número de página” y se desplegarán las siguientes opciones:
Allí contamos con las siguientes opciones:
- Añadir números de página en la parte superior derecha de cada página.
- Añadir números de página en la parte superior derecha, iniciando desde la segunda página.
- Añadir números de página en la parte inferior derecha de cada página.
- Añadir números de página a la parte inferior derecha, iniciando desde la segunda página.
El sistema de numeración de Google Docs solo permite omitir la primera página de un documento activo. Al seleccionar la opción deseada veremos que se añade el número de página:
En caso de que deseemos que la primera página posea un número diferente o añadir un título en el encabezado o pie de página, debemos dar clic en cualquier parte del encabezado o pie de página y allí activar la casilla de verificación "Primera página diferente", solo así será posible reemplazar el número de página deseado:
Igualmente podemos hacer uso de la alineación para definir la ubicación de la numeración en Google Docs:
Así de sencillo es añadir un número de página o paginación en Google Docs.