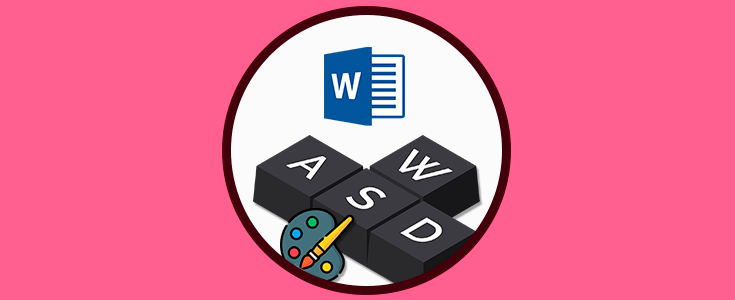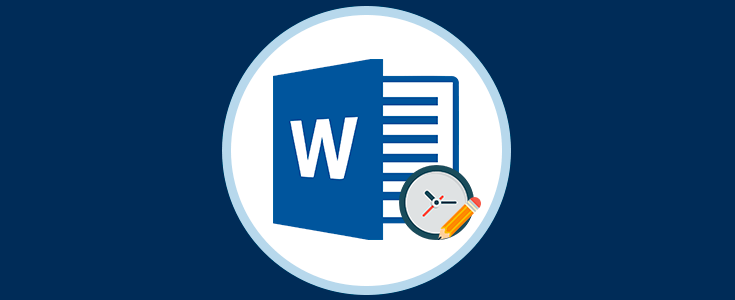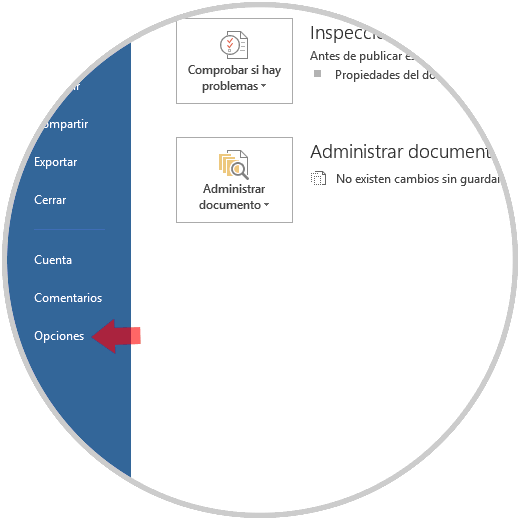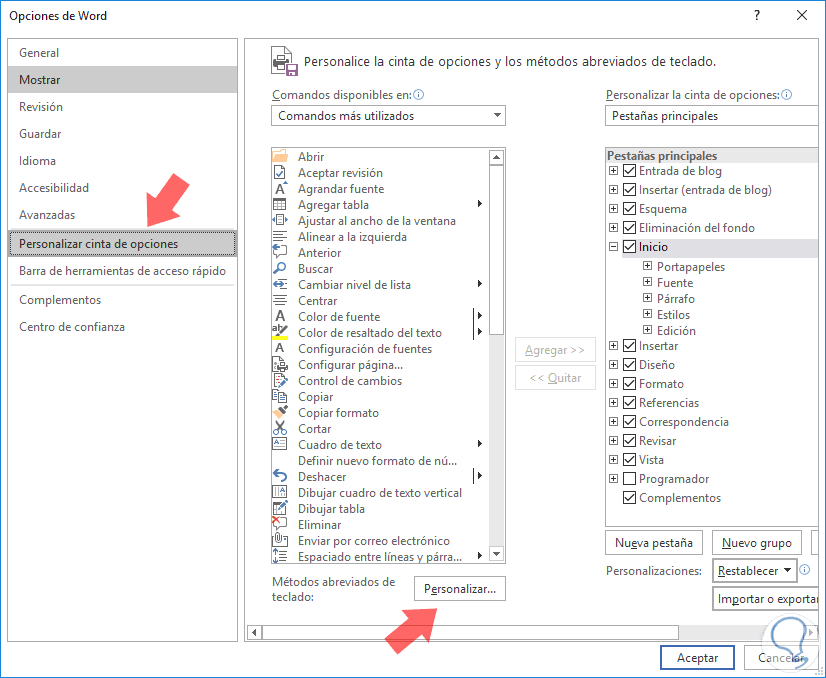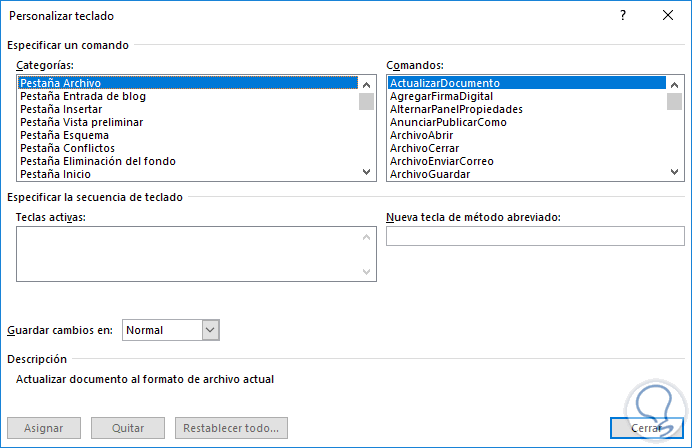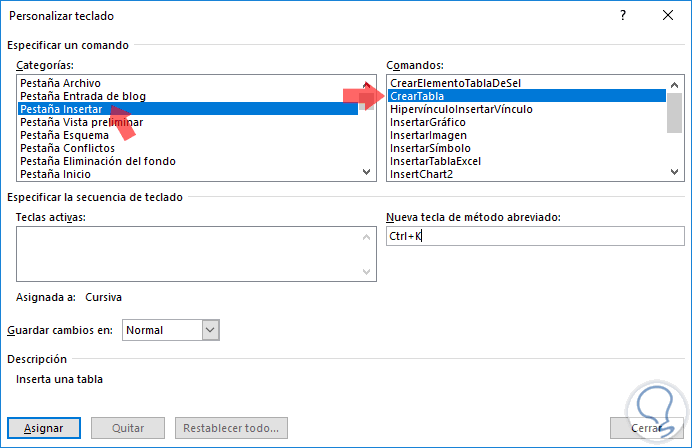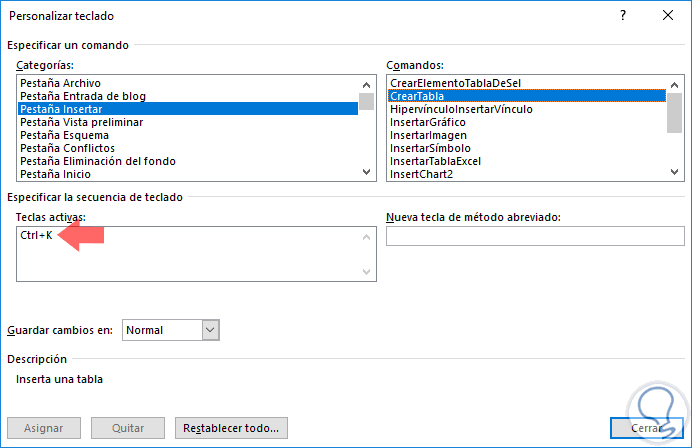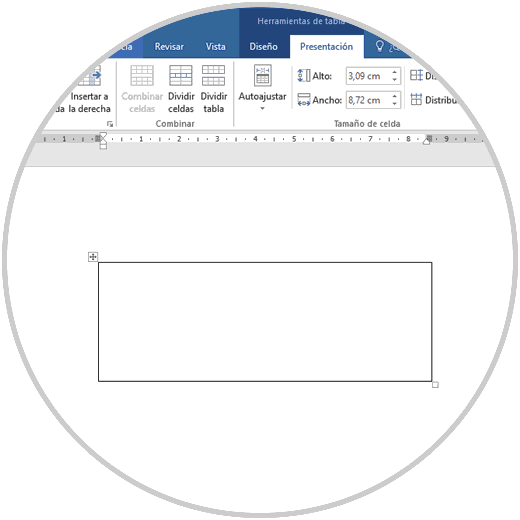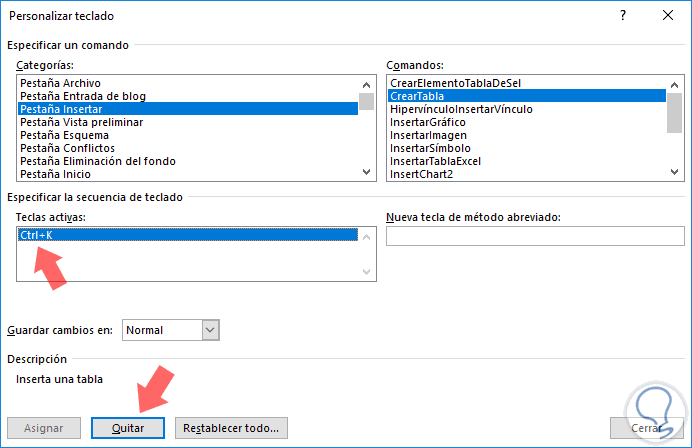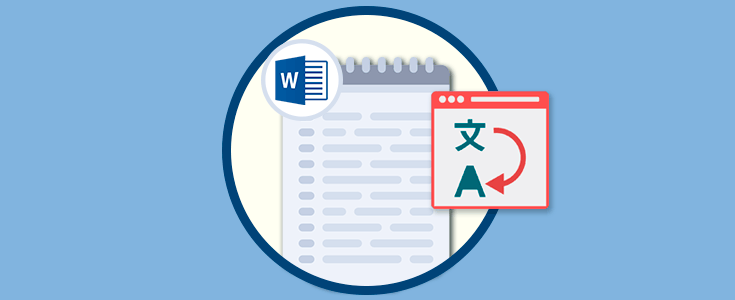Microsoft Word 2016 es una de las mejores soluciones a nivel de ofimática que tenemos para la creación y edición de archivos de texto la cual cuenta con múltiples funciones y herramientas las cuales simplifican la tarea.
Como usuarios frecuentes de Word 2016 tenemos la oportunidad de llevar estas funciones de Word 2016 a un nivel mayor permitiéndonos establecer nuestros propios atajos de teclado lo cual finalmente se traduce en mejoras a nivel de producción y desempeño dentro de la aplicación.
Hoy en Solvetic veremos cómo crear nuestros propios atajos de teclado en Microsoft Word 2016 para de este modo tener un mayor alcance en el uso de esta valiosa herramienta ofimática.
1. Cómo asignar un atajo de teclado en Word 2016
Veremos lo simple que es crear un atajo de teclado personalizado y de este modo definir ciertas acciones que realizamos frecuentemente en el documento de una forma mucho más simple.
Para iniciar el proceso vamos a Word 2016 y nos dirigimos al menú Inicio y en las opciones desplegadas seleccionamos la sección Opciones:
En la ventana que será desplegada debemos ir a la sección Personalizar cinta de opciones y veremos lo siguiente. Por defecto, encontramos allí todas las opciones a las cuales podemos acceder desde esta cinta en Word 2016.
Para crear nuestro atajo de teclado debemos pulsar en el botón Personalizar ubicado en la parte inferior sobre el campo Métodos abreviados de teclado y seremos redireccionados a la siguiente ventana:
Allí encontramos dos secciones que son:
El siguiente paso a dar será seleccionar la categoría y el comando que debemos personalizar en Word 2016, una vez seleccionada, damos clic en el campo Nueva tecla de método abreviado y pulsaremos la secuencia de teclas en el teclado físico y automáticamente Word 2016 la detectará y la añadirá a este campo:
Una vez definida esta secuencia de teclas pulsamos en el botón Asignar y podremos ver en el campo Teclas activas que se ha añadido dicha combinación. Pulsamos en Cerrar para salir del asistente.
Así, cuando estemos trabajando en el documento de Word 2016, basta con usar la combinación creada, en este caso Ctrl + K, para ejecutar la acción definida, en este c aso crear una tabla:
Ctrl + K
2. Cómo eliminar la secuencia de comandos personalizada
En el momento en que no deseemos hacer mas uso de esta secuencia, debemos ir nuevamente a las Opciones de Word y pulsar en el botón Personalizar, una vez allí, seleccionamos la combinación en el campo Teclas activas y pulsamos en el botón Quitar ubicado en la parte inferior:
Así de simple podremos crear múltiples atajos de teclado en Word 2016 simplificar sus acciones.