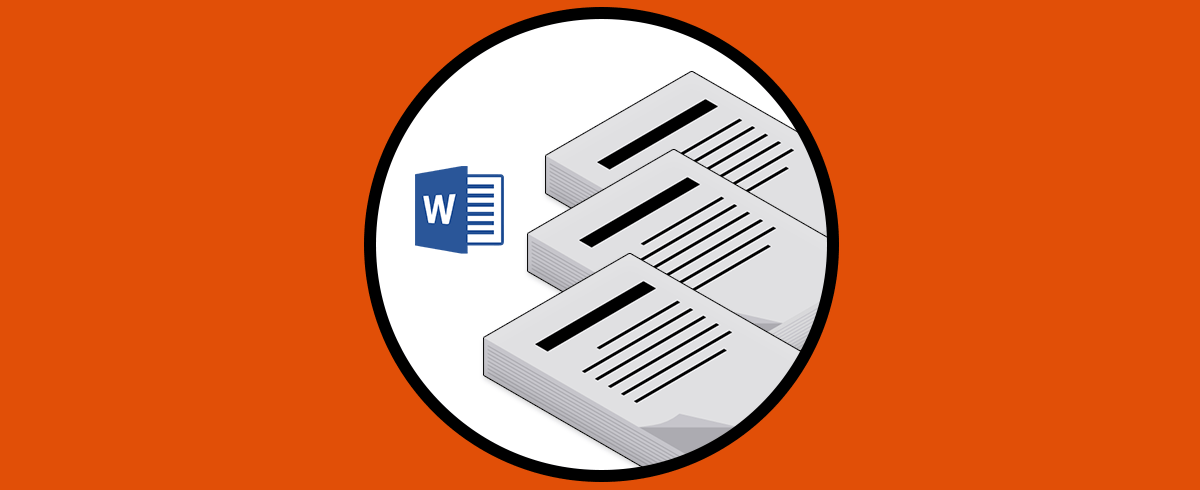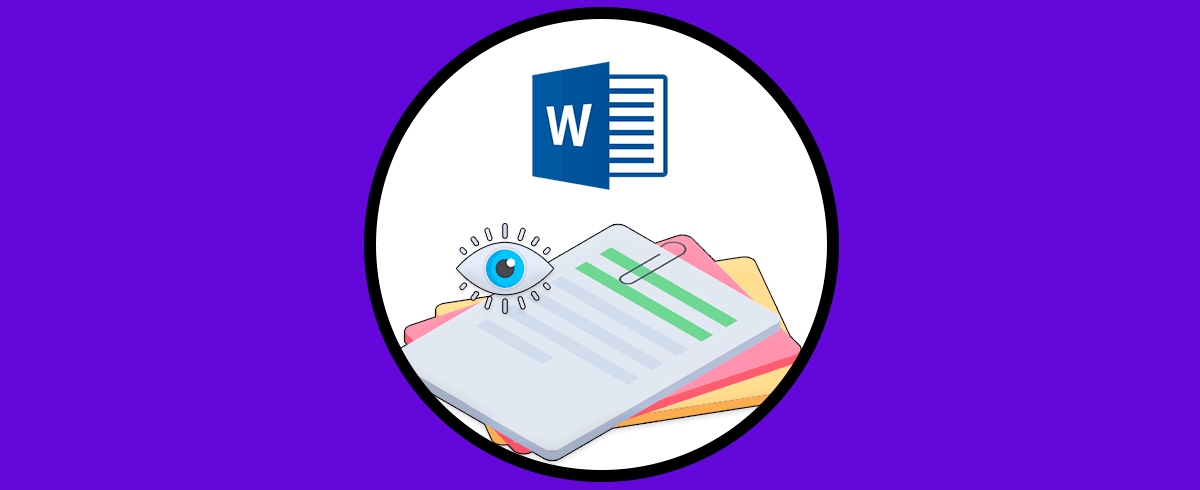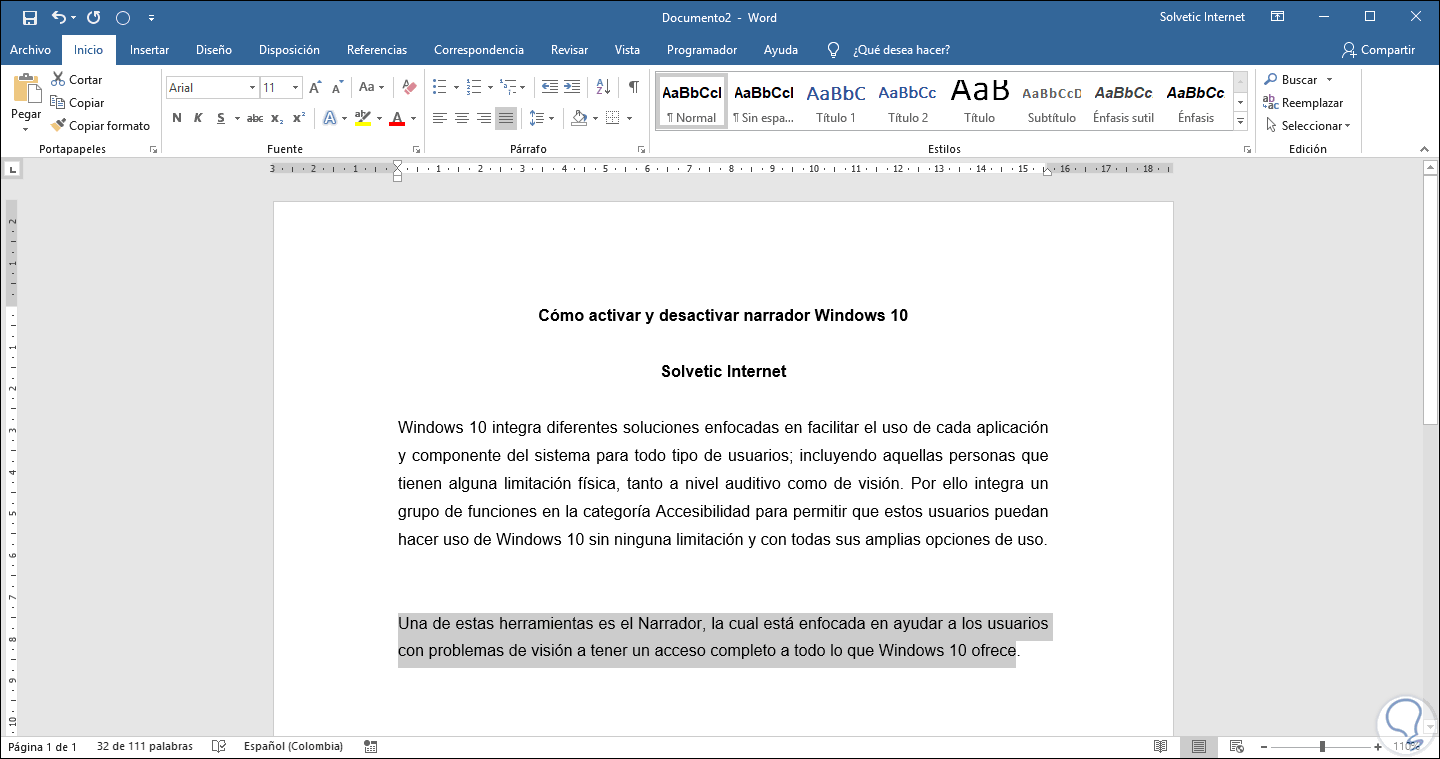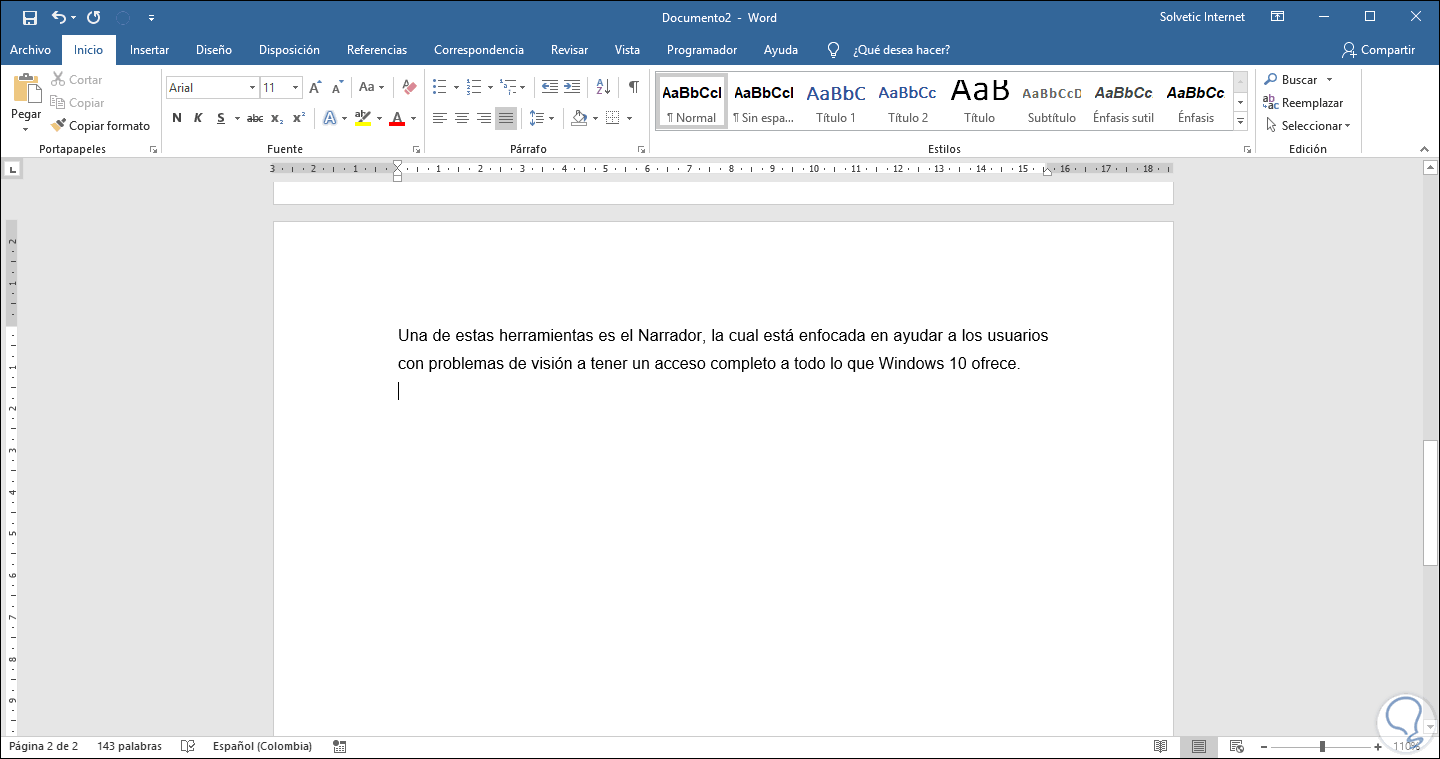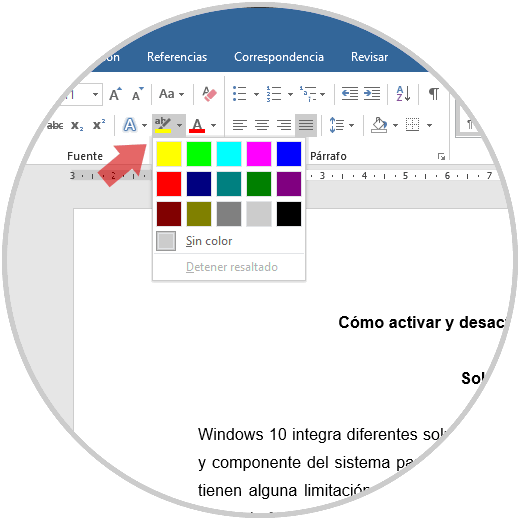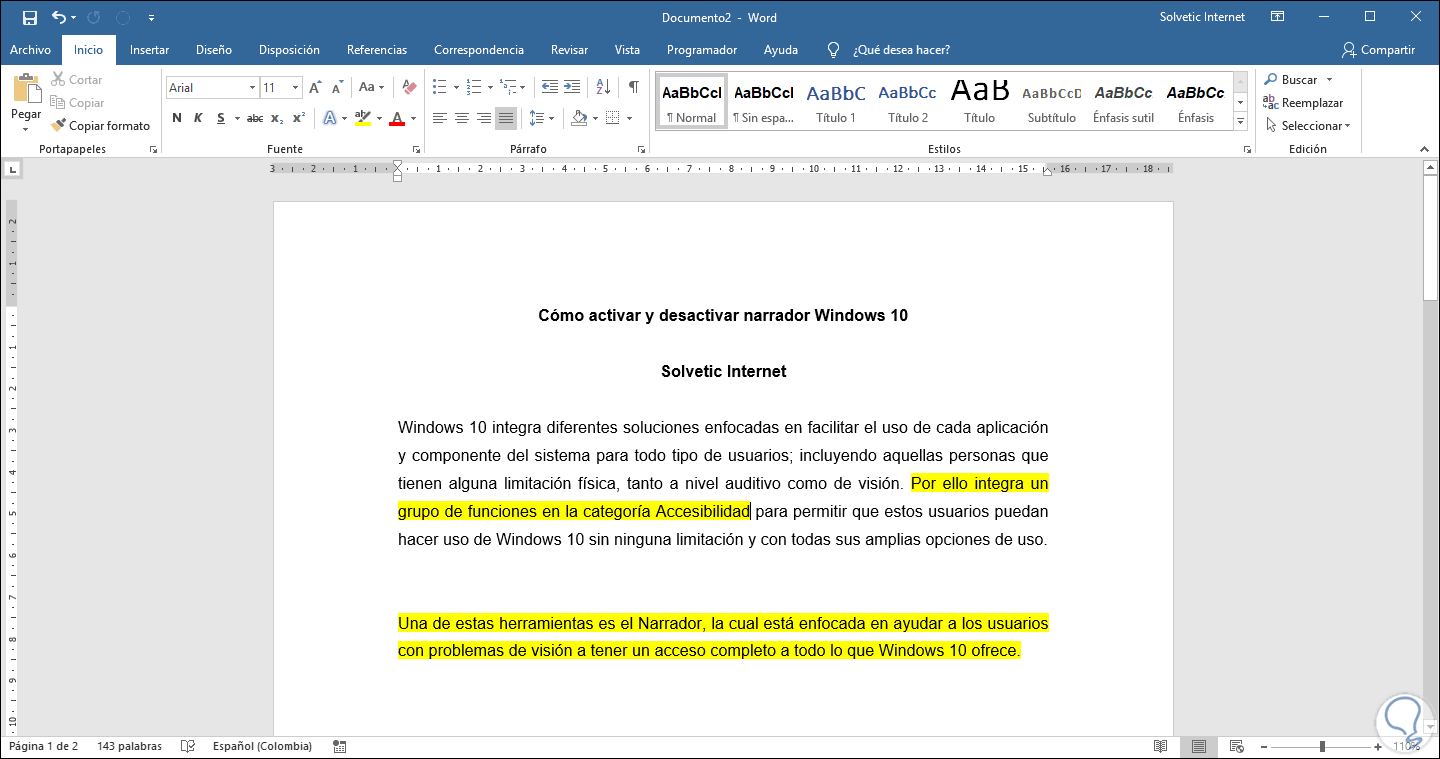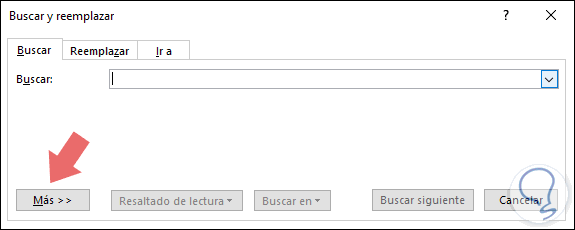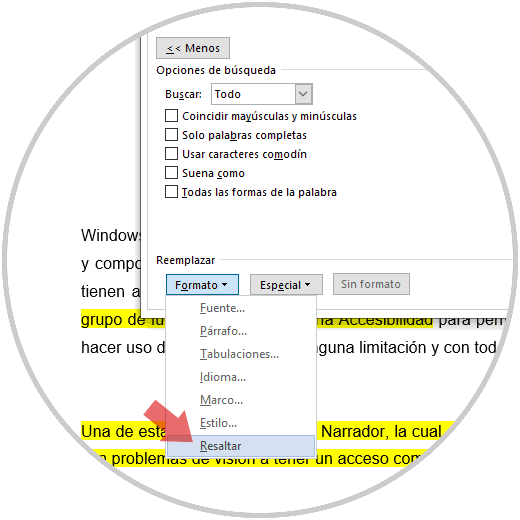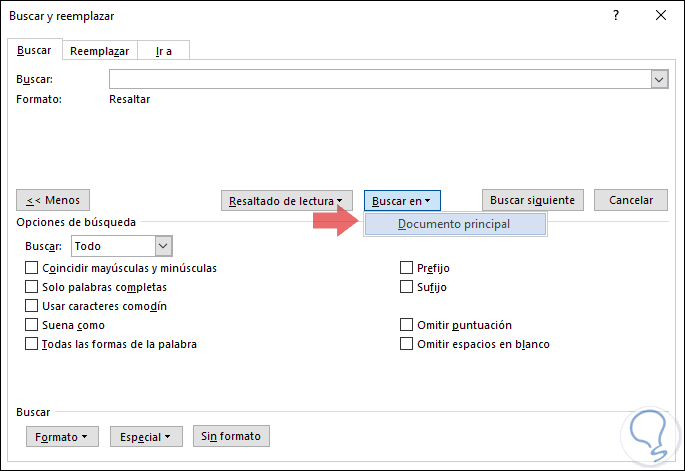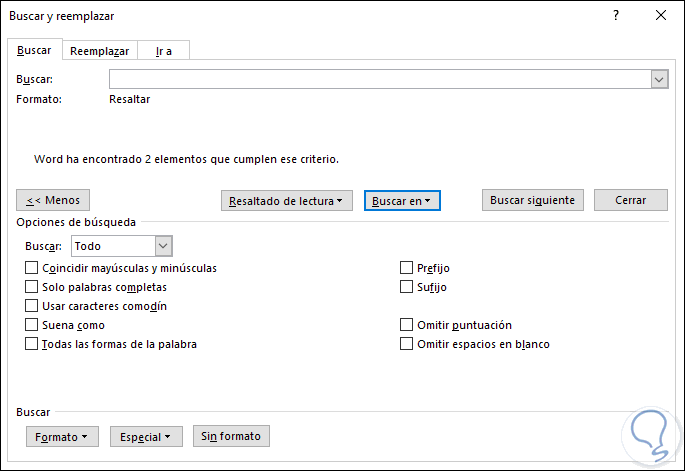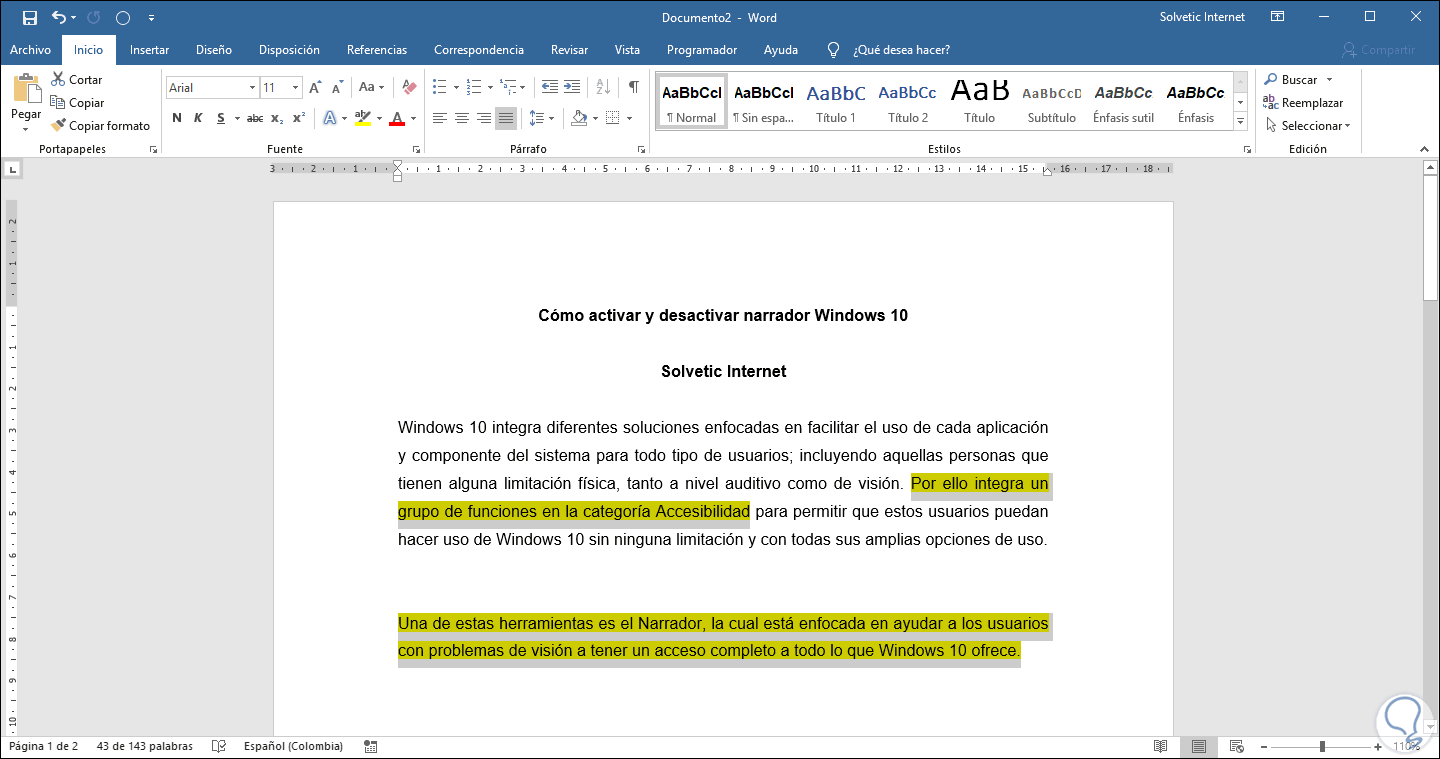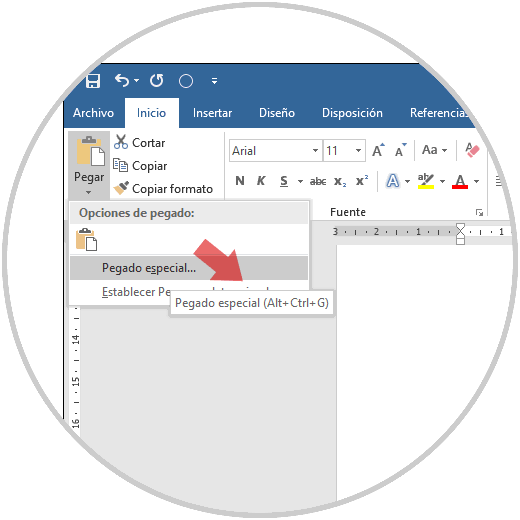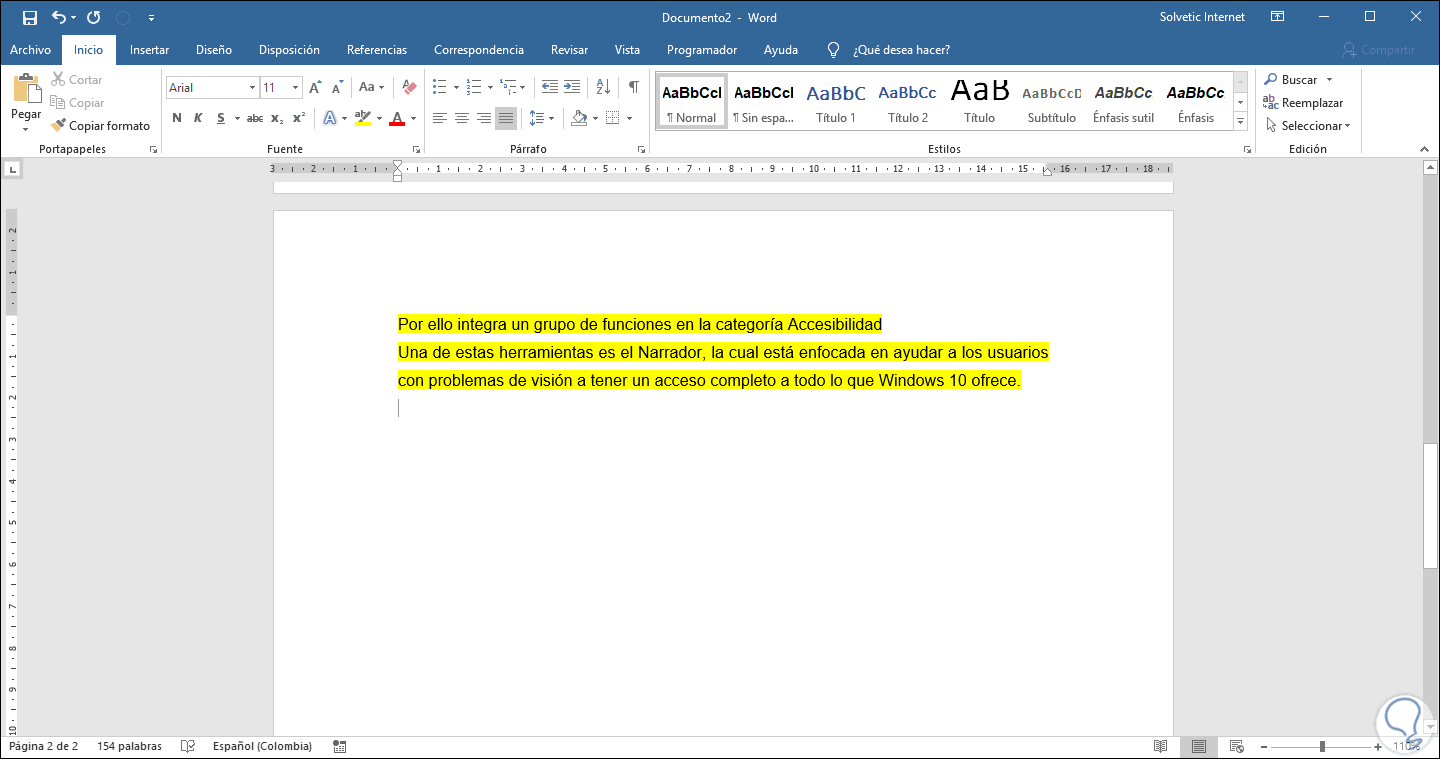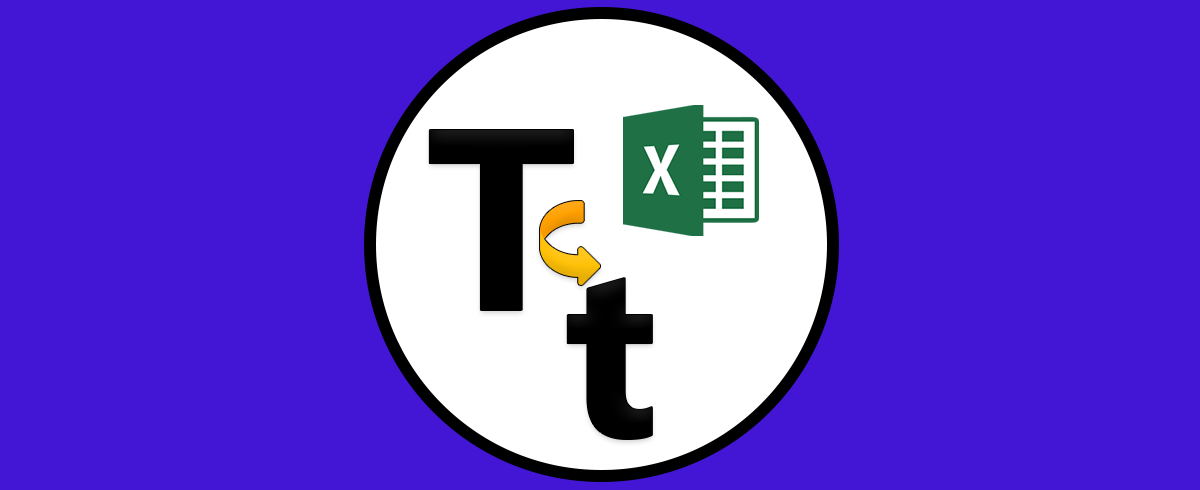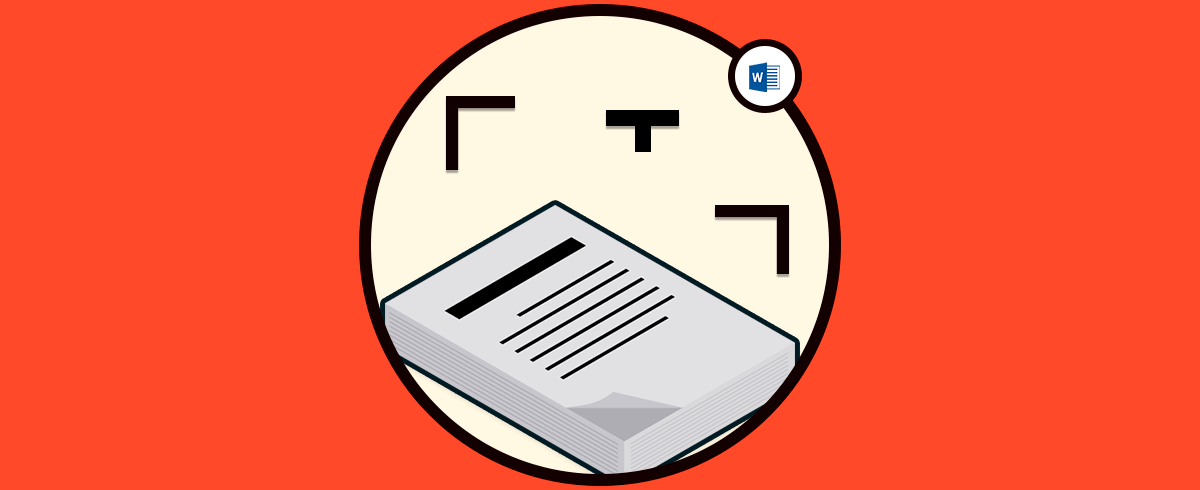Microsoft Word es una de las utilidades más usadas en el mundo para todo el tema de presentaciones profesionales y gestión de texto gracias a sus diferentes opciones de configuración y edición. Hoy en día utilizamos este editor de texto para cantidad de cosas ya sea tanto a nivel personal como profesional, ya que nos permite crear documentos de manera sencilla, además de realizar diferentes posibilidades en ellos como crear portadas o protegerlos con contraseña para restringir de este modo su acceso, y evitar que pueda ser visto.
Una de las tareas más comunes que llevamos a cabo diariamente en Word es la de copiar y pegar texto. Esto nos permite organizar nuestro trabajo de una forma mucho más centralizada, pero uno de los fallos de Word es que no nos brinda la opción de poder copiar texto de múltiples selecciones de forma simultánea, por lo general, debemos copiar y pegar estos bloques de forma individual en un documento de Word lo cual implica tiempo y recursos.
Ahora, Microsoft Word solo pegará el contenido de la última selección de forma predeterminada de modo que Solvetic explicará la forma como podemos copiar y pegar texto varias veces en Word 2016 o 2019.
1. Cómo copiar y pegar texto Word usando Spike
En la aplicación Microsoft Word, el Portapapeles integra una funcionalidad llamada Spike, la cual permite copiar textos de varias selecciones en el Portapapeles con el fin de luego pegarlos como un grupo en una nueva ubicación dentro del documento o en otro documento.
Spike puede ser usado en texto y también en gráficos. Con el fin de usar Spike, primero vamos a seleccionar el texto a copiar:
Luego, usaremos la combinación de teclas Ctrl + F3 con el fin de copiar el texto en el portapapeles de Word, el texto desaparecerá ya que ha sido copiado. Luego, seleccionamos el siguiente bloque de texto a copiar y usamos de nuevo Ctrl + F3 con el fin de agregarlo al Portapapeles.
Ctrl + F3
Debemos repetir este proceso para copiar todos los bloques de texto deseados.
Luego debemos usar las teclas Ctrl + Shift + F3 para pegar el texto seleccionado en un nuevo documento o en otra ubicación del documento existente.
Ctrl + Shift + F3
La función Spike pegará todo el texto a la vez en el nuevo documento, iniciando por los que fueron copiado por primera vez en la parte superior y así sucesivamente.
2. Copiar y pegar texto Word usando la herramienta de resaltación
Microsoft Word nos ofrece una herramienta para resaltar el texto más relevante del documento, pero esta misma utilidad nos permite copiar y pegar diferentes segmentos de texto en Word.
Para usar este método, seleccionamos el texto a resaltar e iremos al menú Inicio y en el grupo Fuente damos clic en la opción Color de resaltado de texto donde veremos lo siguiente:
Por defecto el color con el cual se resalta el texto es amarillo, pero podemos usar otro si así lo deseamos, resaltaremos el texto que deseamos copiar.
Ahora, vamos al menú Inicio y en el grupo Edición damos clic en la línea Reemplazar, o podemos usar las teclas Ctrl + L, y se desplegara la siguiente ventana:
Allí vamos a la pestaña Buscar y damos clic en la línea Mas ubicada en la parte inferior y al pulsar en el botón Formato seleccionaremos la opción Resaltar:
Al seleccionar esta opción se desplegará dentro de las opciones de formato y en el campo Buscar en debemos seleccionar la opción Documento principal:
Al realizar esto, Microsoft Word escaneará el documento en busca de todos los bloques de texto resaltados y podremos seleccionar todos los bloques de texto resaltados:
Podemos ver que se han encontrado dos elementos con dicha condición, podemos cerrar la ventana emergente y veremos el texto resaltado seleccionado:
Procedemos a copiarlo y podemos pegarlo directamente en otro documento o en otra ubicación de este mismo, recordemos que si se desea pegar el contenido sin ningún tipo de formato debemos ir al grupo Portapapeles y allí pulsar sobre Pegar y seleccionar Pegado especial:
Al momento de pegar el contenido, con o sin el formato original, podremos ver que se ha pegado solo el texto resaltado en el documento original:
3. Otras opciones copiar y pegar en Word
Además de las opciones que acabamos de ver, en Word tenemos la posibilidad de copiar y pegar otra serie de documentos. Para ello debes seguir de manera detallada los pasos que se detallan en el siguiente tutorial.
Con alguno de estos métodos será posible copiar diversos bloques de texto con facilidad en Microsoft Word 2019 o 2016. De este modo vas a poder asegurarte de que no se pierde información y que el texto se ha copiado de manera correcta.