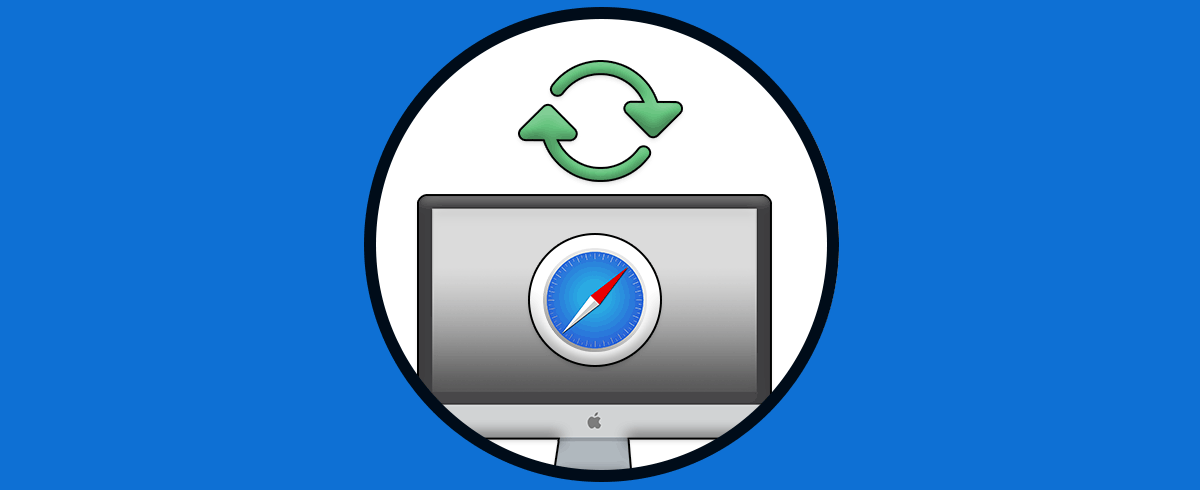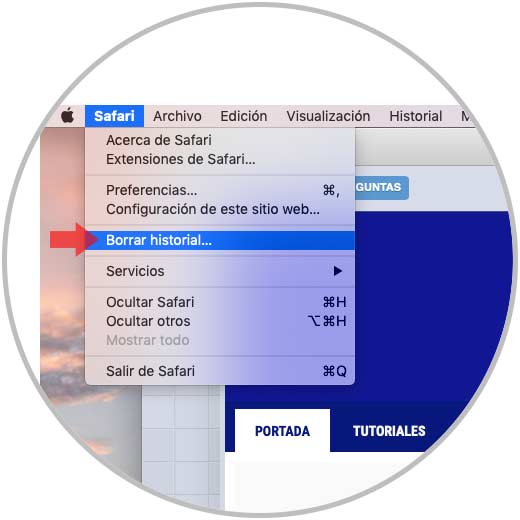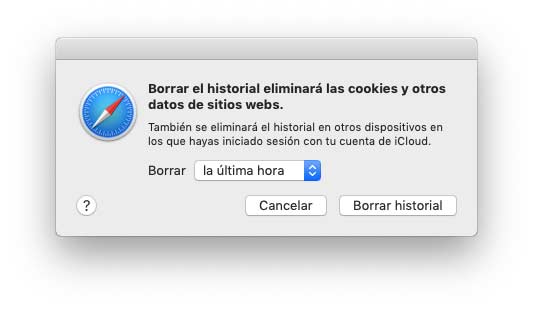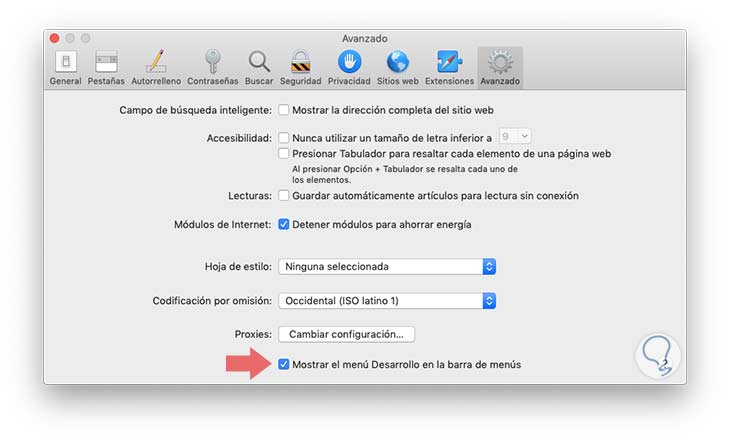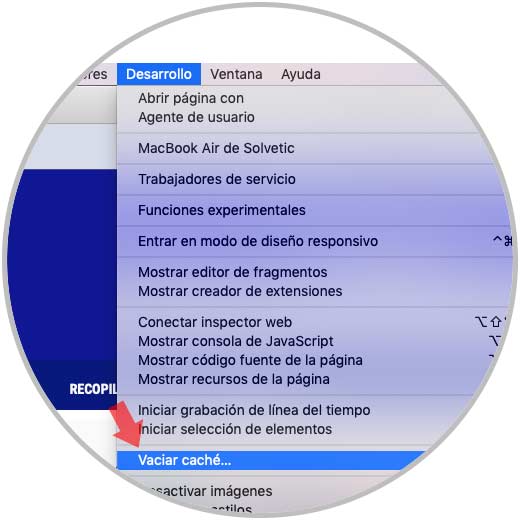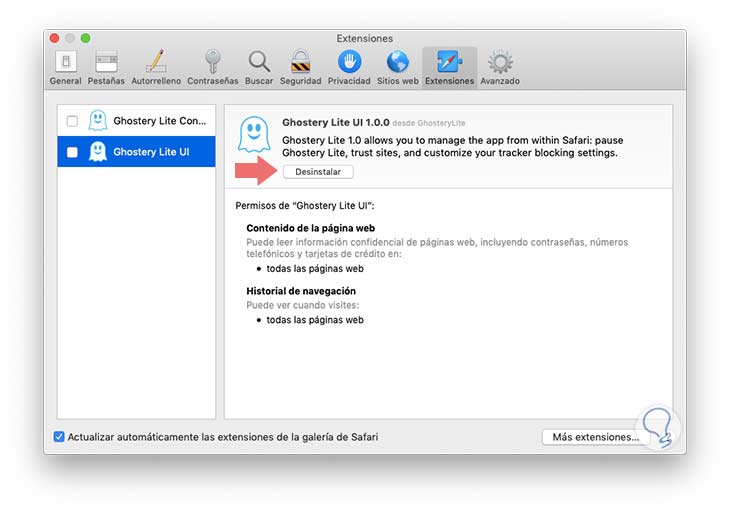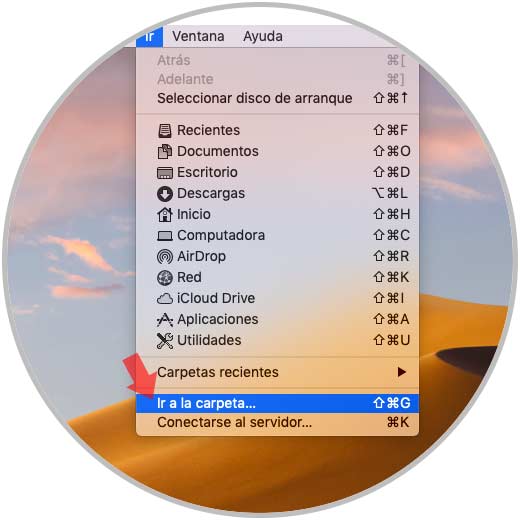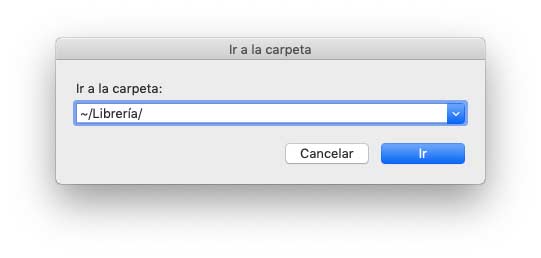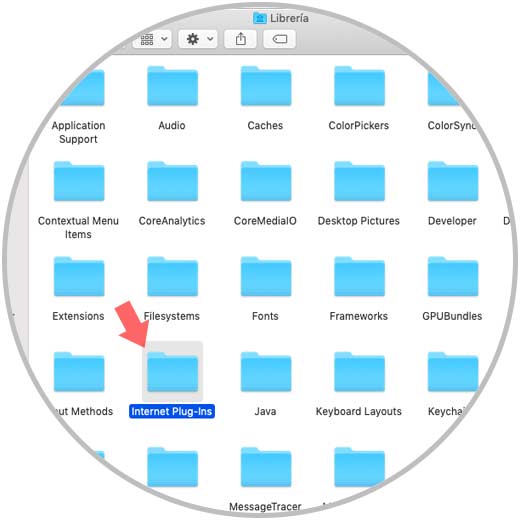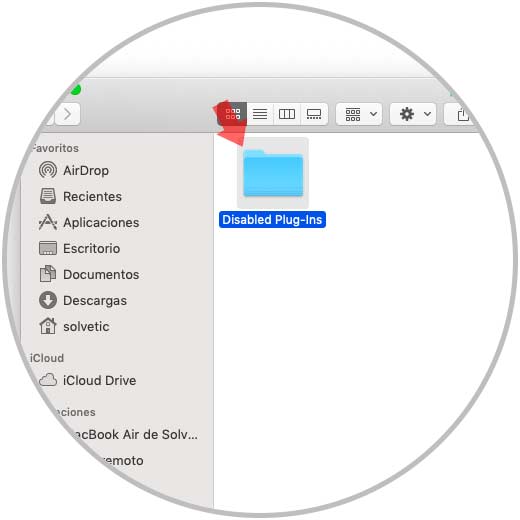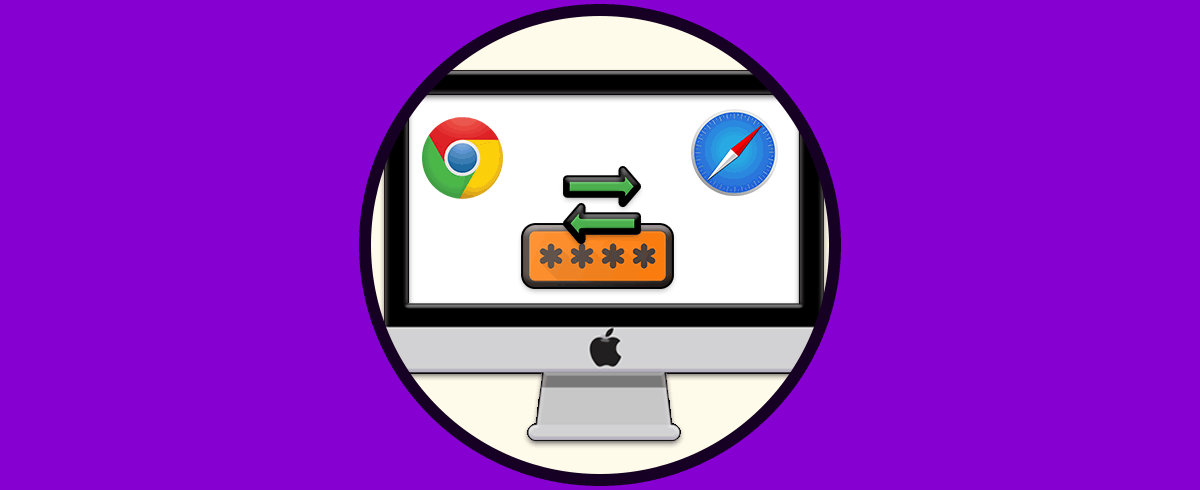Safari está integrado en macOS como el navegador predeterminado el cual nos ofrece una experiencia de uso mucho más simplificada y con grandes prestaciones tanto de seguridad como de ejecución de extensiones y complementos. El uso constante de Safari nos impulsa a añadir muchas extensiones y diversas herramientas que a la postre pueden llegar a ser un factor que causa un impacto negativo en el comportamiento del navegador. Esto implica que su velocidad de acceso ya no es la misma, que se pueden presentar bloqueos, cierres inesperados y todo esto da como resultado final una experiencia de usuario nada satisfactoria.
Cuando Safari presenta errores, la opción más práctica es proceder a su restablecimiento de fabrica el cual se encarga de volver el estado de Safari a su estado natural, sin complementos ni perfiles, de este modo se recuperará su uso normal, cuando restablecemos Safari se llevan a cabo las siguientes tareas:
- Se eliminan las extensiones o complementos instalados.
- Se borran los datos de navegación o historial.
- Se remueven las cookies dejadas por los sitios web.
- Se eliminan los perfiles de usuario y las contraseñas guardados.
- Se borran todos los datos de relleno automático y más.
En vista de que Apple ha eliminado la opción de restablecer Safari directamente desde el menú, debemos llevar a cabo estas acciones de forma manual o bien hacer uso de aplicaciones pagas para tal fin. El proceso manual no es complejo y Solvetic explicará cómo realizarlo de forma integral.
1. Cómo restaurar Safari Mac borrando historial de navegación
Para llevar a cabo el proceso de borrado del historial de navegación en Safari, debemos acceder al navegador y luego ir al menú Safari y allí seleccionar la opción Borrar historial:
Se desplegará la siguiente ventana donde definiremos el rango de tiempo en el cual se ha de borrar el historial, las opciones son:
- La última hora
- Hoy
- Hoy y ayer
- Todo el historial
Una vez definido el rango de tiempo pulsamos en el botón Borrar historial.
2. Cómo restaurar Safari Mac borrando memoria caché
El siguiente paso a dar es borrar la cache que dejan los sitios web, estas se añaden con el fin de que el acceso a esos sitios web sea mucho más rápido en próximas ocasiones, pero el uso excesivo de estas afecta negativamente el rendimiento de Safari.
Para borrar esta caché, vamos al menú Safari y allí seleccionamos la línea Preferencias y en la ventana desplegada vamos a la sección Avanzado y en la parte inferior activamos la casilla Mostrar el menú Desarrollo en la barra de menús:
Ahora vamos al menú Desarrollo y allí seleccionamos la opción Vaciar cache o podemos usar las teclas Opción + Comando + E:
⌥ + ⌘ + E
3. Cómo eliminar las extensiones o complementos en Safari
Como hemos mencionado, las extensiones tienen la finalidad de ampliar el uso y las capacidades del navegador, pero también pueden llegar a ser un factor negativo en el rendimiento del mismo si estas son ejecutadas en segundo plano o tienen la misión de realizar tareas complejas.
Para revisar que extensiones están en Safari y proceder a su eliminación, debemos ir al menú Safari y allí seleccionar la línea Preferencias, en la ventana desplegada. Vamos a la pestaña Extensiones y allí pulsamos en el botón Desinstalar ubicado en cada una de las extensiones de Safari:
4. Cómo borrar los plug-ins de Safari
Para que el proceso de borrado de los complementos se realice de forma completa, estos deben ser movidos al Basurero para su posterior eliminación, el sistema macOS almacena los complementos en dos ubicaciones que son la carpeta de la biblioteca del usuario (~ / Library) y la carpeta de la biblioteca del sistema principal del sistema (/ Library).
En estas dos ubicaciones los complementos se almacenan en una carpeta denominada "Complementos de Internet" (Internet plugin). Si deseamos volver a usar estos complementos en alguna otra ubicación, se recomienda copiar esta carpeta en otra ubicación, pero si no se han de usar mas lo mejor es eliminarlos.
Para realizar este proceso, vamos al menú Ir, del Finder, y seleccionamos la opción Ir a la carpeta, también podemos usar las teclas Shift + Comando + G:
⇧ + ⌘ + G
En la ventana desplegada ingresamos lo siguiente:
~/Librería/
Pulsamos en el botón Ir y en la ventana desplegada ubicamos la carpeta Internet Plug-Ins:
Accedemos a ella y movemos el contenido al basurero. Ahora vamos de nuevo al menú Ir y esta vez seleccionamos la opción Computadora y repetimos el mismo proceso anterior en la carpeta Internet Plug-Ins.
Con este proceso, hemos aprendido a restablecer Safari a su estado original y con ello recuperar su optima funcionalidad.