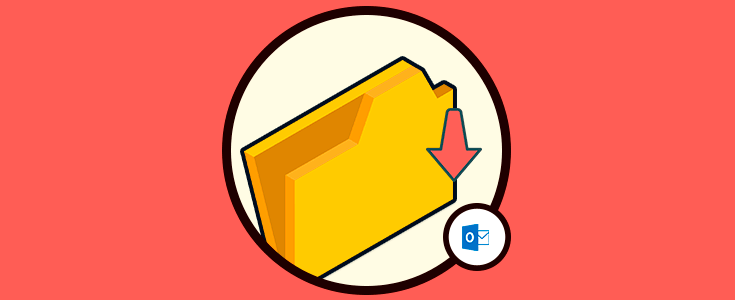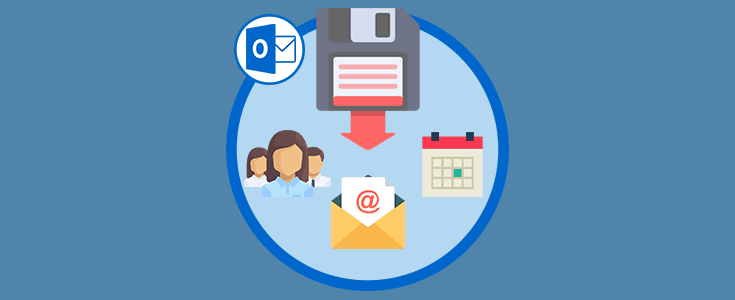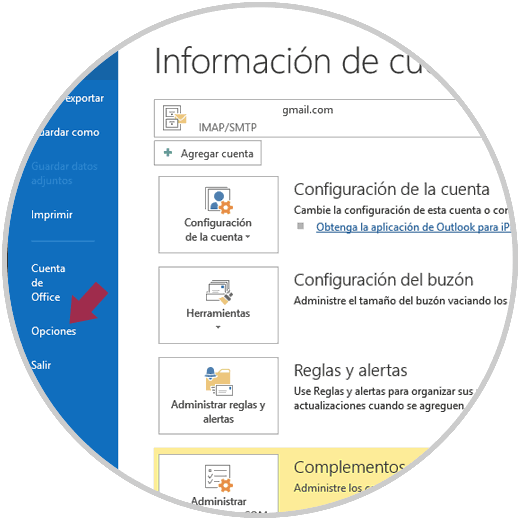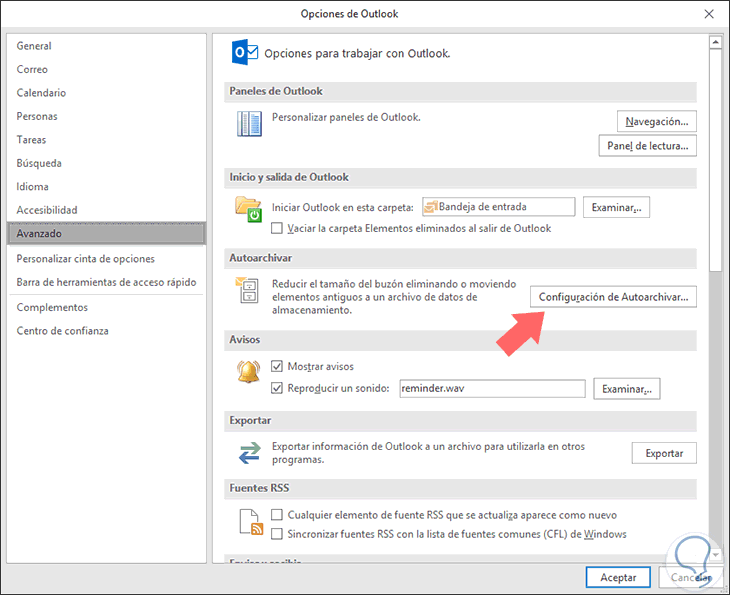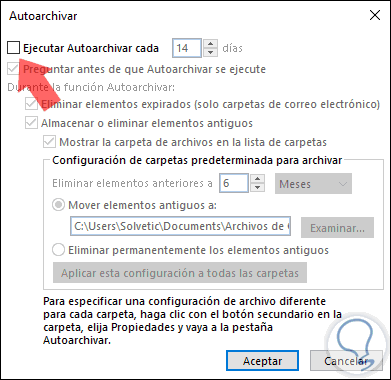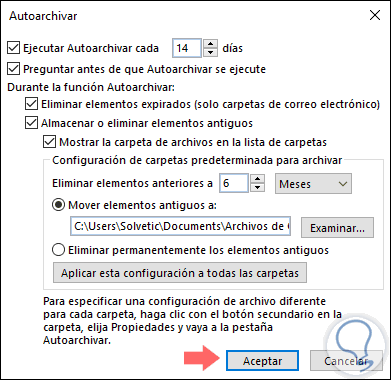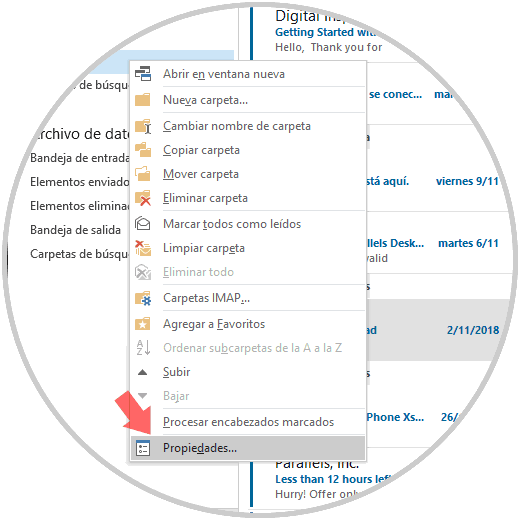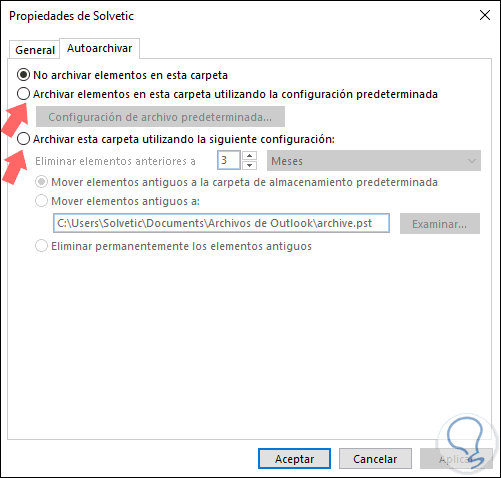Microsoft Outlook es una de las plataformas de correo más usadas en la actualidad por sus diferentes características y desempeño tanto en la gestión de correo como de contactos y calendarios. Es natural que recibamos cientos o miles de correos electrónicos pero estos mensajes pronto llenarán la Bandeja de entrada de Outlook sin que nos demos cuenta ya sea con nuevos mensajes, respuestas o reenvíos.
Para solventar y ayudar a mejorar esta situación, Outlook nos ofrece la función de autoarchivar la cual mueve los elementos antiguos. Esto se realiza ya que quizás deseamos conservar a un archivo con el fin de mantener la Bandeja de entrada y sus respectivas carpetas en orden.
Aprenderemos a activar la opción de autoarchivar y este proceso es idéntico en las versiones 2013, 2016 y 2019 de Outlook.
1. Cómo autoarchivar correos en Outlook 2013, 2016
Para dar inicio a este proceso, accedemos a Outlook y allí debemos ir al "menú Archivo" y allí debemos pulsar en la sección "Opciones"
En la ventana emergente iremos a la categoría "Avanzada" y en el panel derecho ubicaremos la sección "Autoarchivar" y veremos lo siguiente:
Allí pulsamos en el botón "Configuración de Autoarchivar" donde se desplegará lo siguiente:
Como vemos, la opción "Ejecutar Autoarchivar" cada se encuentra desactivada, al momento de activar dicha casilla veremos las siguientes opciones:
- Preguntar al usuario antes de realizar la tarea.
- Eliminar correos expirados.
- Borrar elementos cuya antigüedad sea superior a un periodo determinado.
- Definir la ruta donde se han de mover los elementos antiguos.
- Definir la frecuencia de ejecución de Autoarchivar y más.
Una vez definido esto pulsamos en Aceptar para aplicar los cambios.
La siguiente opción es "Preguntar antes de que Autoarchivar se ejecute " la cual permite que Outlook lance un mensaje antes de la acción. Esto nos permitirá confirmar o no si deseamos que se lleve a cabo el proceso.
En las demás opciones podemos definir rutas, periodos y tipo de correos que han de ser involucrados dentro del proceso de Autoarchivar.
2. Cómo Autoarchivar objetos diferentes en Outlook 2013, 2016
Las carpetas que por defecto Autoarchiva Outlook son:
- Elementos enviados
- Tareas
- Calendario
- Elementos eliminados
Para agregar una nueva carpeta, daremos clic derecho sobre ella y seleccionamos la opción "Propiedades"
También será posible acceder a las propiedades de la carpeta en la ruta "Carpeta / Propiedades de carpeta" en el menú. En la ventana desplegada iremos a la pestaña "Autoarchivar" donde veremos lo siguiente:
Allí podemos activar alguna de las casillas como:
- Archivar elementos en esta carpeta utilizando la configuración predeterminadala cual hace uso de los valores por defecto de Outlook.
- Archivar esta carpeta utilizando la siguiente configuraciónla cual nos permite establecer nuestros propios métodos de uso.
Como vemos, el proceso es simple para Autoarchivar correos antiguos en Outlook 2013, 2016 o 2019.