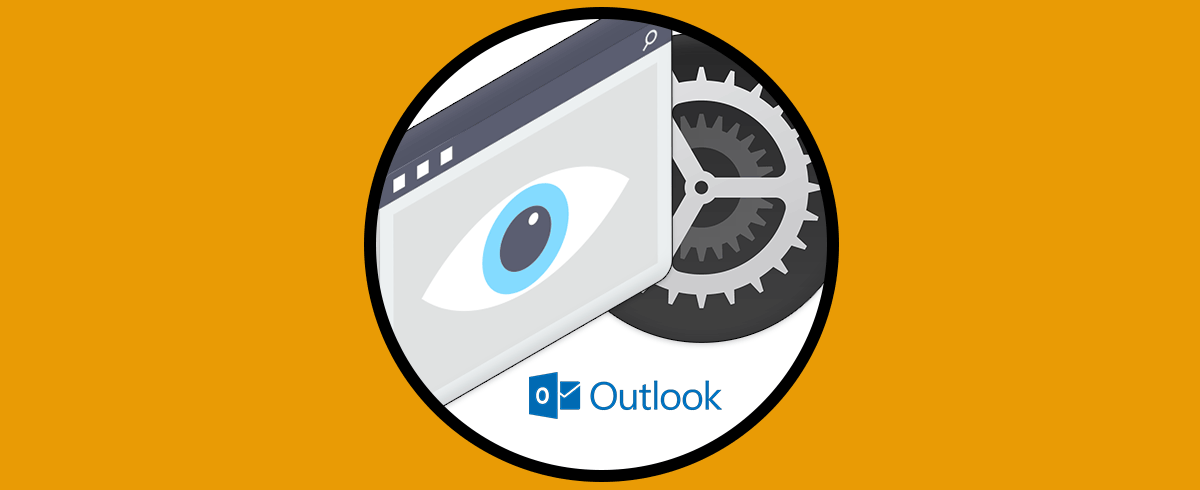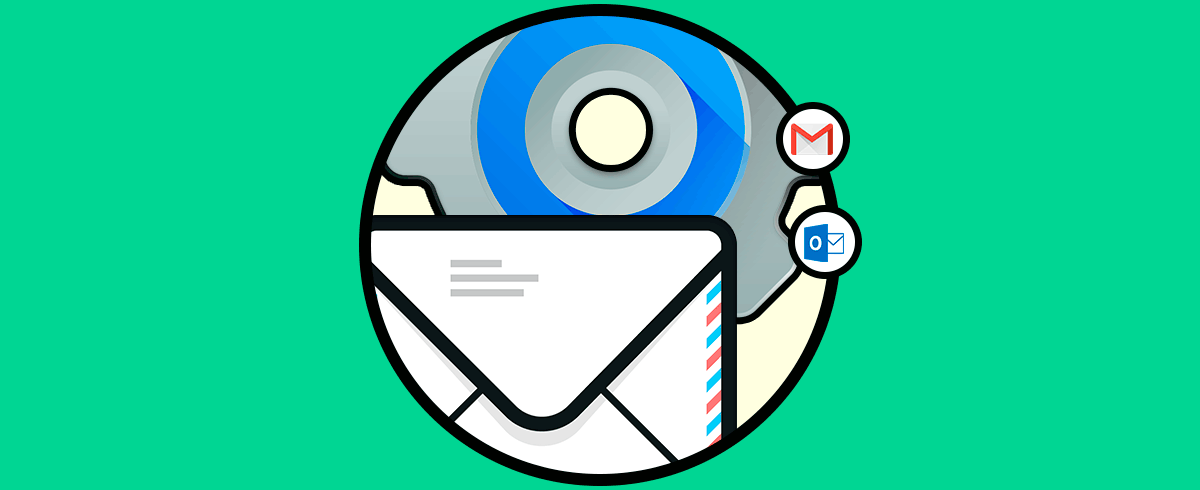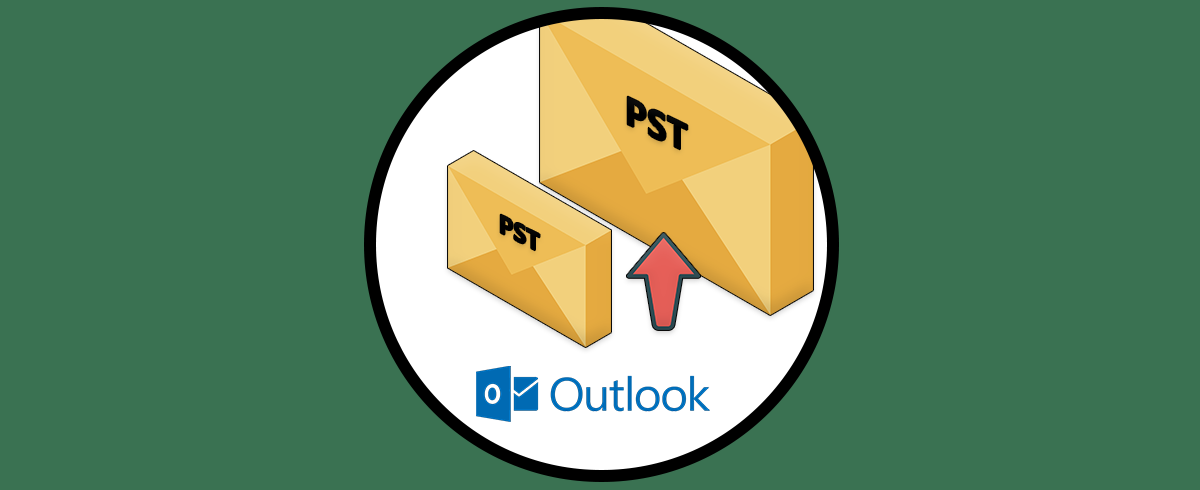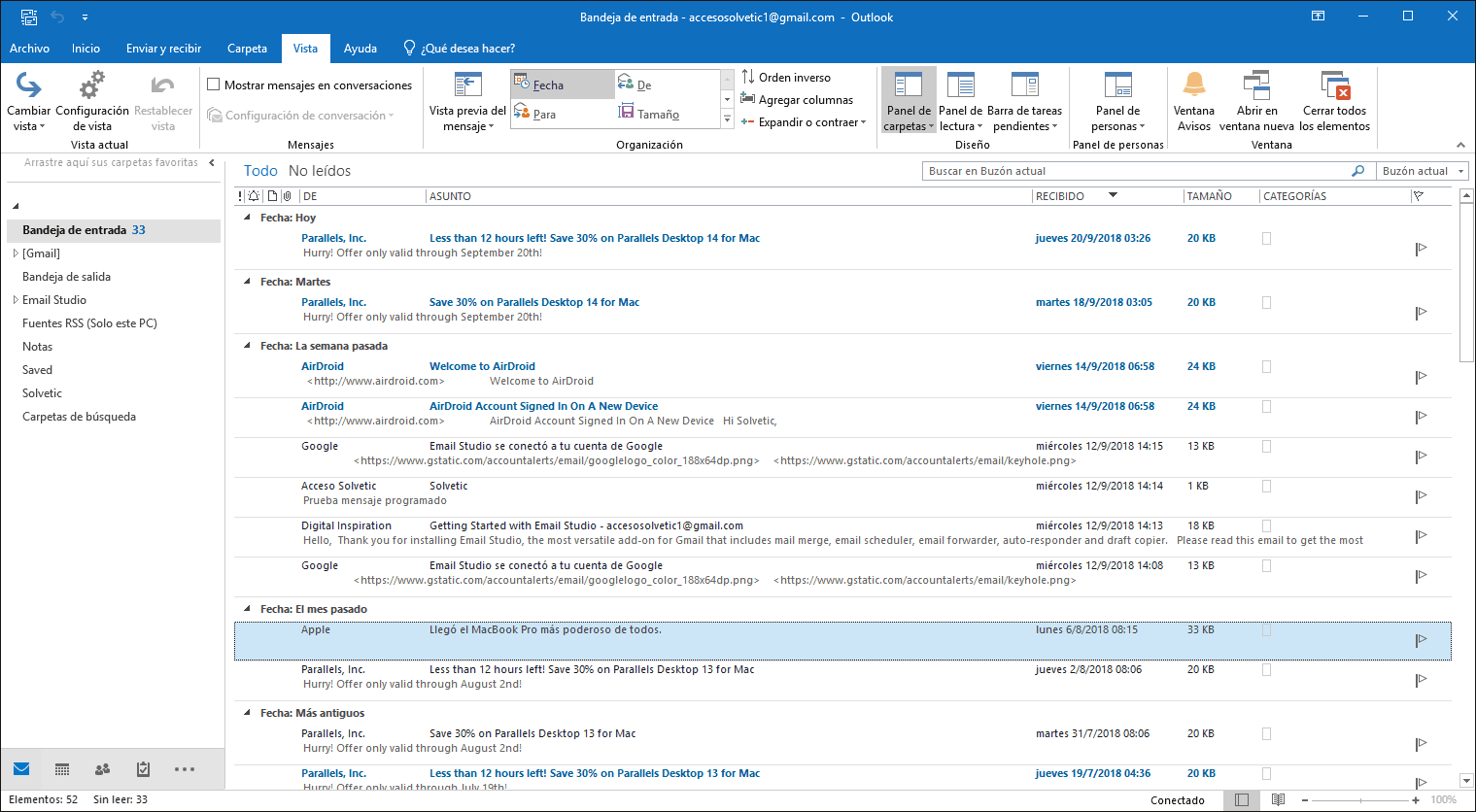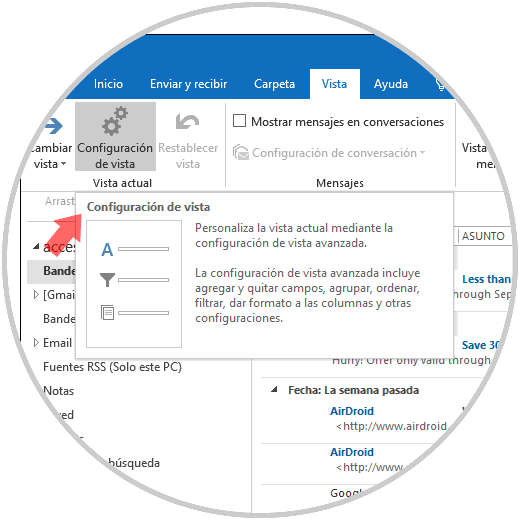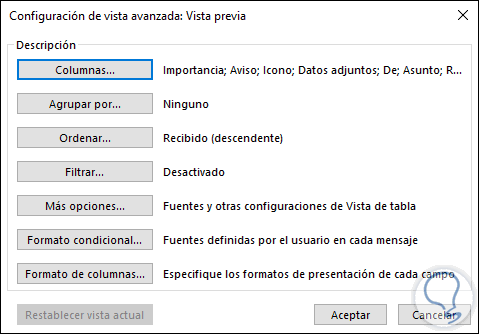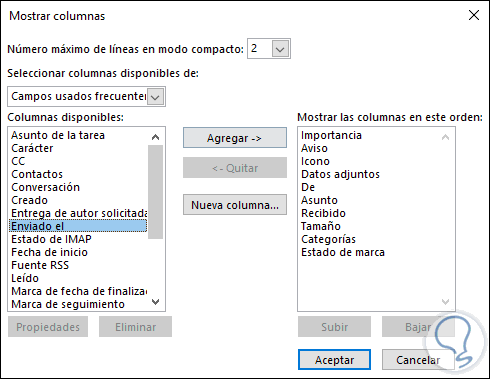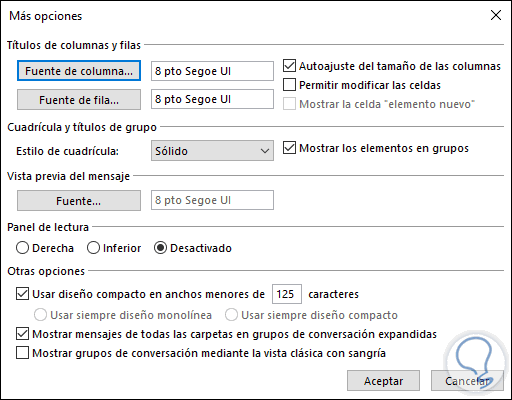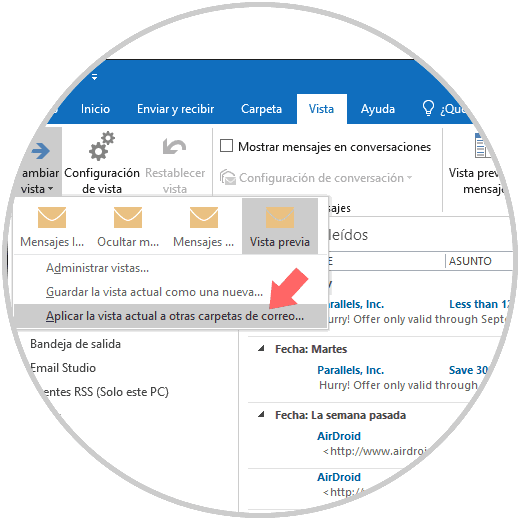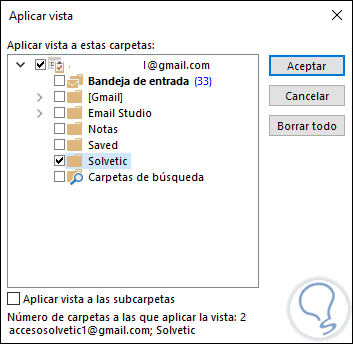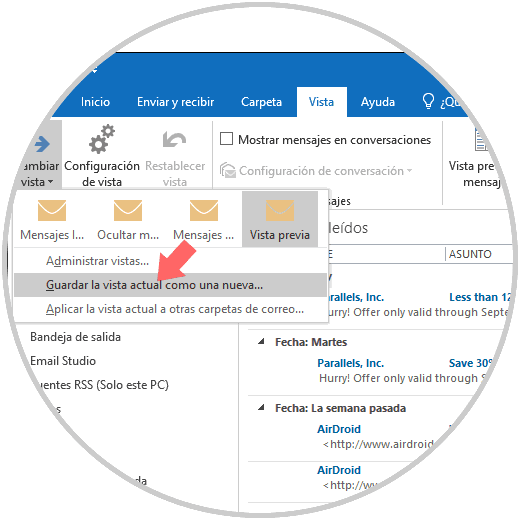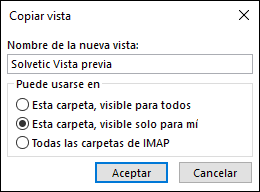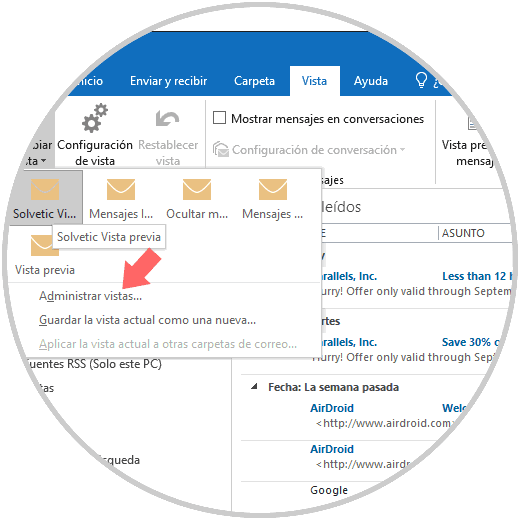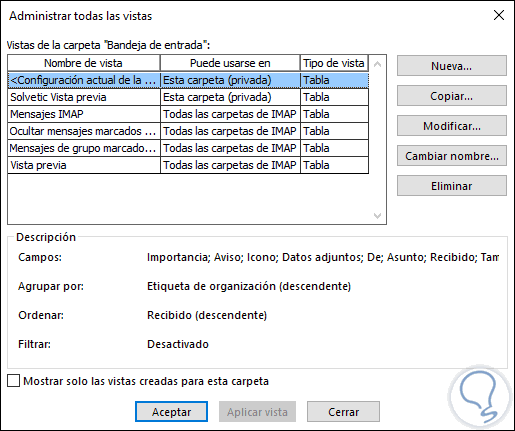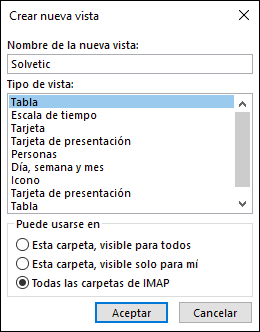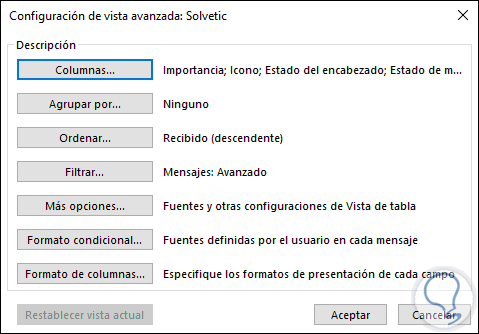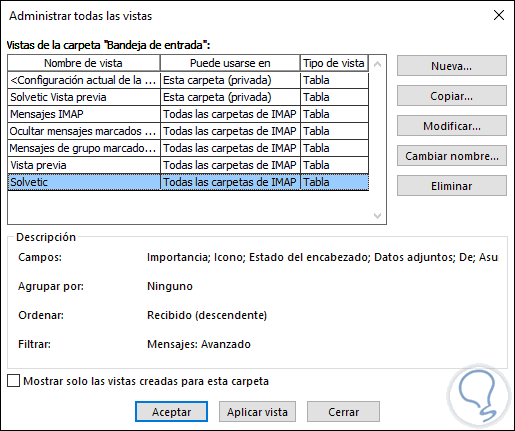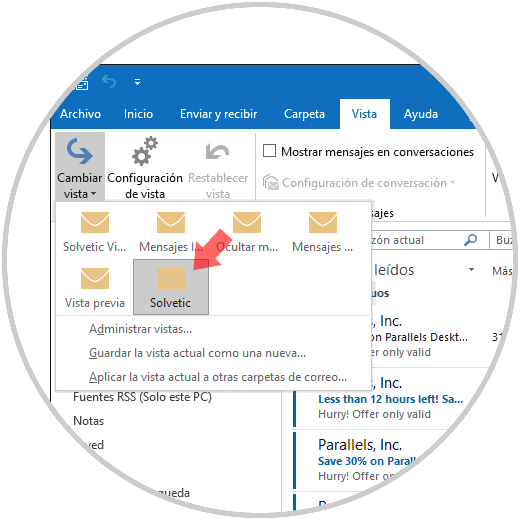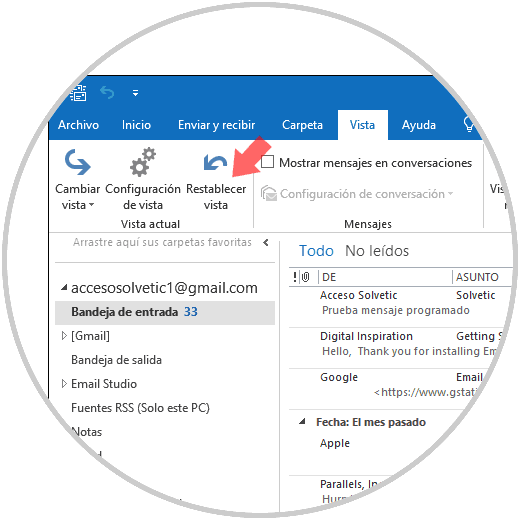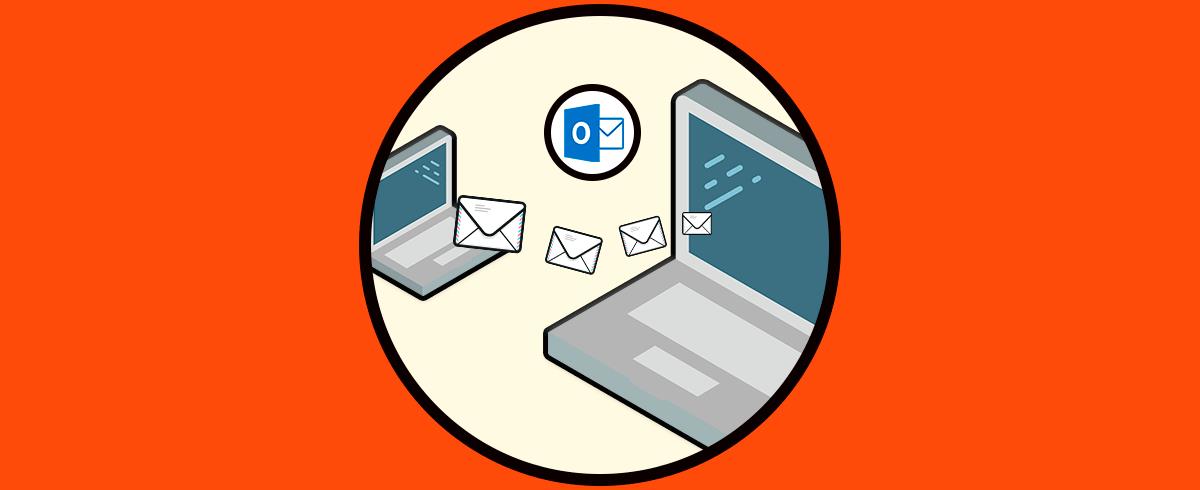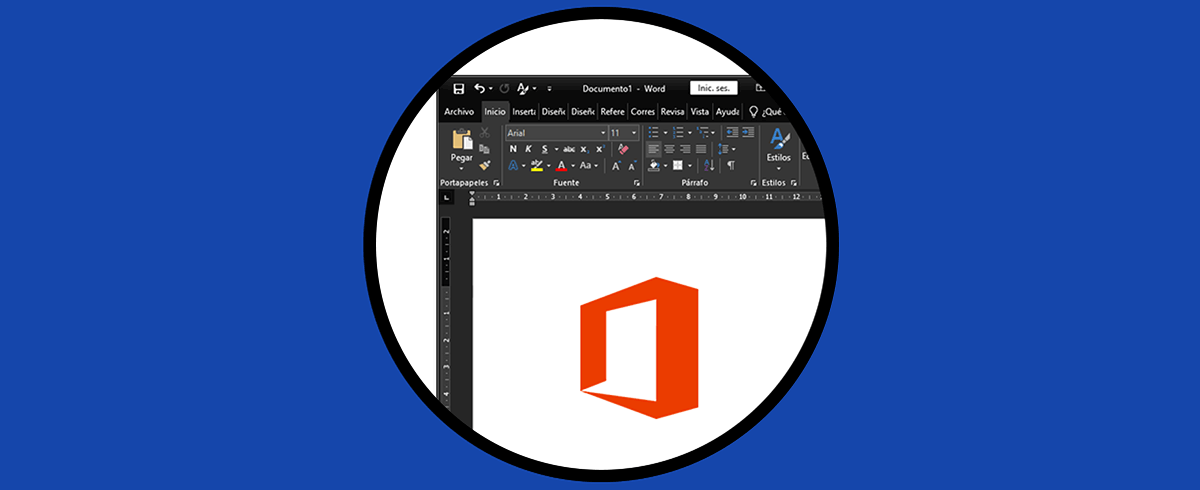Outlook es la plataforma de correo desarrollada por Microsoft y en la cual encontramos diferentes utilidades para la gestión de correo, calendarios y contactos. Existen numerosas funcionalidades en Outlook, tanto en sus versiones 2016 como en la nueva versión 2019, que nos ayudan a obtener un mejor punto de vista de los correos alojados y es gracias a la opción de vista de carpeta.
En Outlook, cada carpeta como la bandeja de entrada o el calendario, despliega sus elementos en un diseño de una vista definido, así, cada carpeta dispone de varias vistas que pueden ser seleccionadas para obtener la mejor visualización de sus elementos.
Cada una de estas carpetas tendrá el mismo aspecto, ya que dispone de columnas que contienen metadatos sobre el correo electrónico seleccionado como son el remitente, el asunto, la fecha y la hora de recepción y más datos. Una vista en Outlook esta compuesta de un tipo de vista, campos, colores, fuentes y otras otras opciones de configuración y disponemos de formas distintas para ver los elementos de una carpeta. Outlook agrupa los correos electrónicos por fecha, los mensajes no leídos en texto azul en negrita y despliega los mensajes que han sido leídos en una fuente negra.
1. Cómo editar la vista por defecto de las carpetas en Outlook 2016 y 2019
Si deseamos usar otra vista diferente a la establecida por defecto en Outlook, debemos ir al menú Vista y allí seleccionar la opción "Cambiar vista" ubicada en el grupo Vista actual:
Por ejemplo, la opción por defecto es "Vista previa" la cual despliega los mensajes en el siguiente formato:
- Mensajes IMAP
- Ocultar mensajes marcados para eliminar
- Mensajes de grupo marcados para eliminar
2. Cómo editar la vista actual de las carpetas en Outlook 2016 y 2019
Si deseamos editar los valores de configuración de la vista actual debemos ir al menú Vista y allí pulsar en la opción "Configuración de vista"
Se desplegará la siguiente ventana:
Allí podemos ver cada uno de los valores que pueden ser editados, por ejemplo, si pulsamos en la opción Columnas veremos lo siguiente. Allí será posible agregar o quitar columnas en la vista previa, así como definir el máximo número de líneas.
Si pulsamos en la sección Mas opciones será posible definir la fuente y tamaño de las columnas, estilo de cuadricula, formato del panel de lectura y más. Todos los cambios realizados serán aplicados automáticamente.
3. Cómo aplicar la vista a otras carpetas en Outlook 2016 y 2019
El diseño de una vista puede ser aplicado a otras carpetas de Outlook para ello iremos al menú Vista y allí seleccionamos la opción "Aplicar la vista actual" a otras carpetas de correo:
Se desplegará la siguiente ventana emergente donde activaremos las casillas de las carpetas donde se ha de aplicar la vista seleccionada. Pulsamos en Aceptar para guardar los cambios.
4. Cómo guardar una vista personalizada en Outlook 2016 y 2019
Si hemos aplicado cambios al formato de la vista actual, es posible que deseemos guardar esos cambios para futuros usos. Outlook nos permite guardar los cambios como una plantilla, para ejecutar esto, iremos al menú Vista y allí seleccionamos la opción "Guardar la vista actual" como una nueva:
Se desplegará la siguiente ventana donde asignaremos un nombre y en que carpetas se ha de aplicar esta nueva vista:
Luego de guardar los cambios podremos ver que la opción de vista previa almacenada se encuentra disponible desde el menú Vista:
Allí también podemos dar clic en la opción Administrar vistas y se desplegará la siguiente ventana en formato de table donde será posible ejecutar acciones como:
- Crear una nueva vista
- Copiar una vista existente
- Eliminar una vista
- Modificar el nombre a una vista disponible
Adicional a esto, podemos ver cada vista con sus respectivos atributos.
5. Cómo crear una nueva vista Outlook 2016 y 2019
Hasta ahora hemos visto como editar una vista existente, pero si deseamos crear una vista totalmente nueva debemos pulsar en el botón "Nueva", de la opción "Administrar vistas", y así se desplegará el siguiente asistente donde definimos:
- Nombre de la tabla
- Tipo de vista que tendrá
- Carpetas a donde se aplicará
Pulsamos en Aceptar y se desplegará el asistente de opciones para aplicar a la vista, allí definimos cada aspecto según sea necesario. Pulsamos de nuevo en Aceptar para guardar los cambios.
Podremos ver nuestra vista creada con sus parámetros:
Allí debemos pulsar en el botón "Aplicar vista" para que los cambios sean guardados de forma correcta. Automáticamente se aplicará el nuevo formato de vista y comprobamos que estemos en la vista creada:
6. Cómo restaurar una vista en Outlook 2016 y 2019
Si hemos realizado cambios a alguna de las vistas disponibles, pero generan algún tipo de error o simplemente deseamos volver al formato inicial, basta con pulsar en el botón "Restablecer vista" ubicado en la sección Vista actual:
Al pulsar allí se desplegará el siguiente mensaje. Pulsamos en Si para confirmar la acción de restauración y la carpeta seleccionada se restablece a su vista original inmediatamente.
7. Cómo trasladar datos correo Outlook a un nuevo ordenador
Acabamos de ver las diferentes opciones que tienes a la hora de poder cambiar la vista de Outlook en cuanto a las carpetas, pero es posible que además de esto, lo que quieras sea saber cómo traspasar todo los datos de tu correo Outlook para que de este modo puedas tener toda esta información en otro ordenador por ejemplo.
Para saber cómo llevar a cabo este proceso, debes seguir los pasos que se detallan en el siguiente tutorial en el que encostarás cada una de estas opciones explicadas paso a paso.
- Pasar Outlook de un PC a otro
- Copiar carpetas de Outlook a otro ordenador
- Convertir Outlook a PDF para migrar Outlook a otro equipo
- Cómo convertir correos de Outlook a PDF
- Crear archivo PST para exportar Outlook
Como vemos, Outlook 2016 y 2019 nos ofrece diversas formas para ver los correos electrónicos y esta opción puede ser personalizada según los requerimientos necesarios peor siempre enfocados en obtener la mejor vista de estos elementos.