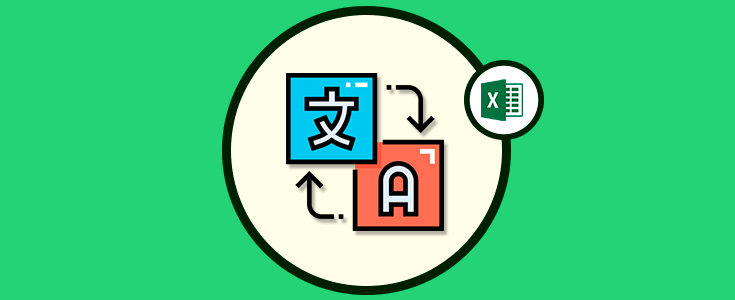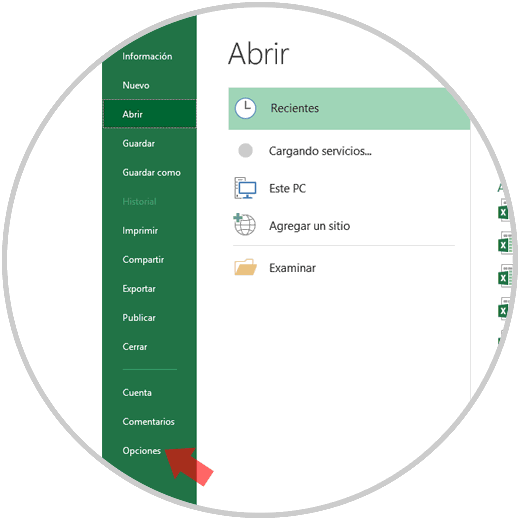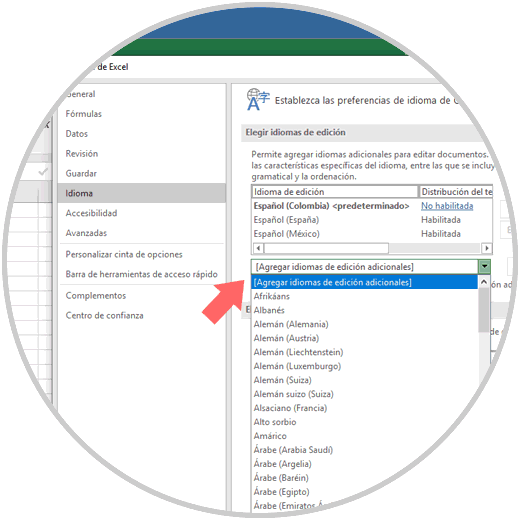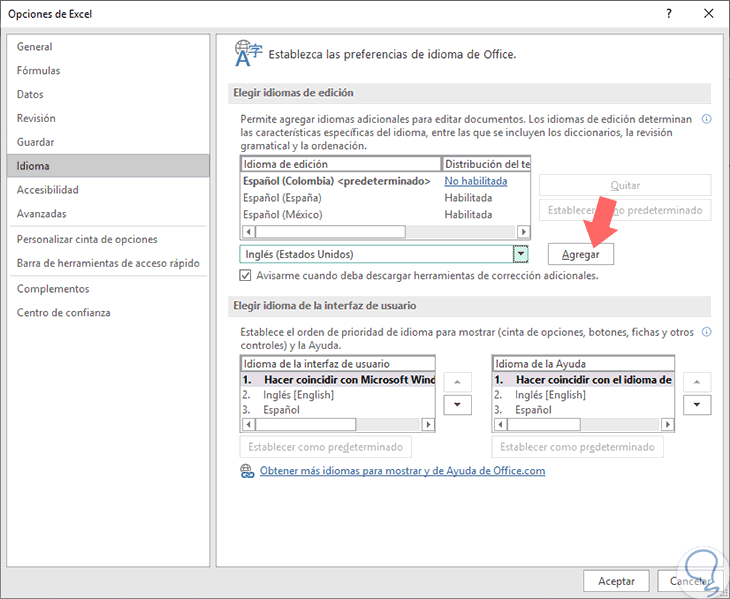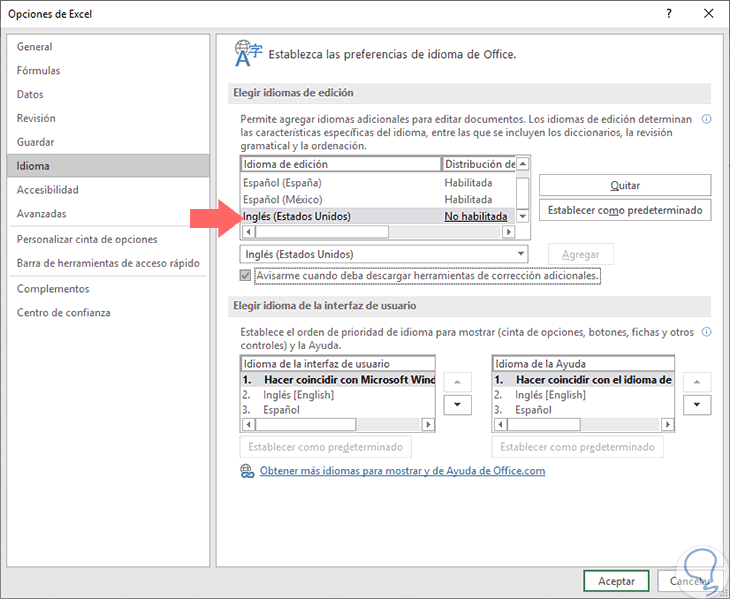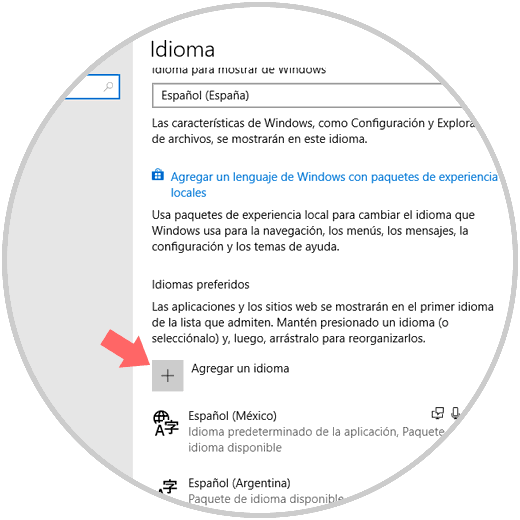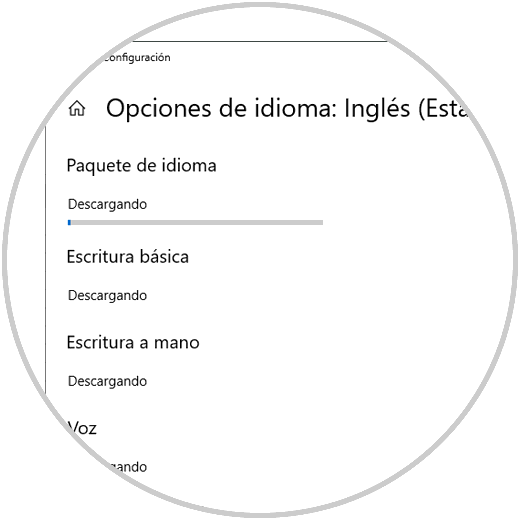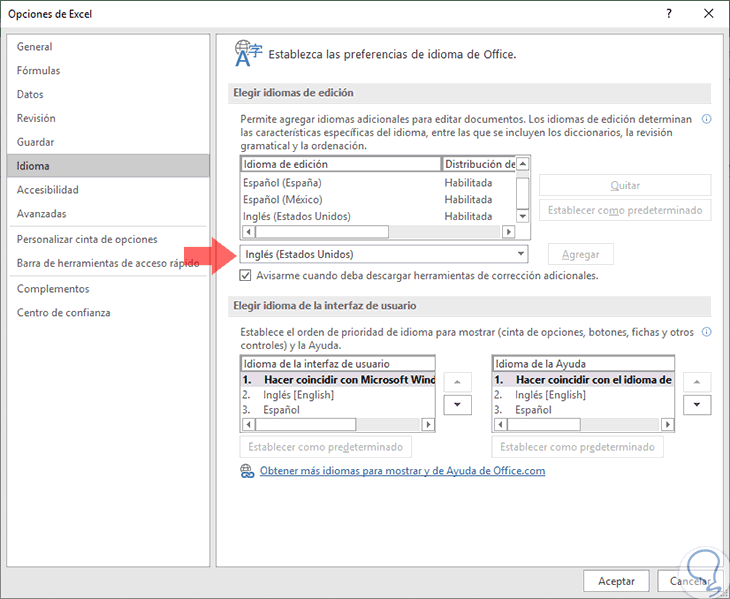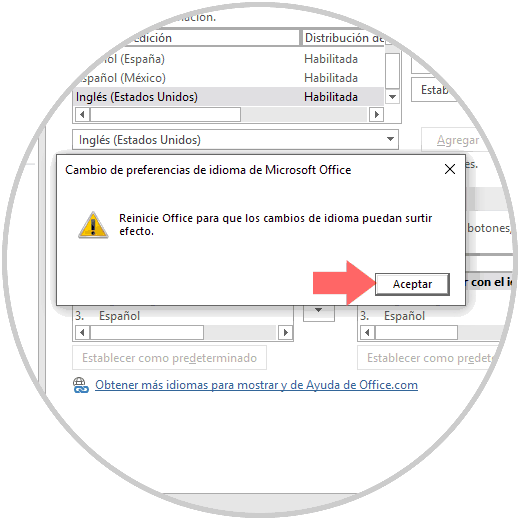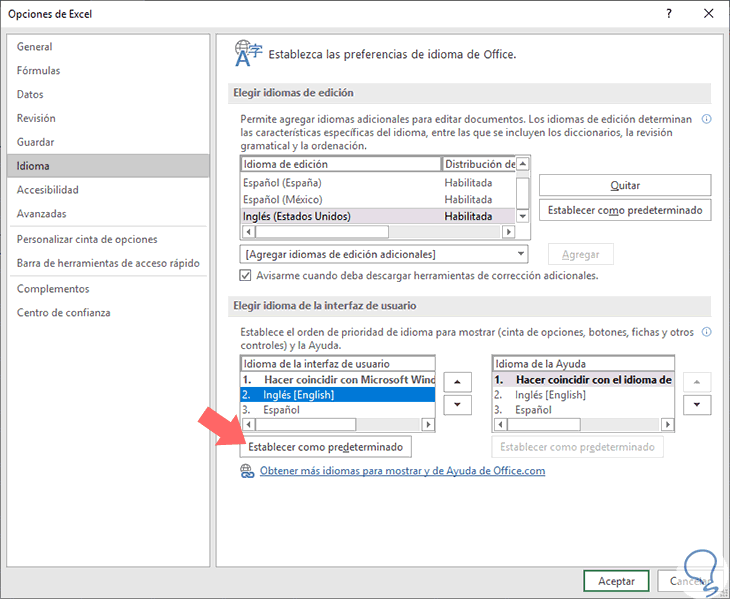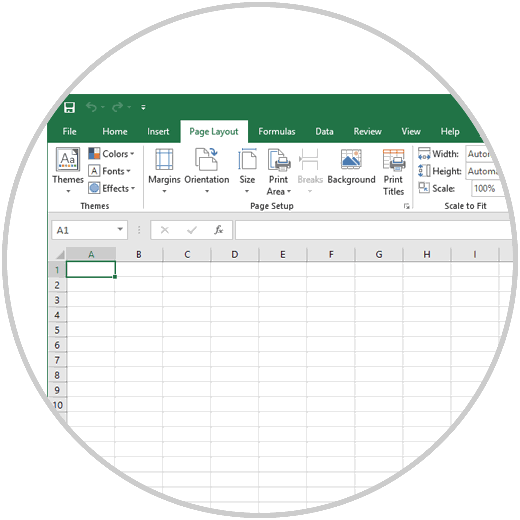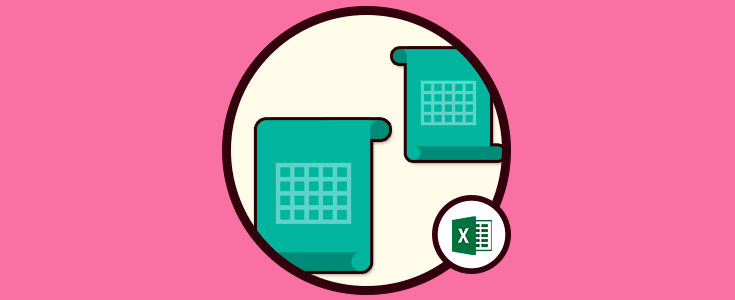Microsoft Office es una de las suites de ofimática más completas gracias a la cual es posible realizar de una forma integra y con las mejores funciones cada acción sobre datos, archivos, imágenes y bases de datos. Muchas veces cuando adquirimos el paquete de Office, en otras porque viene preinstalado, puede venir en un idioma diferente al nativo nuestro lo cual hace un cambio total a nivel de menús y en el caso de Excel 2019 cambia la forma para ejecutar formulas y funciones afectando el optimo uso de la aplicación.
Solvetic explicará cómo podemos cambiar el idioma con el cual esta en la actualidad Excel 2019 con el fin de aprovechar así cada una de sus características.
Para dar inicio a este proceso, accedemos a Excel 2019 y vamos al menú "Archivo" donde veremos lo siguiente. Allí damos clic en la línea "Opciones".
Se desplegará la siguiente ventana donde iremos a la sección "Idioma" y allí podemos pulsar en el campo "Agregar idiomas" de edición adicionales y veremos un amplio listado de idiomas disponibles:
Una vez seleccionado el idioma deseado veremos lo siguiente. Allí debemos pulsar en el botón "Agregar".
Veremos que el idioma se añade al campo superior Idioma de edición, en este caso "Inglés" (Estados Unidos):
Ahora debemos dar clic en la línea "No habilitada" y seremos redireccionados a la siguiente sección de la utilidad de configuración del sistema. Damos clic en la opción "Agregar un idioma".
En la siguiente ventana ubicaremos el idioma deseado para Excel 2019. Damos clic sobre el idioma y pulsamos en "Siguiente".
Será desplegada esta ventana. Allí hemos desmarcado la casilla Instalar el paquete de idioma y establecer como mi idioma para mostrar de Windows ya que no deseamos cambiar el idioma general del sistema. Pulsamos en el botón "Instalar".
Para iniciar el proceso de descarga del idioma seleccionado:
Una vez finalice este proceso podemos ver que el idioma se encuentra habilitado en Excel 2019:
Allí seleccionamos el nuevo idioma, en este caso "Inglés" y al pulsar en el botón "Aceptar" se desplegará el siguiente mensaje. Allí pulsamos en "Aceptar" para que Office sea reiniciado y el nuevo idioma sea aplicado.
De esta forma será posible contar con idiomas adicionales de edición para Excel 2019 y usarlos en base a la necesidad que se presente, recordemos que cada idioma usa sus propias sintaxis y configuraciones de modo que debemos ser cuidados sobre en que tipo de datos hemos de usar el nuevo idioma de edición ya que esto implica nuevos atajos de teclado, nueva revisión y nuevas formulas y si no estamos acostumbrados a ello puede llegar a ser un problema para la gestión de la información.
Si deseamos que el nuevo idioma agregado sea el que este presente en la totalidad de Excel 2019, debemos ir de nuevo a la sección Opciones / Idioma, y allí en el campo Idioma de la interfaz de usuario seleccionar el idioma y pulsar en el botón "Establecer como predeterminado". Luego pulsamos en "Aceptar".
Debemos reiniciar Office para que el nuevo idioma sea el definido en toda la funcionalidad de Excel tanto de menús como de fórmulas y funciones:
En el momento deseado podemos definir de nuevo el idioma por defecto.