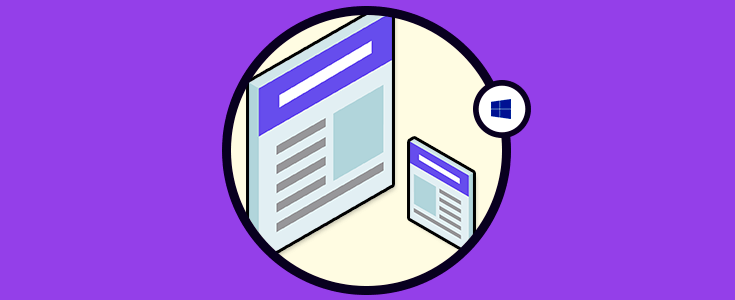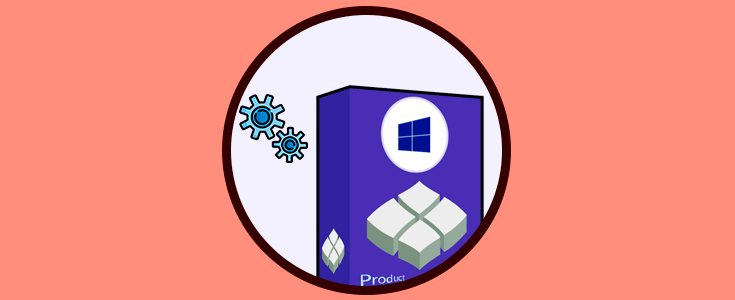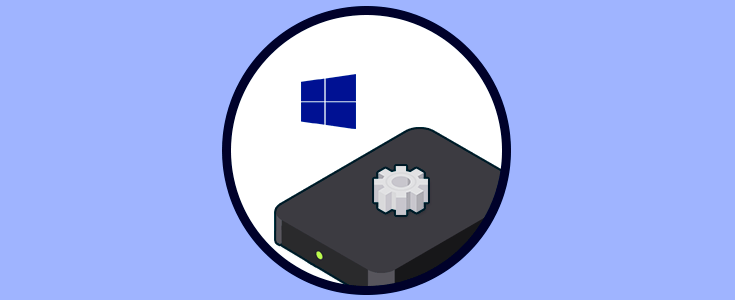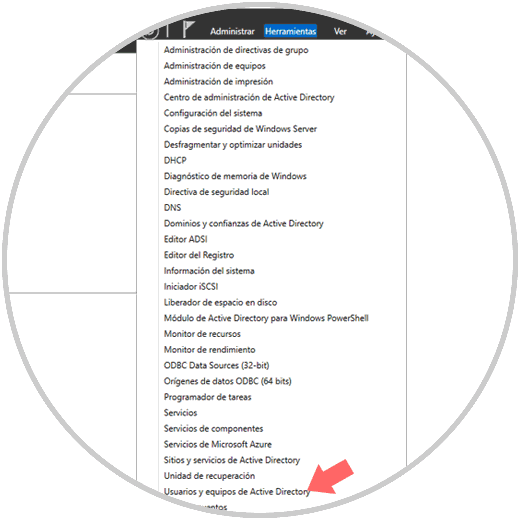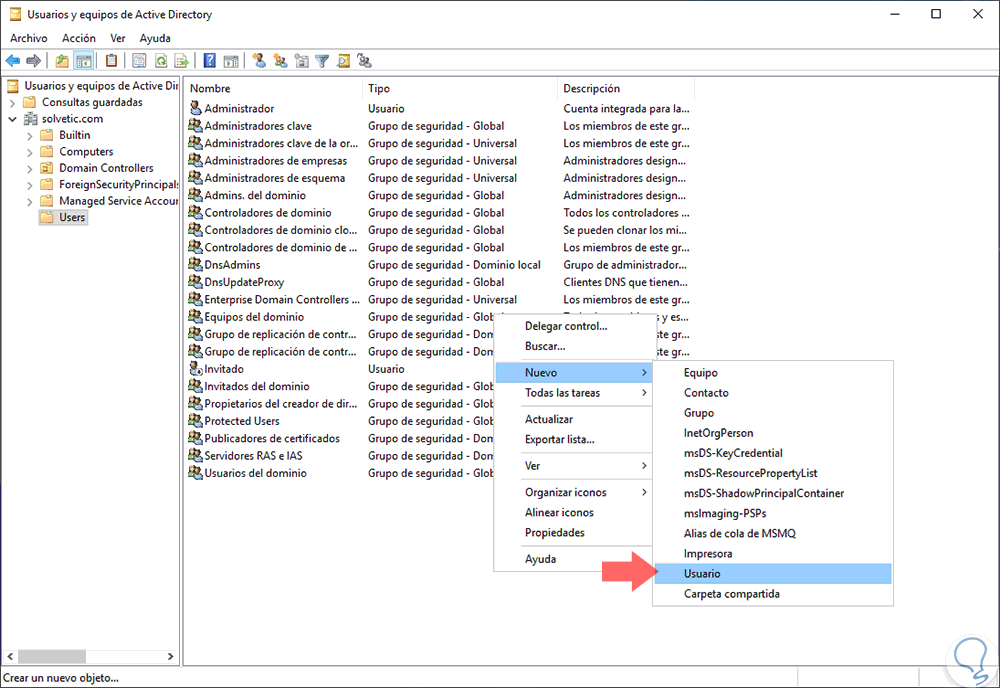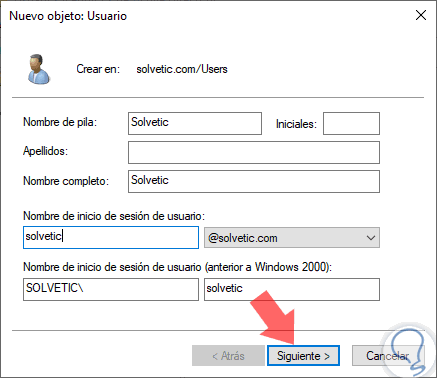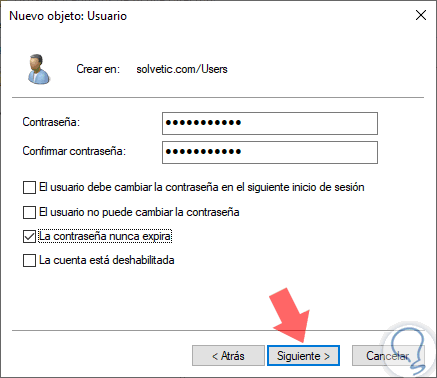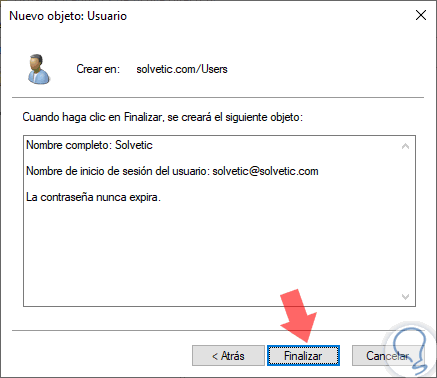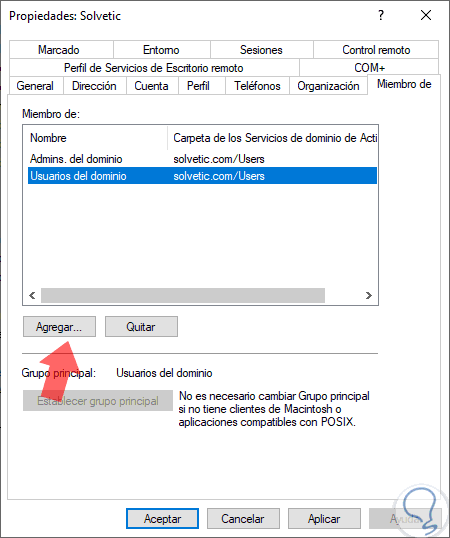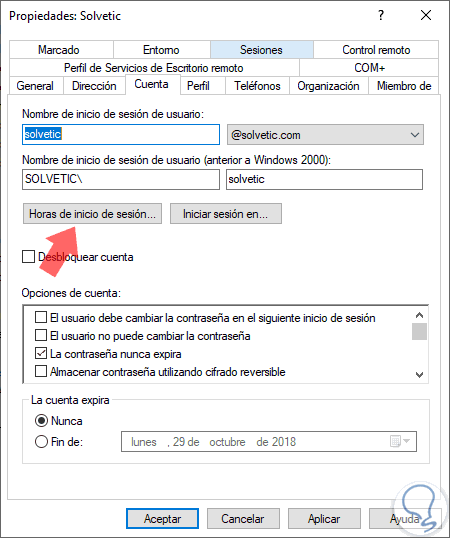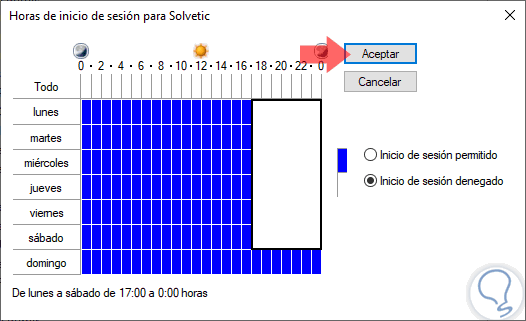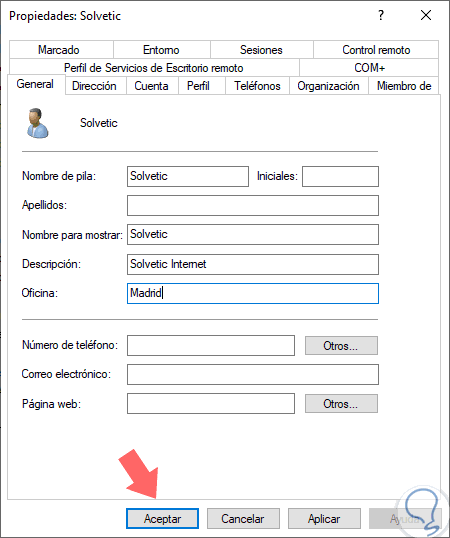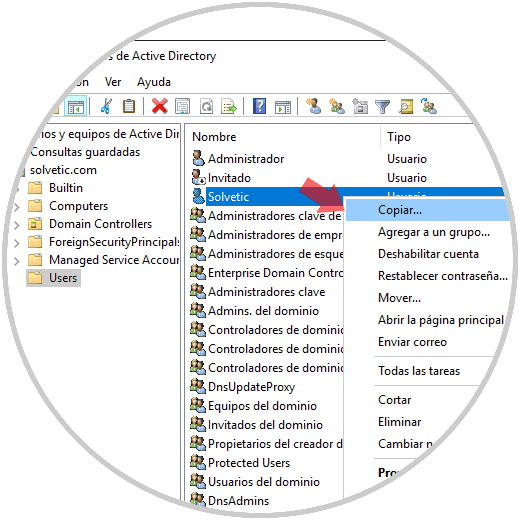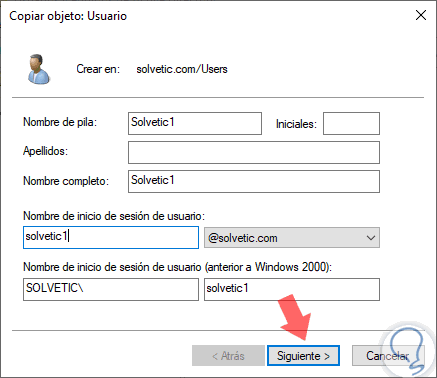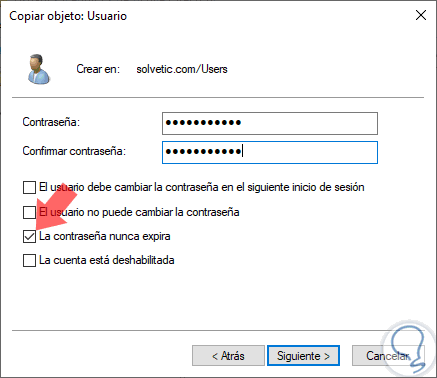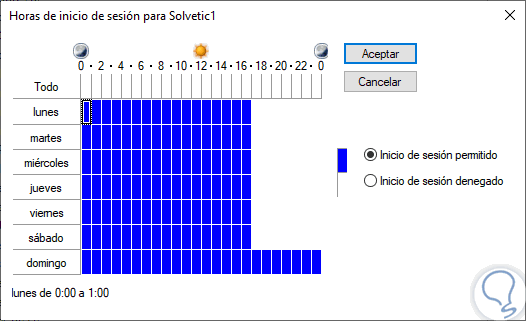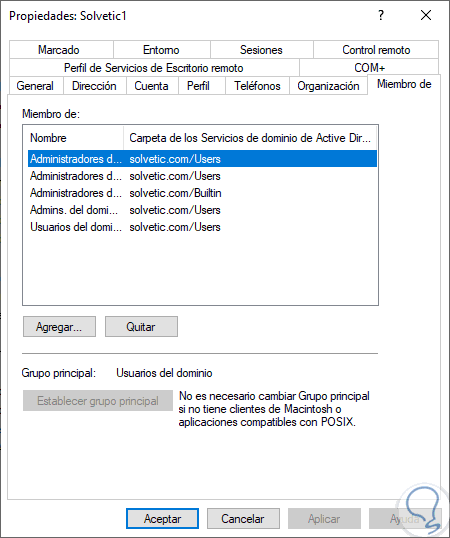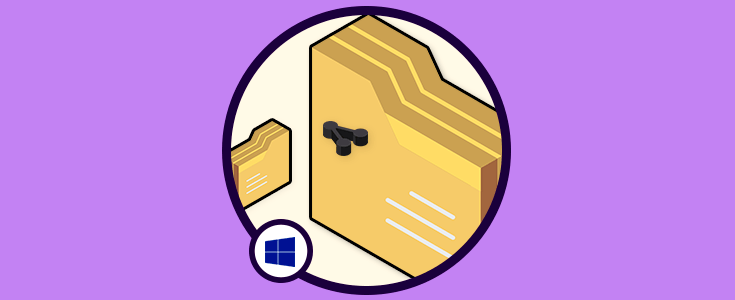Windows Server 2016 y 2019 nos proveen diversas funcionalidades prácticas para optimizar al máximo la administración de cada una de las alternativas de objetos que se implementan allí. Uno de estos son los usuarios, gracias a los cuales se ejecutan miles de tareas de orden administrativo y productivo en la organización.
La creación de un usuario en el directorio activo no requiere de gran trabajo, pero si se requiere crear múltiples usuarios puede conllevar tiempo que puede ser usado para otras tareas mas relevantes del sistema; especialmente si se trata de crear diversos usuarios de un solo departamento, los cuales tendrán la misma configuración a nivel de roles y parámetros. En este caso la forma mas práctica que nos brinda Windows Server 2016 y 2019 es crear un usuario base con toda la configuración y luego crear una plantilla de este usuario, la cual se usará para todos los demás. Esto ahorra tiempo ya que evita crear usuario por usuario añadiendo roles y demás detalles.
Es por esto que Solvetic explicará como podemos crear una plantilla de usuario en Windows Server 2019, pero el proceso es el mismo para Windows Server 2016.
Para iniciar este proceso iremos al "Administrador del servidor" y allí, en el menú "Herramientas", seleccionamos la opción "Usuarios y equipos de Active Directory":
En la consola que se desplegará, iremos a la sección "Users" y allí daremos clic derecho en algún lugar libre para seleccionar la opción "Nuevo" / "Usuario":
Procedemos a crear el nuevo usuario según sea necesario. Pulsamos en "Siguiente".
A continuación asignamos la contraseña y definimos la forma como se administrará la cuenta, esto implica definir si la cuenta estará deshabilitada, si el usuario debe cambiar la contraseña, etc. Pulsamos de nuevo en "Siguiente".
Veremos un resumen de la cuenta a crear. Pulsamos en "Finalizar" para completar el proceso.
Ahora daremos doble clic sobre el nuevo usuario y en la ventana desplegada vamos a la pestaña "Miembro de" para agregar los grupos en los cuales van a estar los usuarios. Allí podemos pulsar en el botón "Agregar" para ingresar todos los grupos requeridos.
Podemos ir a la pestaña "Cuenta" donde veremos lo siguiente. Si deseamos pulsamos en el botón "Hora de inicio de sesión" para definir en qué rango horario el usuario tendrá permiso para iniciar sesión en el dominio.
Pulsamos en "Aceptar" para aplicar los cambios.
Asimismo, podemos ingresar todos los datos que consideremos necesarios para tal usuario. Definido esto pulsamos en el botón "Aplicar y Aceptar" para guardar los cambios.
Ahora daremos clic derecho sobre el usuario creado y editado y seleccionamos la opción "Copiar":
Se desplegará la siguiente ventana donde ingresamos los detalles del nuevo usuario. En la siguiente ventana ingresamos la contraseña.
Podemos ver que la opción definida en el usuario anterior esta aplicada, en este caso "La contraseña nunca expira". Pulsamos en "Siguiente". Luego en "Finalizar" para completar la creación del usuario.
Una vez creado daremos doble clic sobre este usuario y podremos ver que todos los cambios que fueron aplicados al usuario inicial son reflejados a este nuevo usuario:
Así de simple es crear una plantilla de un usuario y permitir que todo su perfil sea aplicado a todos los demás usuarios creados en base a este.