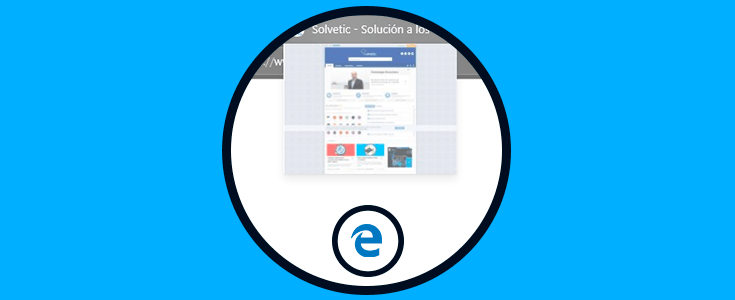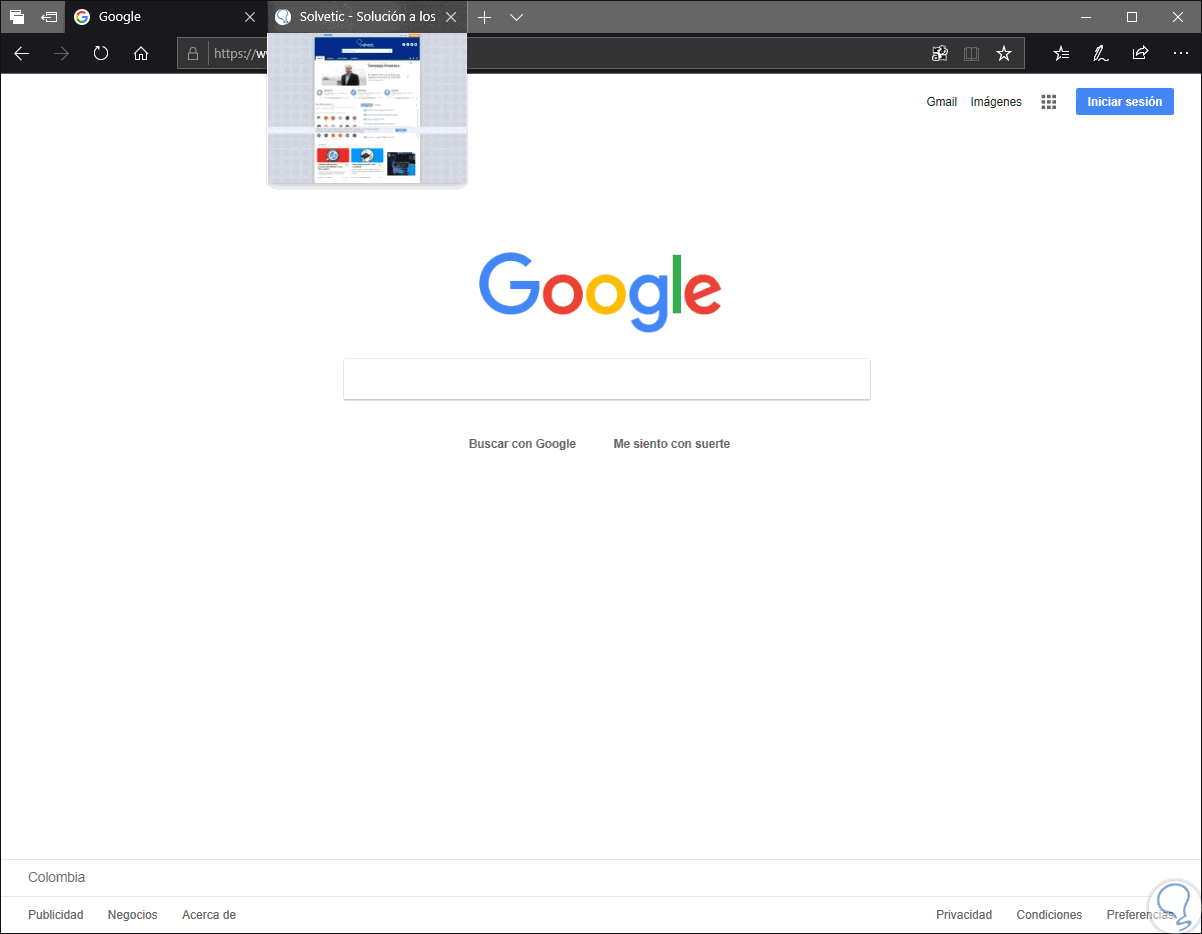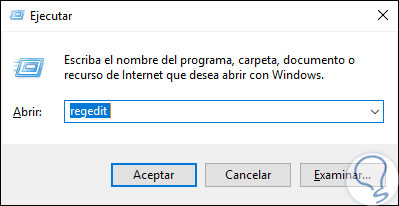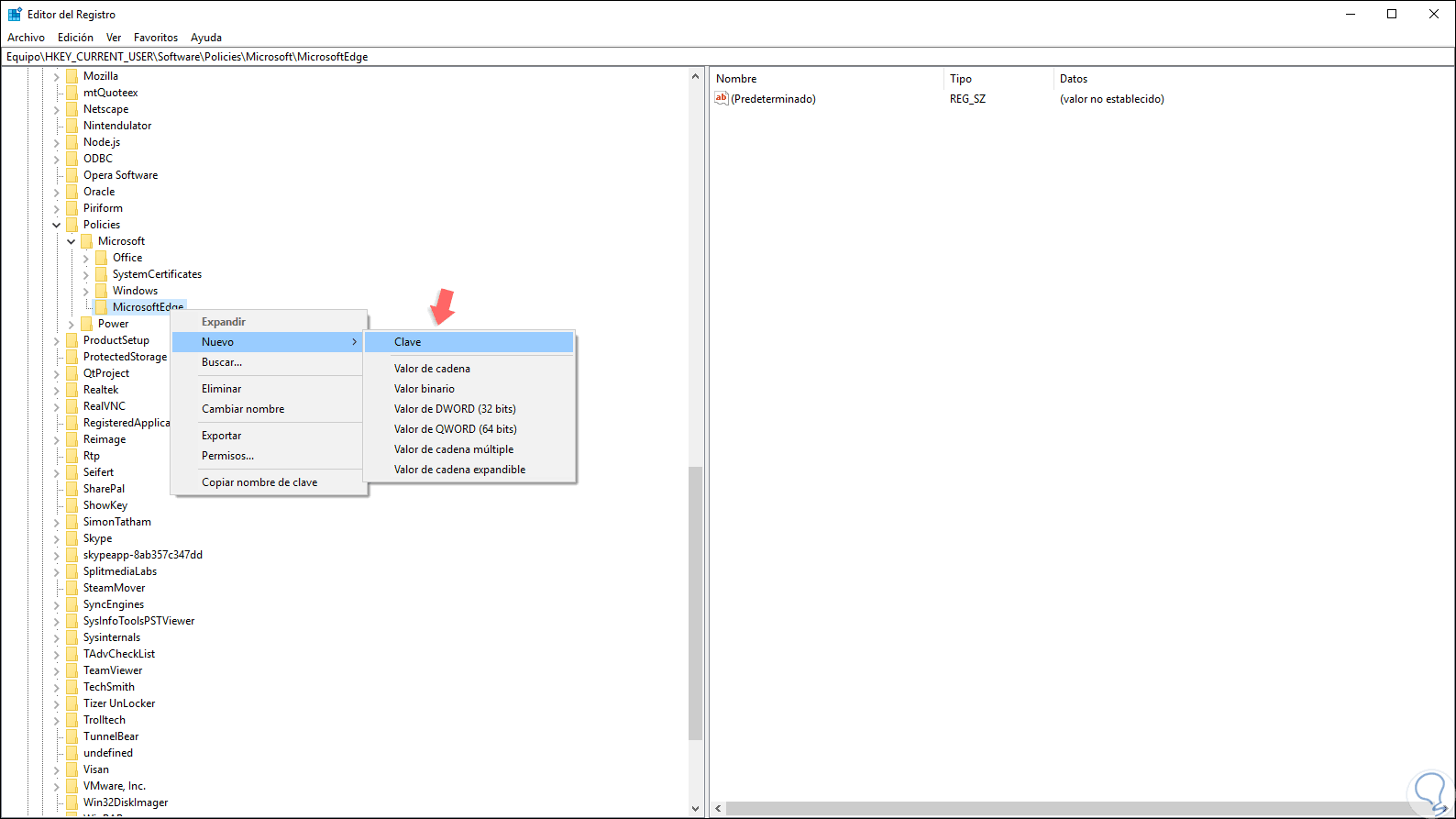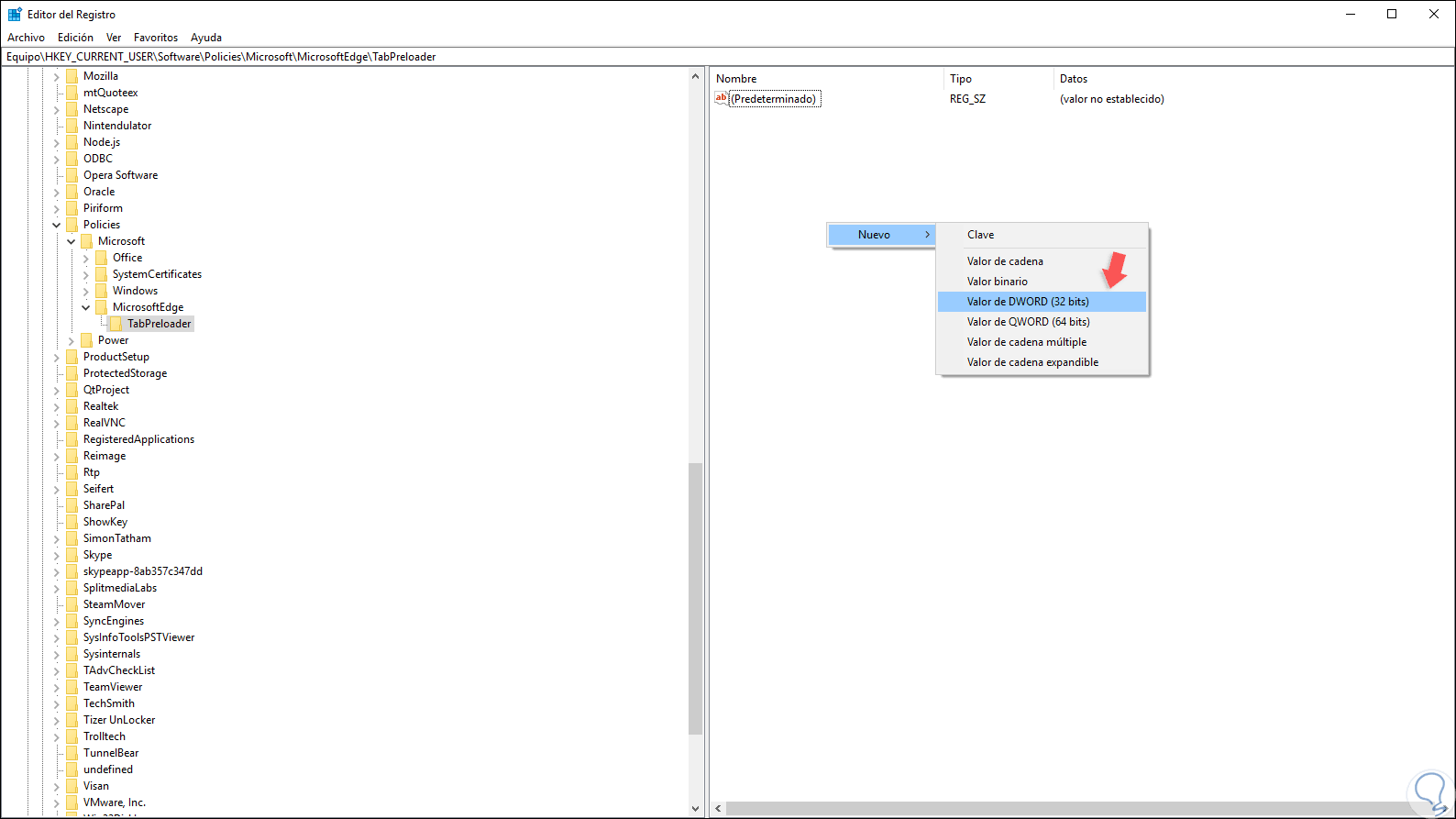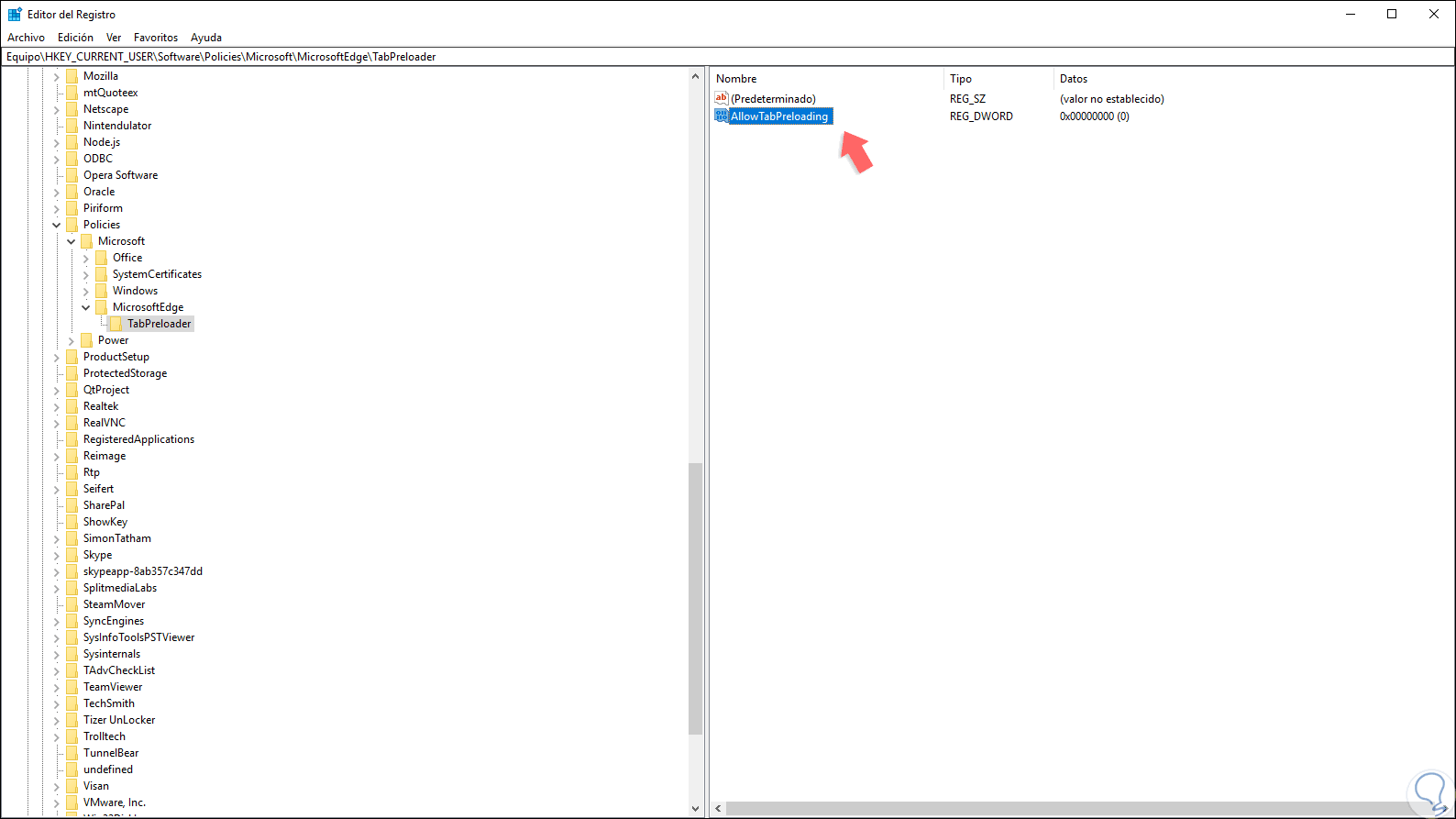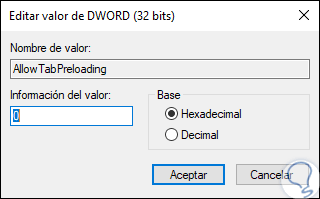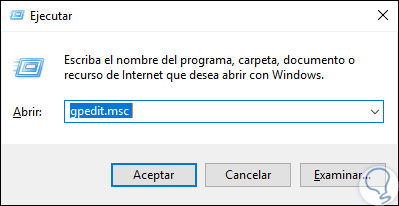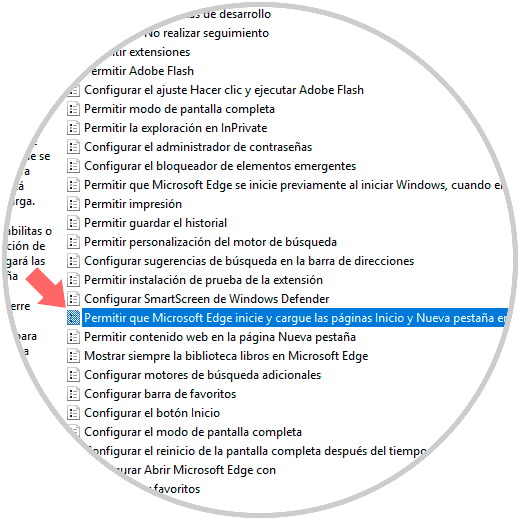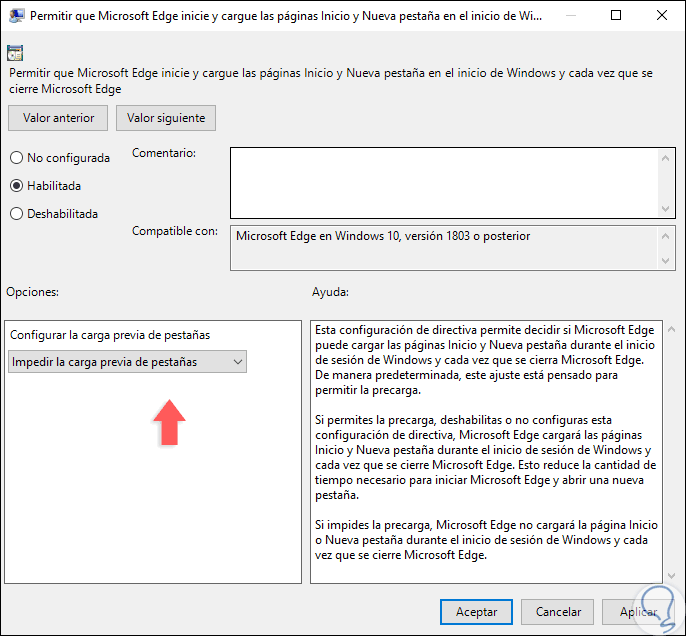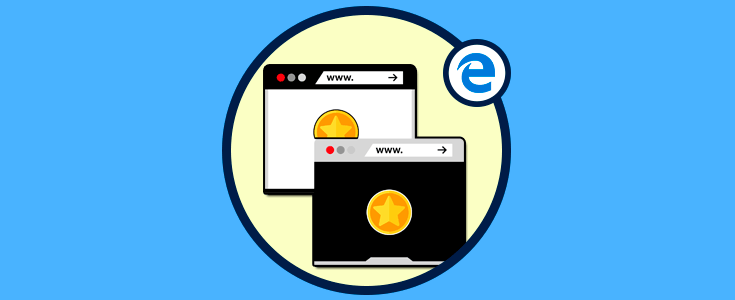Con cada nuevo lanzamiento de Windows 10, se incluyen nuevas opciones que han sido desarrolladas pensando en optimizar la experiencia del usuario en los mejores niveles tanto de desempeño, versatilidad, compatibilidad y funcionamiento. Aunque algunas aplicaciones son eliminadas del sistema operativo, otras presentan cambios y mejoras significativas que como usuarios podemos explorar al máximo y este es el caso del navegador integrado de Windows 10, Microsoft Edge.
- Ahora cuenta con soporte de extensión.
- Se ha integrado un motor de renderizado con las mejores prestaciones para que todo el proceso de búsqueda sea mucho más efectivo.
- Interfaz de usuario simplificada.
- Compatibilidad con archivos PDF y muchas funciones más.
Dentro de lo nuevo que encontramos en Microsoft Edge, está la función que se encarga de precargar automáticamente las páginas de inicio y las nuevas pestañas al momento de acceder al navegador, adicionalmente se cuenta con una vista previa de cada pestaña abierta en Edge:
Microsoft Edge lleva a cabo el proceso de carga de la página Inicio y Nueva pestaña durante el inicio de sesión del sistema operativo Windows y con cada cierre del navegador Microsoft Edge con el fin de minimizar el tiempo requerido para iniciar Microsoft Edge y acceder a nuevas pestañas. Ahora veremos cómo desactivar esta funcionalidad de Microsoft Edge.
1. Deshabilitar función de Vista previa en Edge usando el Editor de registros en Windows 10
Antes de iniciar se recomienda crear una copia de seguridad o un punto de restauración debido a la importancia de este tipo de registros del sistema.
Para acceder al editor de registros de Windows 10 usaremos la combinación de teclas siguientes y ejecutamos el comando regedit:
+ R
regedit
Pulsamos Enter o Aceptar para acceder y en la ventana desplegada iremos a la siguiente ruta:
HKEY_CURRENT_USER\Software\Policies\Microsoft\MicrosoftEdge\TabPreloader
En caso de que no exista la clave “TabPreloader” la crearemos dando clic derecho sobre “MicrosoftEdge” y seleccionando la opción “Nuevo / Clave”:
Ahora, daremos clic derecho en la clave TabPreloader y seleccionamos la opción “Nuevo / valor de DWORD (32 bits)”:
Este nuevo valor será llamado “AllowTabPreloading”:
Daremos clic derecho / Modificar o doble clic sobre este valor y en el campo “Información del valor” asignamos el cero 0:
Pulsamos en Aceptar y ahora podremos salir del editor. Cerramos la sesión para aplicar los cambios y en el momento en que deseemos restaurar la configuración basta con eliminar este valor DWORD.
HKEY_LOCAL_MACHINE\SOFTWARE\Policies\Microsoft\MicrosoftEdge\TabPreloader
2. Deshabilitar función de Vista previa en Edge usando el Editor de políticas en Windows 10
Esta opción se encuentra disponible solo para los sistemas operativos Windows 10 Pro, Enterprise y Studio.
Para acceder a este editor, usaremos la combinación de teclas siguientes y ejecutamos el comando gpedit.msc:
+ R
gpedit.msc
Pulsamos Enter o Aceptar. En la ventana desplegada iremos a la siguiente ruta:
- Configuración de usuario
- Plantillas administrativas
- Componentes de Windows
- Microsoft Edge
En el panel central de políticas ubicamos la política llamada “Permitir que Microsoft Edge inicie y cargue las paginas Inicio y Nueva pestaña en el inicio de Windows y cada vez que se cierra Microsoft Edge”:
Daremos doble clic o clic derecho / Editar sobre esta política y en la ventana desplegada activamos la casilla “Habilitada”. Pulsamos en el botón Aplicar y Aceptar para guardar los cambios.
Con alguno de estos métodos, es posible desactivar esta funcionalidad de Microsoft Edge y así optimizar más el rendimiento de nuestro sistema operativo.