Sin duda uno de los elementos imprescindibles cuando trabajamos con el ordenador, es Office. Gracias a esta suite ofimática, podemos realizar diferentes documentos o presentaciones mediante el uso de Word, Excel o PowerPoint entre otros. Es por ello que las novedades y actualizaciones siempre son bien recibidas por el usuario, ya una mejora nunca viene mal.
Uno de los lanzamientos mas esperados para todos los usuarios de suites de ofimática es Office 2019 de la cual Microsoft nos ha dado la oportunidad de probar todos los beneficios y nuevas funcionalidades añadidas en esta nueva suite ofimática. Office 2019 Preview para Mac está enfocada en ver cómo es posible realizar la implementación de esta nueva versión puesto que una de sus novedades es que será entregada por medio de licencia por volumen de Office en especial para el segmento corporativo.
Al descargar e instalar Office 2019 Preview para macOS, estaremos adquiriendo las aplicaciones Word, Excel, PowerPoint, Outlook, OneNote y OneDrive, con la diferencia que OneNote y OneDrive son las mismas versiones que están disponibles en Office 2016 para Mac y en el caso de Skype Empresarial para Mac no esta incluido en esta suite.
El mayor cambio que veremos desde Office 2016 para Mac es la versión mínima del sistema operativo requerido para la instalación de Office 2019, ya que actualmente el requisito mínimo del sistema operativo para Office 2019 Preview para Mac es macOS 10.12 o posterior pero cuando se lance de forma oficial solo admitirá las dos versiones principales más recientes de macOS en este caso seria macOS High Sierra y macOS Mojave.
- Espacio en disco duro de 10 GB
- Si Office 2016 para Mac ya está instalado, se reemplazará con Office 2019 Preview para Mac puesto que no admite las dos versiones en simultaneo.
1. Cómo descargar Office 2019 Preview en macOS Mojave
El primer paso a dar consiste en ir al siguiente enlace e iniciar sesión o bien registrarnos si aún no lo hemos realizado:
Pulsamos en Next para ingresar al programa y en la ventana desplegada iremos a la sección Overview donde veremos lo siguiente:
Allí damos clic en la sección Engagements y será desplegado lo siguiente:
Damos clic en la sección Office 2019 Commercial Preview donde veremos esto:
Pulsamos en el botón Show Packages y en la siguiente ventana veremos las opciones de descarga de Office 2019 Preview:
Damos clic en la línea Office 2019 for Mac Commercial Preview Installer y se dará inicio al proceso de descarga del instalador el cual pesa1.98 GB.
2. Cómo instalar Office 2019 Preview en macOS Mojave
Una vez descargado procedemos a su ejecución donde veremos el siguiente asistente:
Pulsamos en Continuar y accederemos al contrato de licencia de Office 2019 Preview:
Pulsamos en Continuar y debemos aceptar dicho contrato para seguir con el proceso:
Pulsamos en el botón Acepto y a continuación podremos definir, si deseamos, la ruta de la instalación de Office 2019:
Pulsamos en el botón Instalar para dar inicio al proceso de instalación de Office 2019 Preview en macOS Mojave y se requiere el ingreso de la contraseña de administrador:
Pulsamos en Instalar software y veremos que se da inicio al proceso:
Una vez finalice este proceso veremos el siguiente mensaje. Pulsamos en Cerrar para salir del asistente.
Se desplegará lo siguiente. Allí podremos conservar o no el instalador de Office 2019 Preview en macOS Mojave.
Ahora podremos acceder a alguna de las aplicaciones de Office 2019 usando Spotlight o Aplicaciones:
Al acceder por primera vez veremos lo siguiente:
Pulsamos en el botón Empezar a utilizar Word y accederemos a la utilidad:
De esta forma tendremos la oportunidad de probar la nueva versión de Office para conocerla más a fondo y ver todas sus novedades y probar si nos gusta esta nueva actualización antes de que sea lanzada de forma oficial.

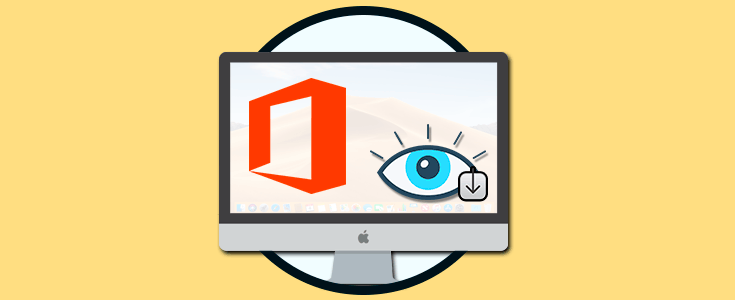
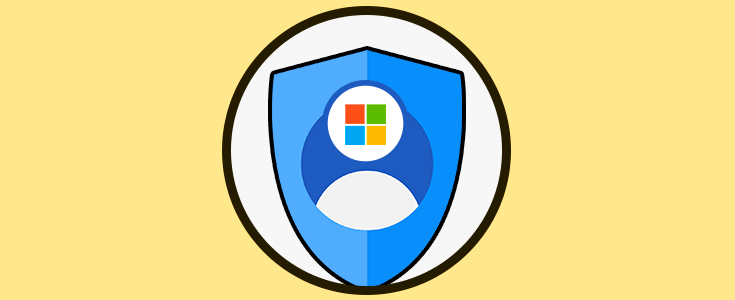
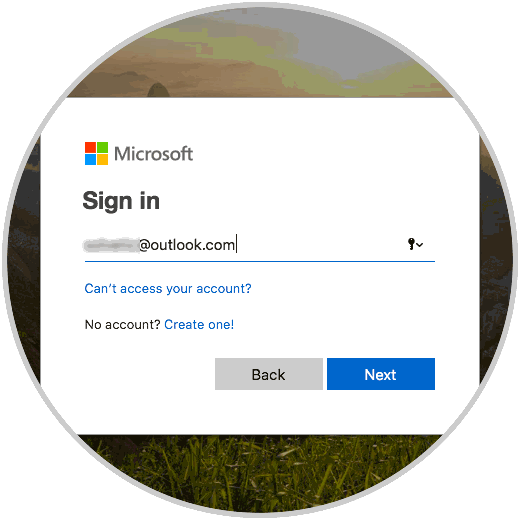
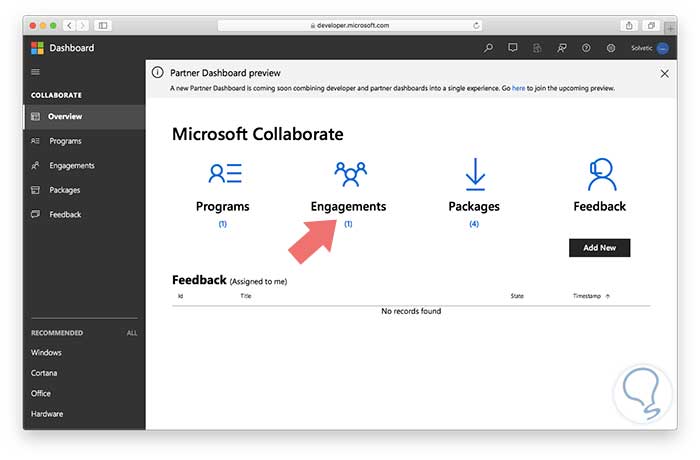
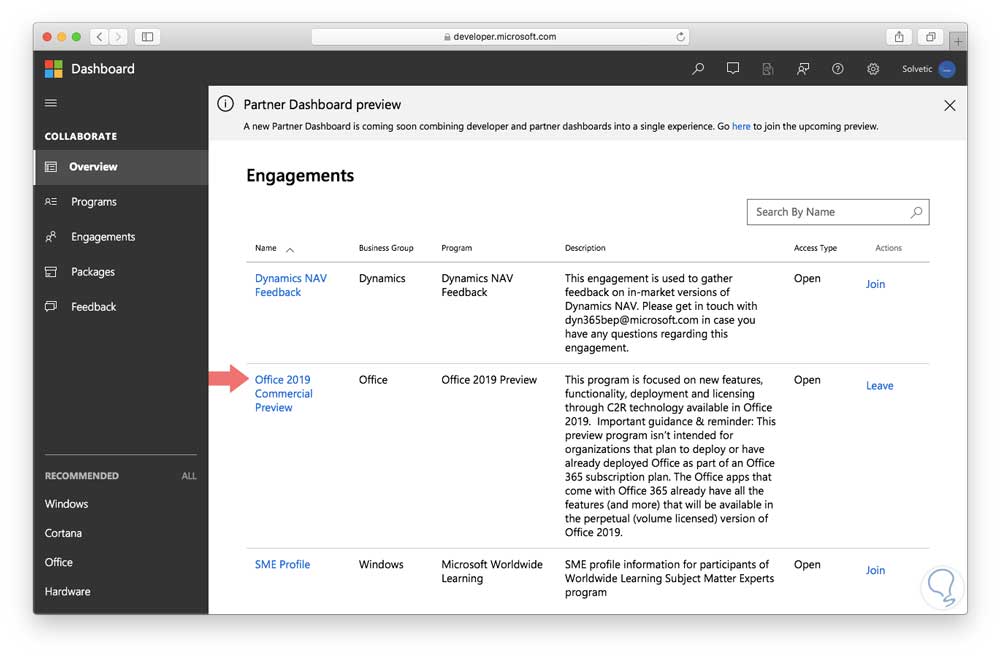

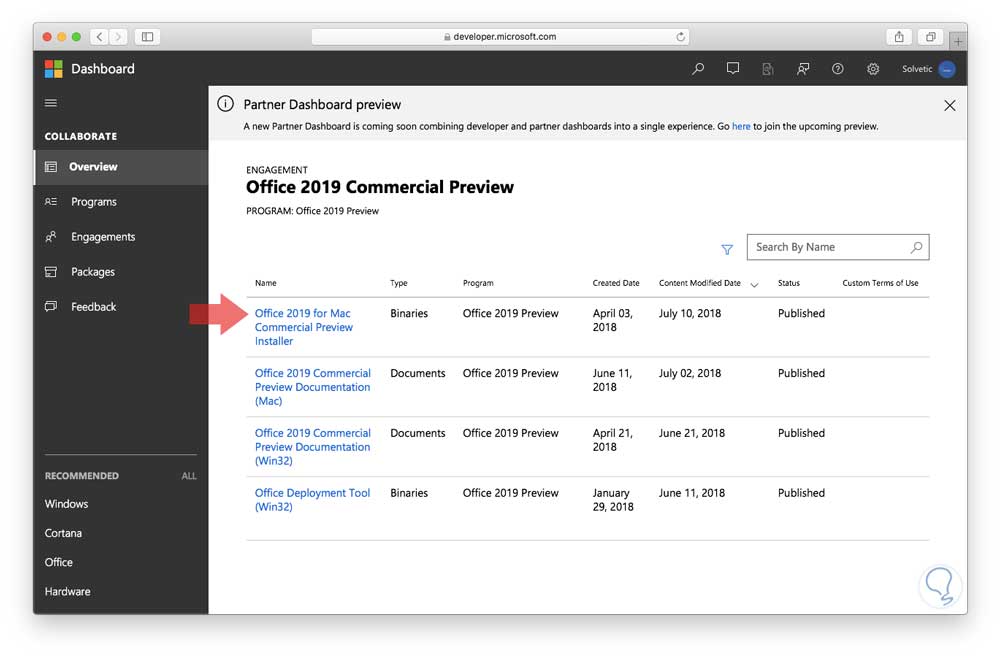
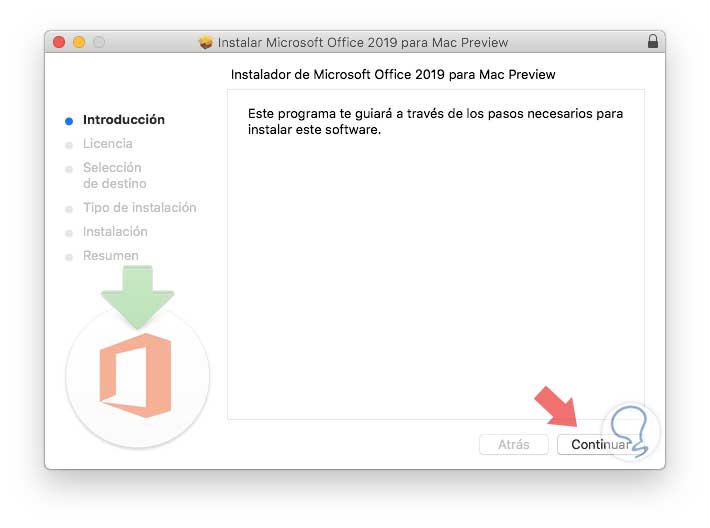

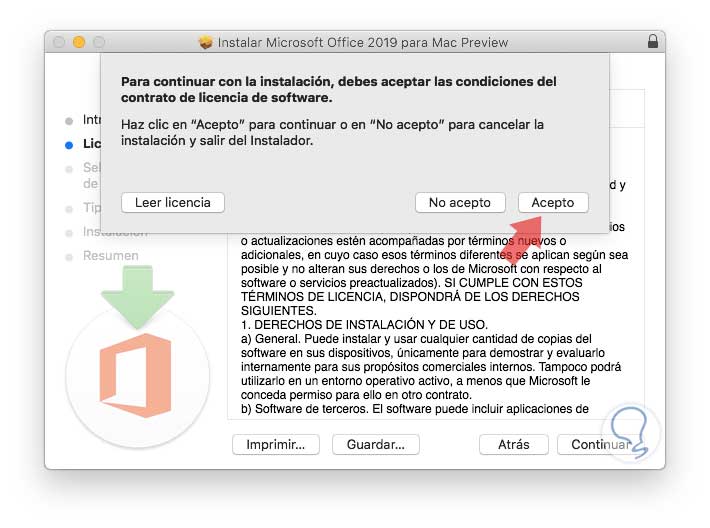
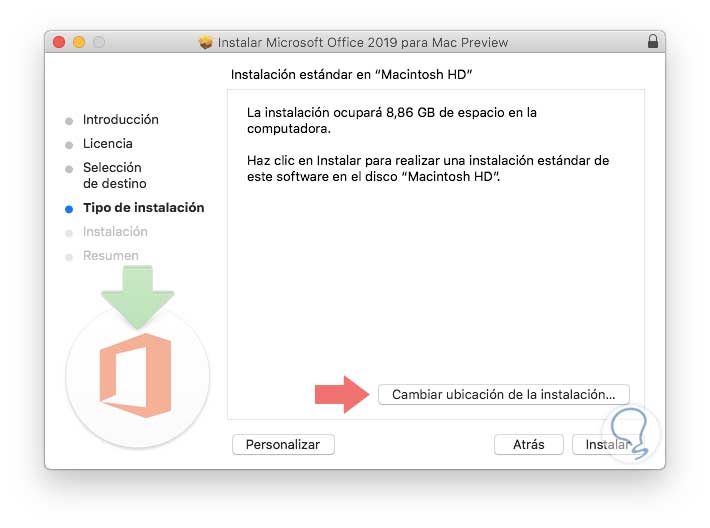
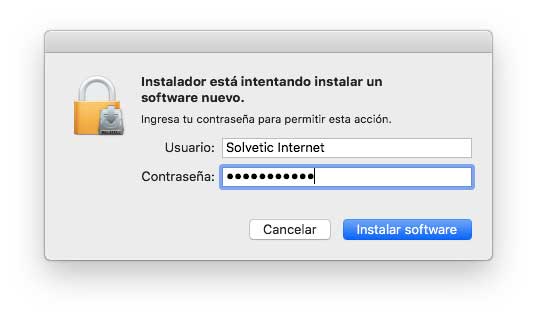
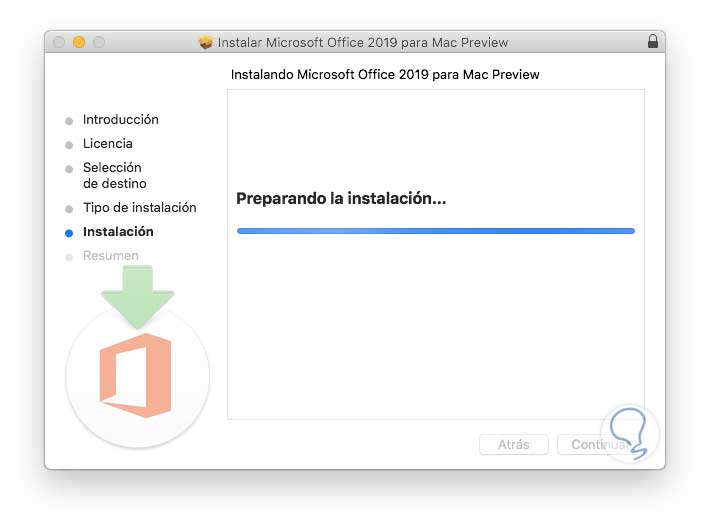
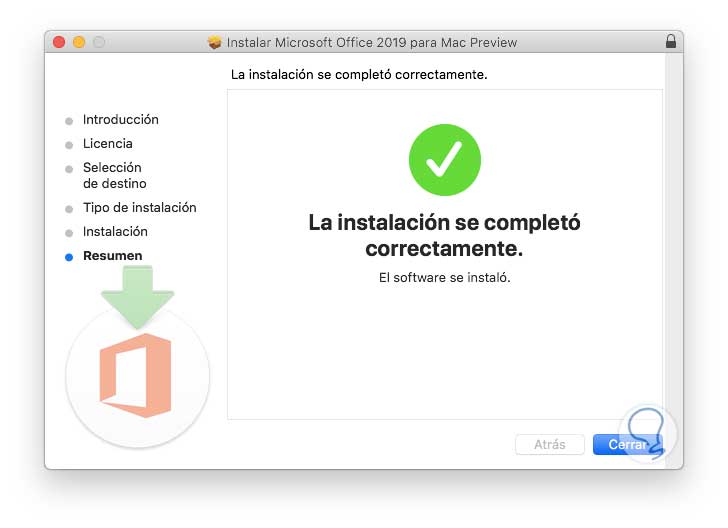
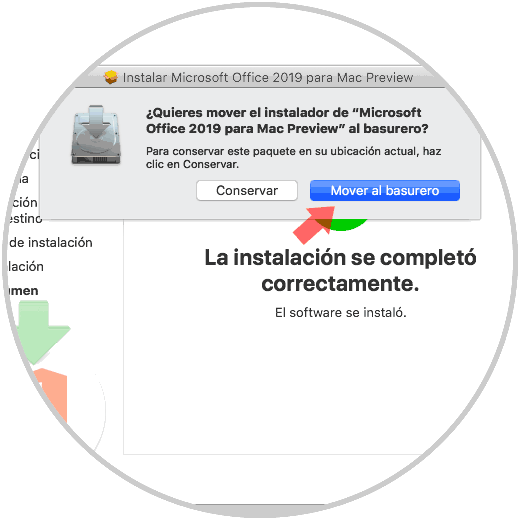


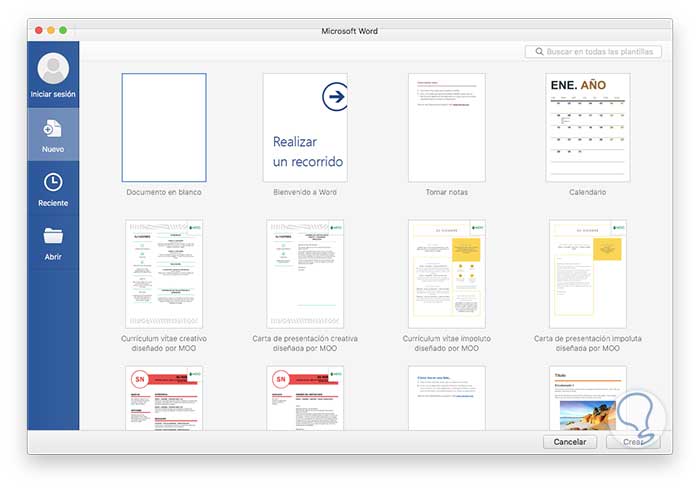


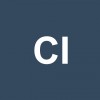

No aparece ningún menú desplegable con esas opciones, una pérdida de tiempo