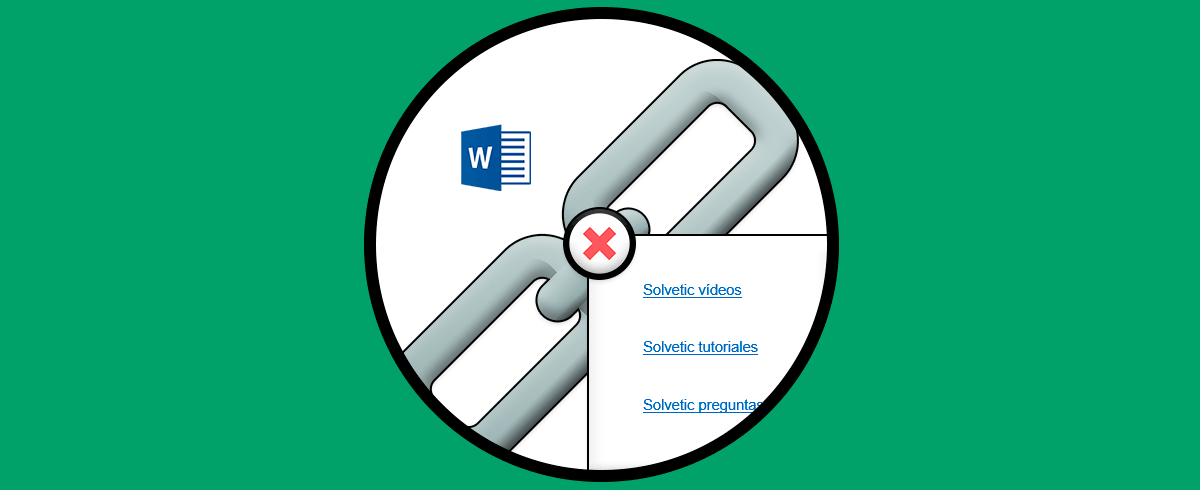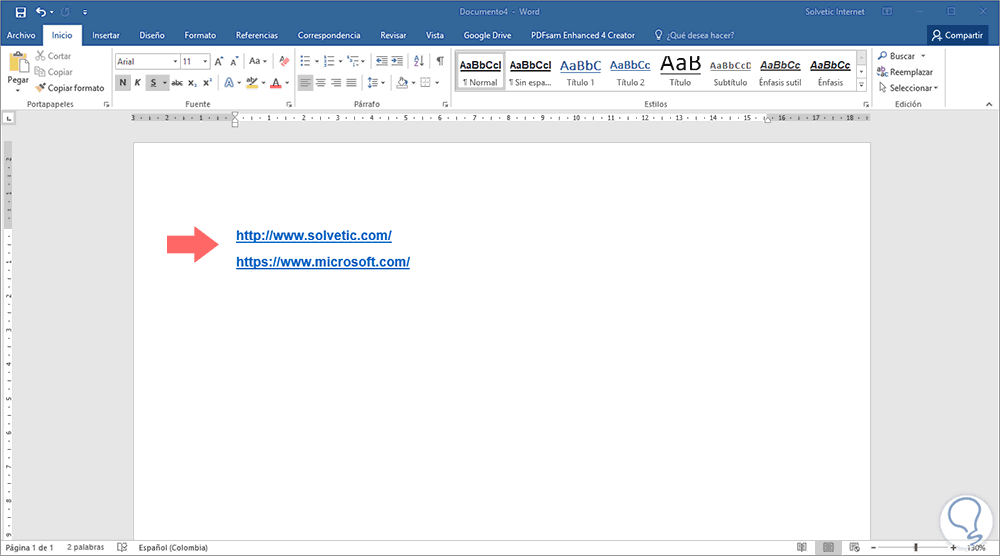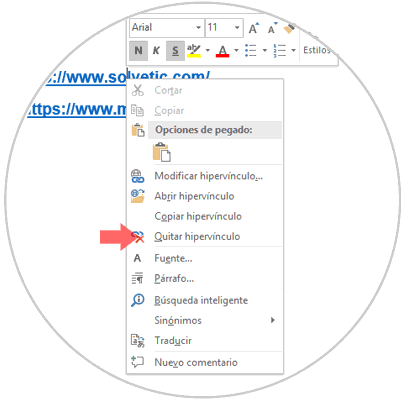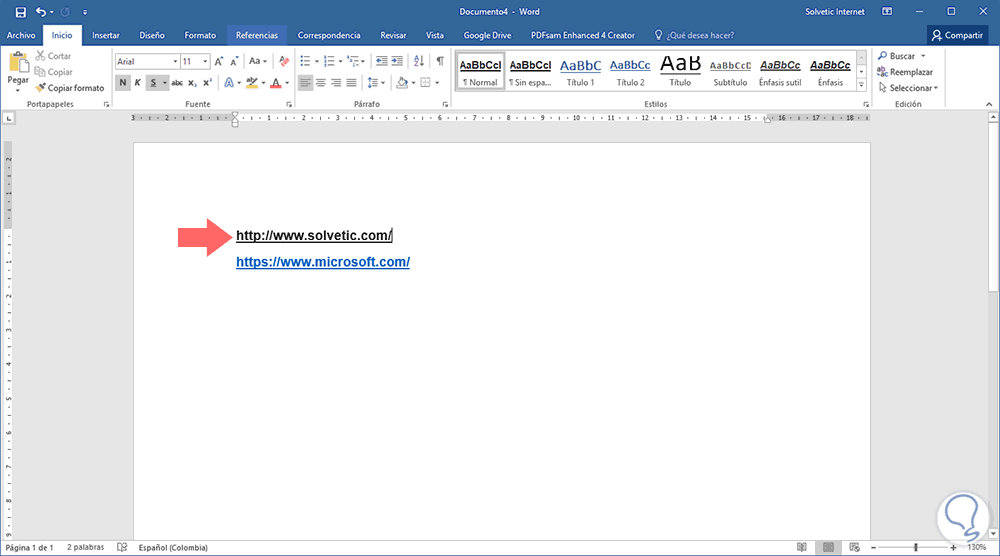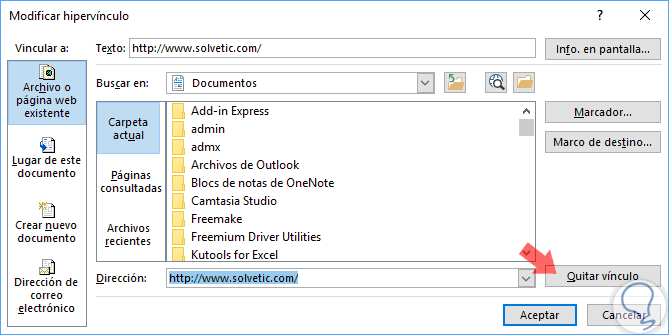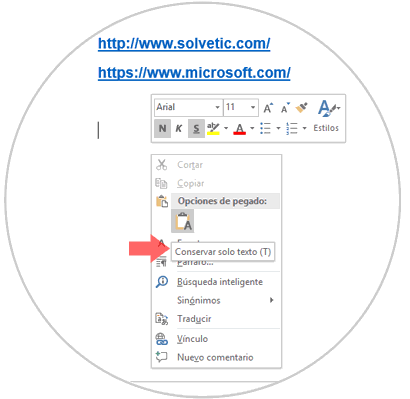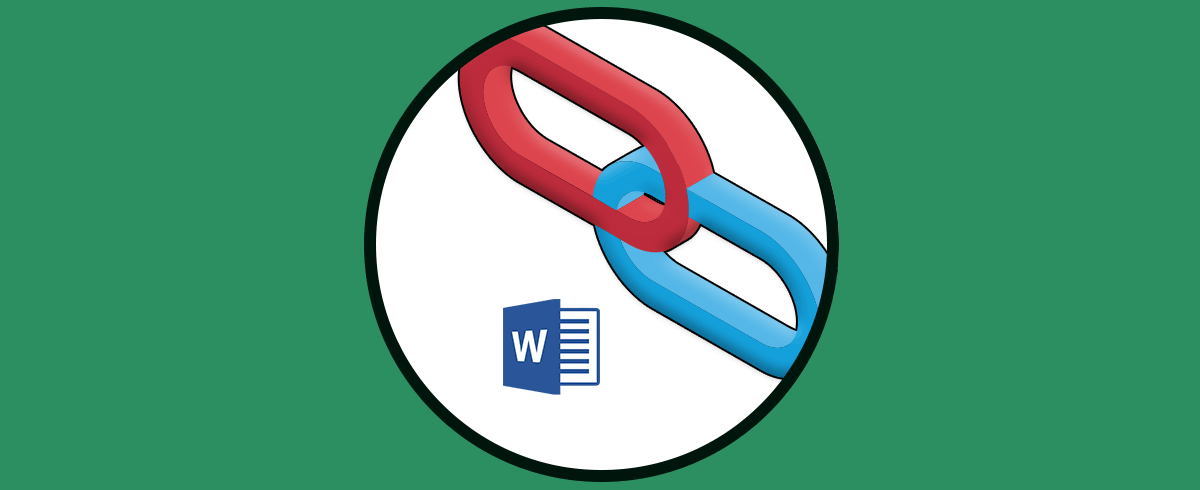Hoy en día el ordenador se ha convertido en un medio de trabajo para muchas personas, ya que a través de estos dispositivos se pueden realizar cantidad de gestiones, ya sea relacionadas con al conexión a la red lo cual nos permite comunicarnos o buscar información, o relacionadas con la creación, edición o almacenamiento de todo tipo de documentos.
Microsoft Word, integrado en el paquete Office de Microsoft, es quizá el más popular de los procesadores de texto en todo el mundo, ya que su uso es sencillo, fácil y muy intuitvo, además de integrar multitud de herramientas que nos permiten trabajar los textos y editarlos de todas las formas posibles.
Cuando trabajamos con diversos datos en Microsoft Word, independiente de su versión, es frecuente que algunos datos sean direcciones de sitios web, o más conocidas como URL, las cuales de forma automática quedan activos los enlaces de modo que si pulsamos sobre ellos accederemos al sitio web, lo cual puede afectar al trabajo que estamos realizando.
Hoy Solvetic analizará las diferentes formas disponibles para deshabilitar estos enlaces a las URL y dejar disponible sólo el texto de la dirección.
1. Cómo quitar hipervínculos en Word
La primera opción que nos ofrece Word, en este caso Word 2016, es deshabilitar el hipervínculo usando el menú contextual y para ello daremos clic derecho sobre el enlace y veremos las siguientes opciones. Allí seleccionamos la opción Quitar hipervínculo
Este será el resultado. Como vemos el enlace esta en solo formato de texto.
Este mismo proceso se logra dando clic derecho sobre el hipervínculo, seleccionar la opción Modificar hipervínculo y en la ventana desplegada pulsar en el botón Quitar vinculo ubicado en el costado derecho. Pulsamos en Aceptar para guardar los cambios.
2. Cómo quitar los hipervínculos en Word
Esta opción también es práctica y simple ya que basta con seleccionar y copiar la URL a pegar en Word y allí daremos clic derecho y seleccionamos la opción Convertir solo a texto. De este modo solo será pegado el texto mas no el vínculo al enlace.
3. Cómo quitar todos los hipervínculos en Word
Es posible que quieras quitar todos los hipervínculos que aparecen en un documento Word de manera rápida y sencilla y para ello lo mejor es hacerlo a través de los atajos de teclado. En este caso los pasos que debes seguir son los siguientes.
Ctrl + A
Ctrl + Shift + F9
4. Cómo desactivar hipervínculos en Word
Es posible que además de saber cómo quitar los hipervínculos que aparecen en un documento Word, quieras saber cómo puedes desactivar esta opción en los documentos Word, para que de este modo cuando peguemos un texto que contenga este tipo de contenido, de manera automática los hipervínculos no queden registrados.
En el caso de que quieras saber cómo llevar a cabo este proceso, debes seguir los pasos que se muestran en el siguiente tutorial.
Si prefieres ver paso a paso lo que debes hacer de manera más visual a través de un vídeo, también podrás hacerlo entrando en el siguiente enlace de YouTube.
Con estas opciones podremos seguir trabajando sin problemas los datos en Word 2016 o sus versiones anteriores.