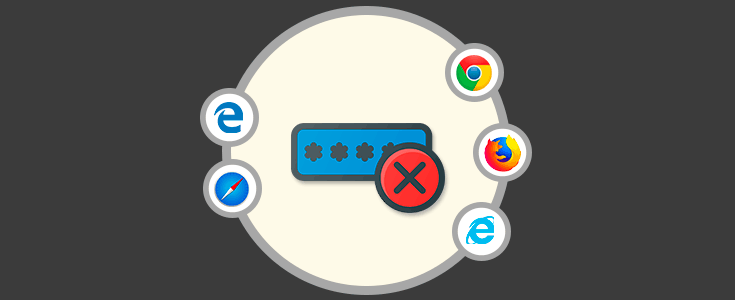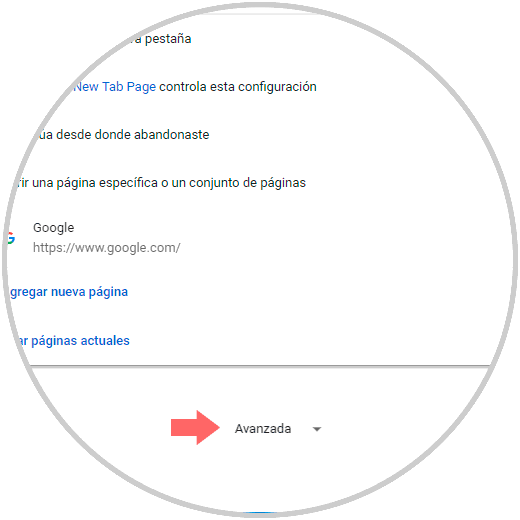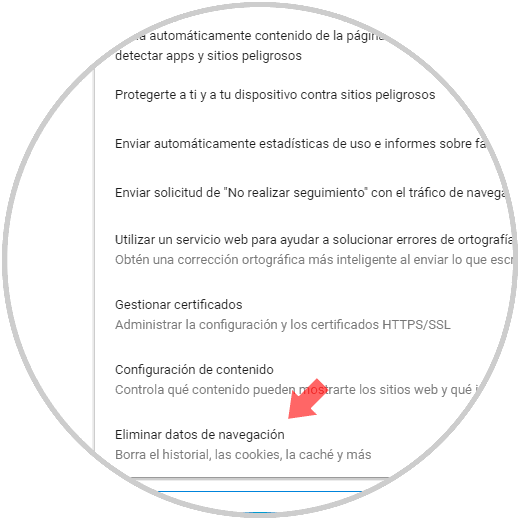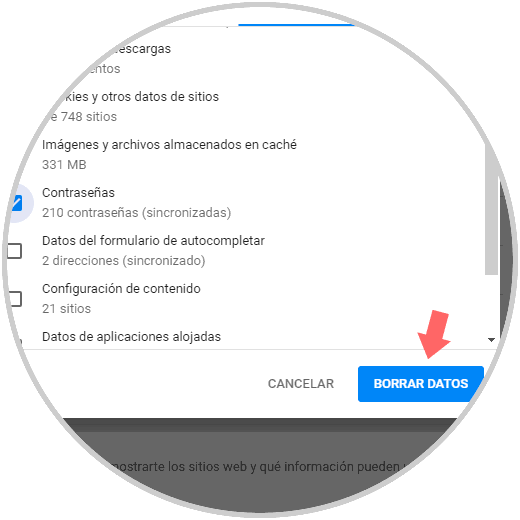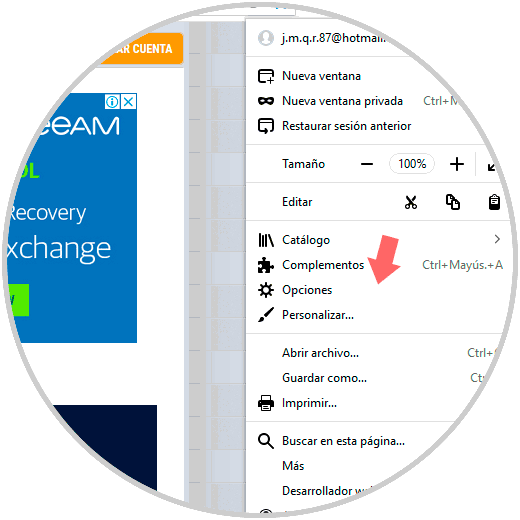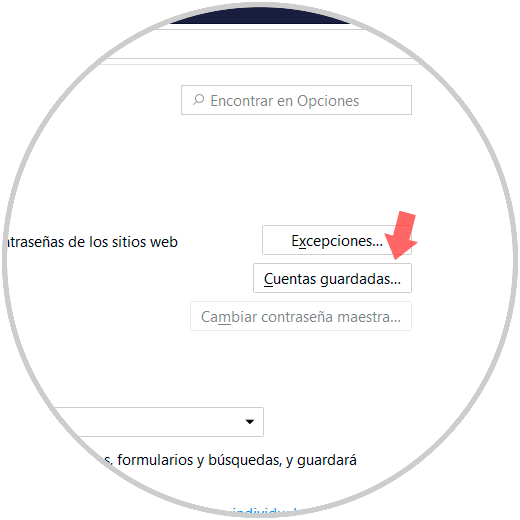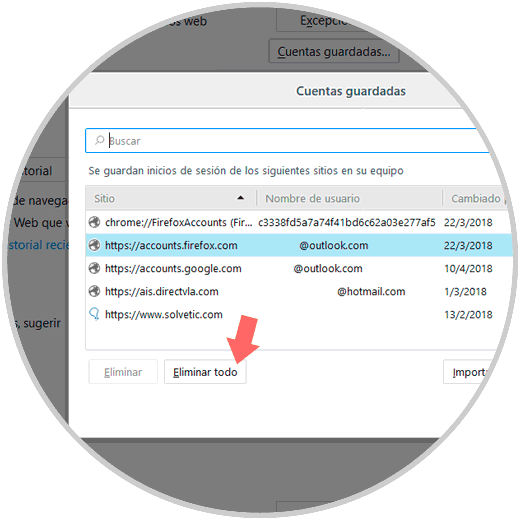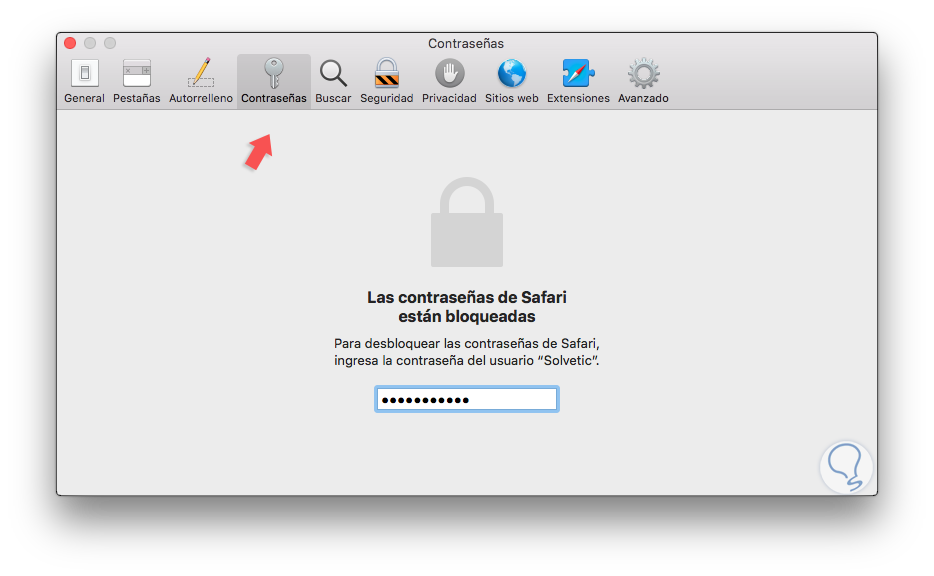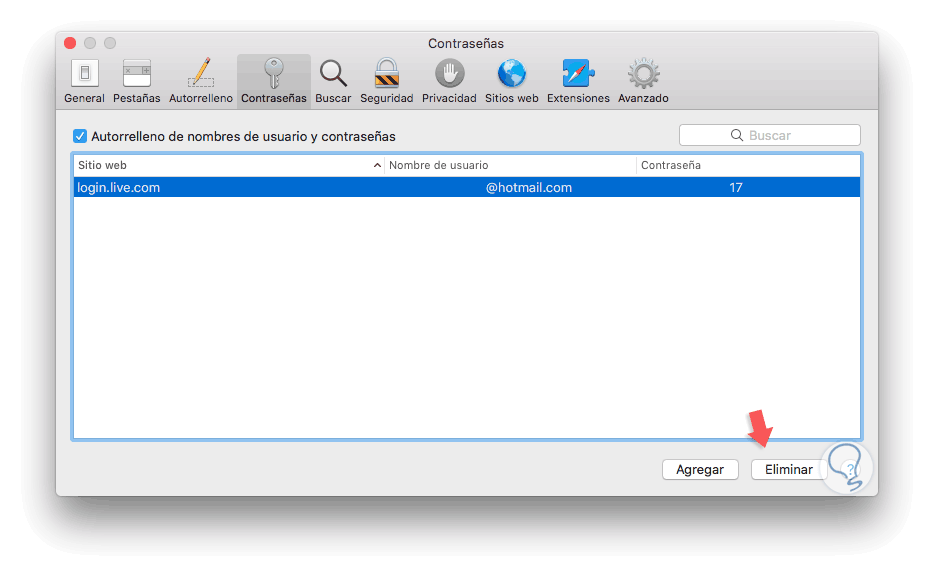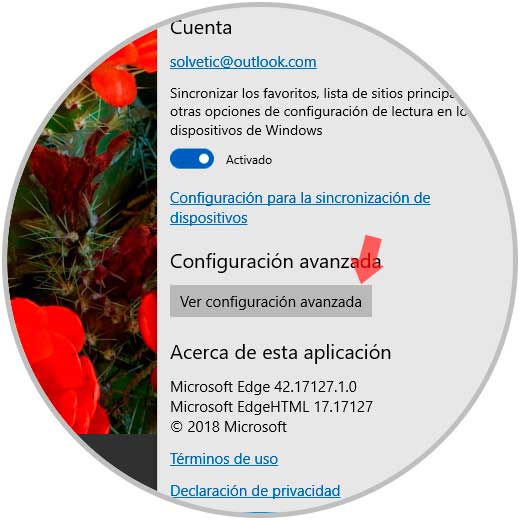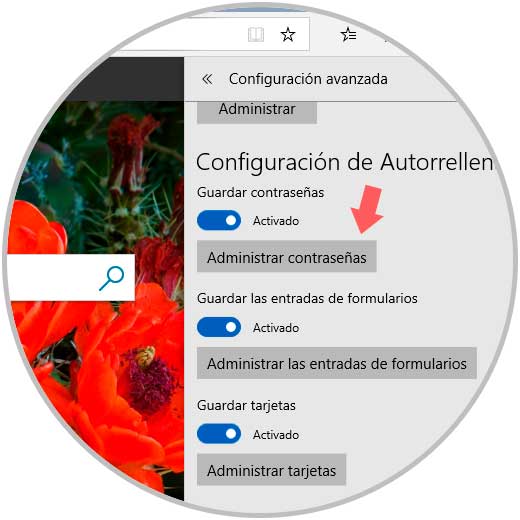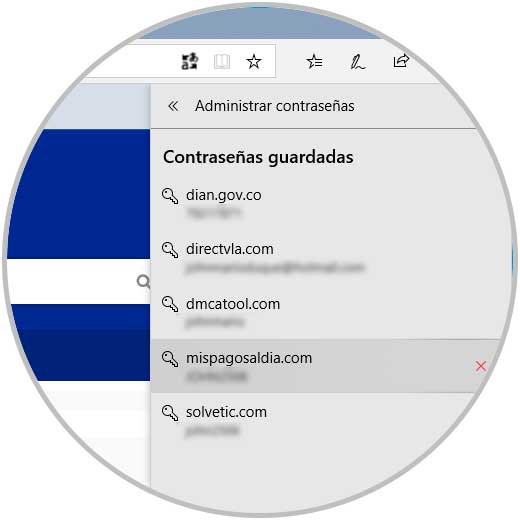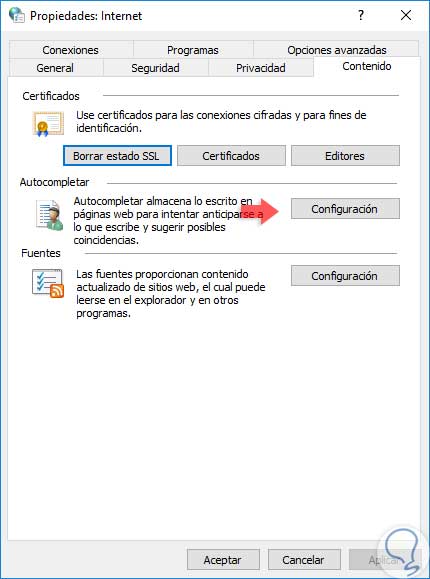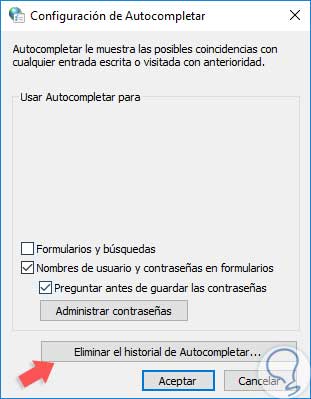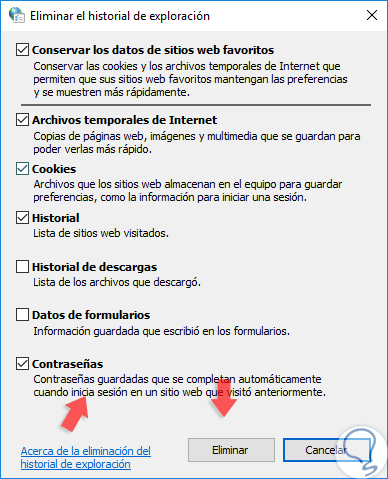Por defecto los navegadores actuales tienen la capacidad de almacenar automáticamente las contraseñas de los sitios web que visitamos lo cual nos permite acceder posteriormente de una forma mucho más rápida a dichos sitios sin el riesgo de olvidar la contraseña, pero desde el punto de vista de seguridad esto es un arma de doble filo ya que cualquier otra persona que tenga acceso al equipo podrá ir libremente a estos sitios ya que la contraseña está almacenada de forma automática.
Vamos a ver como borrar las contraseñas guardadas en los principales navegadores actuales.
1. Borrar contraseñas en Google Chrome
Para esto, pulsamos en el botón “Personaliza y controla Google Chrome” y seleccionamos la opción “Configuración”:
En la nueva ventana vamos a la parte inferior y seleccionamos la línea “Avanzada”:
En las nuevas opciones desplegadas, vamos a la sección “Privacidad y seguridad” y damos clic en la sección “Eliminar datos de navegación”:
En la ventana emergente desplegada, vamos a la pestaña “Avanzada” y activamos la casilla “Contraseñas”. Para completar la acción pulsamos en el botón “Borrar datos”.
2. Borrar contraseñas en Firefox Quantum
Firefox Quantum es una de las apuestas más ambiciosas de Mozilla para escalar en todo el tema de los navegadores incluyendo el guardado automático de contraseñas.
Para borrar las contraseñas en Firefox Quantum, pulsamos en el icono de menú y seleccionamos la línea “Opciones”:
Luego, iremos a la sección “Privacidad y seguridad” y en la sección “Formularios y contraseñas” damos clic en el botón “Cuentas guardadas”:
Será desplegada la siguiente ventana donde veremos todos los sitios web que tienen su contraseña guardada en Firefox y para su borrado pulsamos en el botón “Eliminar todo”:
3. Borrar contraseñas en Safari
En el caso del navegador por defecto para macOS, Safari, el proceso de borrado de las contraseñas es simple, para ello vamos al menú “Safari / Preferencias” y nos dirigimos a la pestaña “Contraseñas” y será necesario ingresar la contraseña de administrador para efectuar el cambio:
Una vez ingresemos, seleccionaremos la contraseña a eliminar y pulsamos en el botón “Eliminar” ubicado en la parte inferior:
3. Borrar contraseñas en Microsoft Edge
El navegador por defecto de Windows 10 nos ofrece un método simple para el borrado de las contraseñas guardadas en él, para ello, pulsamos en el icono de menú y seleccionamos la opción “Configuración”:
En la nueva ventana vamos a la opción “Ver configuración avanzada”:
En la nueva ventana damos clic en el botón “Administrar contraseñas”:
Será desplegada la siguiente ventana donde al pasar el mouse sobre cada contraseña será desplegado un signo x el cual se encarga de eliminar dicha contraseña:
4. Borrar contraseñas en Internet Explorer
Si usamos Internet Explorer, debemos ir a la siguiente ruta:
- Panel de control
- Redes e Internet
Allí seleccionamos la línea “Opciones de Internet” y en la ventana desplegada vamos a la pestaña “Contenido” y pulsamos en el botón “Configuración” de la sección “Autocompletar”:
Será desplegado lo siguiente:
Pulsamos en el botón “Eliminar el historial de Autocompletar” y en la nueva ventana activamos la casilla “Contraseñas” y pulsamos en el botón “Eliminar”:
De esta forma hemos visto las diversas opciones para borrar las contraseñas en los navegadores más usados en la actualidad.