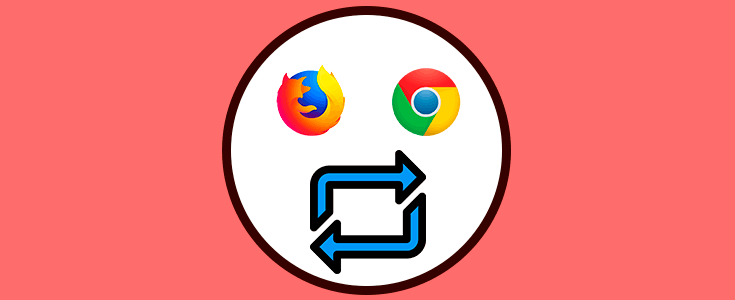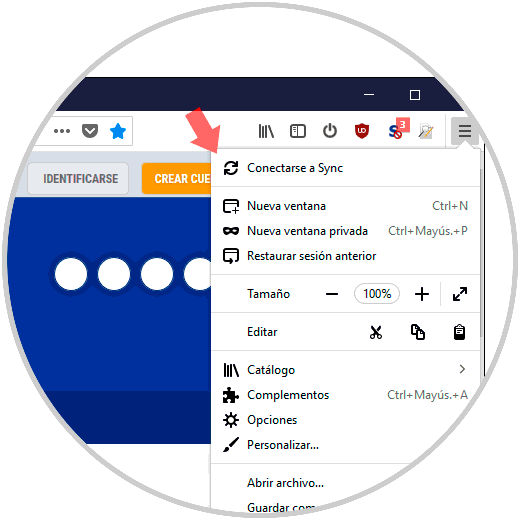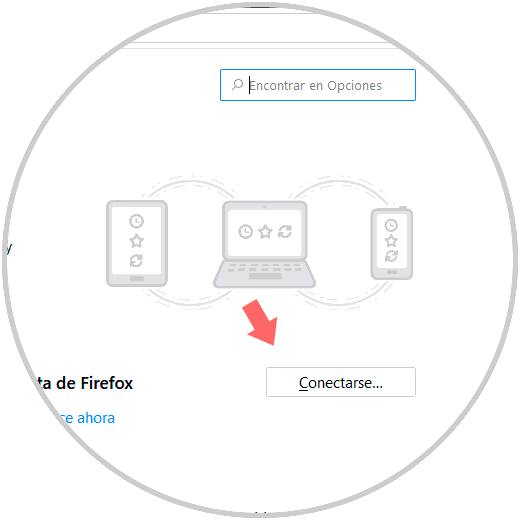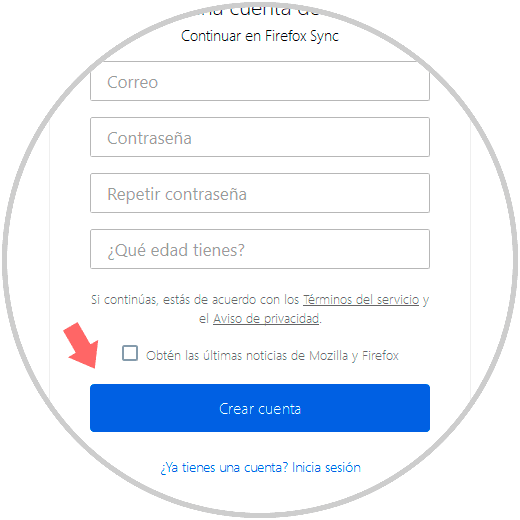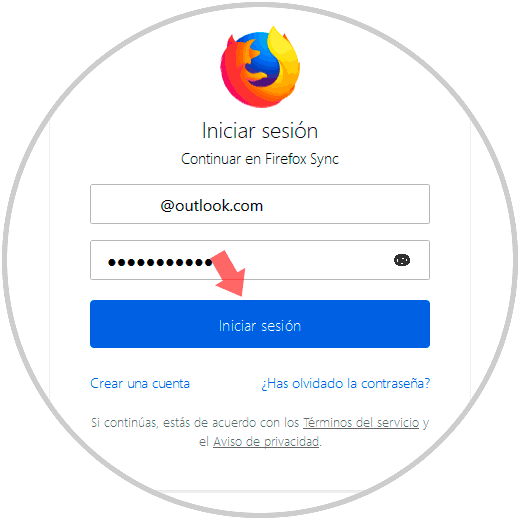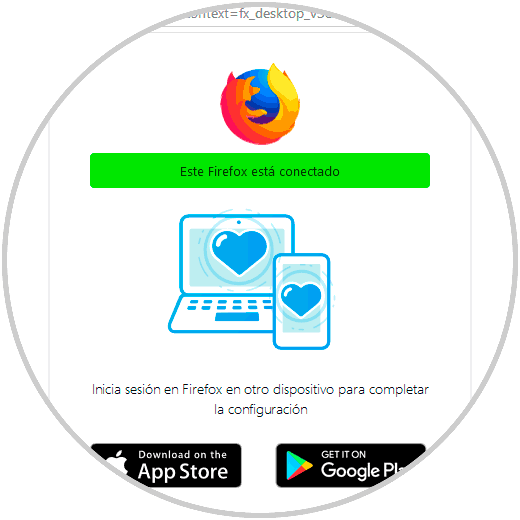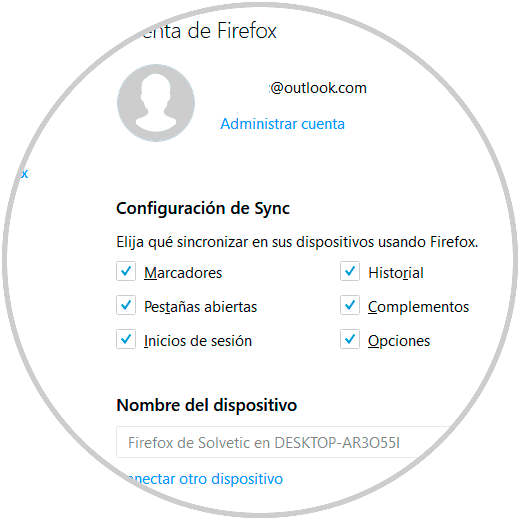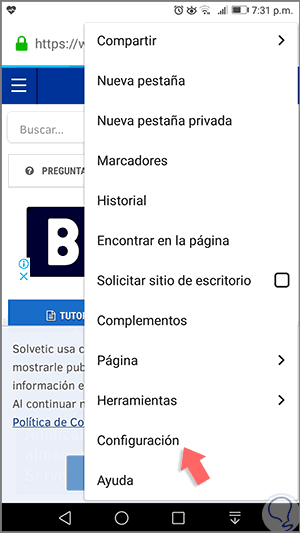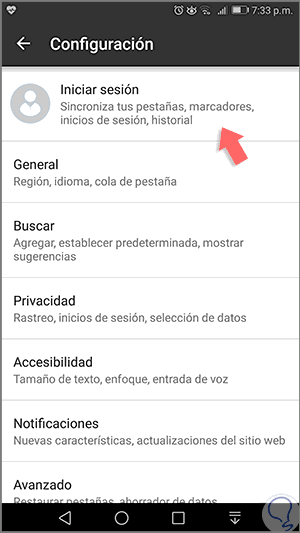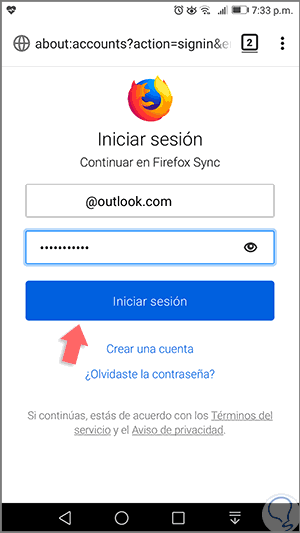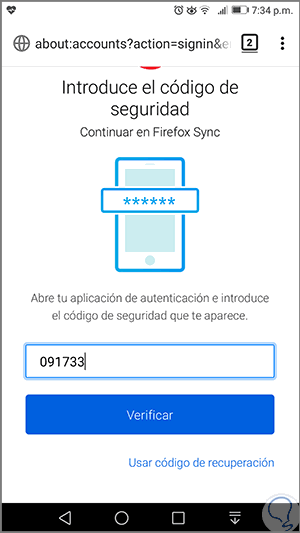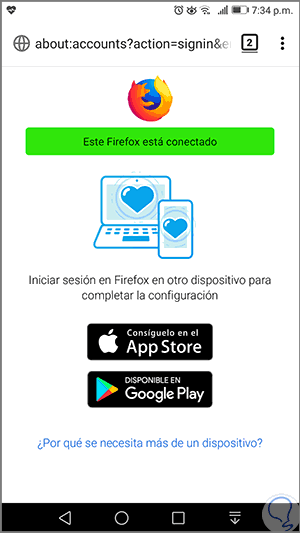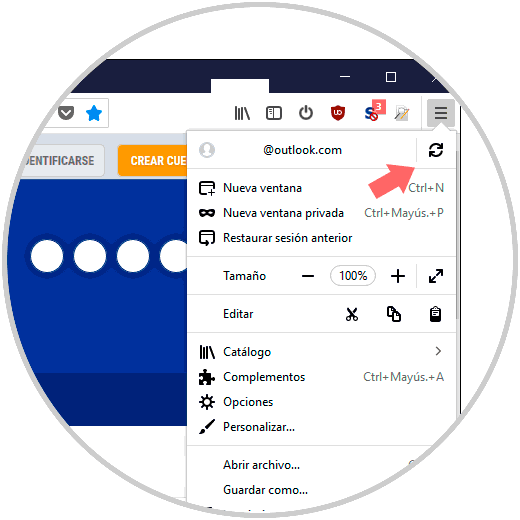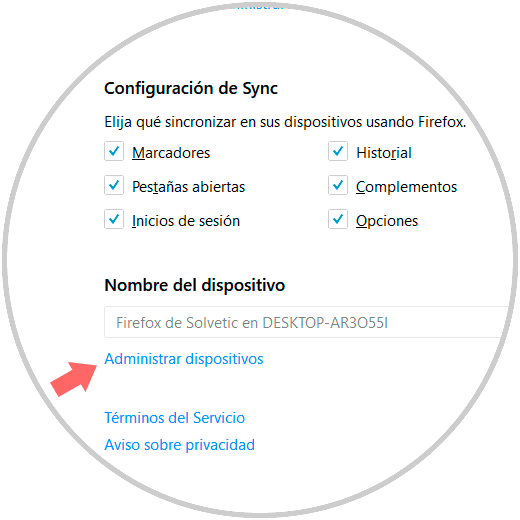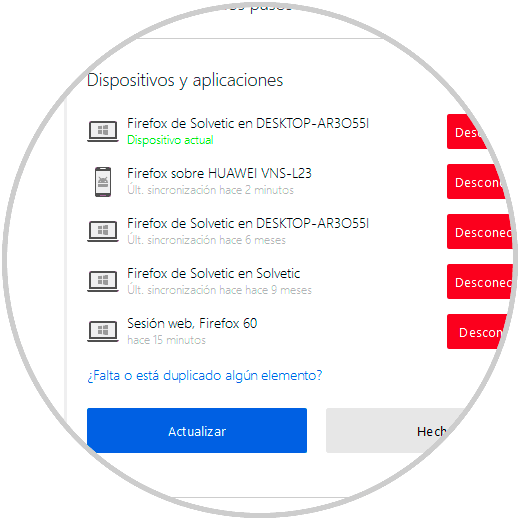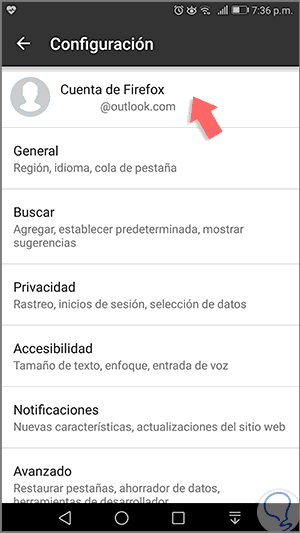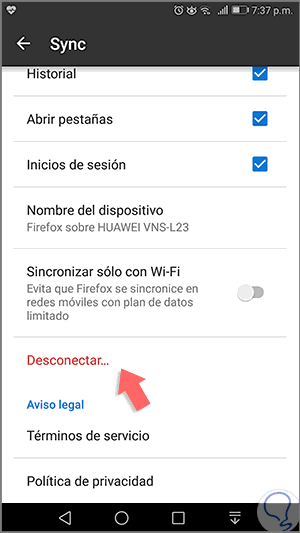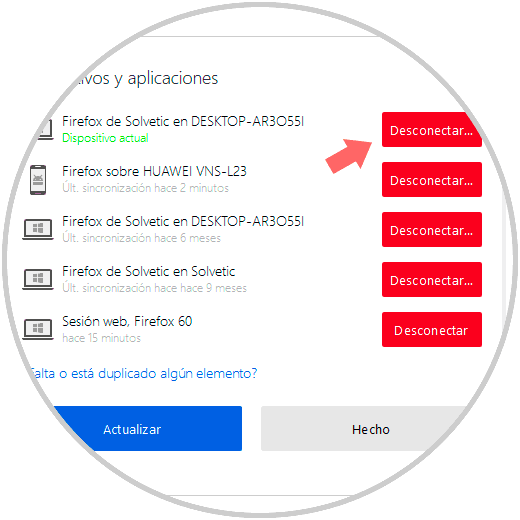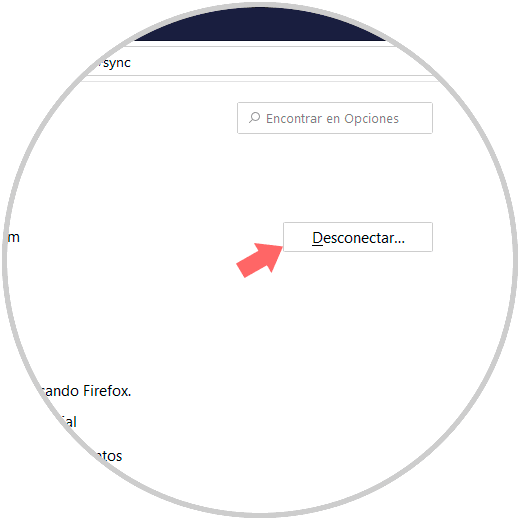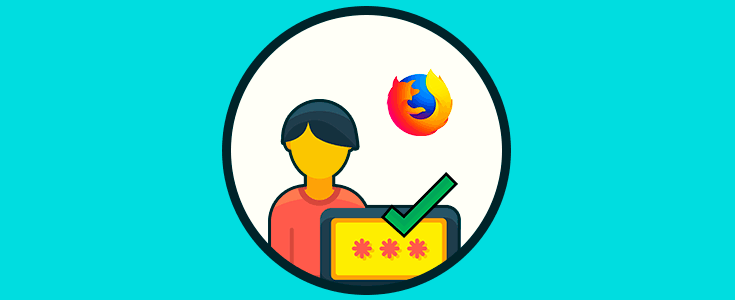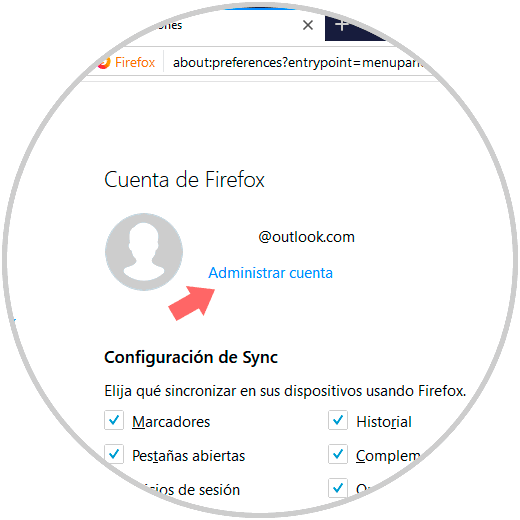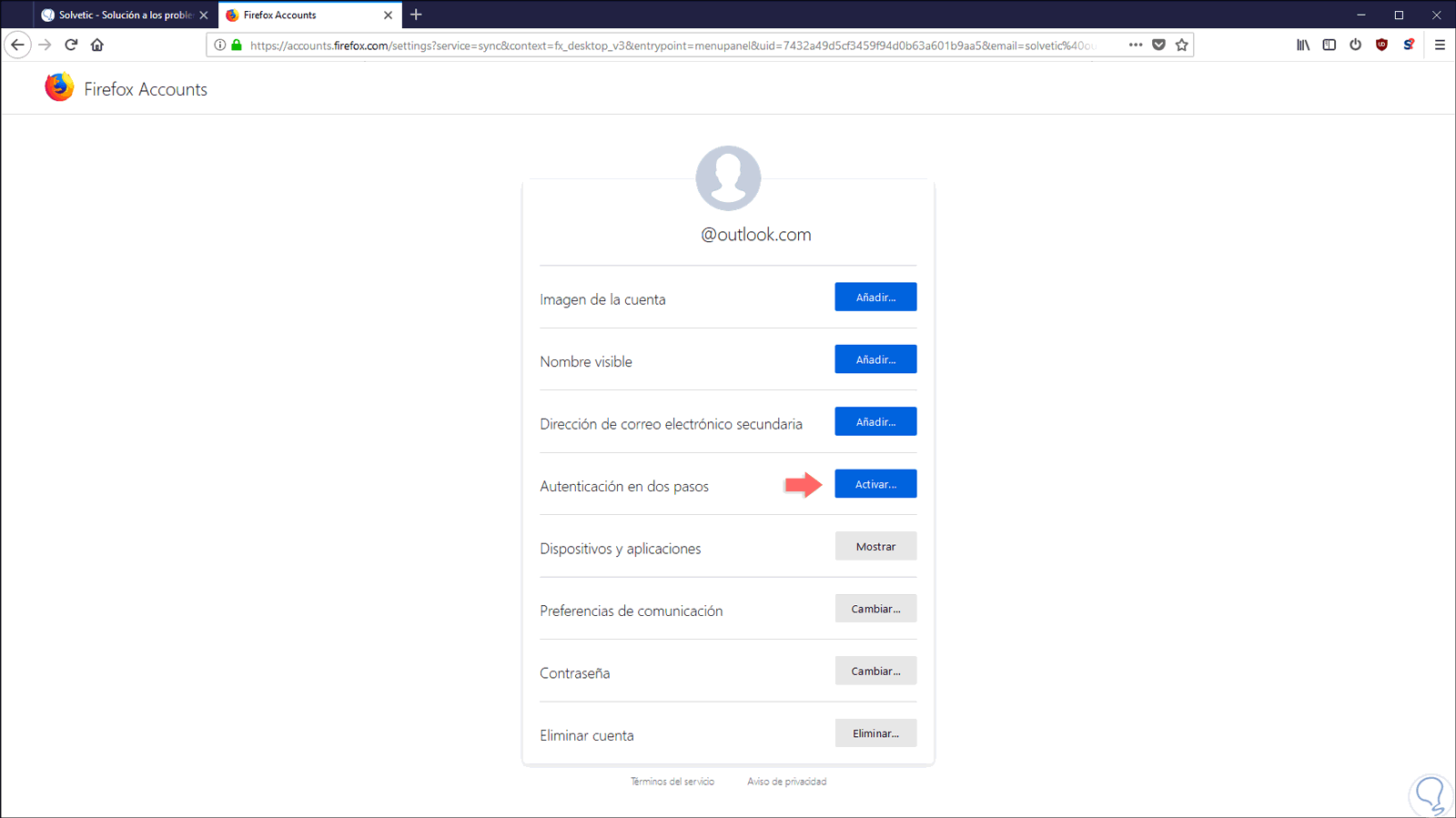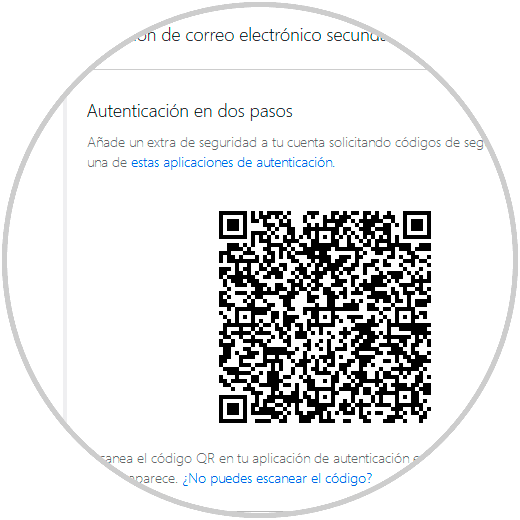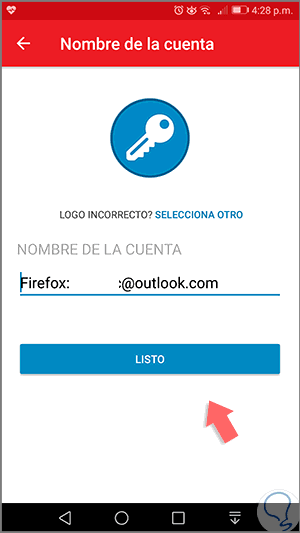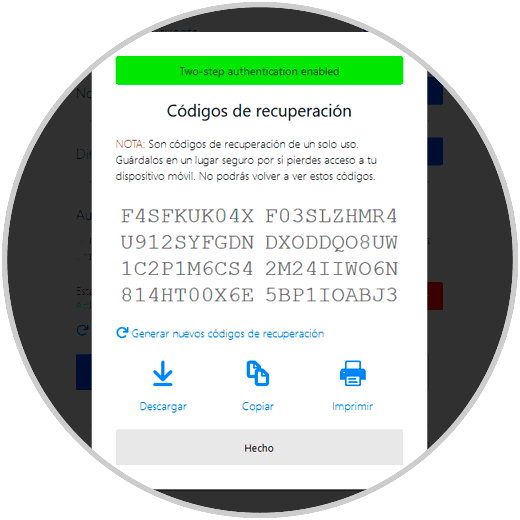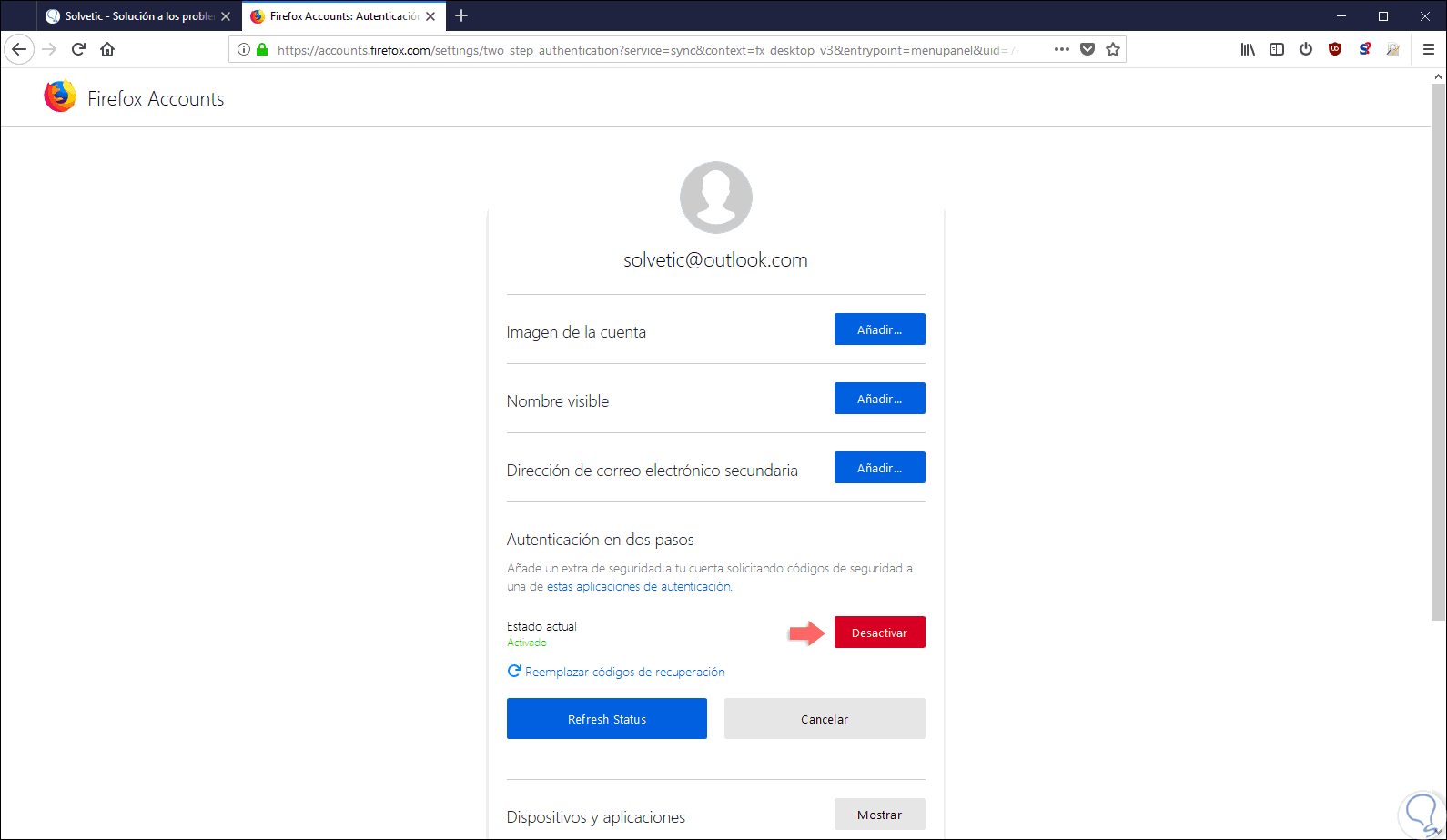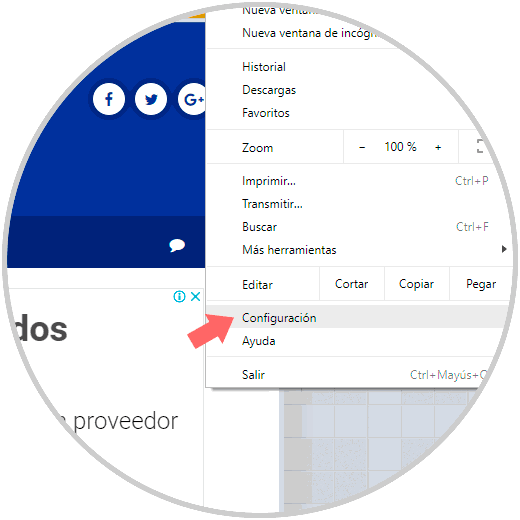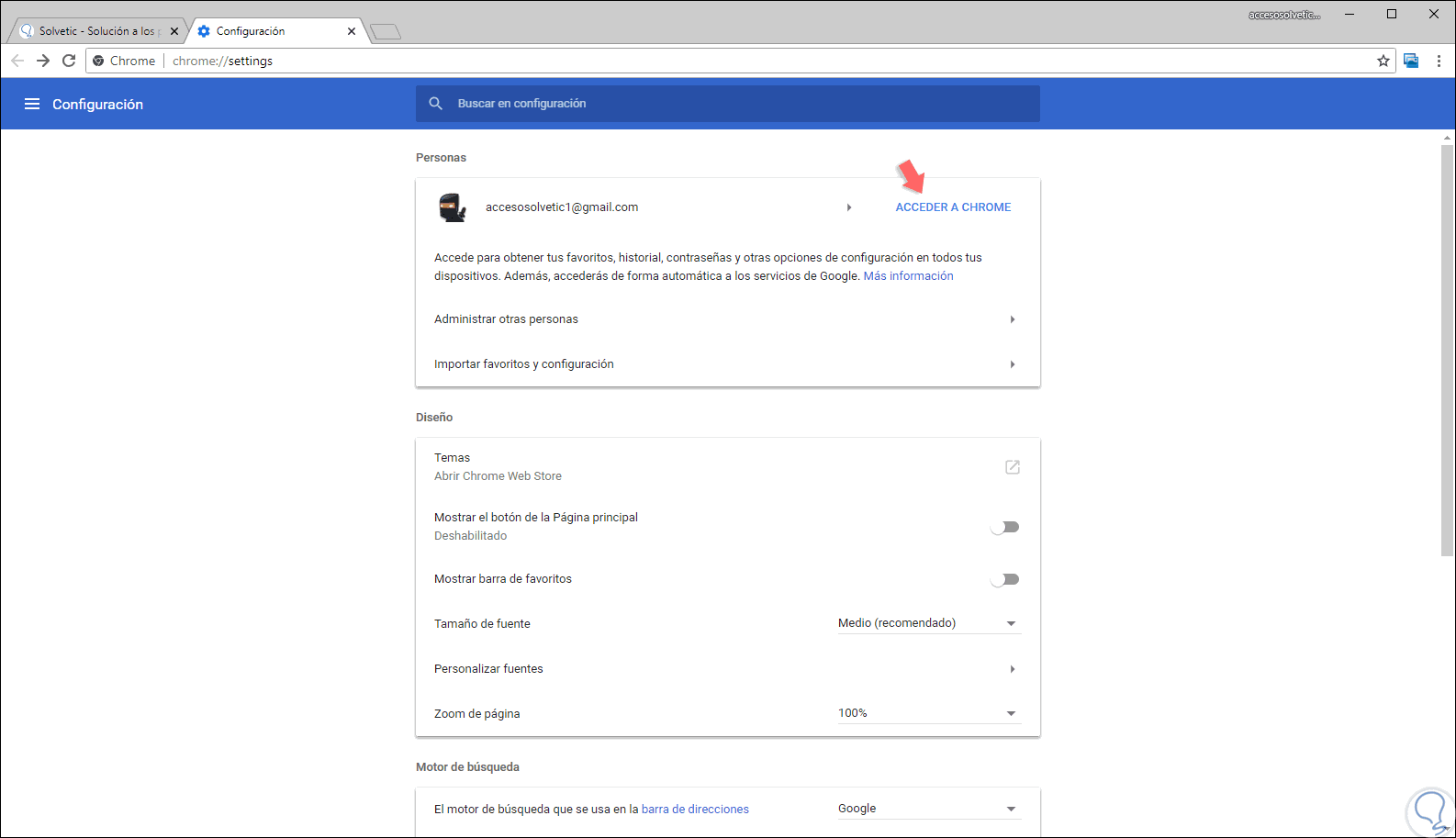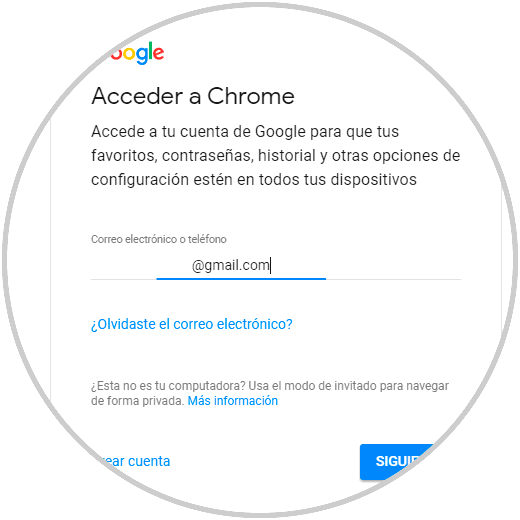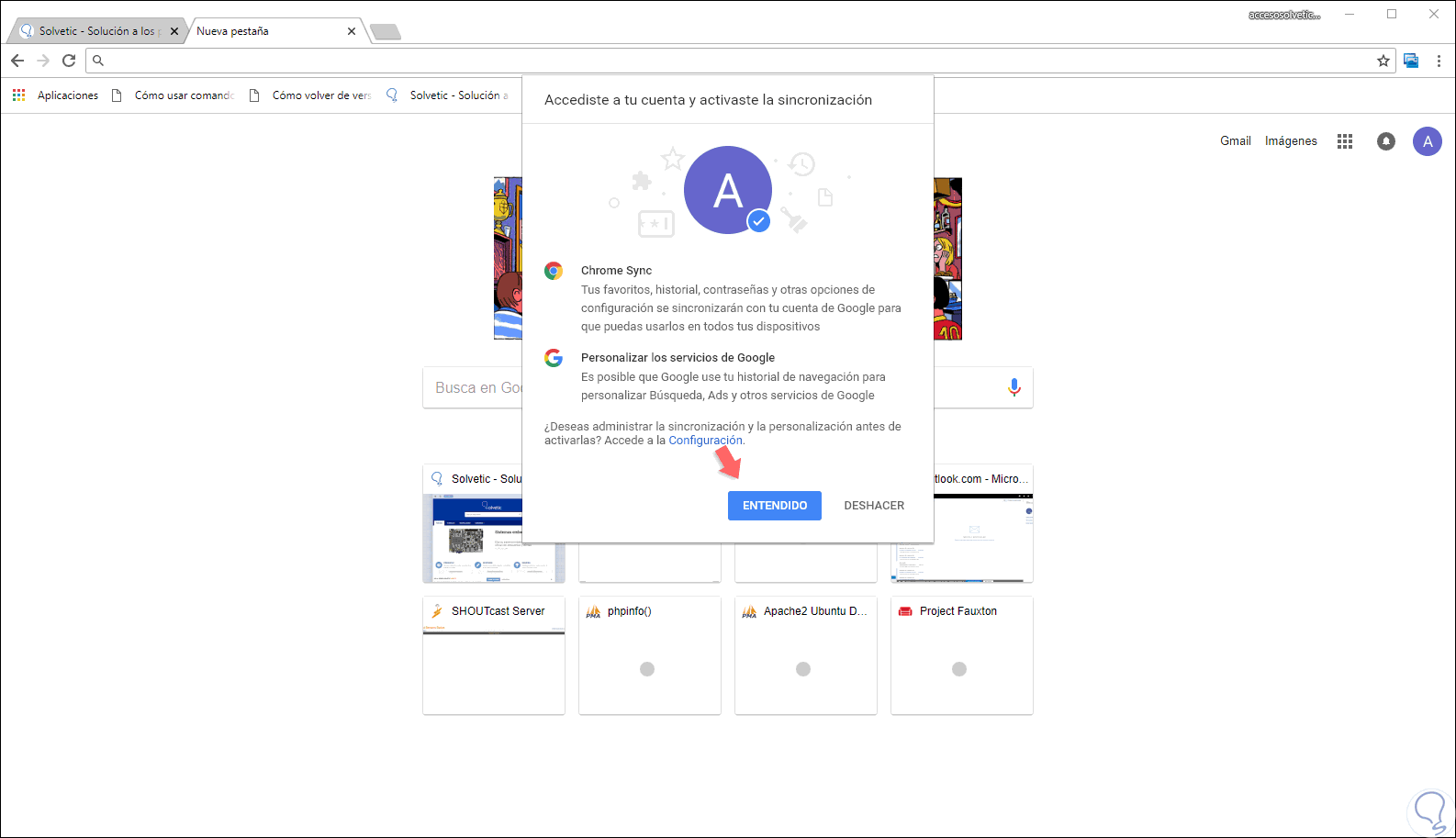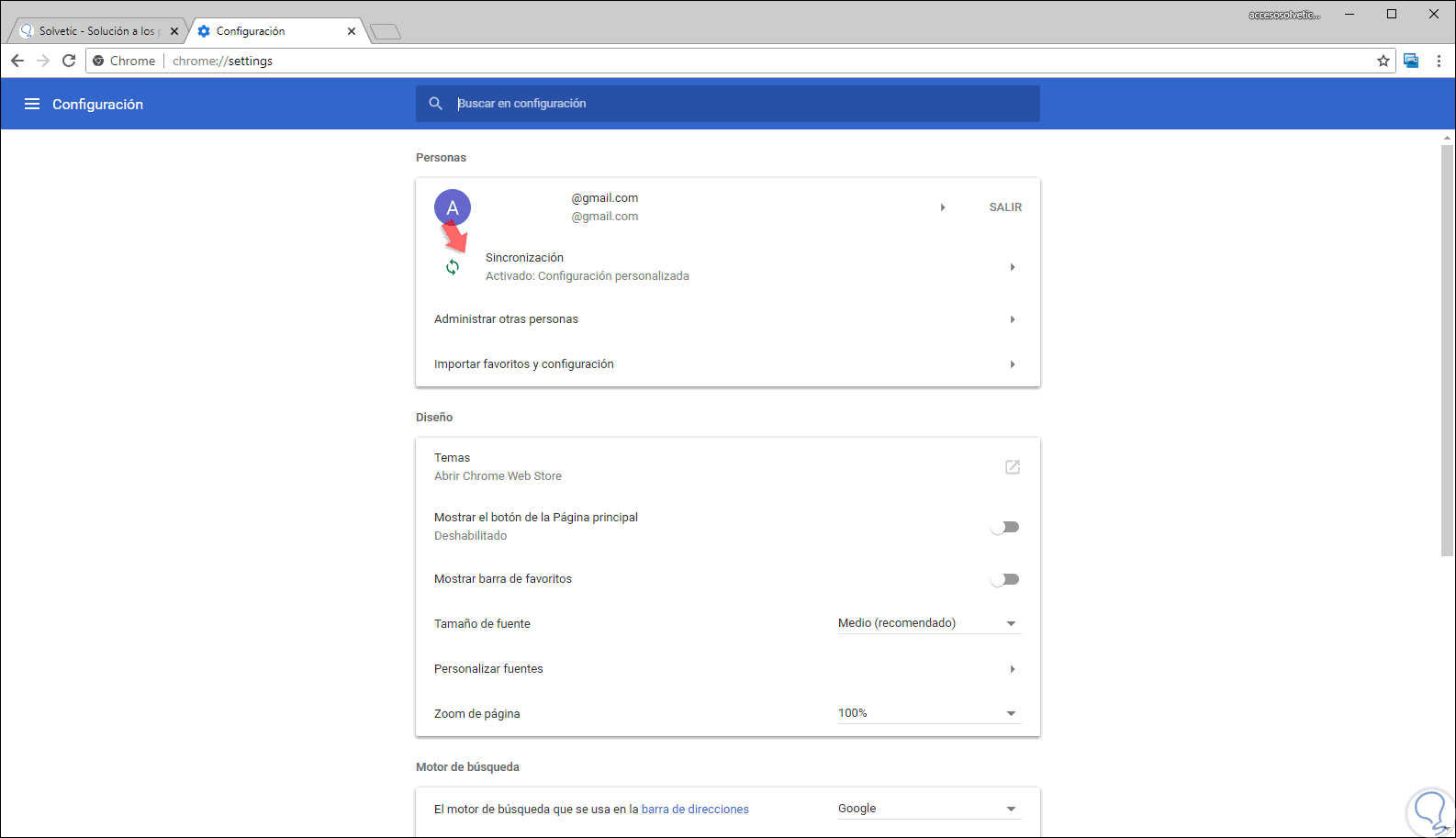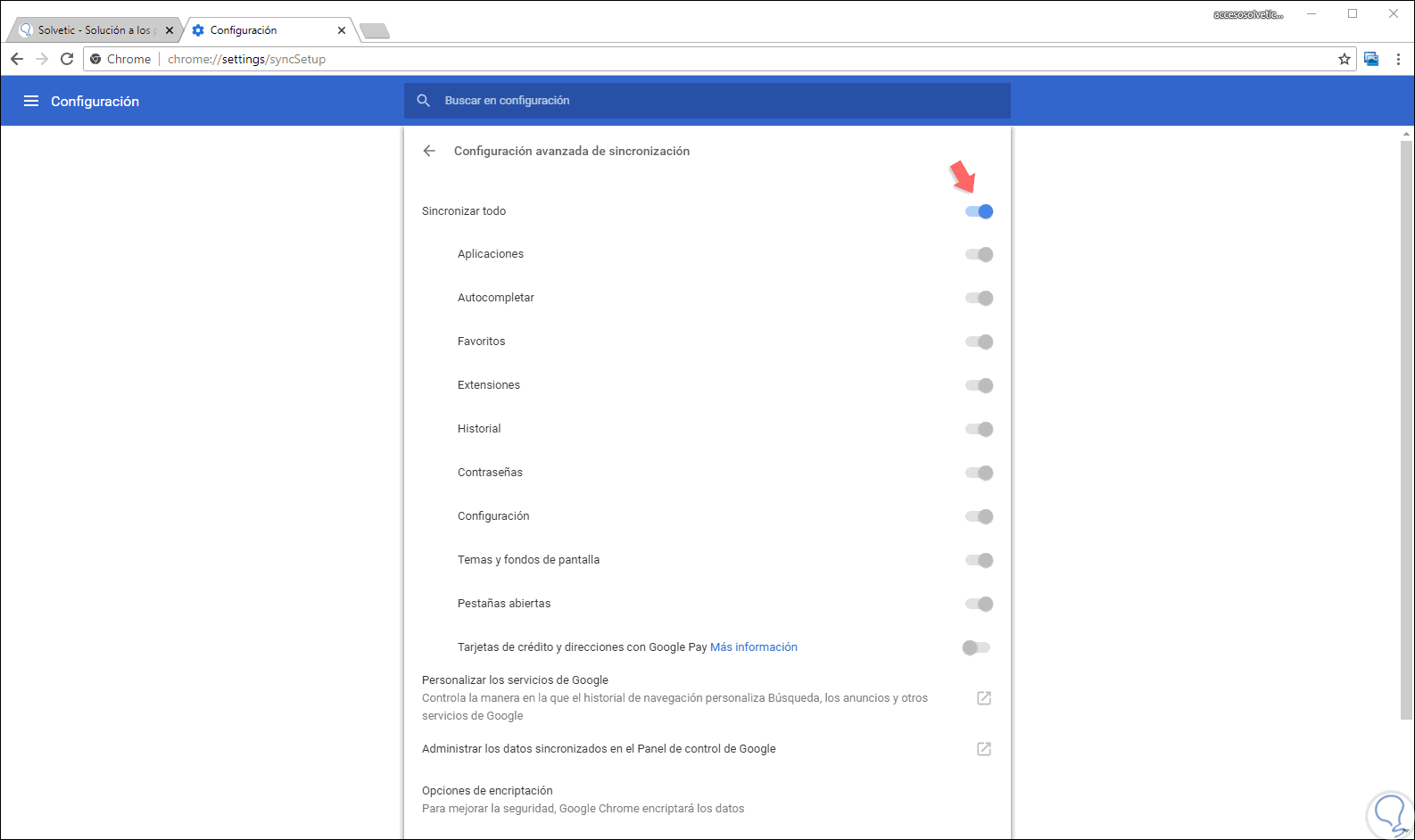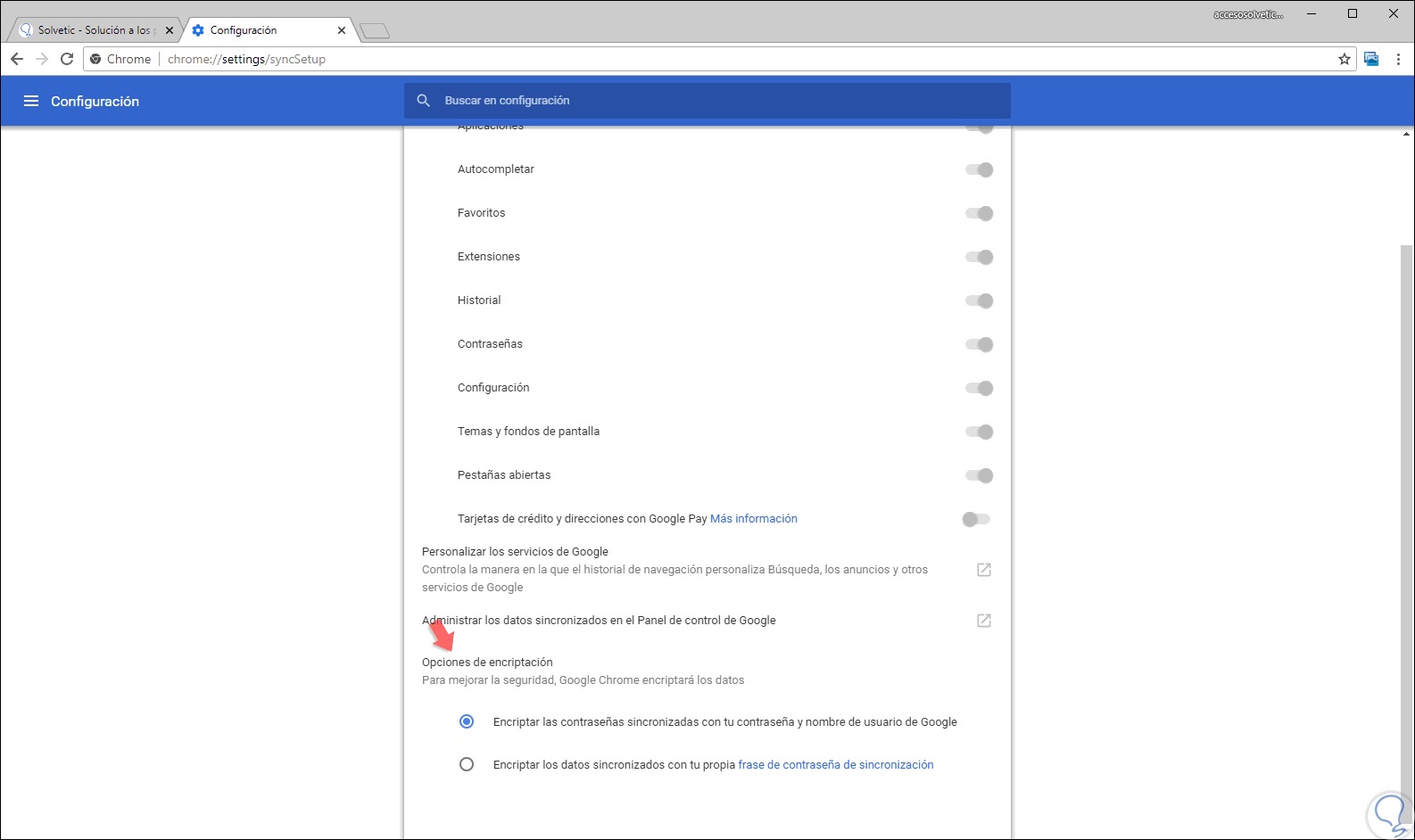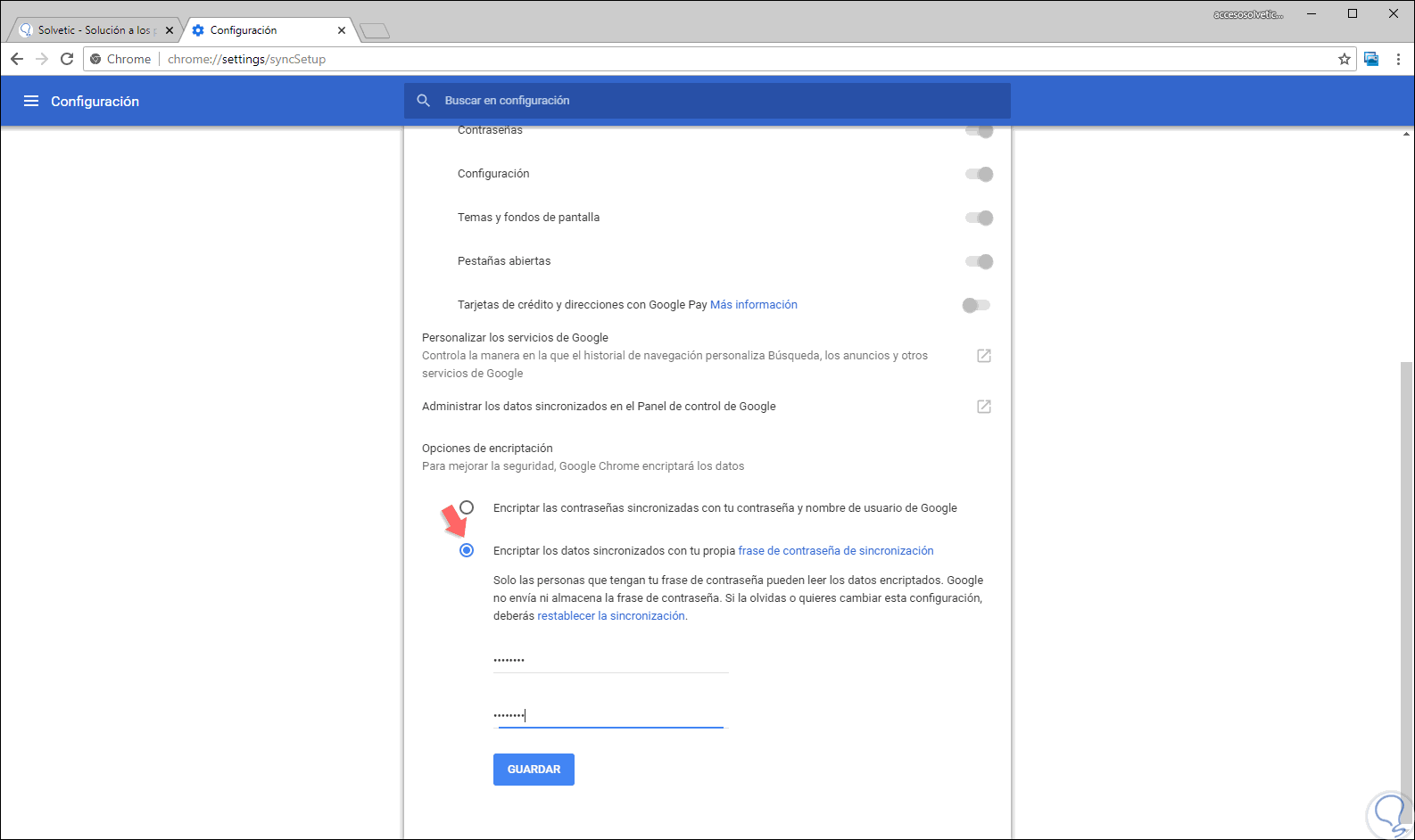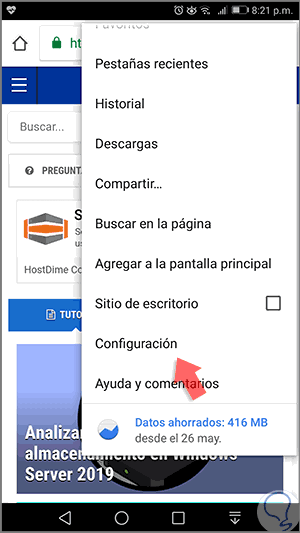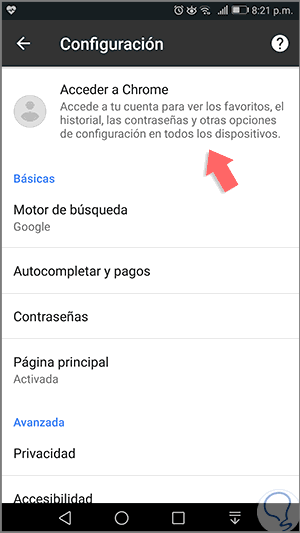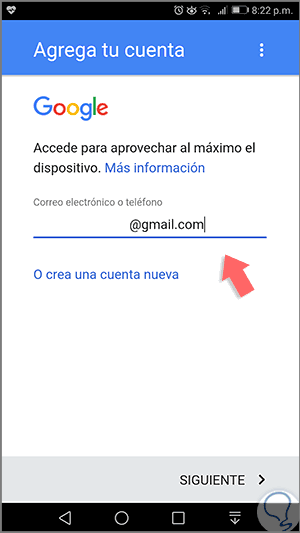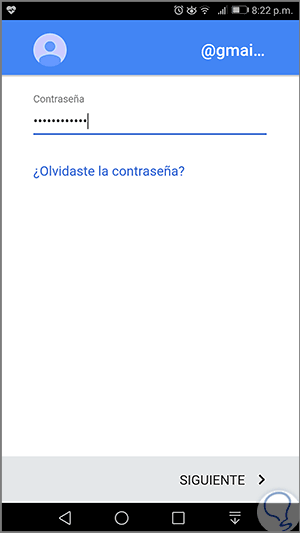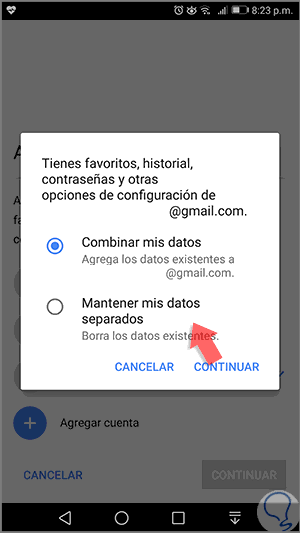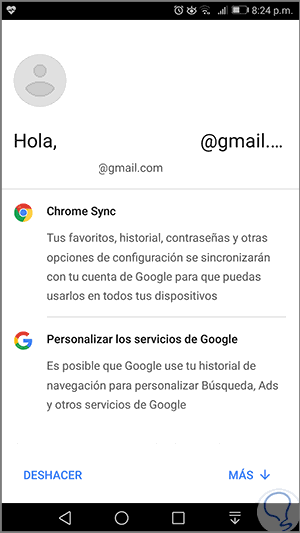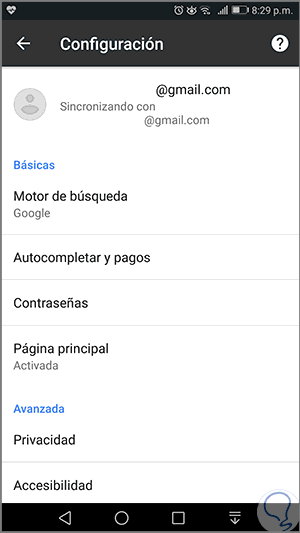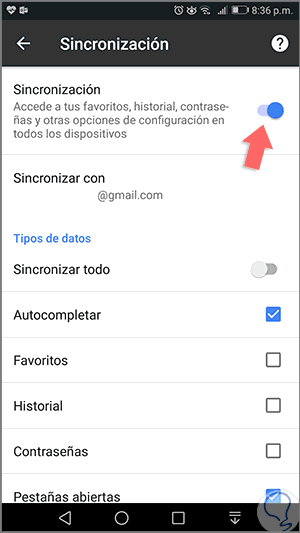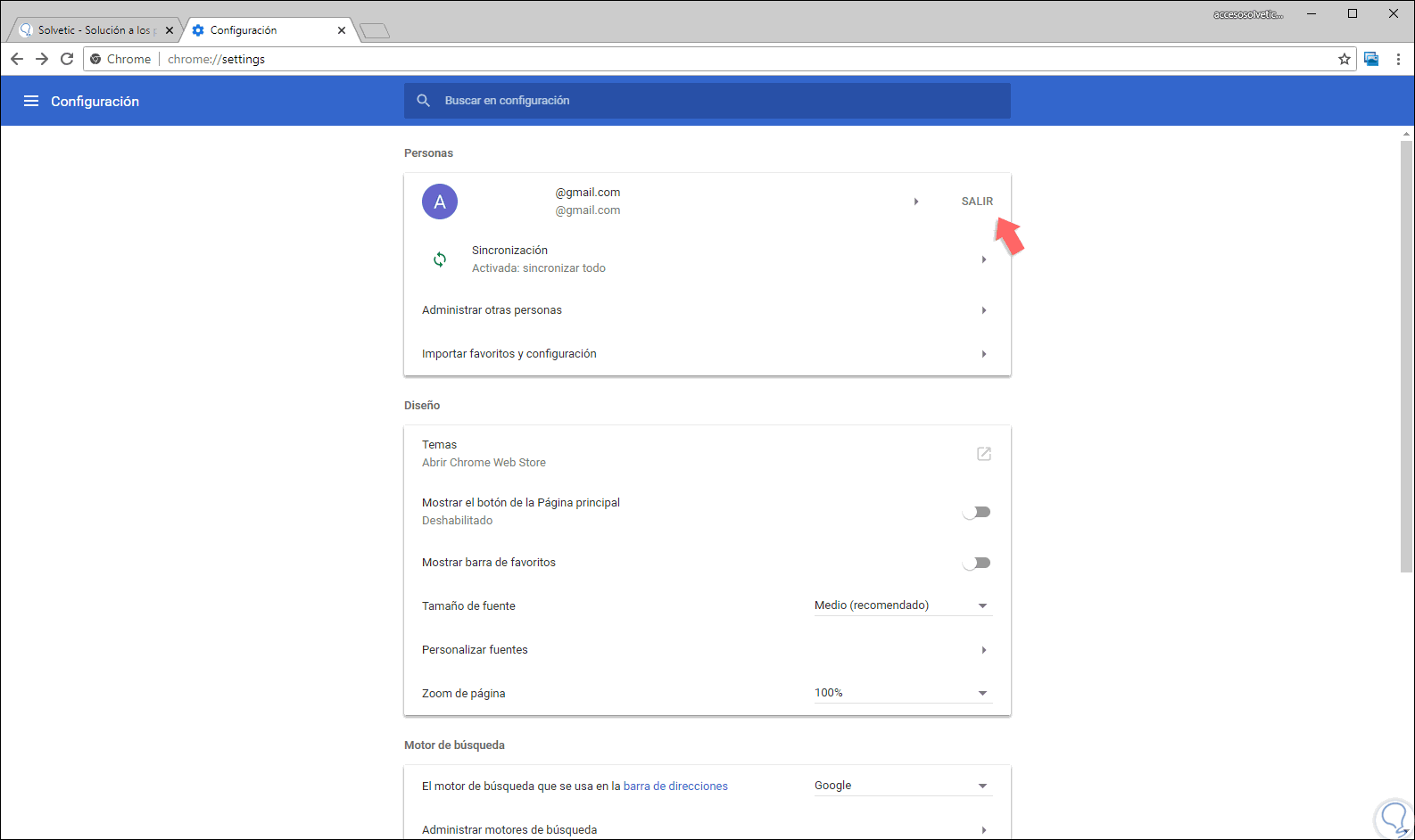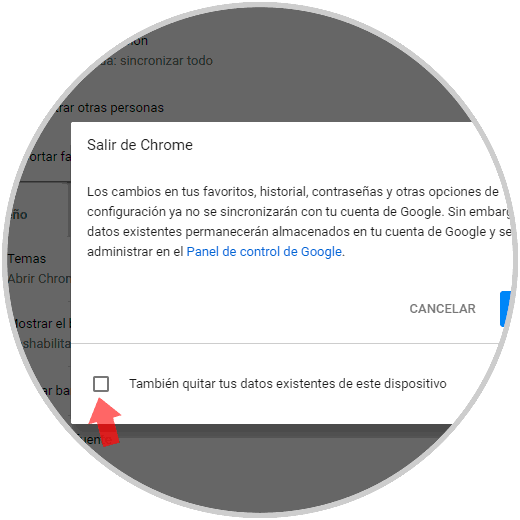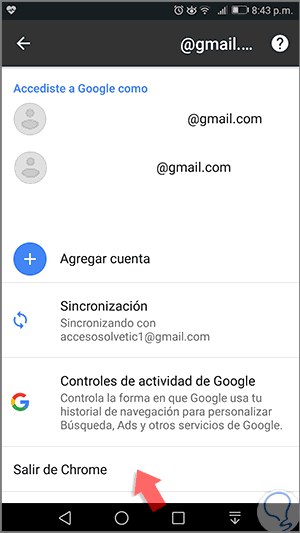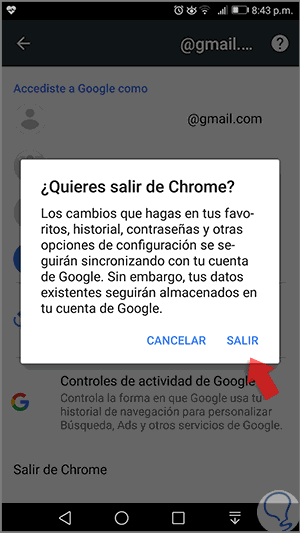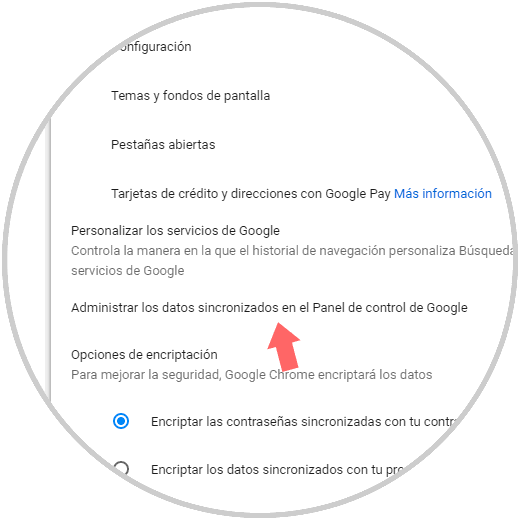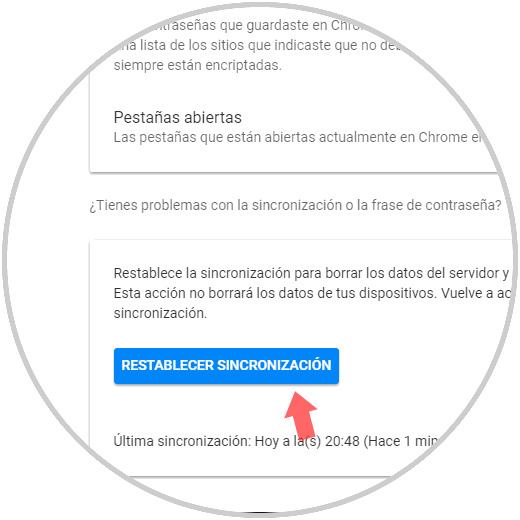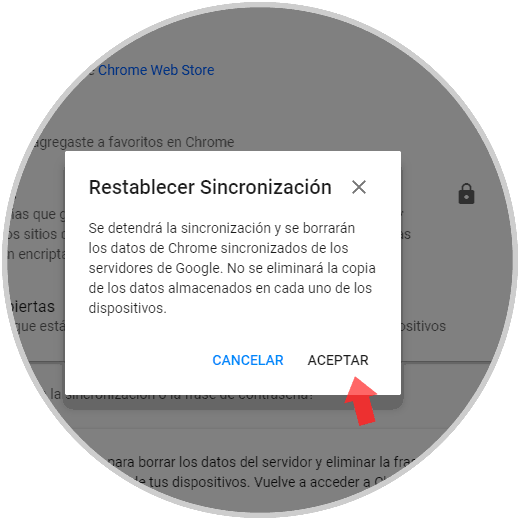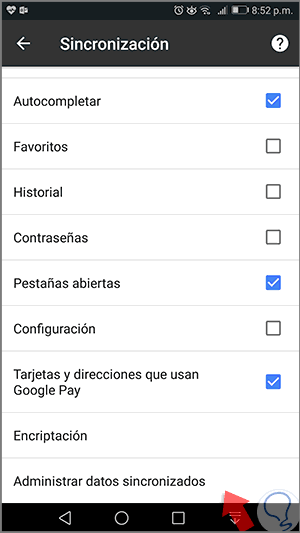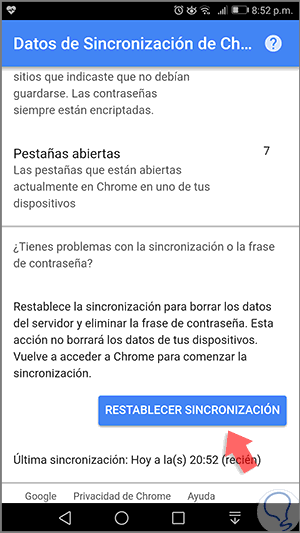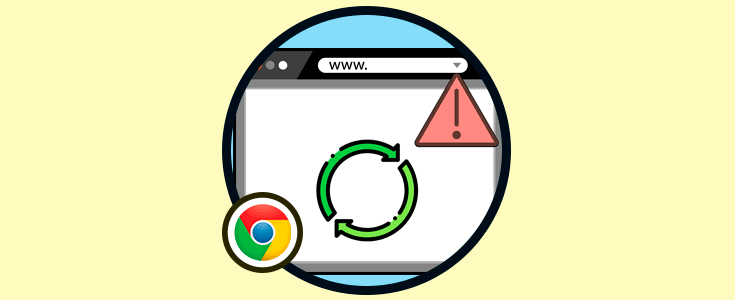Es normal que hoy en día con los avances de la tecnología usemos múltiples dispositivos para acceder a información ya sea personal o corporativa y una de las formas más naturales de realizarlo es usando alguno de los navegadores modernos que están disponibles para nosotros de forma gratuita.
Una de las ventajas de hoy en día, es que contamos con una funcionalidad que es ideal para permanecer sincronizados con todo lo que hacemos y esto se logra sin importar el tipo de dispositivo que usemos, móvil, portátil, Tablet, etc, todo lo que hagamos en uno será sincronizado con todos los demás dando como resultado que siempre estemos en línea.
Solvetic hará un análisis sobre como sincronizar todos los dispositivos en los navegadores Google Chrome y Firefox Quantum.
Para obtener estos navegadores podemos visitar los siguientes enlaces:
1. Sincronizar dispositivos en Firefox Quantum
Para iniciar este proceso accedemos a Quantum, pulsamos en el icono de menú y allí seleccionamos la opción “Conectarse a Sync”:
Allí veremos lo siguiente:
Contamos con dos posibilidades:
- Pulsar en el botón “Conectarse” para acceder si ya tenemos una cuenta creada.
- Pulsar en la línea “¿No tiene una cuenta? Comience ahora” para crear una nueva cuenta en Quantum.
En el caso de ser necesaria la creación de una cuenta, vemos que la información solicitada es mínima y debemos ser cuidados con asignar contraseñas fuertes:
En el caso de contar con una cuenta creada, pulsamos en “Conectarse” e ingresaremos correo y contraseña de acceso:
Pulsamos en el botón “Iniciar sesión” para cargar nuestra sesión en Firefox Quantum y veremos lo siguiente:
Podremos acceder de nuevo a la opción “Configuración de Sync” para ver los diversos elementos que podrán ser sincronizados entre los dispositivos, algunas de las opciones son las siguientes.
- Marcadores
- Inicios de sesión
- Historial, etc
Basta con activar las casillas deseadas para esto. Cuando se ha realizado este proceso Firefox enviará un correo de validación al correo registrado el cual debemos aprobar para que se active la sincronización de forma correcta.
2. Validar Sincronización de dispositivos en Firefox Quantum
Ahora será posible iniciar sesión en todos los dispositivos para iniciar el proceso de sincronización.
Pulsamos en la opción “Iniciar sesión”:
Allí ingresamos la cuenta de correo con la cual se ha iniciado sesión en Firefox en el PC:
Si hemos habilitado la autenticación de dos factores debemos ingresar el código generado:
Una vez accedamos veremos lo siguiente:
Ahora, damos clic en nuestra cuenta y veremos lo siguiente:
Allí damos clic en la línea “Administrar dispositivos” y veremos detalles como:
- Tipo de dispositivo donde se ha iniciado sesión
- Ultima sincronización
3. Eliminar un dispositivo de la sincronización en Firefox Quantum en Android
La siguiente opción se directamente desde el PC y allí podemos realizar lo siguiente. Ir de nuevo a la sección “Administrar dispositivos” y pulsar en el botón “Desconectar” en el dispositivo que deseemos eliminar:
La siguiente opción es desde la configuración de nuestra cuenta y allí pulsar en el botón “Desconectar” y de este modo la cuenta será desconectada en todos los dispositivos donde se encuentre registrada.
4. Seguridad y encriptación entre los dispositivos en Firefox Quantum
Firefox encripta todos los datos sincronizados en los dispositivos por defecto, pero es posible agregar un mayor nivel de seguridad adicional a la cuenta usando el método de autenticación en dos pasos.
Para saber más sobre este método podemos visitar el siguiente enlace:
Para activar esto vamos al menú Inicio y damos clic sobre nuestra cuenta y en la ventana desplegada pulsamos sobre la línea “Administrar cuenta”:
En la ventana desplegada pulsamos en el botón “Activar” ubicada en la sección “Autenticación en dos pasos”:
Será desplegado lo siguiente:
Este código lo podremos escanear con alguna herramienta para QR y este será el resultado:
Una vez el proceso de validación sea completo, se generará una serie de códigos de recuperación en caso de que la aplicación falle:
Una vez finalicemos este proceso, podemos acceder de nuevo a la sección “Autenticación en dos pasos” y allí desactivarla, ver su estado actual o reemplazar los códigos de recuperación. De esta forma hemos aprendido a sincronizar los dispositivos con Firefox Quantum.
5. Sincronizar dispositivos con Google Chrome
Para llevar a cabo este proceso en Google Chrome, pulsamos en el botón “Personaliza y controla Google Chrome” y allí vamos a la sección “Configuración”:
En la ventana desplegada, pulsamos en el botón “Acceder a Chrome” ubicado justo al lado de nuestra cuenta:
Ingresamos la cuenta de correo electrónico:
Una vez ingresemos la contraseña será desplegado lo siguiente:
Pulsamos en el botón “Entendido”. Ahora, para iniciar el proceso de sincronización en Google Chrome, iremos de nuevo a Configuración y en la parte superior encontramos la sección “Sincronización”:
Al dar clic allí será desplegado lo siguiente. Allí podremos activar el interruptor “Sincronizar todo” o bien activar cada interruptor según sea necesario.
6. Encriptar los datos para sincronizar en Chrome en Google Chrome
Google Chrome Sync no cuenta con la opción de autenticación en dos pasos, como Firefox Sync, en su lugar nos da la posibilidad de añadir una frase de contraseña de sincronización a la cuenta.
Para activar esto, iremos de nuevo a la sección “Sincronización” y allí vamos a la parte inferior donde vemos la sección “Opciones de encriptación”:
Podremos especificar nuestra propia contraseña activando la casilla “Encriptar los datos sincronizados con tu propia frase de contraseña de sincronización” y será necesario ingresarla y confirmarla. Pulsamos en el botón “Guardar” para aplicar los cambios.
7. Validar Sincronización de dispositivos en Google Chrome
Para ello, accedemos a Google Chrome en nuestro móvil, pulsamos en el icono de inicio y seleccionamos “Configuración”:
En la ventana desplegada pulsamos en la sección “Acceder a Chrome”:
Ingresamos nuestra cuenta de correo:
Posteriormente ingresamos la contraseña:
Una vez esto sea validado veremos lo siguiente:
Allí tendremos la oportunidad de combinar datos en caso de contar con alguna cuenta de correo asociada también o seleccionar “Mantener mis datos separados” para no combinar nada y dejar cada cuenta por separada.
Una vez seleccionemos esto será desplegado lo siguiente:
Allí pulsamos en el botón “Entendido” ubicado en la parte inferior y podremos ver que inicia el proceso de sincronización:
Podremos pulsar sobre nuestra cuenta para acceder a la configuración de los elementos a sincronizar, podremos activar cada interruptor por separado o sincronizar todo:
8. Detener la sincronización en Google Chrome
De esta forma saldremos de todas las sesiones activas, al pulsar allí será desplegado lo siguiente. Allí podremos activar la casilla “También quitar los datos existentes de este dispositivo” para borrar por completo la información.
9. Resetear los valores de sincronización en Google Chrome
En la ventana desplegada encontramos en la parte inferior la opción “Restablecer sincronización”:
Será desplegado lo siguiente. Pulsamos en el botón Aceptar para confirmar el proceso.
En la nueva ventana pulsamos en el botón “Restablecer sincronización”:
Hemos aprendido a sincronizar toda nuestra actividad entre estos dos importantes navegadores y los múltiples dispositivos donde se pueden hacer uso de ellos. Recordemos la importancia que la sincronización tiene en un mundo donde a cada instante estamos en la red y nada más valioso que saber que todos nuestros datos siempre estarán allí.