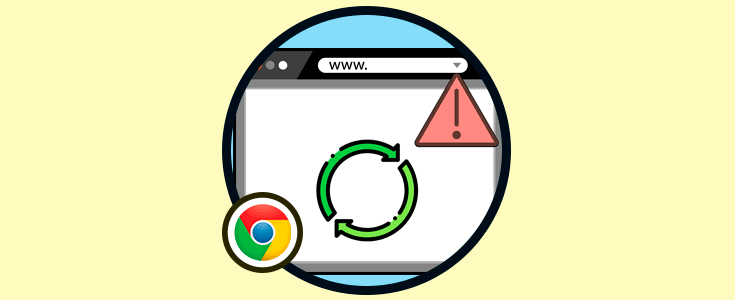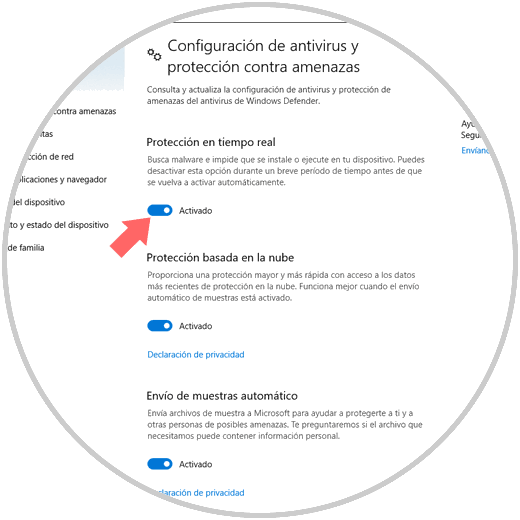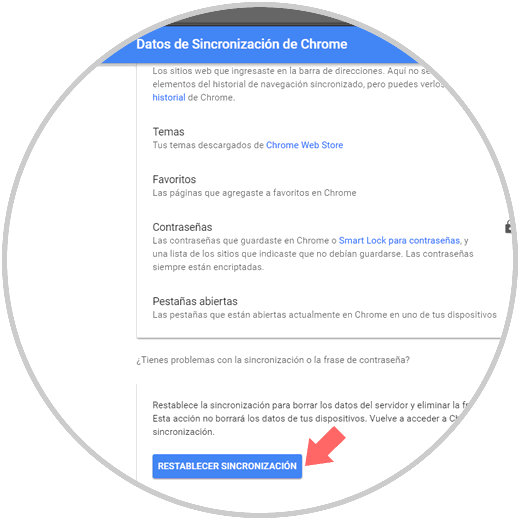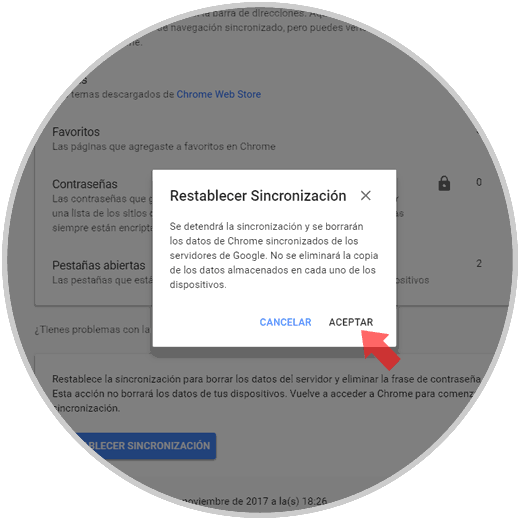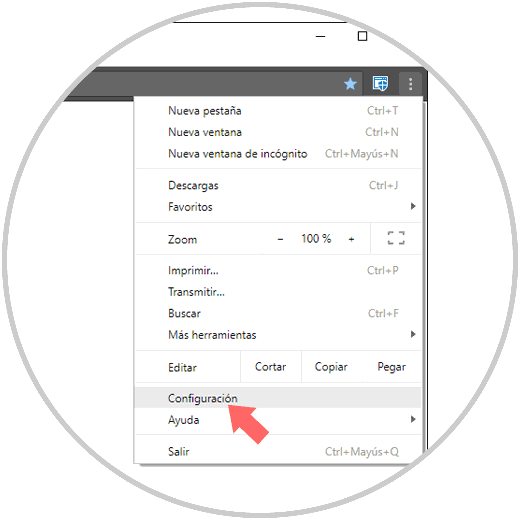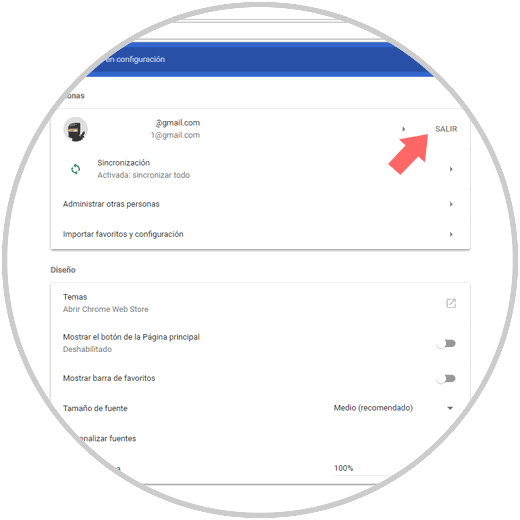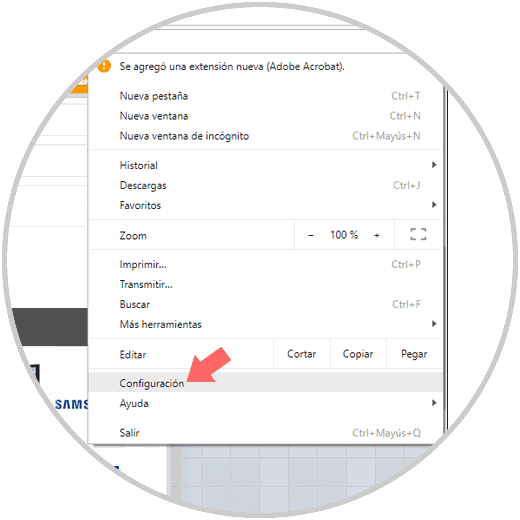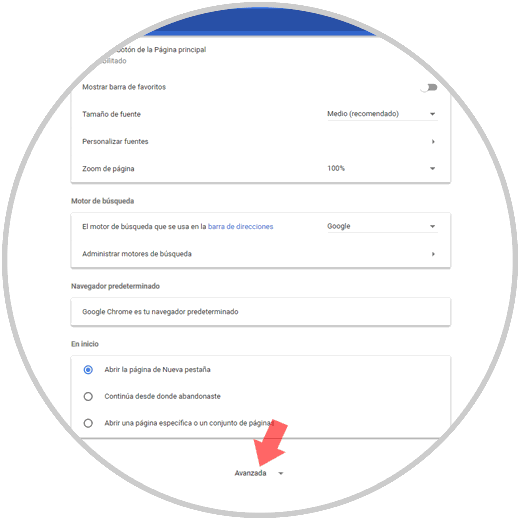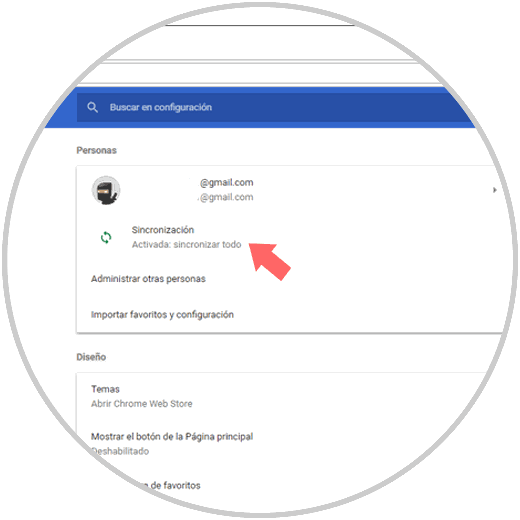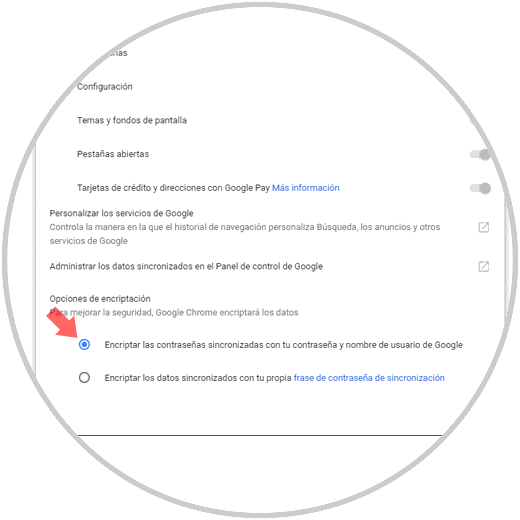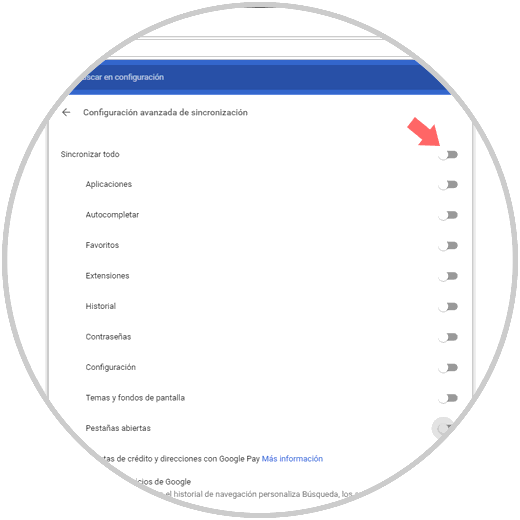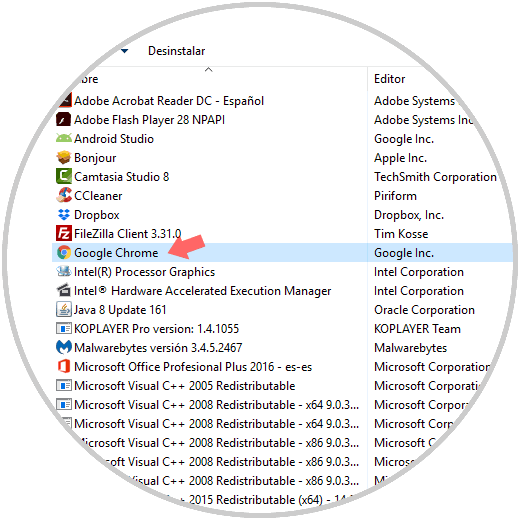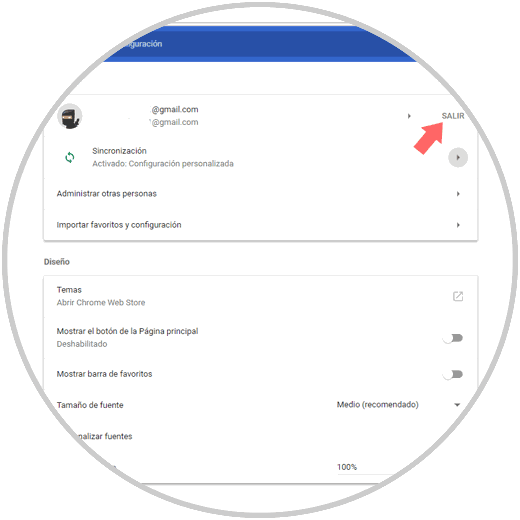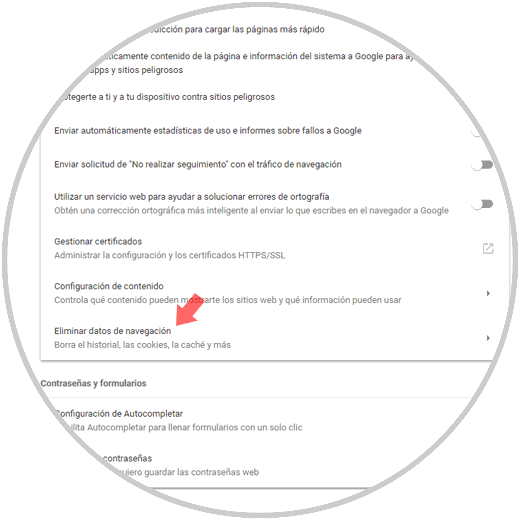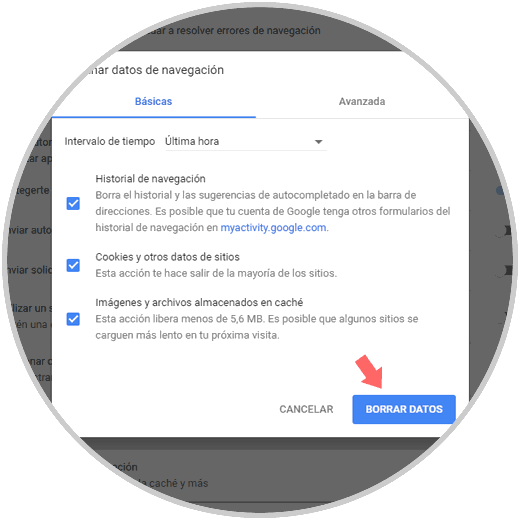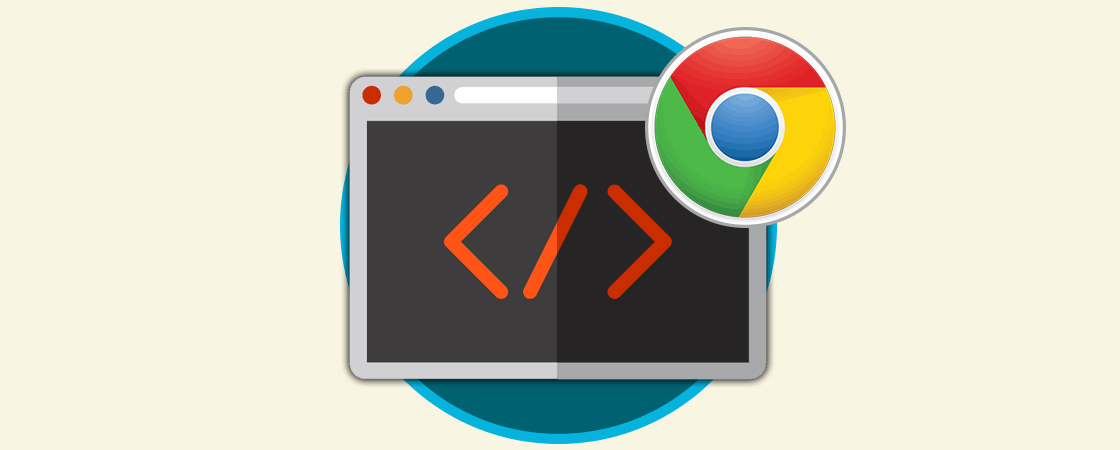Google Chrome se posiciona como uno de los navegadores de mayor acogida a nivel mundial por su versatilidad, sencillez y velocidad de uso y, sin duda, la capacidad de sincronización entre dispositivos. Esto es es algo práctico y útil que permite que como usuarios de Google Chrome todo lo que hagamos, bien sea en equipos de PC o en dispositivos móviles, sea sincronizado en determinado momento y así siempre tendremos nuestros marcadores, favoritos, historial y sitios web visitados disponibles en todos los dispositivos donde se haya iniciado sesión.
Pero actualmente existen ciertos errores de sincronización de Google Chrome dentro de los cuales se incluyen:
- Errores de sincronización de los marcadores
- Google Chrome no sincroniza contraseñas, marcadores, pestañas abiertas, extensiones
- Error de sincronización de Chrome permanece activo
Sabemos que esta es una situación incómoda para miles de usuarios y por ello hoy traemos una serie de soluciones integrales para corregir esto en Google Chrome.
1. Deshabilitar el antivirus para solucionar error Chrome no sincroniza en Windows 10,8,7
El objetivo fundamental de todo software antivirus es evitar que alguna de las millones de amenazas existentes en la red tengan acceso al equipo. Esto afecta tanto parámetros del sistema como la información que esta alojada allí. Para ello hace uso de ciertos controles y algoritmos que se encargan de analizar paquetes entrantes y salientes cuando se sospecha de alguno procede con su desactivación o eliminación.
Aunque esto es una tarea normal del antivirus, puede llegar a ser un factor que afecte directamente la sincronización entre dispositivos en Windows ya que este software puede detectar esto como intento de suplantación y por ende deshabilita el óptimo proceso.
El método más practico es deshabilitar de forma temporal el antivirus y validar si el proceso de sincronización funciona de la forma esperada. Para ello, en base al software instalado, podemos ir a la consola de administración y desactivarlo. Si usamos el antivirus integrado de Windows 10, Windows Defender, podemos ir al Centro de seguridad y allí, en la sección Protección antivirus y contra amenazas pulsar en el interruptor Protección en tiempo real para proceder con su deshabilitacion:
2. Modificar la contraseña de Google Chrome para solucionar error Chrome no sincroniza en Windows 10,8,7
Recordemos que Google Chrome requiere del inicio de sesión para en cada dispositivo para llevar a cabo de forma correcta el proceso de sincronización, pero en algunos casos puntuales el error de sincronización está asociado a una fallo en la contraseña asociada. Muchas veces la modificamos y ésta se ha configurado como automática en Google Chrome de modo que allí existirá este error.
Para validar o modificar la contraseña, ingresaremos la siguiente línea en la barra de título de Google Chrome:
https://chrome.google.com/syncEn la ventana desplegada iremos a la parte inferior y pulsamos en el botón "Restablecer Sincronización":
Será desplegado el siguiente mensaje: Allí pulsamos en el botón "Aceptar" y seguimos los pasos del asistente.
3. Desconectar y volver a conectar la cuenta de Google para solucionar error Chrome no sintoniza en Windows 10,8,7
Como hemos mencionado antes, para llevar a cabo de forma correcta el proceso de sincronización en Google Chrome debemos asociar la misma cuenta en todos los dispositivos asociados, pero una solución puede ser desconectar la cuenta y volverla a conectar. Esto se debe a que en algunos casos pueden llegar a afectar servicios en la cuenta y con una leve desconexión estos pueden ser refrescados.
Para esto, vamos al icono de "Personaliza y controla Google Chrome" y allí seleccionamos la opción "Configuración":
En la nueva ventana pulsamos en el botón "Salir" ubicado justo al lado de nuestra cuenta:
4. Actualizar la contraseña de Google Chrome para solucionar error Chrome no sincroniza en Windows 10, 8, 7
Frecuentemente podemos modificar nuestra contraseña de usuario de Google Chrome, pero no tenemos presente actualizarla directamente en el navegador con lo cual existirá un error de sincronización al no coincidir las contraseñas.
Para actualizar la contraseña en Google Chrome, pulsamos de nuevo en el botón de menú de Google Chrome y seleccionamos "Configuración":
En la nueva ventana vamos a la parte inferior y seleccionamos la línea "Avanzada":
Allí veremos lo siguiente. Damos clic en la sección "Sincronización"
Será desplegado lo siguiente: Si allí vemos el mensaje “Sus datos fueron encriptados con su contraseña de Google”, será necesario actualizar la contraseña.
5. Deshabilitar y habilitar la sincronización desde otro equipo para solucionar error Chrome no sincroniza en Windows 10, 8, 7
Una de las ventajas de la sincronización de Google Chrome es que es posible realizarla entre dos o más dispositivos con Google Chrome. De este modo los datos se sincronizarán automáticamente, pero cuando esto no pasa una solución es desactivar temporalmente la sincronización en el segundo dispositivo.
Para ello, vamos al equipo, pulsamos en el botón de menú de Google Chrome y seleccionamos "Configuración". Ahora, vamos a la sección "Avanzada / Sincronización" y validamos que todos los interruptores de sincronización se encuentren deshabilitados:
Allí esperamos un lapso de 5 a 10 minutos y de nuevo seleccionamos que opciones han de ser sincronizadas y confirmamos que realmente se realice de forma correcta.
6. Reinstalar Google Chrome para solucionar error Chrome no sincroniza en Windows 10, 8, 7
En caso de que ninguna solución funcione de la forma esperada, un método mas extremo es desinstalar Google Chrome de Windows y reinstalarlo de nuevo. La ventaja de esto es que cuando iniciemos sesión de nuevo toda la configuración será cargada sin perder nada.
Para desinstalar Google Chrome de Windows iremos a la siguiente ruta:
- Panel de control
- Programas
- Programas y características
Luego, podremos descargar Google Chrome y proceder con su instalación desde el siguiente enlace.
7. Cerrar sesión en todos los dispositivos para solucionar error Chrome no sincroniza en Windows 10, 8, 7
En algunas ocasiones al tener asociados diversos dispositivos se genera un error de sincronización por la cantidad de estos. En este caso podemos cerrar sesión en todos y luego iniciar sesión solo en 2 dispositivos y comprobar que la sincronización funcione de la forma correcta.
Para esto, vamos a "Configuración" y pulsamos en el botón "Salir ubicado al lado derecho de nuestra cuenta de usuario":
8. Limpiar la cache para solucionar error Chrome no sincroniza en Windows 10, 8, 7
A medida que navegamos frecuentemente en Google Chrome, se almacena cache de los sitios visitados lo cual puede tener un impacto negativo al tener bastante cache almacenada, en este caso lo mas correcto es liberarla y validar la sincronización de Google Chrome.
Para esto vamos a la configuración avanzada de Google Chrome y daremos clic en la sección "Eliminar datos de navegación" ubicado en la categoría "Privacidad y seguridad":
Será desplegada la siguiente ventana donde activaremos las casillas deseadas en especial la casilla "Imágenes y archivos almacenados en caché" y definimos la frecuencia de tiempo de eliminación. Pulsamos en el botón "Borrar datos para ejecutar la acción".
Tenemos alternativas útiles para permitir que la sincronización en Google Chrome sea correcta y funcional.