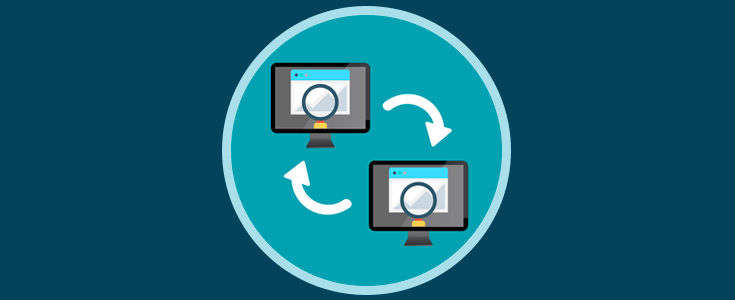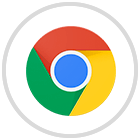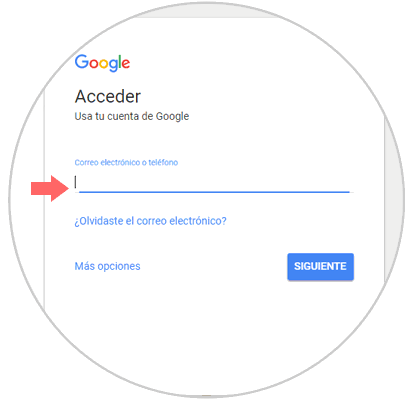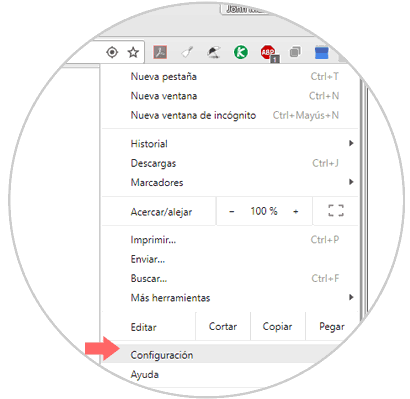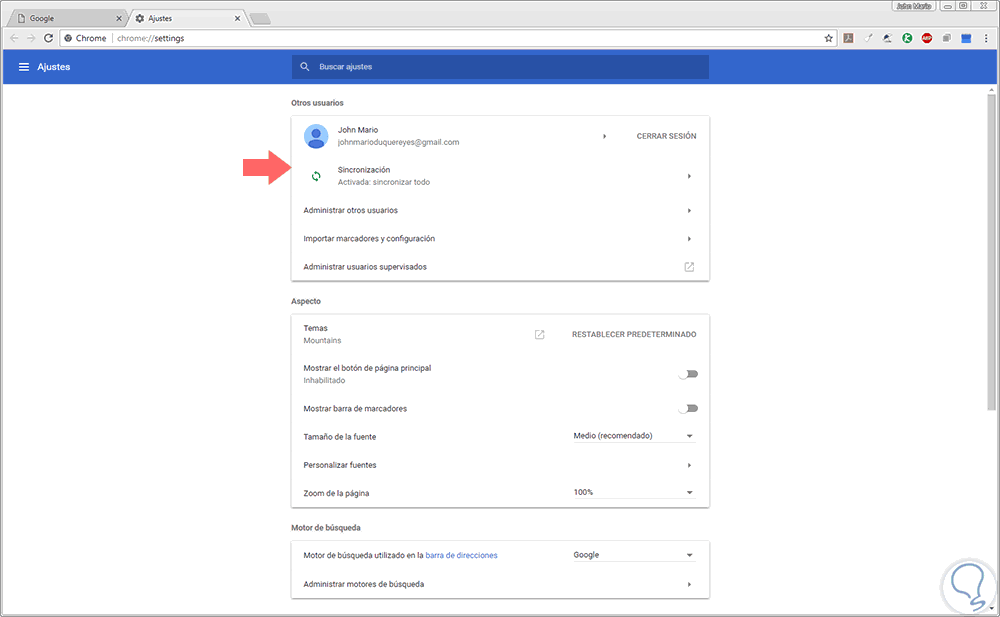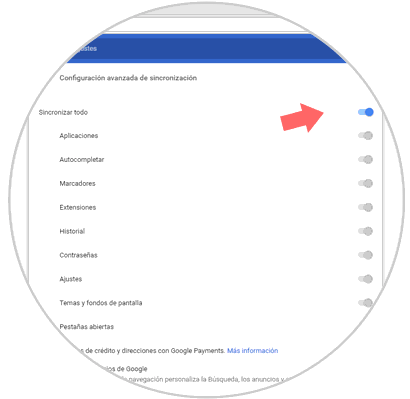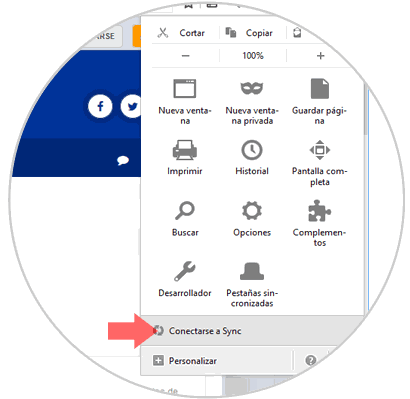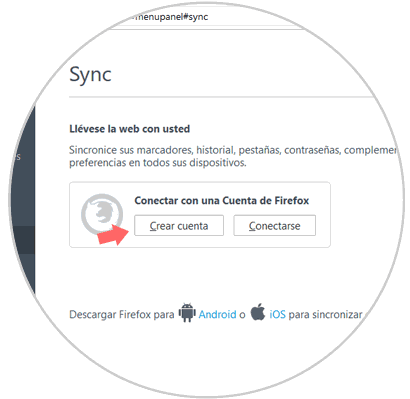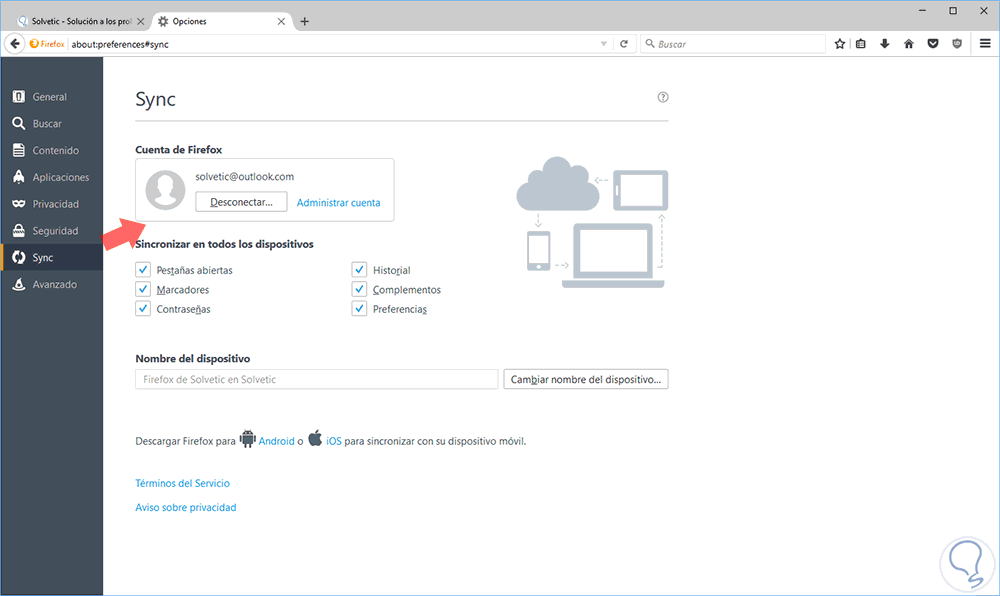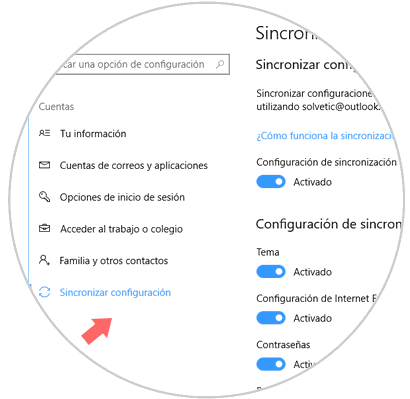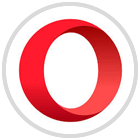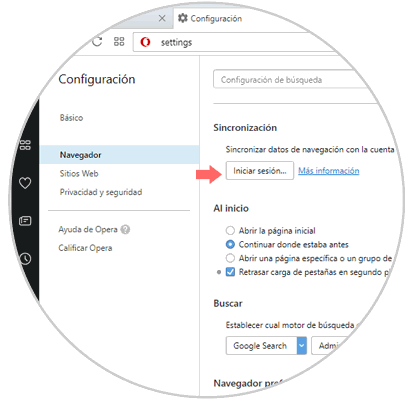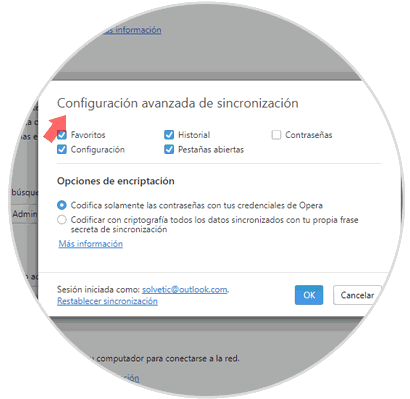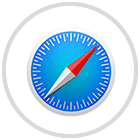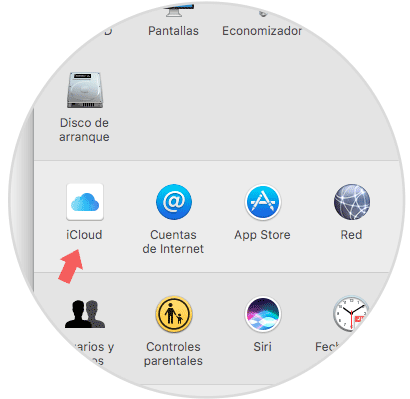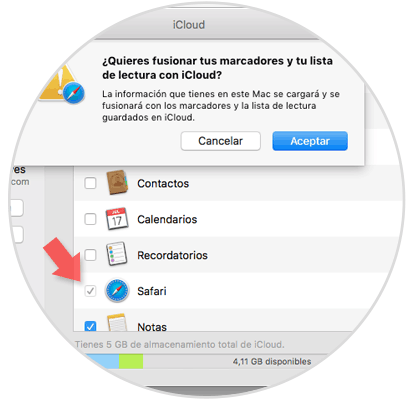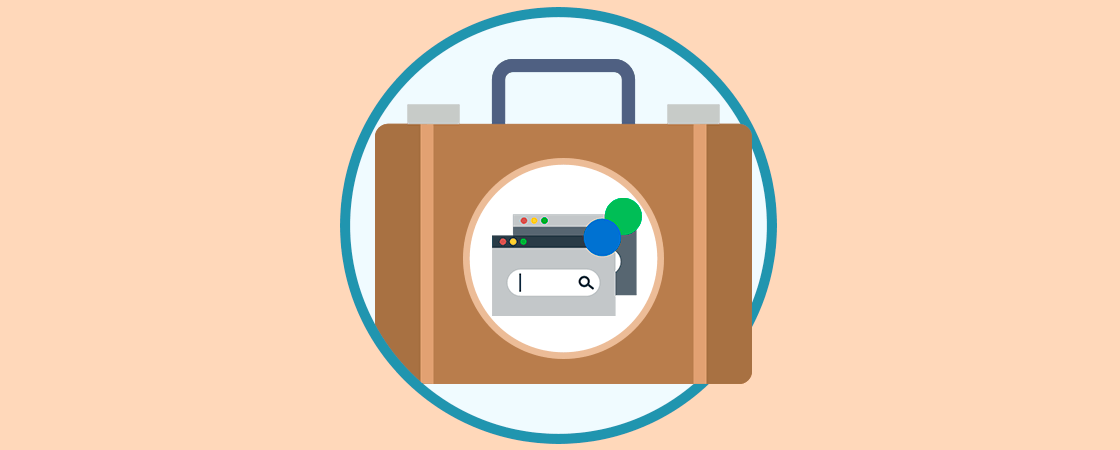Diariamente usamos alguno de los navegadores actuales para acceder a todo el contenido de la red y cada uno de estos navegadores nos ofrece una experiencia diferente tanto a nivel de seguridad como de privacidad y navegación.
Pero un detalle que es común en todos estos navegadores es que ellos nos ofrecen la posibilidad de sincronizar múltiples elementos que hemos configurado en ellos ya que al usar un navegador es común que llevemos a cabo tareas.
- Guardar contraseñas de sitios a los cuales accedemos con frecuencia
- Almacenar los sitios web preferidos en los marcadores
- Conservamos el historial de navegación con el fin de acceder en algún momento a sitios
Todo esto es común que lo realicemos con el fin de gestionar mejor el tiempo y lograr acceder más rápido a los diversos sitios o plataformas que accedemos.
Uno de los problemas radica cuando usamos equipos diferentes a donde tenemos definida esta configuración y no deseamos volver a crear toda la estructura que ya tenemos definida. Es por esto que Solvetic analizará como podemos sincronizar toda esta configuración en los diversos navegadores de una forma sencilla y práctica para tener la disponibilidad de marcadores, contraseñas, historial y demás en todos los equipos a los cuales accedemos.
1. Cómo sincronizar la configuración en la navegación en Google Chrome
Es sin dudas uno de los navegadores más usados por su sencillez de navegación, prestaciones de desarrollo y niveles de seguridad y soporte.
Una de las principales ventajas de Google Chrome es que desde el primer momento en que realizamos su instalación se solicitará que iniciemos sesión en Google con el fin de sincronizar de forma automática todos los elementos que tengamos configurados.
Para verificar que elementos están siendo sincronizados entre los múltiples dispositivos al usar Google Chrome pulsaremos en el icono Personaliza y controla Google Chrome y en la lista desplegada seleccionamos Configuración:
Se desplegará la siguiente ventana. En la parte superior podemos ver los detalles y configuración asociados a la cuenta con la cual hemos iniciado sesión. Para ver qué tipo de elementos están siendo sincronizados pulsaremos en la opción Sincronización.
Se desplegará el siguiente listado. Allí podremos pulsar sobre el interruptor de cada elemento para activar su sincronización o bien pulsar en el interruptor de Sincronizar todo para que todos los elementos sean sincronizados automáticamente.
De esta manera cuando iniciemos sesión en Google Chrome en cualquier dispositivo estos elementos serán sincronizados y tendremos de nuevo acceso a sus funcionalidades.
2. Cómo sincronizar la configuración en la navegación en Mozilla Firefox
Mozilla Firefox nos ofrece un tipo de sincronización similar a Google Chrome al sincronizar de forma automática todos los elementos definidos al iniciar sesión en múltiples dispositivos tanto de escritorio como móviles.
Para eso accedemos al menú de Mozilla Firefox y en la lista desplegada seleccionamos la opción Conectarse a Sync ubicada en la parte inferior:
Al pulsar allí debemos iniciar sesión o bien crear una cuenta nueva:
Al iniciar sesión vamos al campo Sync y desde allí podremos seleccionar que tipos de elementos sincronizar tales como contraseñas, marcadores, usuarios, etc:
3. Cómo sincronizar la configuración en la navegación en Microsoft Edge
Microsoft Edge es el navegador por defecto para Windows 10 el cual no incluye la sincronización de forma individual sino está integrado con la sincronización general del sistema operativo.
Para llevar a cabo este proceso debemos iniciar sesión en Windows 10 usando una cuenta de correo y no una cuenta local para que toda la sincronización sea efectiva entre los dispositivos.
Una vez iniciada la sesión vamos al menú Inicio y allí seleccionamos la utilidad Configuración / Cuentas / Sincronizar configuración.Allí tendremos la oportunidad de definir qué elementos serán sincronizados pero en especial nos centraremos en la línea Configuración de Internet Explorer.
4. Cómo sincronizar la configuración en la navegación en Opera
Opera ofrece niveles mucho más altos de sincronización entre dispositivos y para comprobarlo vamos a la pantalla de inicio de Opera y pulsamos en la línea Ir a configuración del navegador ubicada en la columna derecha y será desplegado lo siguiente.Podemos ver en el campo Sincronización que debemos iniciar sesión para realizar el proceso de sincronización entre dispositivos de forma correcta.
Allí debemos iniciar la sesión o crear la cuenta y una vez accedamos pulsamos en el botón Configuración avanzada donde seleccionaremos que tipo de elementos serán sincronizados:
5. Cómo sincronizar navegación en Safari
En el caso de Safari en sistemas operativos macOS todas las opciones de sincronización son administradas por iCloud mas no por el navegador.
Para habilitar esta sincronización debemos acceder a Preferencias del sistema usando alguna de las siguientes opciones:
- Pulsando en el icono ubicado en el Dock
- Ir al menú Apple y allí seleccionar Preferencias del sistema
Seleccionamos la opción iCloud y en la nueva ventana debemos asegurarnos que Safari se encuentre seleccionada. De esta forma los marcadores, navegación y listas estarán disponibles en los dispositivos Apple.
Recordemos que las contraseñas son gestionadas por el Llavero de macOS.
Si de simple podremos tener todos los elementos configurados en los diversos navegadores en cualquier dispositivo donde iniciemos sesión.