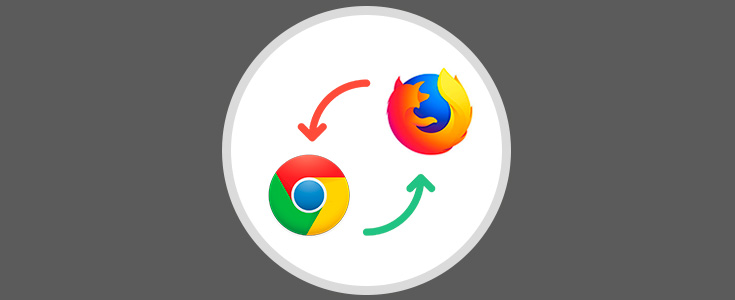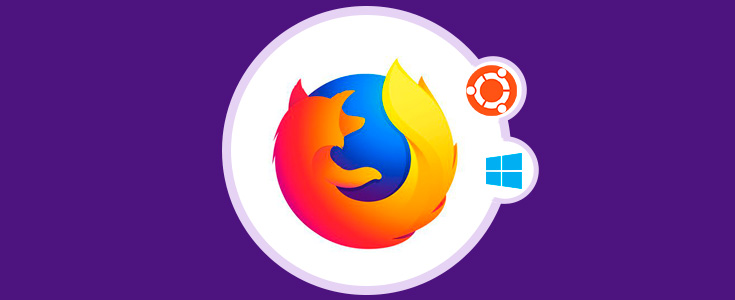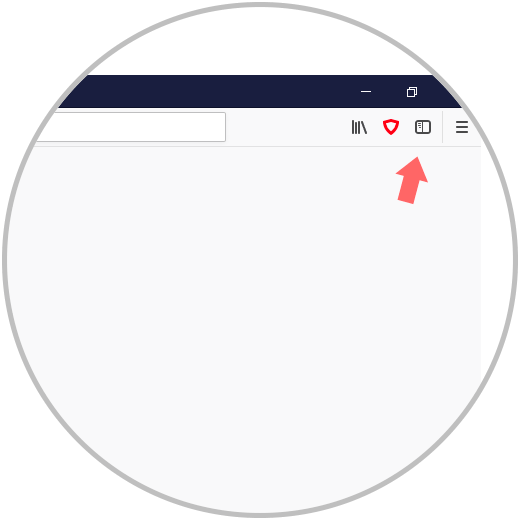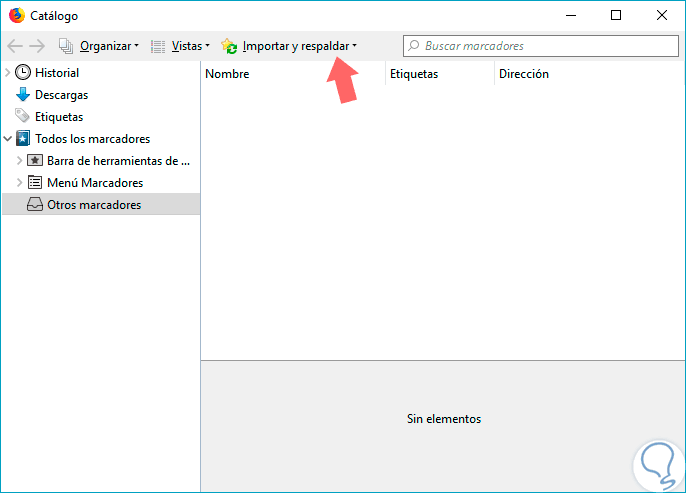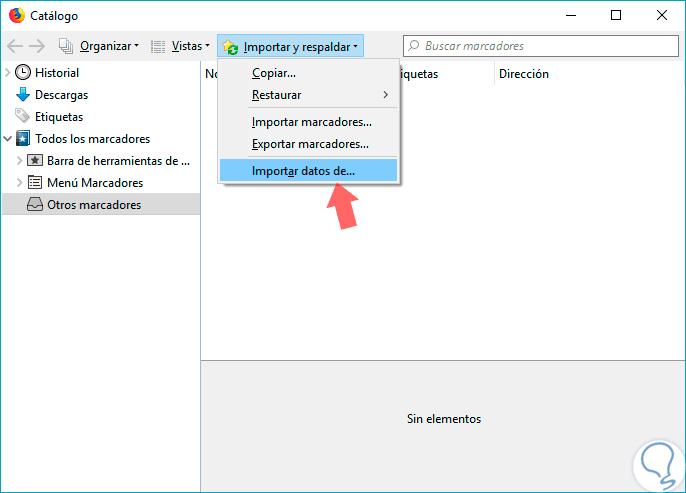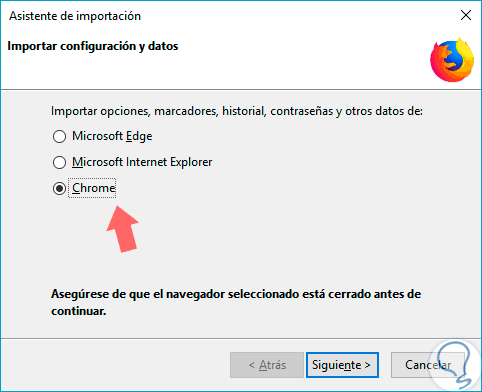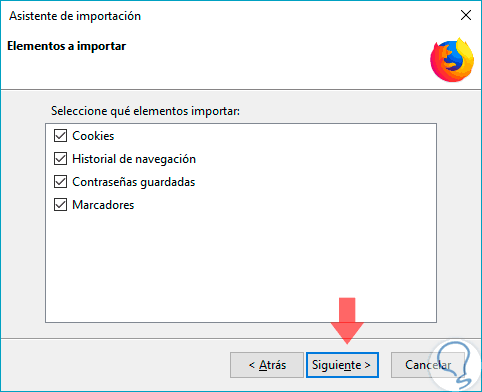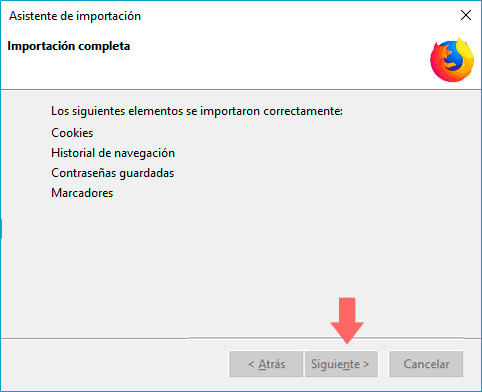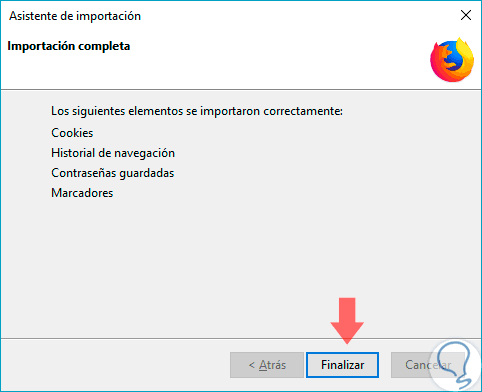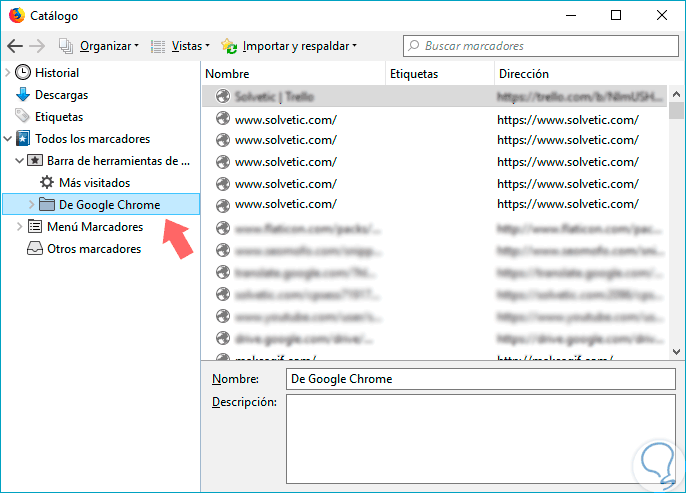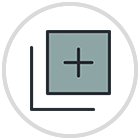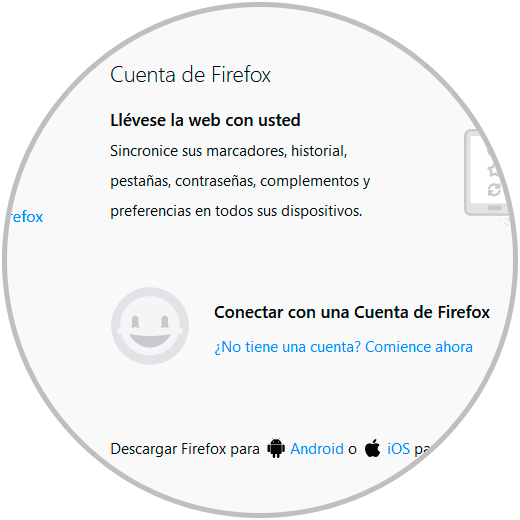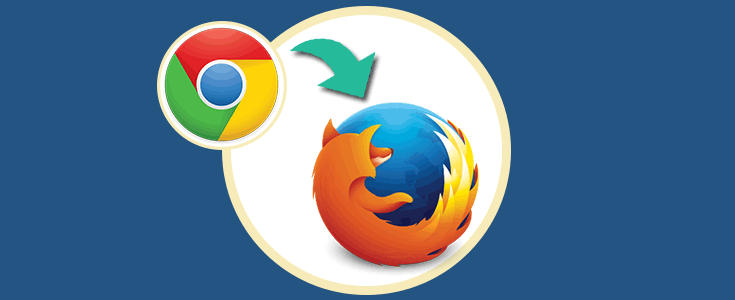El uso de los navegadores es una de las acciones que más realizamos a diario ya que gracias a ellos tenemos la posibilidad de acceder a los miles o millones de sitios web disponibles.
Como es costumbre, la mayoría de nosotros tenemos un navegador preferido en el cual almacenamos datos personales como contraseñas, nombres de usuario y demás.
En estos días, Mozilla Firefox lanzará su nueva edición llamada Quantum la cual promete ser mucho más veloz de lo que ya conocemos en Firefox y adicional incluirá nuevas funciones de seguridad y desarrollo.
Mozilla Firefox nos permite importar los marcadores, contraseñas guardadas, historial del navegador y cookies directamente desde Google Chrome o desde Microsoft Edge de forma sencilla.
Hoy aprenderemos a migrar nuestros datos de Google Chrome a Mozilla Firefox Quantum de forma útil y práctica.
Para conocer más sobre esta nueva edición de Mozilla Firefox podemos visitar el siguiente enlace:
1. Cómo migrar favoritos, contraseñas, historial y cookies de Chrome a Firefox Quantum
Firefox normalmente nos pide que importemos datos la primera vez que lo instalamos. Sin embargo, si ya tenemos instalado Firefox y ahora deseamos importar datos, será necesario iniciar la herramienta de forma manual. La herramienta "Importar datos" del navegador está un oculta, justo debajo de la ventana del Administrador de Marcadores.
Para acceder a los marcadores en Mozilla Firefox contamos con dos opciones:
- Usar la combinación de teclas siguiente:
Ctrl + Shift + B
- También puedes pulsar el icono de acceso directo a marcadores para verlos directamente.
Al pulsar sobre esta línea veremos lo siguiente:
Allí pulsamos sobre el menú “Importar y respaldar” y en las opciones desplegadas seleccionamos “Importar datos de”:
Al pulsar en dicho botón veremos que se despliega la siguiente ventana:
Allí activamos la casilla “Chrome” y en la siguiente ventana definimos que tipo de elementos han de ser importados de Google Chrome:
Allí pulsaremos en “Siguiente” y podemos ver que inicia el proceso de importación:
Una vez finalice veremos lo siguiente:
Pulsamos en “Finalizar” para completar el proceso. Ahora podemos ver una carpeta llamada “De Google Chrome” donde estarán todos los marcadores de dicho navegador ahora en Mozilla Firefox Quantum:
2. Descargar los Add-ons o extensiones en Firefox Quantum
La mayoría de nosotros instalamos extensiones en el navegador con el fin de aumentar su productividad y es ideal importar estos a Firefox Quantum, siempre y cuando sean compatibles.
El problema radica en que Mozilla Firefox no puede importar otros datos que son considerados cruciales, como los complementos, en este caso será necesario buscar extensiones equivalentes en la galería de complementos de Firefox nosotros mismos.
Los complementos más importantes por lo general están disponibles para ambos navegadores, pero muchos otros solo estarán para uno u otro, lo importante es que conseguiremos muchos idénticos.
3. Sincronizar datos de Mozilla Firefox Quantum con otros equipos
Esta opción es útil ya que en muchas ocasiones abrimos sesión en dispositivos móviles o equipos de mesa y el objetivo es que todo lo que se haga allí permanezca sincronizado y de este modo siempre estar en línea con todo lo que hacemos.
Mozilla Firefox cuenta con su propia función de sincronización de navegador que puede mantener sus datos sincronizados en varios equipos, teléfonos y tablets.
Debemos iniciar sesión con la misma cuenta de Firefox en todos los dispositivos y nuestros datos se sincronizarán entre ellos, al igual que con Chrome. Firefox sincroniza las pestañas abiertas, el historial, los marcadores, los inicios de sesión, los complementos y las preferencias. Entonces, una vez que configuremos Firefox una vez, se sincronizará estas preferencias con todos los otros equipos.
Para acceder a esta opción en Firefox Quantum vamos a la ruta “Abrir menú / Opciones / Cuenta de Firefox”.
Allí podemos definir qué elementos han de ser sincronizados entre los equipos. De esta manera hemos visto como Mozilla Firefox Quantum nos ofrece una forma simple y útil de importar todos nuestros datos de Google Chrome, o un navegador diferente, y de esta forma estar con toda nuestra información a la mano.