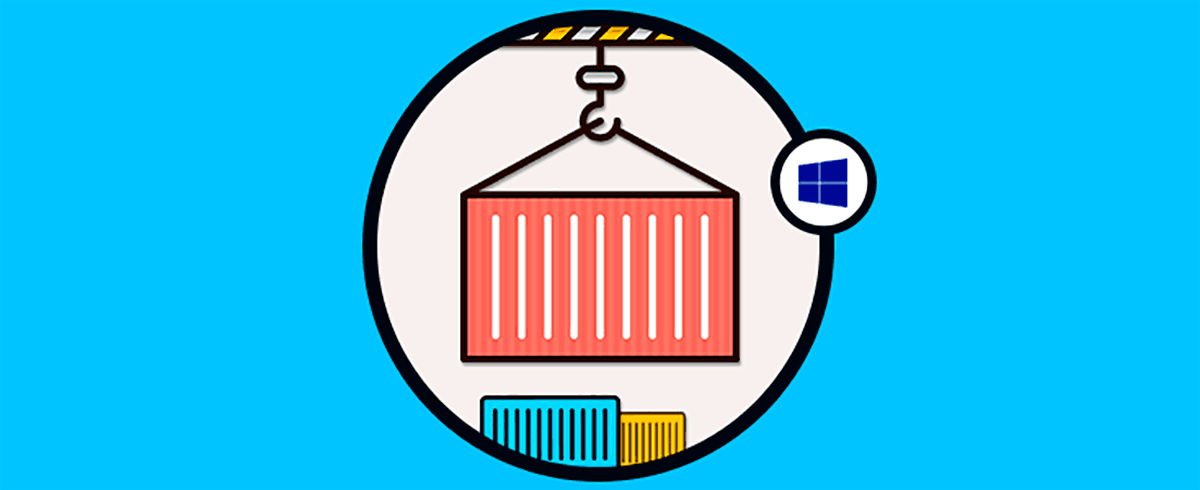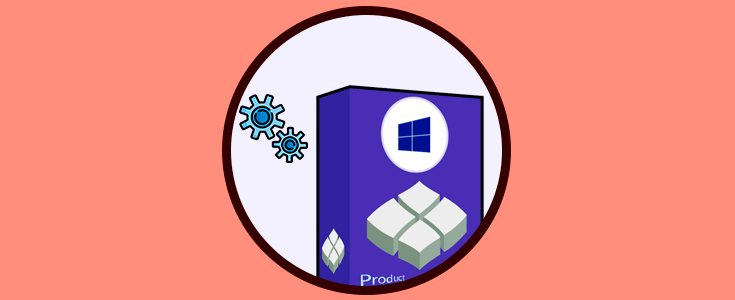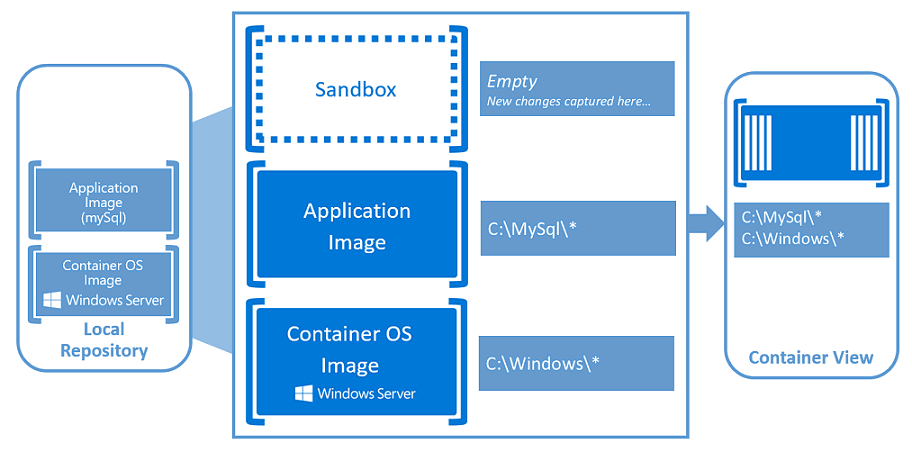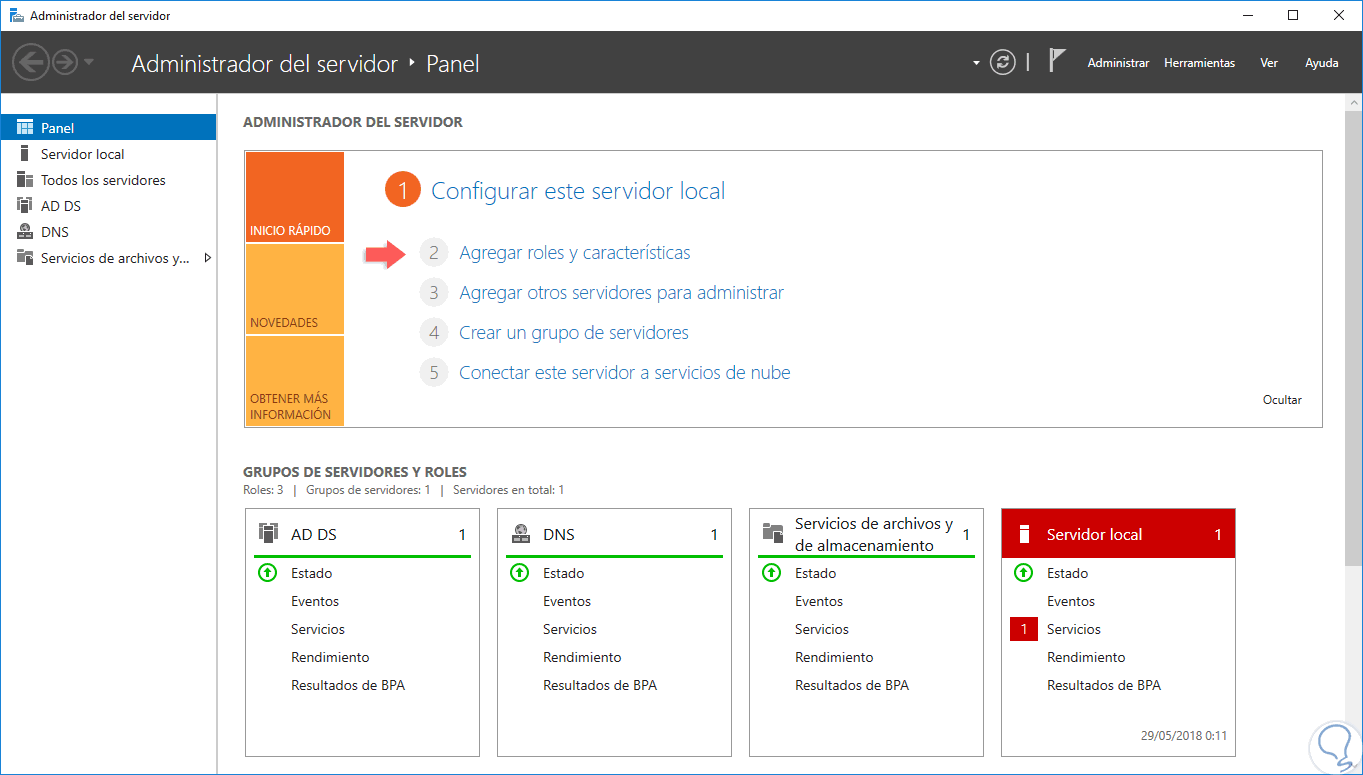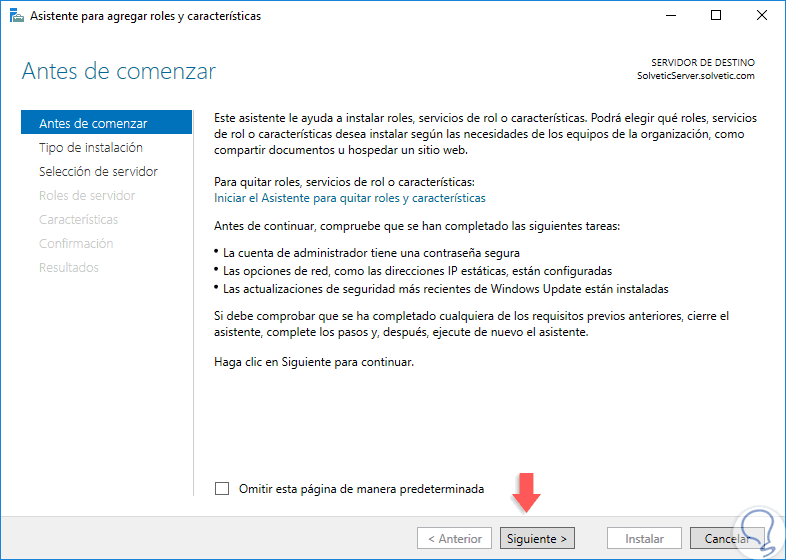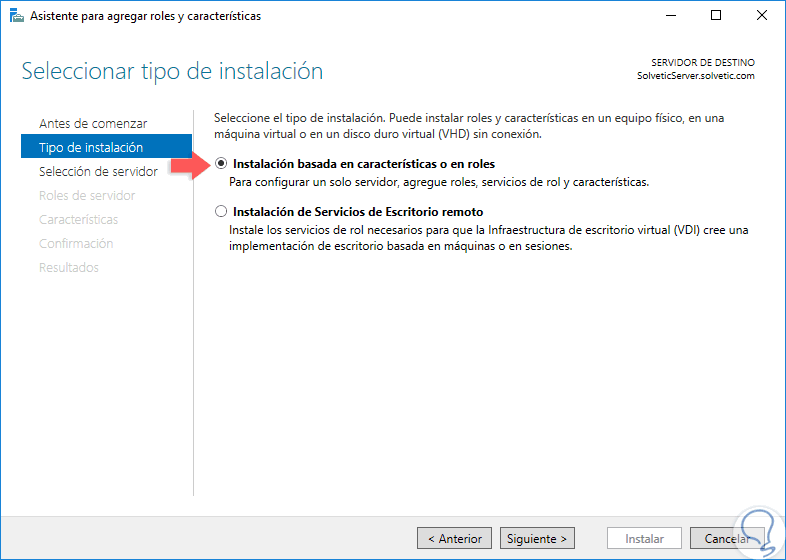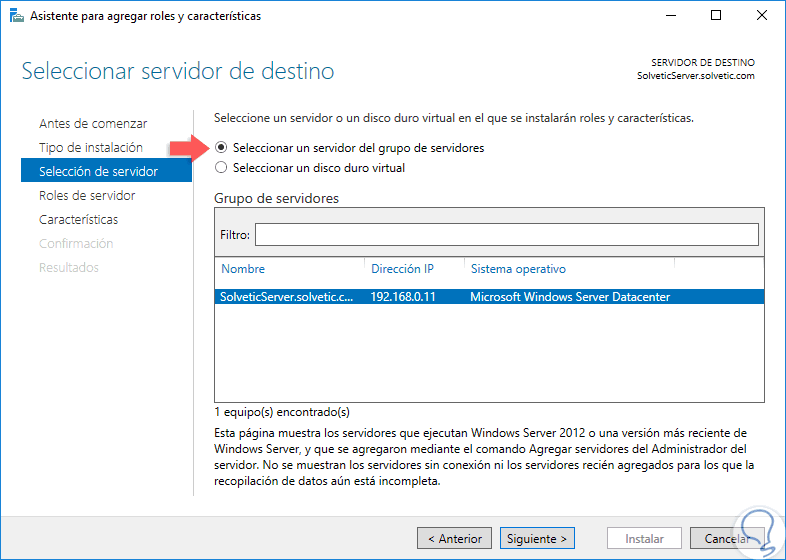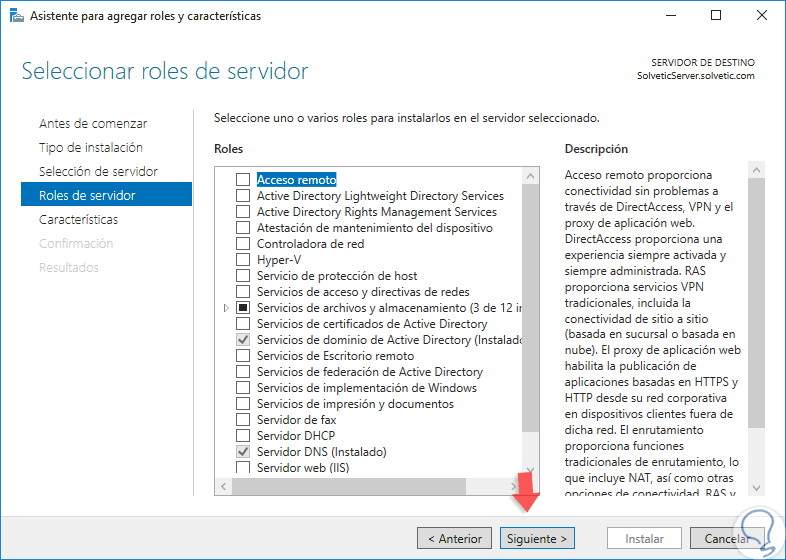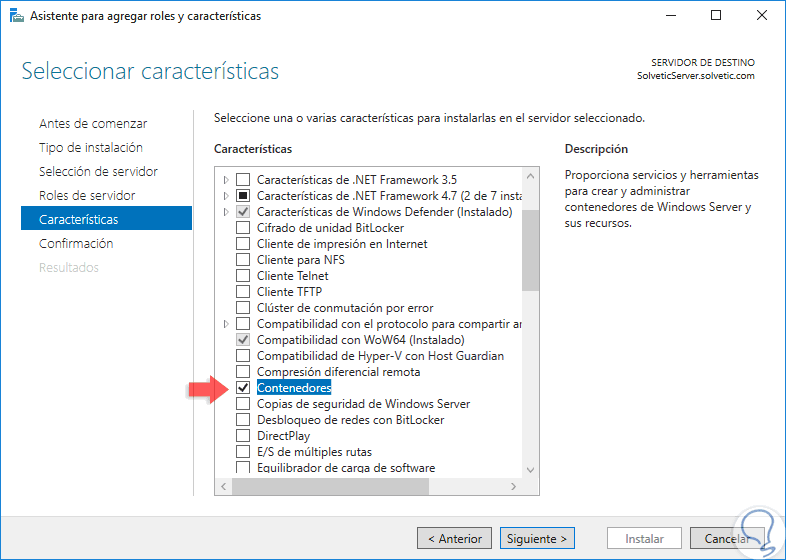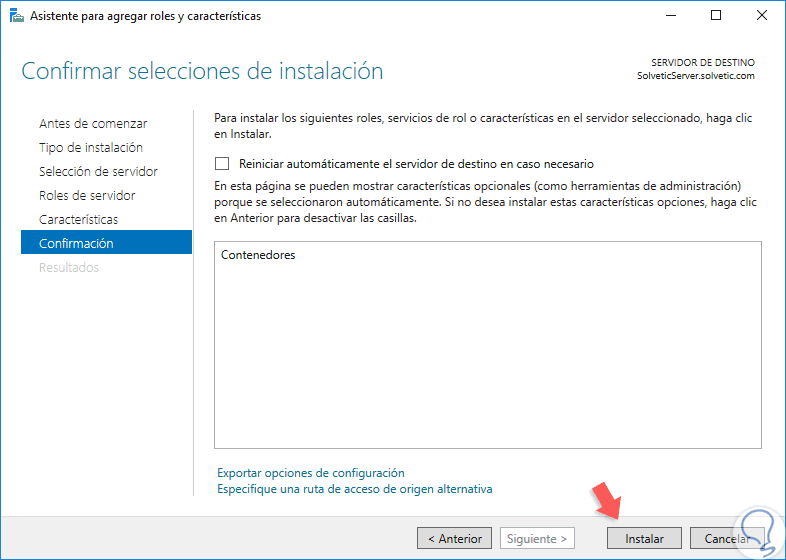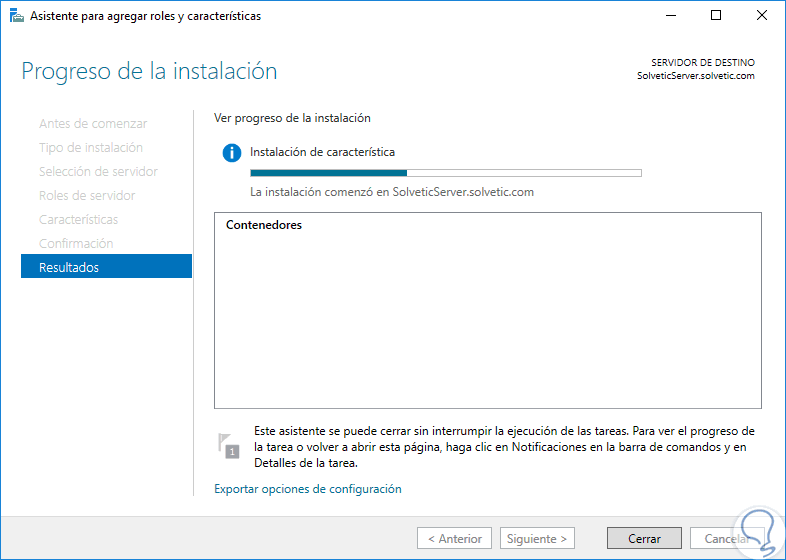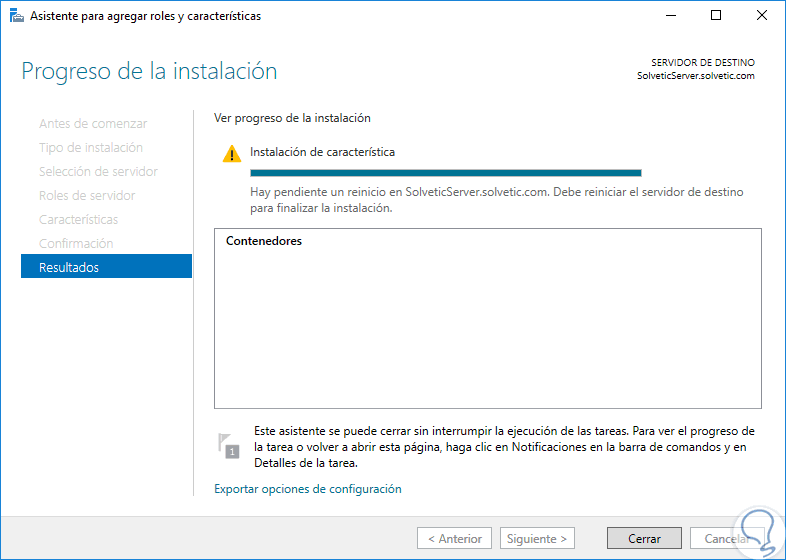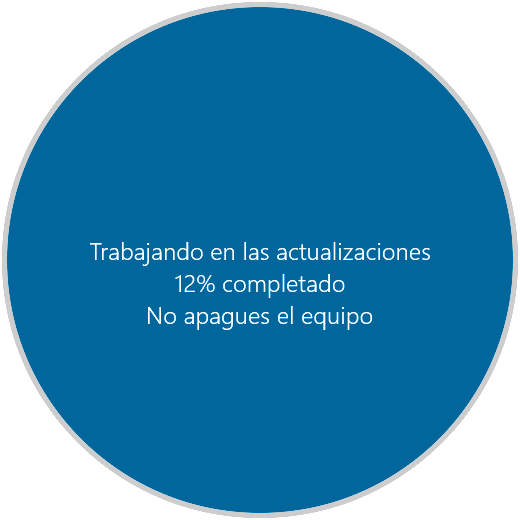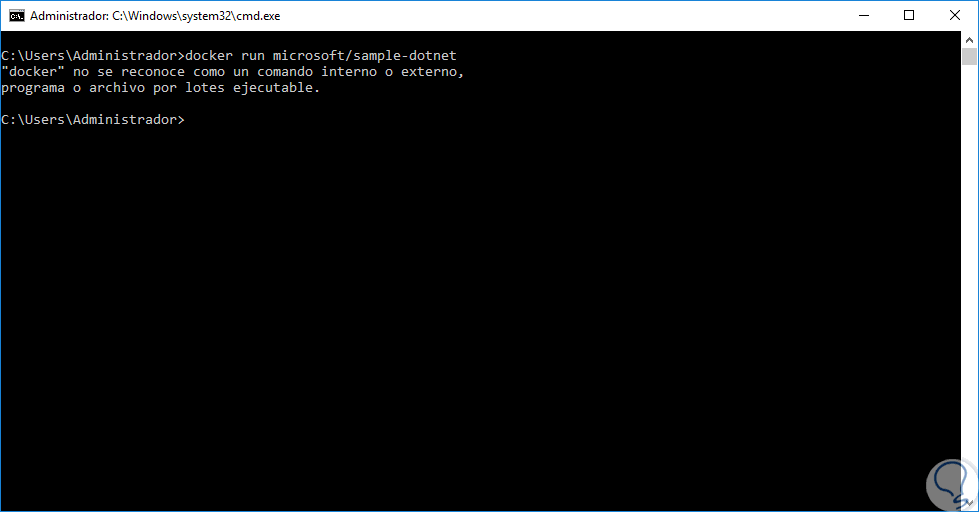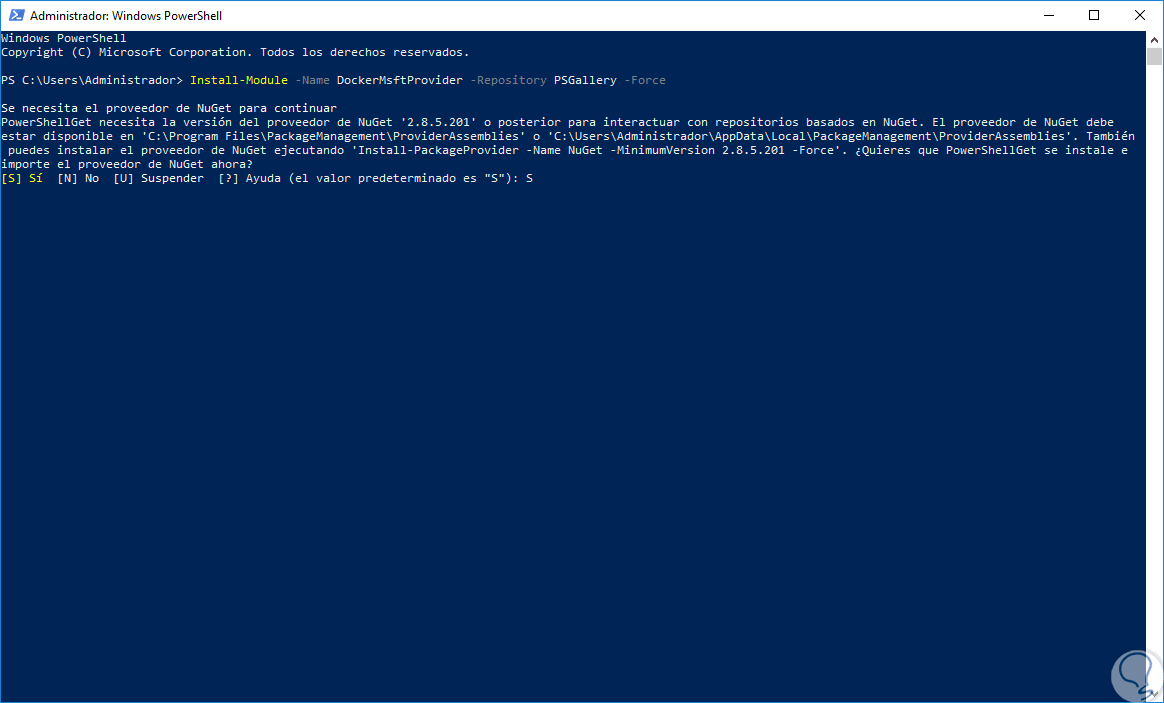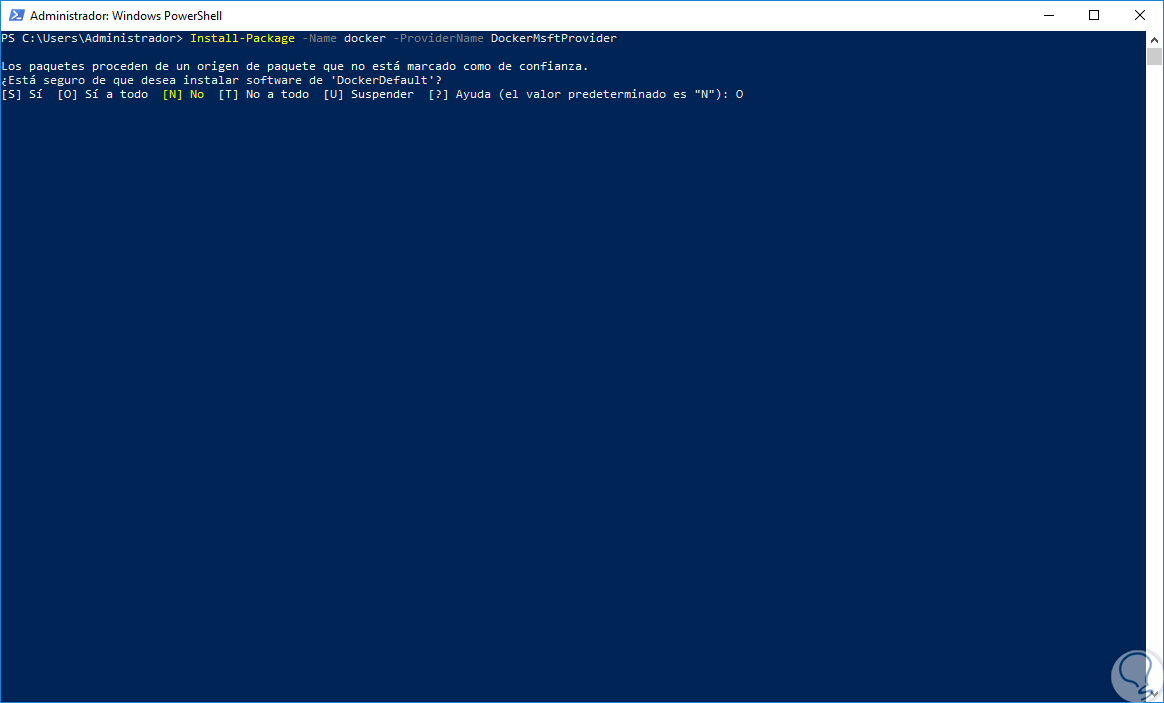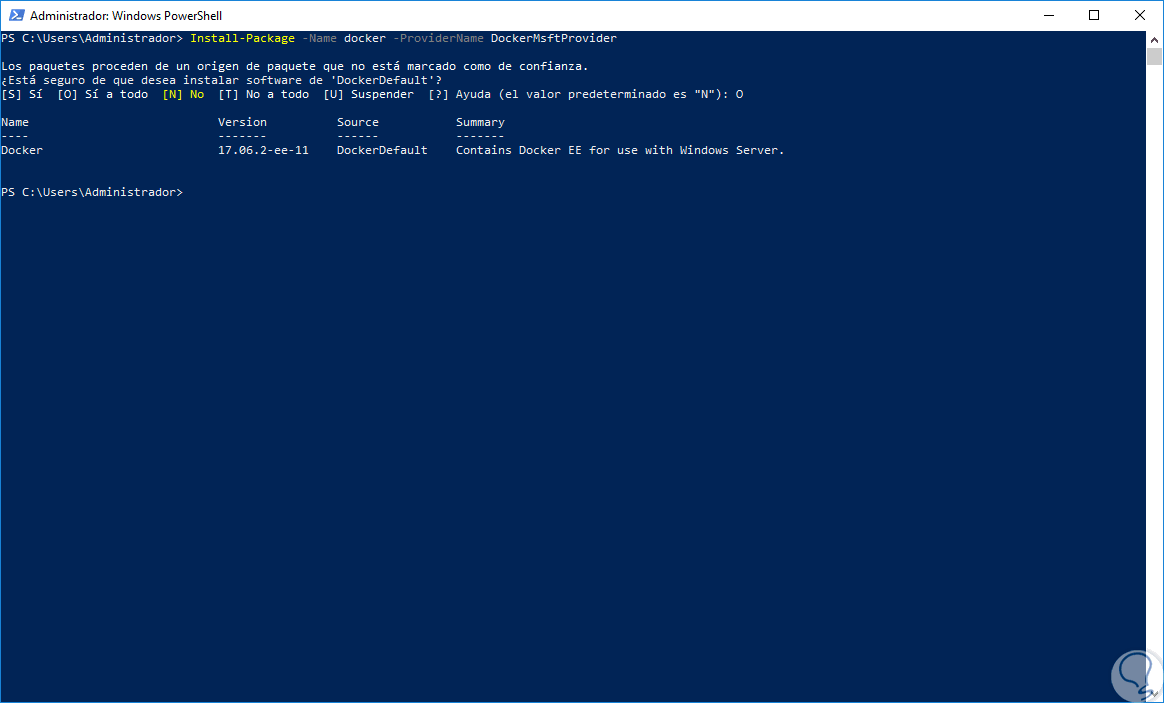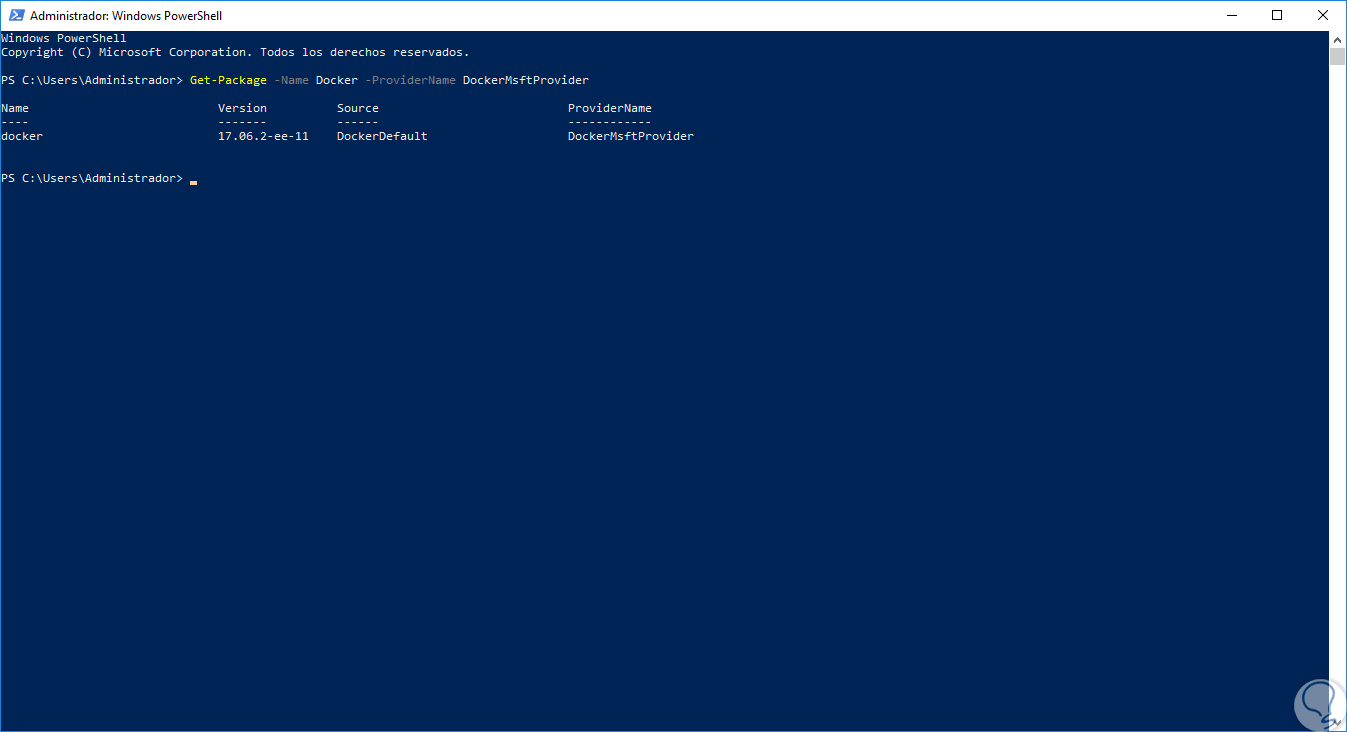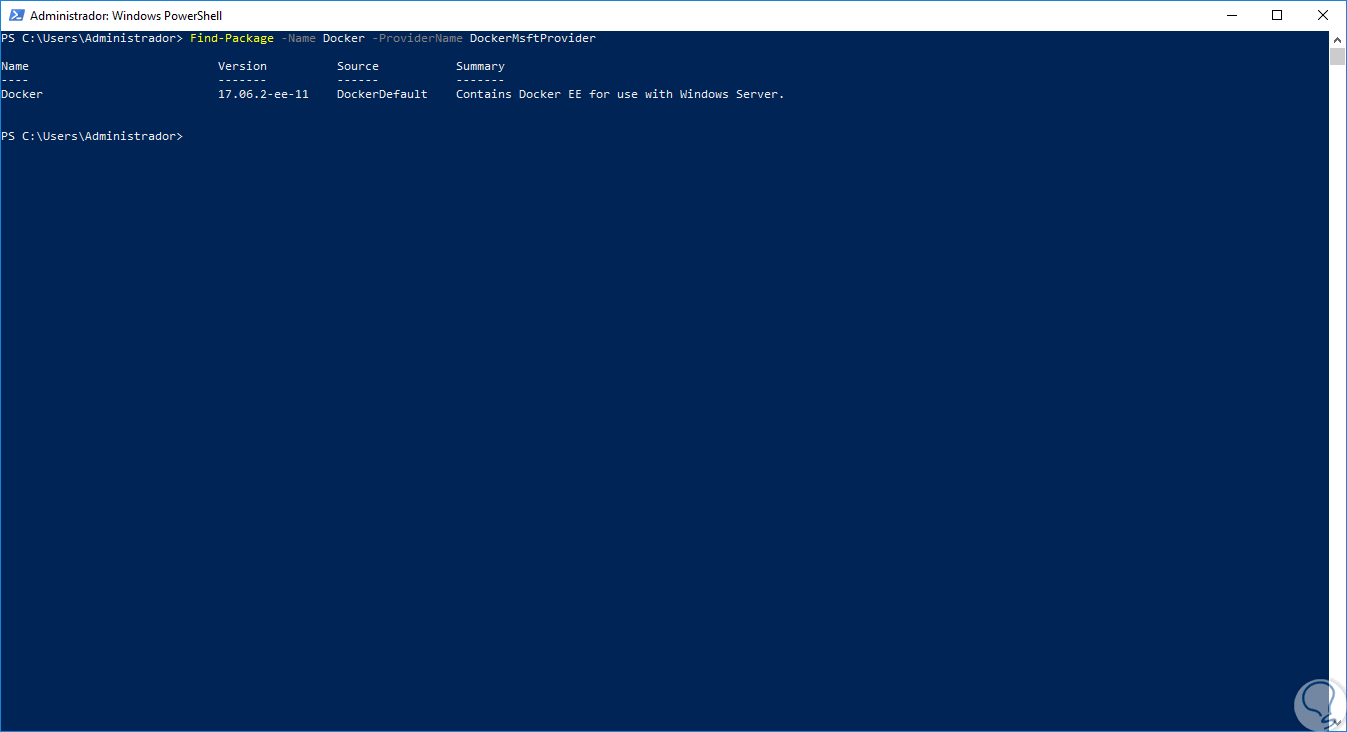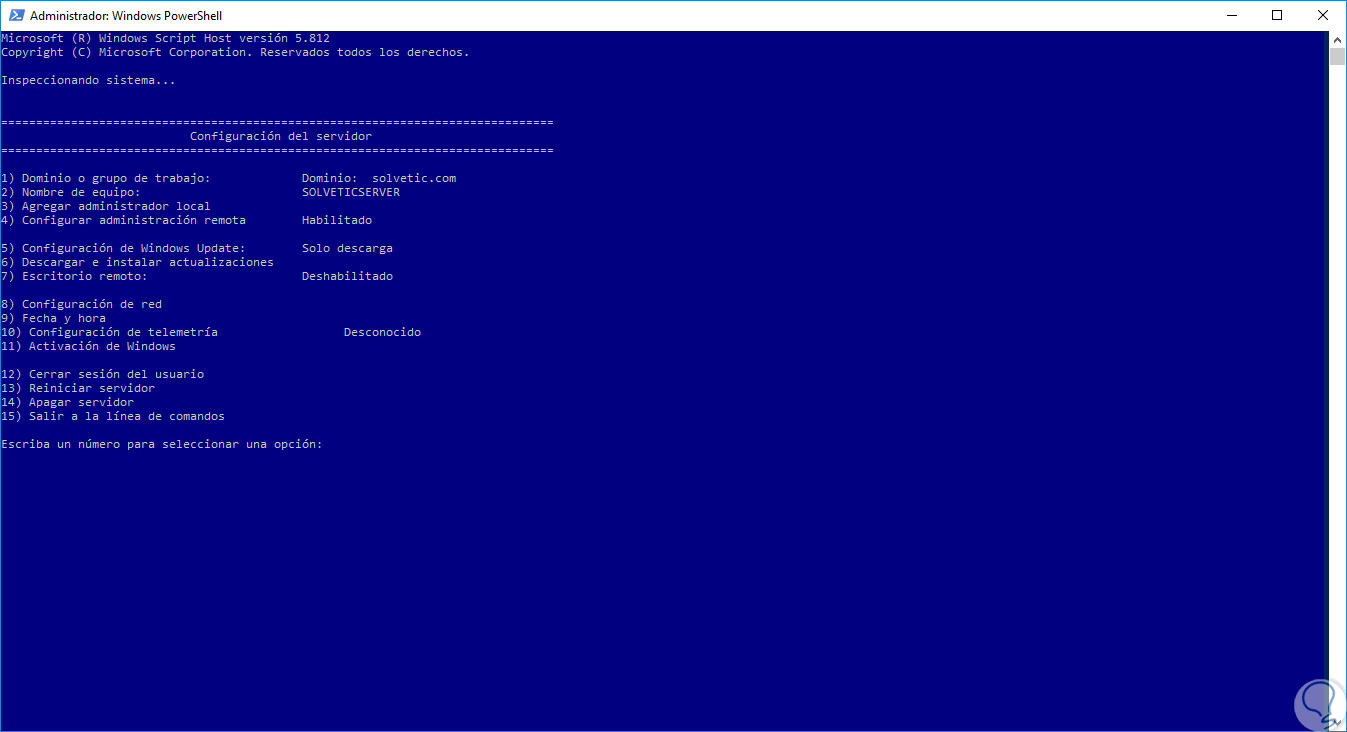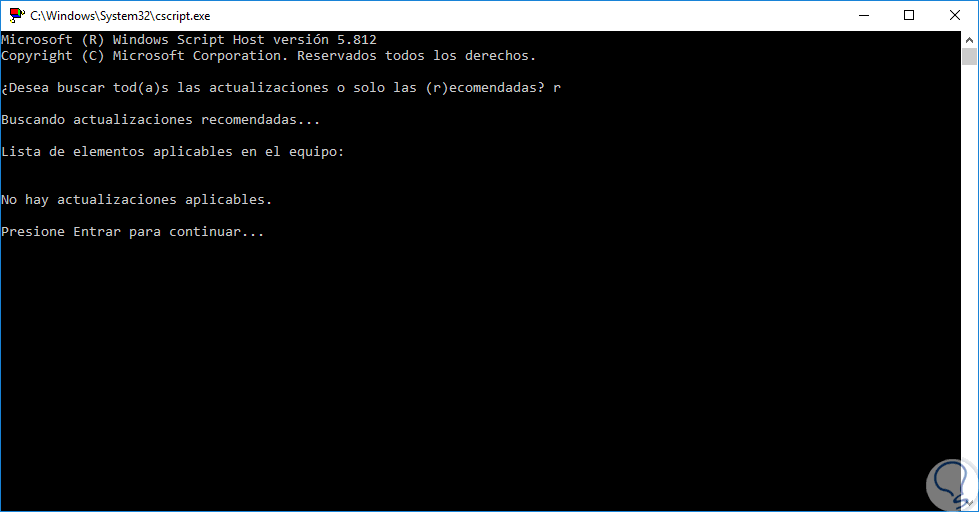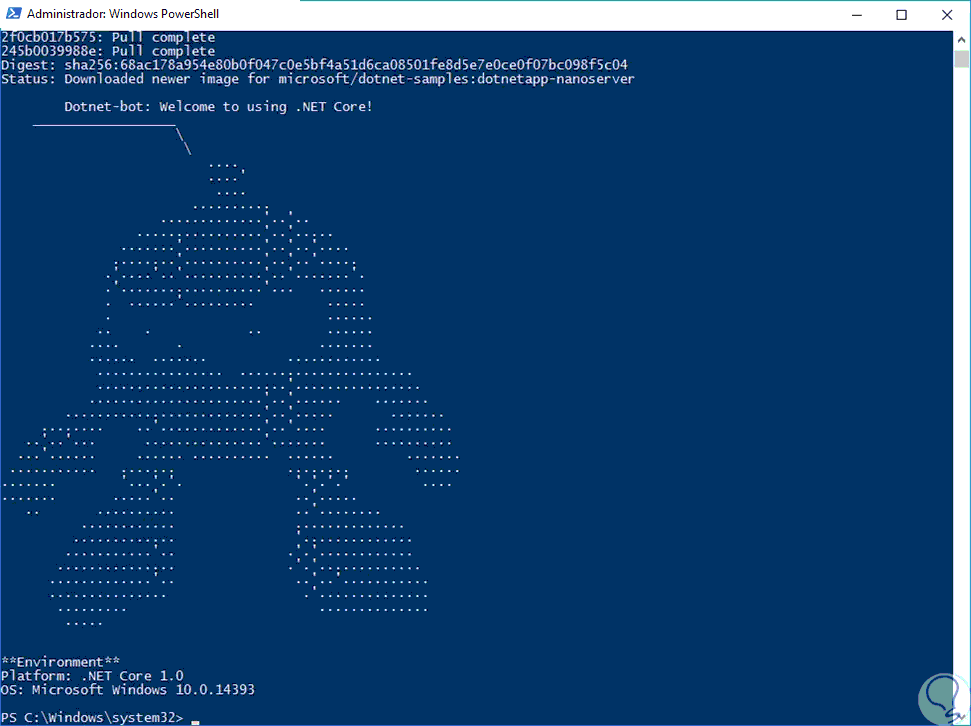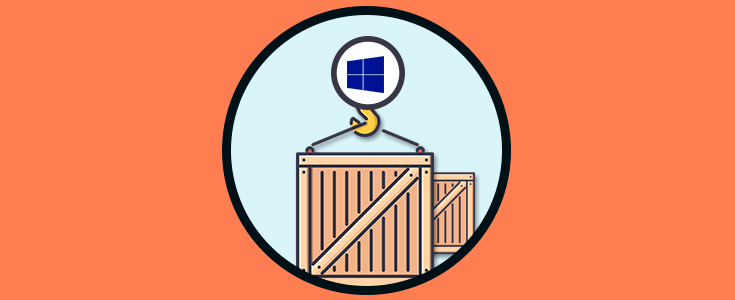Uno de los pilares que siempre Microsoft ha deseado imprimir en sus sistemas operativos a nivel de organización, los cuales conocemos como Windows Server, es la opción de que estos estén en la capacidad de soportar el incremento de los requerimientos actuales y para ello debe estar con grandes prestaciones tanto de hardware como de software.
A nivel de software, el núcleo principal de Windows Server, contamos con una nueva tecnología llamada Contenedor (Docker) la cual da la posibilidad que como administradores o personal de soporte IT estemos en la capacidad de gestionar de forma centralizada todos los temas de contenedores, así como los recursos y herramientas disponibles para cada uno.
Windows Server 2019 es la nueva apuesta que Microsoft lanza para la gestión de infraestructuras empresariales y sin duda que los contenedores jugarán un rol vital para no solo aumentar las capacidades del propio servidor sino para permitir que la organización como tal este en la facultad de aumentar sus niveles de servicios.
A través de este tutorial, aprenderemos a instalar y contenedores en Windows Server 2019. Para descargar Windows Server 2019, podemos ir al siguiente enlace:
Allí debemos registrarnos en el programa Insider de Windows de forma gratuita para proceder con la respectiva descarga.
1. Qué son los contenedores en Windows Server 2019
Los contenedores a nivel general, han sido desarrollados de tal forma que están en la capacidad de envolver una aplicación en su propia caja de forma aislada.
Esto implica, que cada aplicación en su respectivo contenedor no está al tanto ni conoce de ninguna otra aplicación o proceso que exista fuera de su caja o entorno, permitiendo así que todo lo que la aplicación necesita para que su funcionamiento sea el más adecuado ya está dentro de ese contenedor y no se requiere de ningún elemento o configuración adicional.
A donde se mueva esta caja, la aplicación siempre estará lista para su uso porque allí tendrá las herramientas necesarias para tal fin. Un contenedor puede definirse en pocas palabras como un entorno de tiempo de ejecución que cumple con las siguientes características:
- Portátil porque lo podremos mover de un sitio a otro
- Aislado porque solo esa aplicación tendrá los requisitos y parámetros necesarios para su uso
- Controlado porque como administradores podremos definir qué tipo de acción debe ejecutar
Cuando estamos en el mundo de los contenedores existen ciertos elementos que debemos tener presentes para una correcta gestión, estos son:
La siguiente imagen es un gráfico oficial de Microsoft para comprender cómo funciona un contenedor:
2. Tipos de contenedores para Windows Server 2019
Existen, por ahora, dos tipos de contenedores para usar en Windows Server 2019 que son:
3. Instalar los contenedores en Windows Server 2019
Parta dar inicio, accederemos a la opción de instalación usando alguna de las siguientes opciones:
Dando clic en la línea “Agregar roles y características” desde el panel central del Administrador del servidor
Allí mismo, ir al menú “Administrar / Agregar roles y características”
Allí será desplegado el siguiente asistente:
En el encontramos un breve resumen de las actividades que podemos realizar, damos clic en Siguiente y en la próxima ventana seleccionamos la casilla “Instalación basada en características o en roles”:
En la próxima ventana seleccionamos el servidor que actuará como host para los contenedores:
En la siguiente ventana veremos la sección de Roles para el servidor, en este caso no añadiremos ningún rol:
Pulsamos en Siguiente y en la sección Características activamos la casilla “Contenedores”:
Pulsamos en Siguiente y veremos un resumen de la característica a instalar en Windows Server 2019:
Pulsamos en el botón “Instalar” para dar inicio al proceso de instalación de los contenedores en Windows Server 2019:
Una vez el proceso de instalación finalice veremos lo siguiente:
Allí debemos reiniciar Windows Server 2019 para aplicar las respectivas actualizaciones:
4. Validar los contenedores en Windows Server 2019
El método anterior es el proceso sugerido para instalar la característica de los contenedores en Windows Server 2019 pero si vamos al símbolo del sistema y ejecutamos la siguiente línea podremos ver que da como resultado un error.
Este error se debe básicamente a que los contenedores deben hacer uso de Docker. Docker se ha desarrollado como un recipiente el cual tiene la tarea de empaquetar y entregar las imágenes del contenedor seleccionado, de modo que este proceso automático da como resultado las imágenes que posteriormente podremos ejecutar en cualquier lugar tanto de forma local, en la nube o en una máquina privada en forma de contenedor.
docker run microsoft/sample- dotnet
5. Usar Windows PowerShell para instalar Docker en Windows Server 2019
Con el fin de instalar Docker en Windows Server 2019, será necesario que hagamos uso del módulo de Windows PowerShell OneGet, el cual actúa con los proveedores necesarios con el fin de ejecutar la instalación, para el caso de Docker, del MicrosoftDockerProvider, este proveedor habilita la función de contenedores en el servidor como tal e instala Docker de forma integral.
Para ejecutar esto, abrimos Windows PowerShell como administradores y allí ejecutamos la siguiente línea:
Install-Module -Name DockerMsftProvider -Repository PSGallery -Force
Cuando pulsemos Enter veremos lo siguiente. Ingresamos la letra S para instalar e importar el proveedor NuGet en Windows Server 2019.
A continuación, vamos a hacer uso del módulo “PackageManagement” de Windows PowerShell con el objetivo de instalar la última versión de Docker, para ello ejecutaremos la siguiente línea:
Install-Package -Name docker -ProviderName DockerMsftProvider
Nuevamente ingresamos la letra S o la letra O para confirma todo, esto para confirmar la descarga e instalación de la última versión de Docker:
Para completar todos los cambios vamos a reiniciar el sistema ejecutando lo siguiente:
Restart-Computer -Force
Una vez el sistema sea cargado de nuevo vamos a llevar a cabo algunas tareas de control de Docker. Para comprobar la versión de Docker que ha sido instalada vamos a ejecutar lo siguiente:
Get-Package -Name Docker -ProviderName DockerMsftProvider
Si deseamos validar la versión actual de Docker basta con ejecutar lo siguiente:
Find-Package -Name Docker -ProviderName DockerMsftProvider
En caso de contar con alguna versión desactualizada podremos actualizarla ejecutando los siguientes comandos:
Install-Package -Name Docker -ProviderName DockerMsftProvider -Update -Force Start-Service Docker
6. Actualizar Windows Server 2016
Para un óptimo uso de Docker es ideal actualizar el sistema operativo, aunque el método tradicional es a través de Windows Update, podemos ejecutarlo mucho más rápido usando el comando sconfig ya sea a través del símbolo del sistema o de Windows PowerShell, será desplegado lo siguiente:
Allí ingresamos el número 6 y en la próxima ventana podemos seleccionar entre las actualizaciones recomendadas o todas:
7. Usar Docker en Windows Server 2019
Ahora, podemos descargar y ejecutar una imagen de muestra .NET la cual está disponible en el registro de Docker Hub en el siguiente enlace:
Después ejecutaremos lo siguiente desde Windows PowerShell:
docker run microsoft/sample-dotnet
El resultado será el siguiente:
Podemos ver como los contenedores son una gran alternativa para expandir aún más el uso de Windows Server 2019.