Windows Server es la apuesta de Microsoft por ofrecer a las organizaciones un sistema operativo fiable, seguro, escalable y con las mejores prestaciones tanto a nivel de servicios como de roles y aplicativos.
Un servidor con Windows Server debe estar en la capacidad de acoplarse a las necesidades del mundo actual las cuales exigen sistemas que sean eficaces para realizar múltiples procesos y que cuenten con los mejores recursos para satisfacer no solo las necesidades de los usuarios sino cada uno de los requisitos de hardware y de procesos que las aplicaciones solicitan para su optimo desempeño.
En este campo hemos visto como Microsoft poco a poco ha añadido mejoras significativas en Windows Server y con su más reciente anuncio de Windows Server 2019 estaremos ante un renovado sistema que cumplirá a cabalidad con cada una de las exigencias de los miles de organizaciones que ponen su confianza en Microsoft.
Aunque existe cada vez más Servidores Windows Server enfocados en la nube con Azure, todavía muchas compañías los tienen físicos, por lo menos algunos principales servidores.
Recordemos que Windows Server 2019 está enfocado en 4 claves que son:
- Ser un sistema híbrido
- Seguridad mejorada
- Plataforma de aplicaciones
- Infraestructura de hiperconvergencia
Además de esto, Windows Server 2019 será el primer canal de servicio a largo plazo (LTSC), con lo cual el soporte y las actualizaciones estarán aseguradas.
- Actuar como un controlador de dominio el cual, según el diseño de la organización, permitirá que se conecten a él múltiples usuarios y equipos y este dominio se puede editar con determinadas reglas de administración y control.
- Servir como un servidor DNS (Domain Name System, Sistema de Nombre de Dominio) el cual es una de las tareas fundamentales ya que gracias al DNS se resuelven los nombres de la red lo cual consiste en traducir las direcciones IP en nombres de dominio y viceversa.
- Autenticar el acceso de los usuarios al sistema
- Gestionar software y aplicaciones de terceros para que sean ejecutadas de manera correcta
- Gestionar y administrar todas las políticas de usuarios y equipos
- Seguridad centralizada
Una vez tengamos creado el Controlador de Dominio con todos estos pasos, podremos unirle equipos, y para ello tenemos ya creado un tutorial que lo explica a fondo sobre cómo conectar equipos Windows a tu Servidor Active Directory. Lo dejamos todo por aquí bien explicado cada paso para que lo tengáis a mano.
A través de este tutorial donde nos centramos es en aprender a configurar Windows Server 2019 tanto como controlador de dominio como un servidor DNS y así extender sus capacidades de funcionamiento.
1. Configuración previa del servidor en Windows Server 2019
Antes de crear el controlador de dominio será necesario ejecutar algunas acciones básicas para que todo funcione de la mejor manera.
En primer lugar, debido a que el servidor será un equipo central desde donde se accederá a aplicativos, roles y servicios (como archivos e impresión), el contar con una dirección IP dinámica será un problema ya que esta cambia de forma periódica y afectará la conectividad entre los equipos cliente y el servidor, para esto debemos tener una dirección IP estática.
Para asignar esta dirección, iremos a la siguiente ruta.
Allí damos clic en la línea “Cambiar la configuración del adaptador” ubicada en el costado izquierdo y en la nueva ventana daremos clic derecho sobre el adaptador de red actual y seleccionamos la opción “Propiedades”:
En la nueva ventana seleccionamos la línea “Protocolo de Internet versión 4” y damos clic en el botón “Propiedades”:
En la ventana desplegada activamos la casilla “Usar la siguiente dirección IP” y configuramos aspectos como:
- Dirección IP a usar
- Puerta de enlace
- Servidor DNS
Una vez configurado esto pulsamos en el botón "Aceptar" para guardar los cambios. Si deseamos verificar que la dirección IP este asignada de forma correcta, podemos ir al símbolo del sistema y ejecutar el comando “ipconfig”:
Otro punto a tener en cuenta es modificar el nombre del servidor para que su uso sea mucho más simple, para ello, vamos al Administrador del servidor y damos clic sobre el nombre actual del equipo en la línea “Nombre de equipo”:
Se desplegará la siguiente ventana donde pulsamos en el botón “Cambiar”:
Asignamos el nombre del equipo en el campo “Nombre de equipo”:
Pulsamos en Aceptar y será desplegado el siguiente mensaje:
Pulsamos en Aceptar y una vez el equipo sea reiniciado veremos el nuevo nombre asignado:

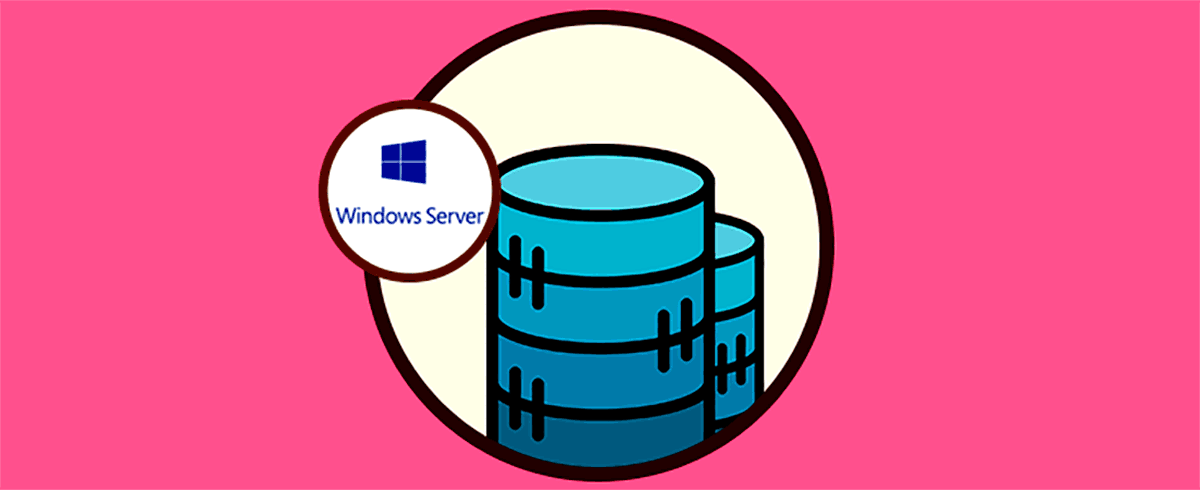

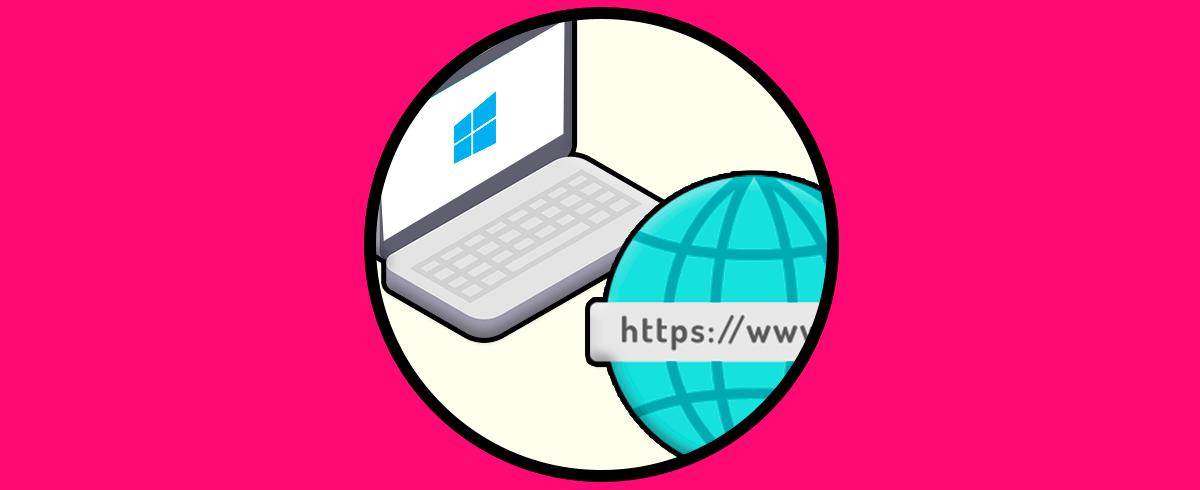
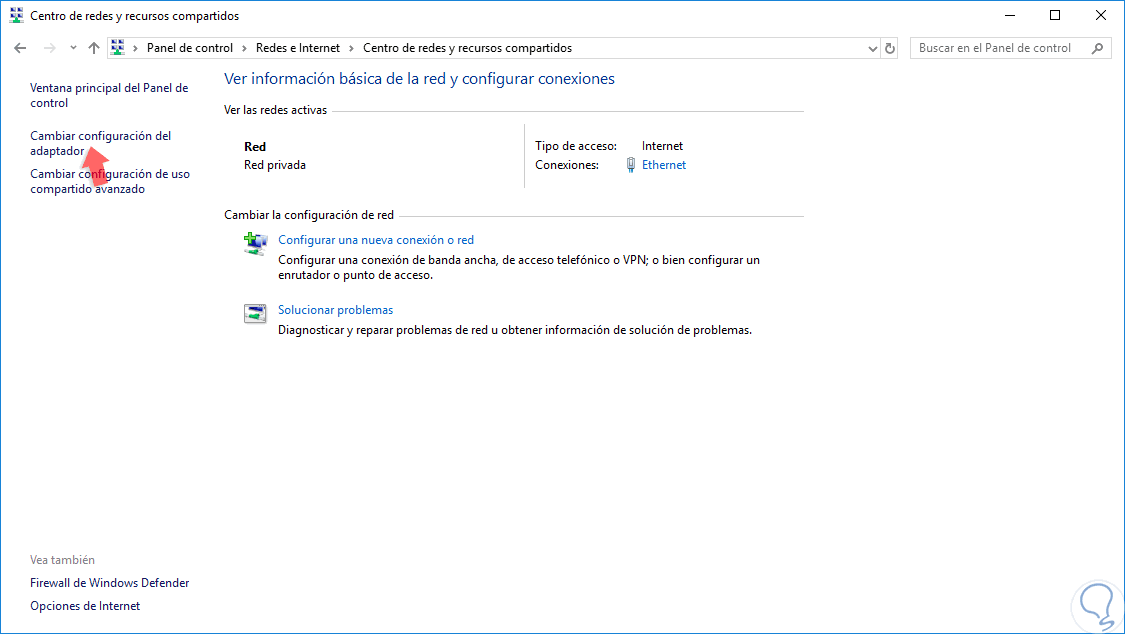
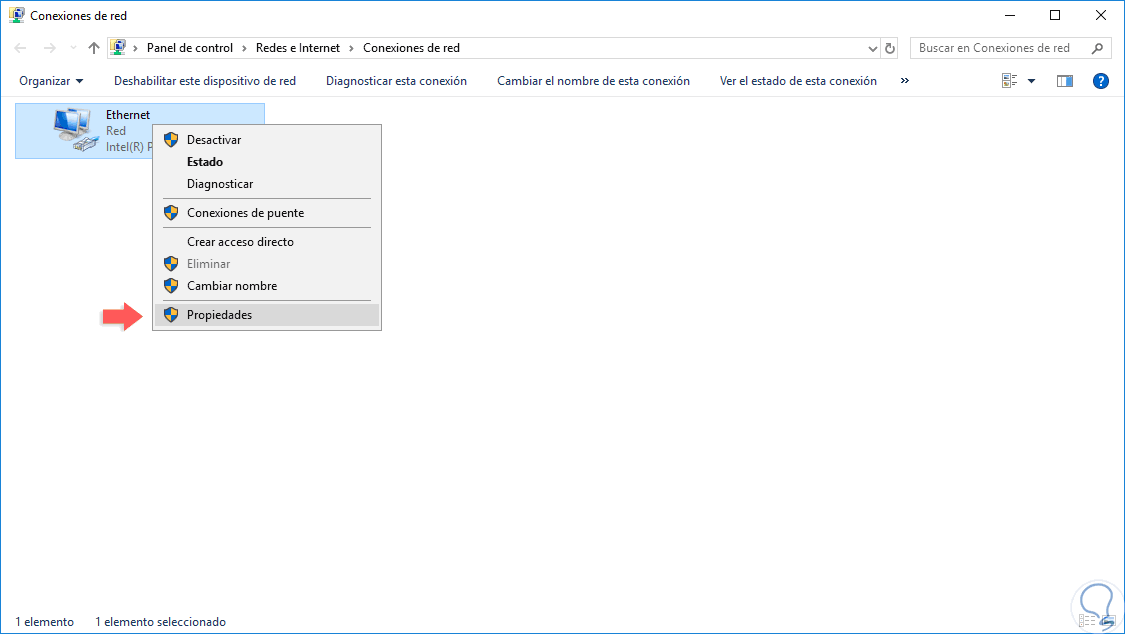
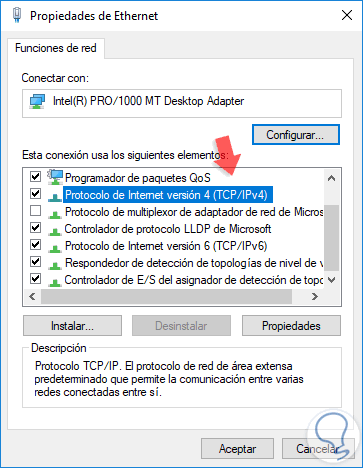
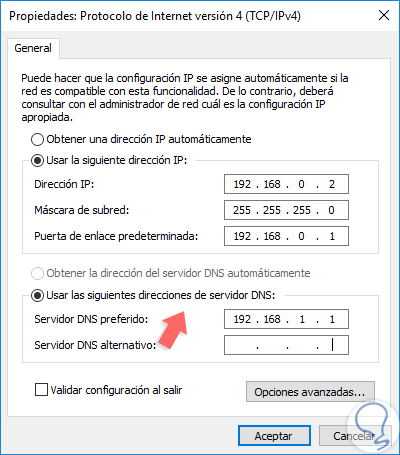
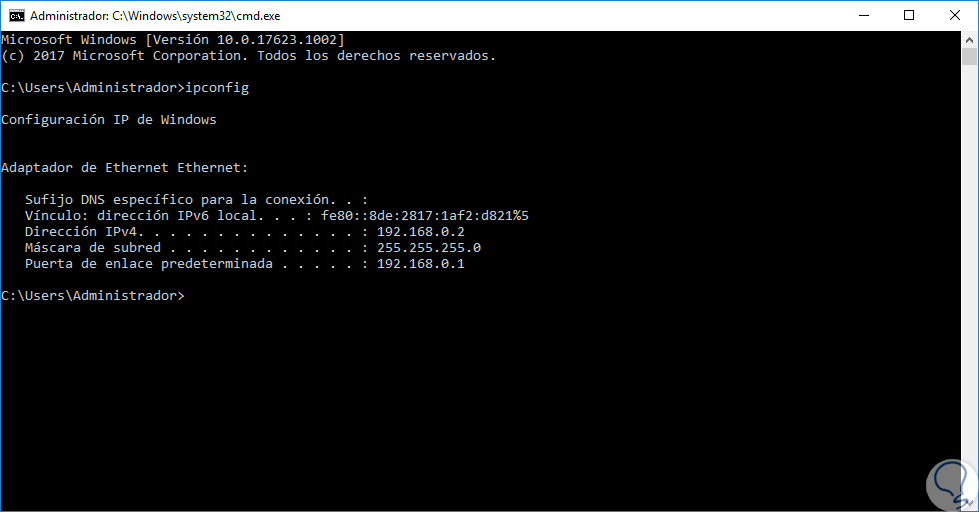
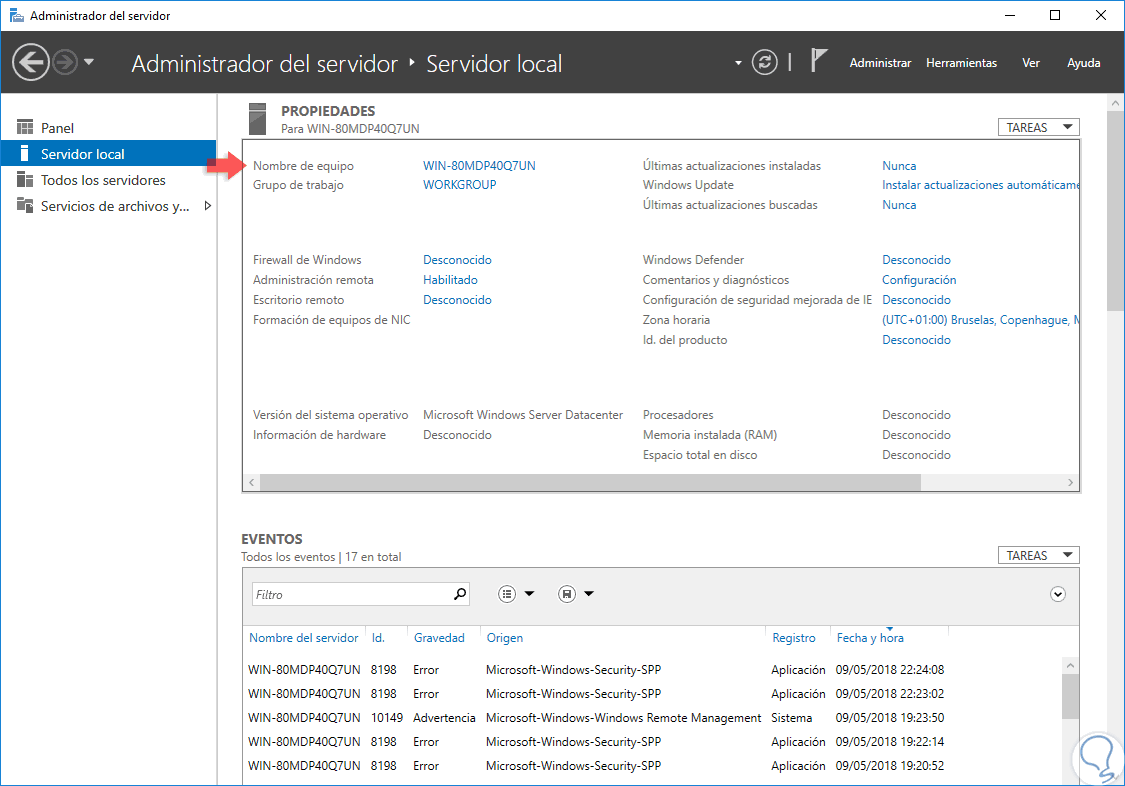
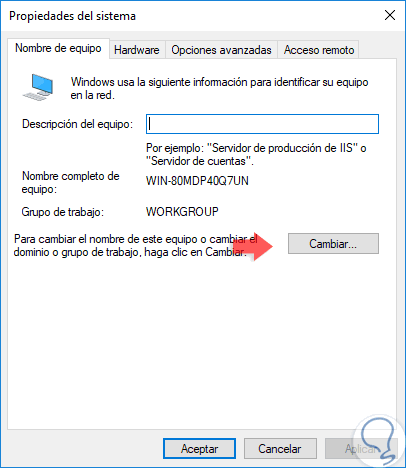
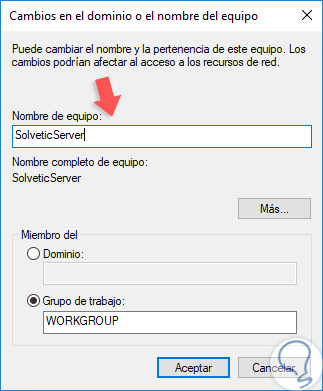

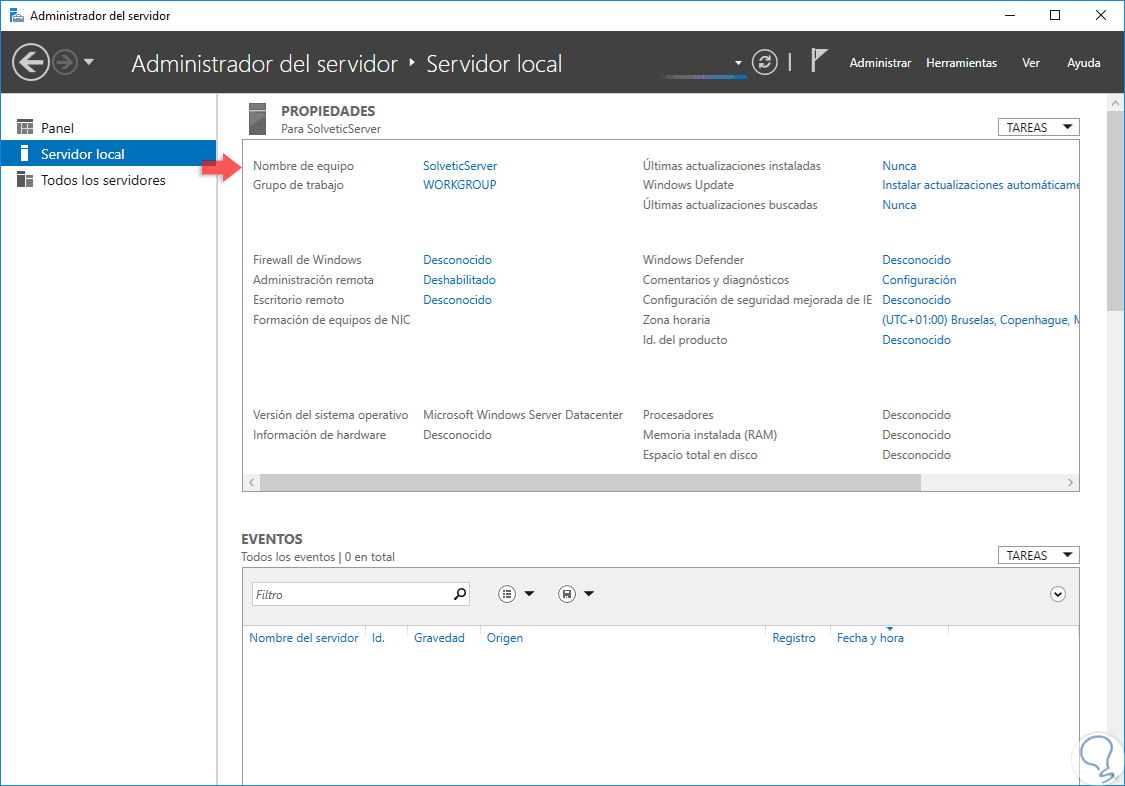












Muy completo el tutorial, Muy Agradecido.