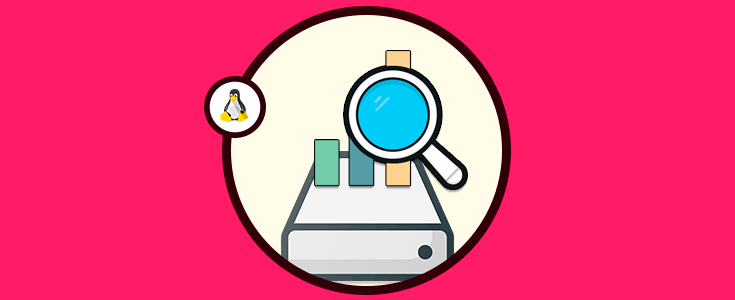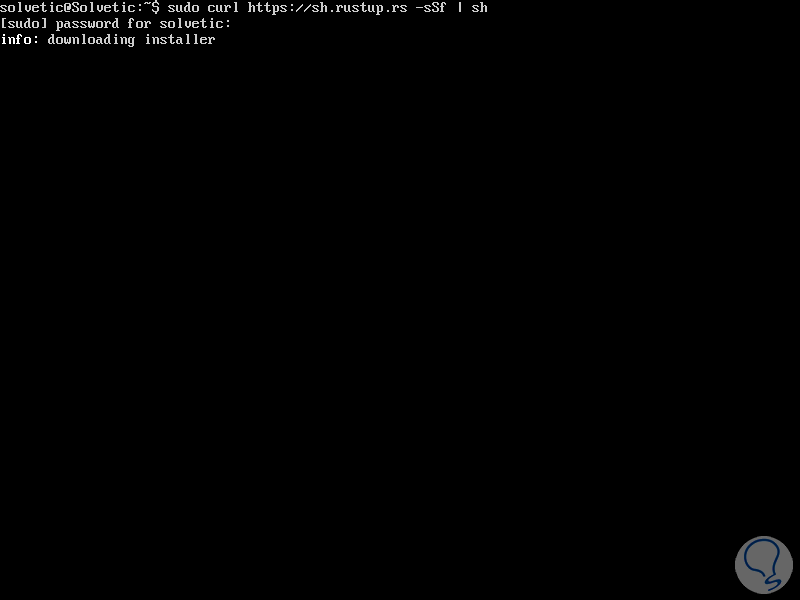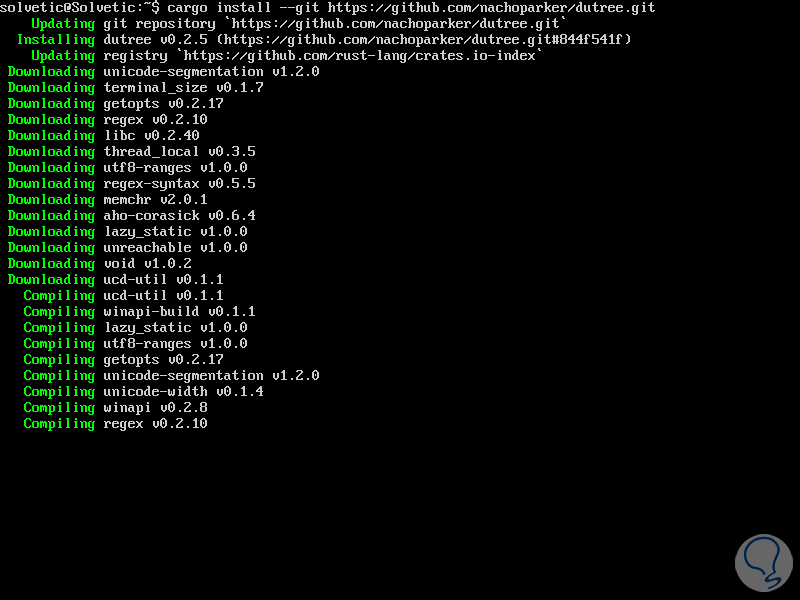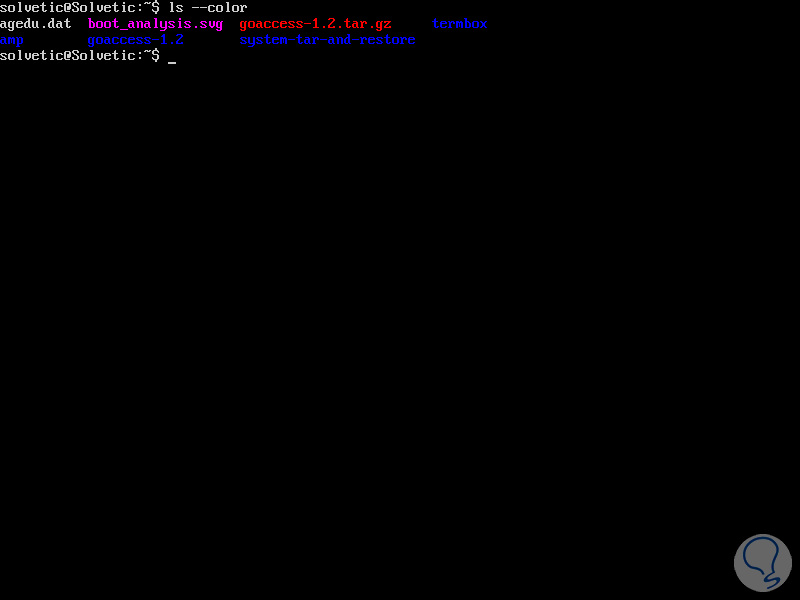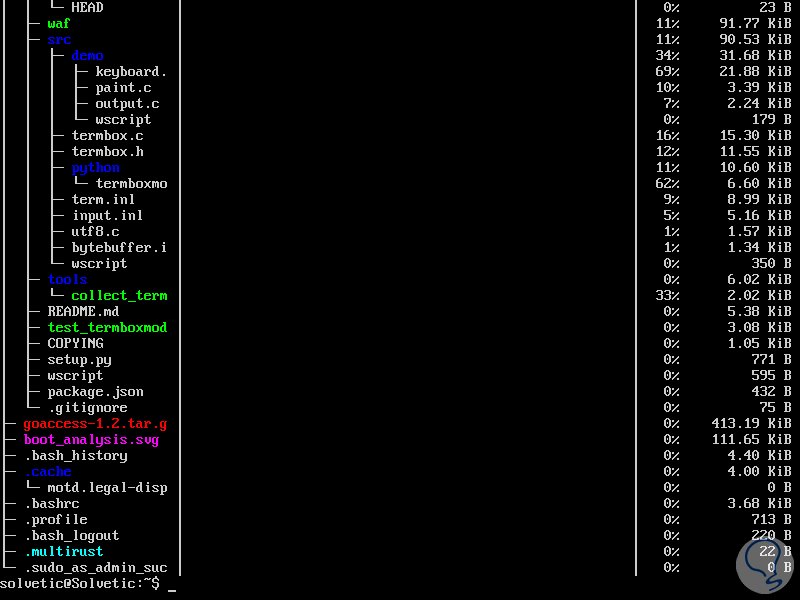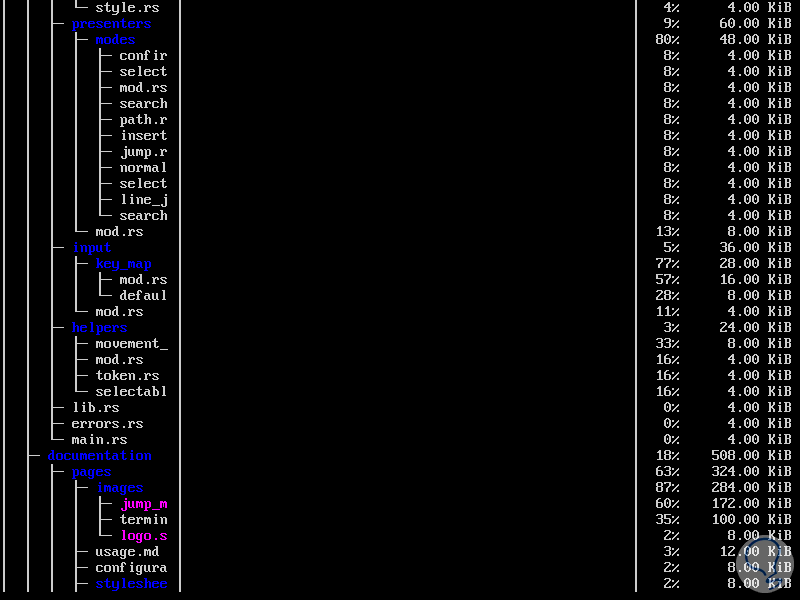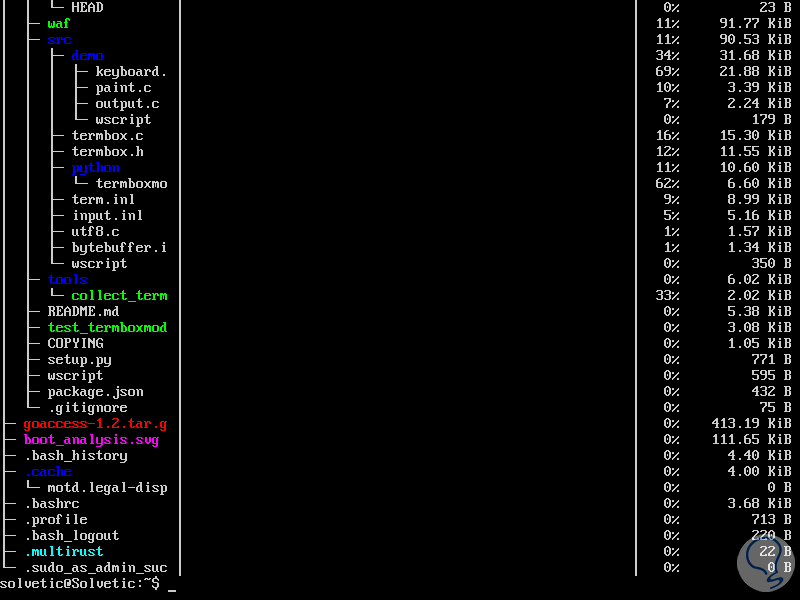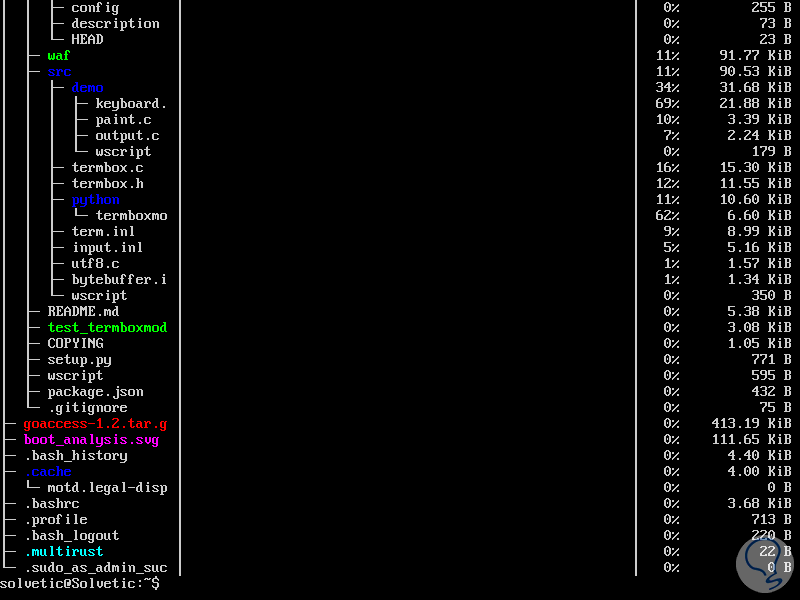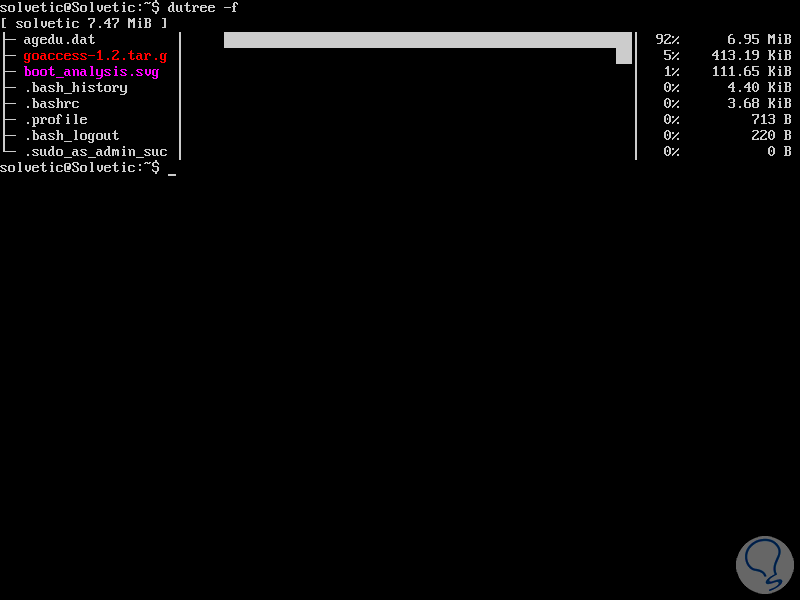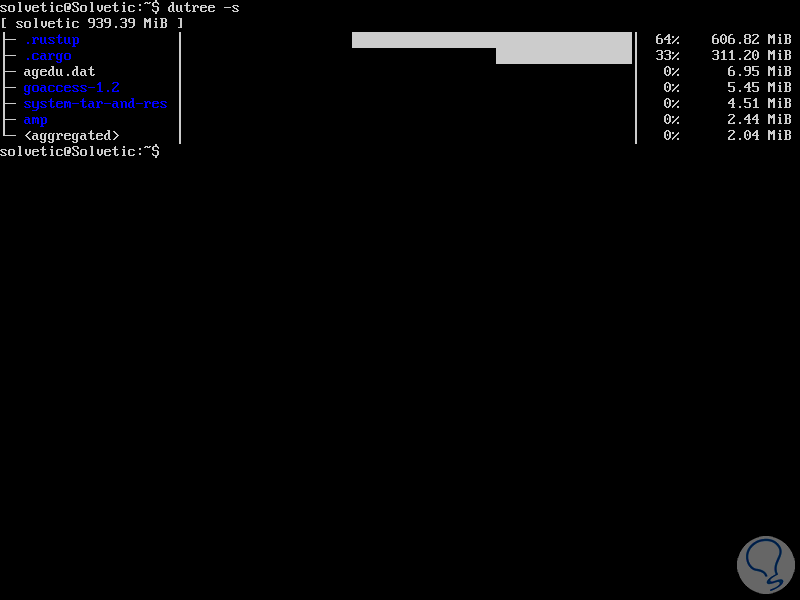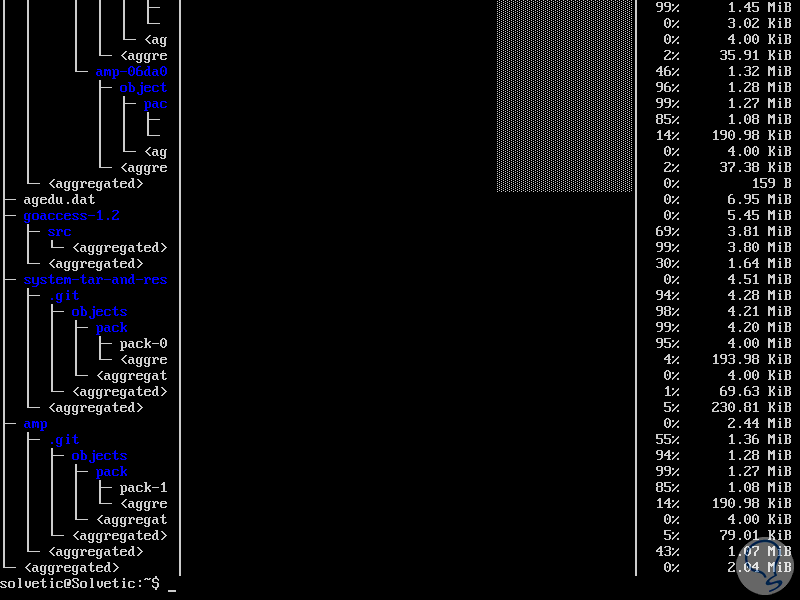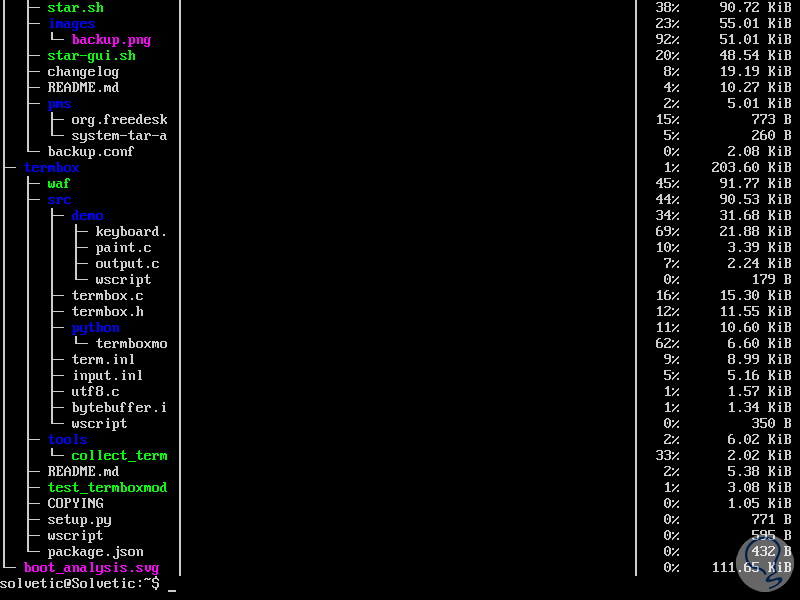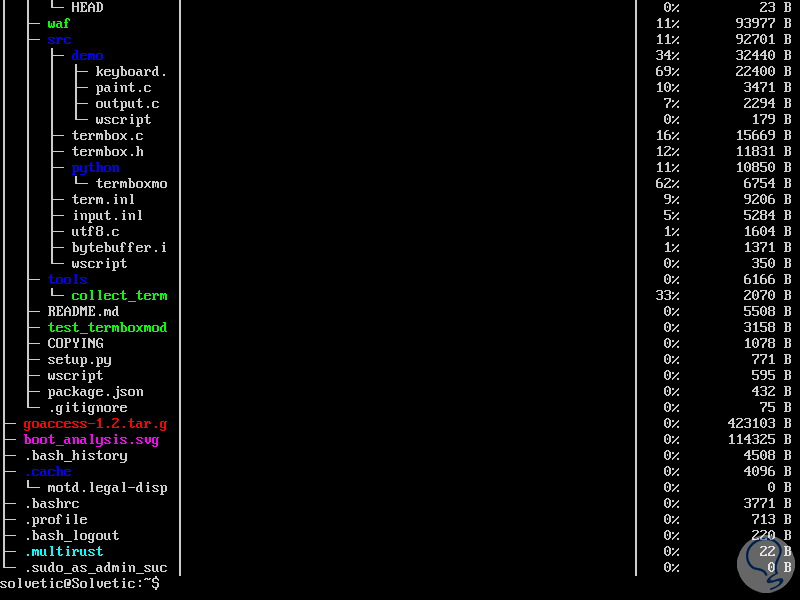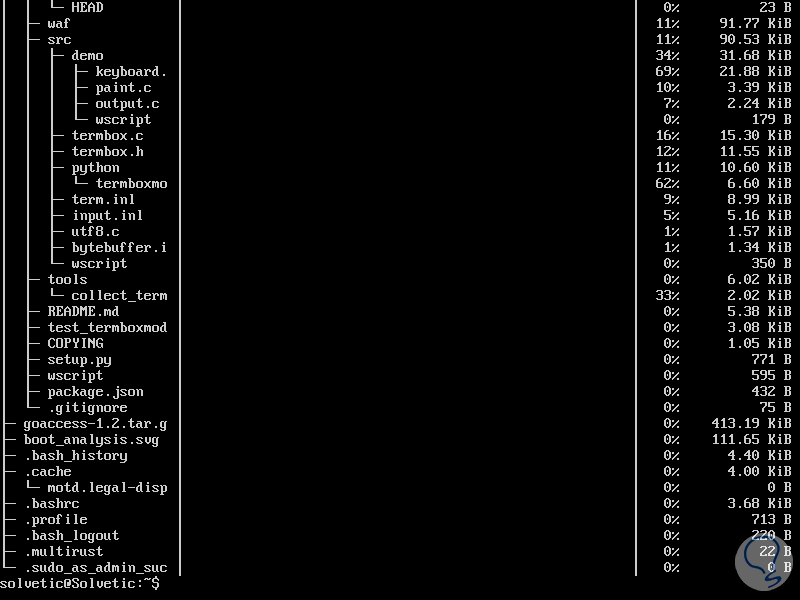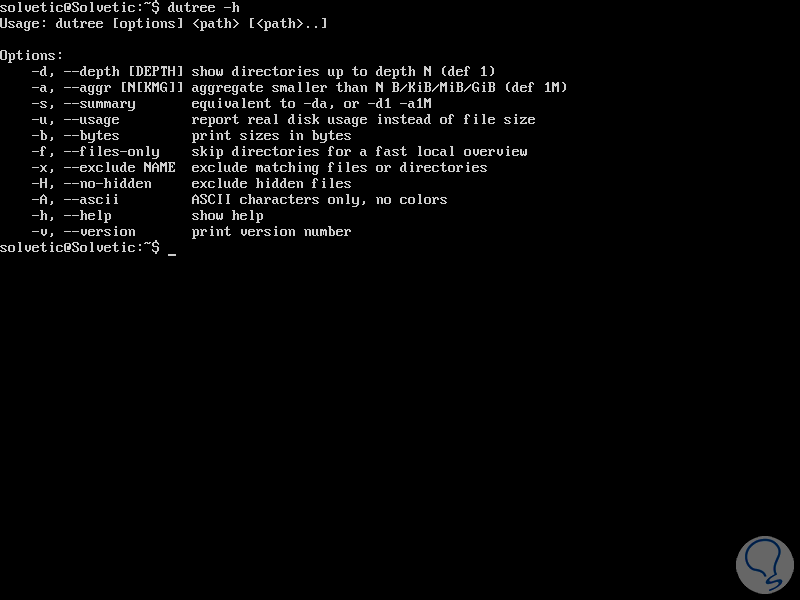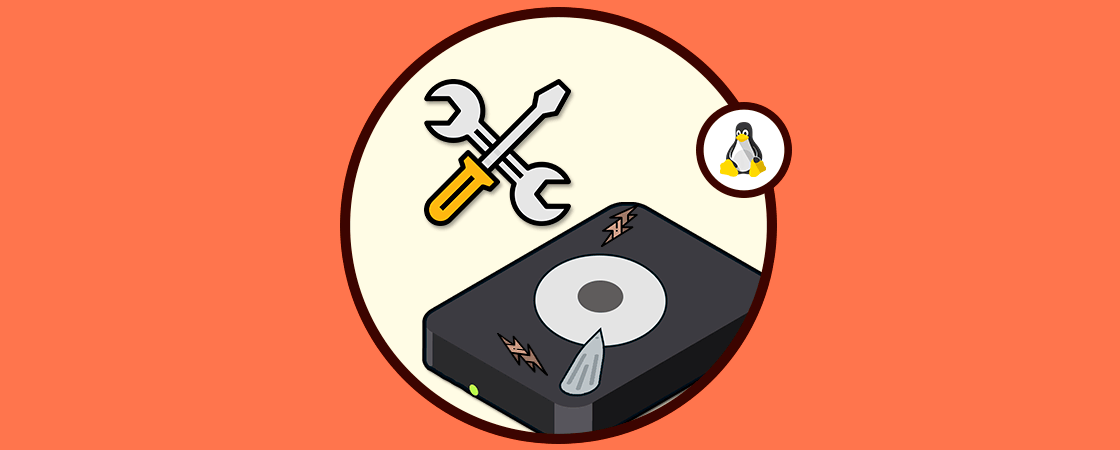Existen una serie de componentes del sistema, tanto a nivel de hardware como de software, que han sido diseñados para optimizar el uso total de los recursos del sistema y así ser mas productivos en todos los aspectos y uno de estos elementos es el disco duro.
Actualmente contamos con discos duros mecánicos (HDD) y discos duros de estado solido (SDD) los cuales nos ofrecen diversas prestaciones tanto a nivel de capacidad como de desempeño, pero la finalidad de todos es la misma: brindar un espacio de almacenamiento para alojar el sistema operativo, aplicaciones y programas y archivos que como usuarios a diario creamos.
Poco a poco vamos ocupando el espacio del disco duro y aunque este sea de 1 o 2 TB tarde o temprano podremos estar ante una limitación de espacio lo cual repercute en factores como:
- Proceso de acceso a la información, lectura y escritura, lentos
- Reinicios inesperados del sistema
- Fallos en sectores del disco
- Imposibilidad de instalar nuevas aplicaciones
- Fallos al guardar nuevos archivos
Una de las ventajas de Dutree es que, en lugar de mostrar solo la raíz de los archivos con su respectivo tamaño, o los detalles de cada archivo, solo desplegara las rutas que ocupan más espacio enfocándose solo en este aspecto.
Dutree está desarrollado por dos componentes y de allí su nombre:
- durep (disk usage reporter – genera informes del uso de disco)
- tree (lista el contenido del directorio en formato de árbol)
- Admite la agregación de archivos pequeños
- Admite la exclusión de archivos o directorios
- Salida de resultados coloreada, en base a la variable de entorno LS_COLORS
- Permite comparar diferentes directorios
1. Cómo instalar Dutree en Linux
Para realizar el proceso de instalación de Dutree en distribuciones de Linux, será necesario contar con el lenguaje de programación Rust en el sistema, para ello ejecutaremos lo siguiente:
sudo curl https://sh.rustup.rs -sSf | sh
Una vez que se ha instalado el lenguaje Rust en el sistema, sera posible ejecutar el siguiente comando para instalar strong> dutree en las distribuciones de Linux de la siguiente manera:
cargo install --git https://github.com/nachoparker/dutree.git
Después de instalar Dutree en el sistema, podemos usar los colores del entorno según la variable LS_COLORS, la cual cuenta con los mismos colores que el comando ls --color los cuales la distribución ha configurado:
ls –color
2. Cómo usar Dutree en Linux
Para desplegar un árbol del sistema de archivos basta con ejecutar Dutree sin ningún argumento así:
dutree
El tamaño de este resultado varía según el directorio en el cual estamos ubicados. Si deseamos desplegar el uso real del disco duro en lugar del tamaño del archivo, será necesario hacer uso del parámetro -u:
3. Cómo mostrar directorios en profundidad con Dutree en Linux
Al usar Dutree será posible mostrar directorios hasta una profundidad especifica la cual es por defecto 1, y esto se logra usando el indicador -d.
Por ejemplo, con el siguiente comando mostraremos los directorios hasta una profundidad de 4, debajo del directorio de trabajo actual en el sistema:
dutree -d 4
4. Cómo excluir archivos o directorios en la búsqueda con Dutree en Linux
Si deseamos excluir del resultado de análisis de Dutree algún directorio o carpeta específico, vamos a usar la siguiente sintaxis:
dutree -x (Nombre del archivo o directorio)Por ejemplo, excluiremos el directorio tools:
dutree -x tools
Con Dutree será posible obtener una visión general local rápida omitiendo directorios, haciendo uso de la opción -f así:
dutree -f
Para generar un resumen completo usaremos el parámetro -s:
dutree -s
5. Cómo añadir archivos de poco tamaño con Dutree en Linux
Con el uso de la herramienta Dutree será posible agregar archivos más pequeños que los definidos por el valor predeterminado el cual es de 1 MB, para ello añadiremos el parámetro -a:
dutree -aComo resultado veremos que todos los archivos inferiores al tamaño establecido por defecto tendrán la leyenda aggregated:
6. Cómo excluir archivos ocultos con Dutree en Linux
Muchos archivos ocultos del sistema pueden llegar a tomar tiempo de análisis, pero también recordemos que estos archivos son del sistema y su eliminación accidental o no puede llegar a causar un impacto negativo en la estabilidad del sistema general.
Para excluir estos archivos del análisis de Dutree vamos a ejecutar la siguiente línea:
dutree -H
Si deseamos que los resultados sean impresos en bytes vamos a ejecutar lo siguiente:
dutree -b
Para desactivar los colores, y solo mostrar caracteres ASCII, usaremos el parámetro -A:
Finalmente, si deseamos ver la ayuda de Dutree vamos a ejecutar lo siguiente:
dutree -h
Dutree es una sencilla utilidad que nos dará la opción para controlar y gestionar de forma simple pero completa los discos duros en Linux.