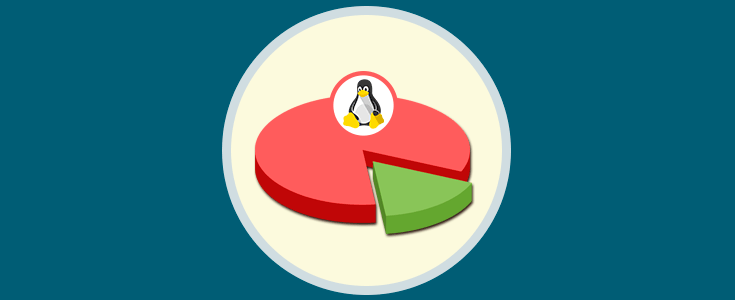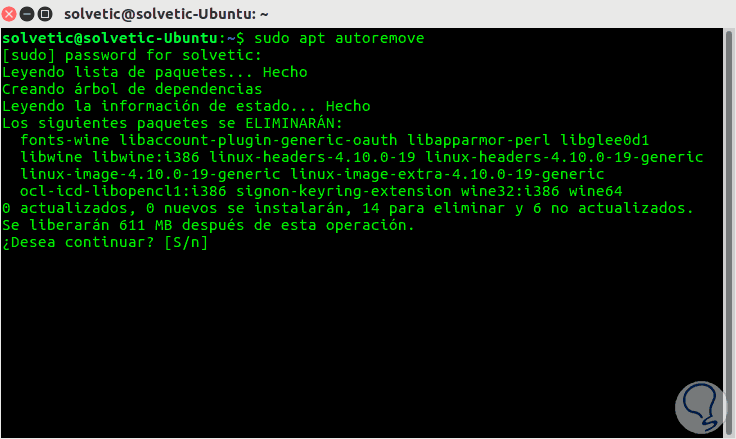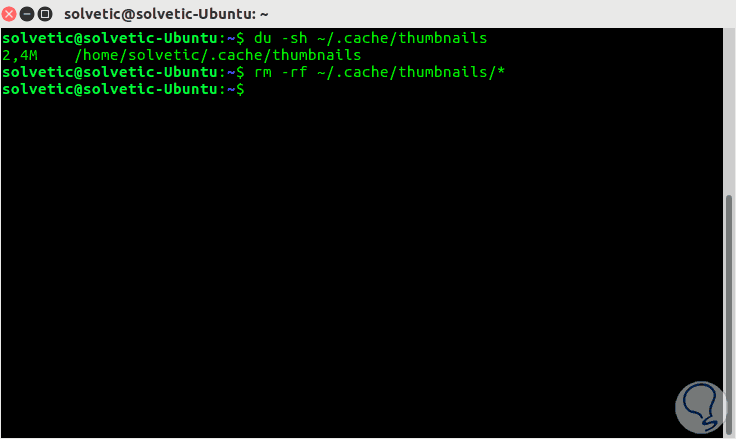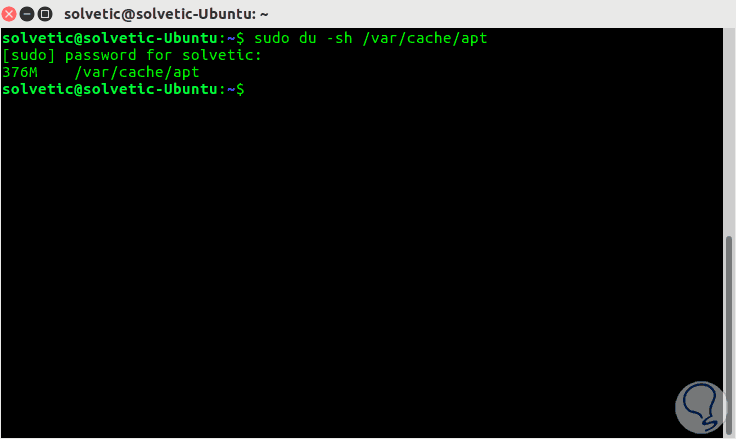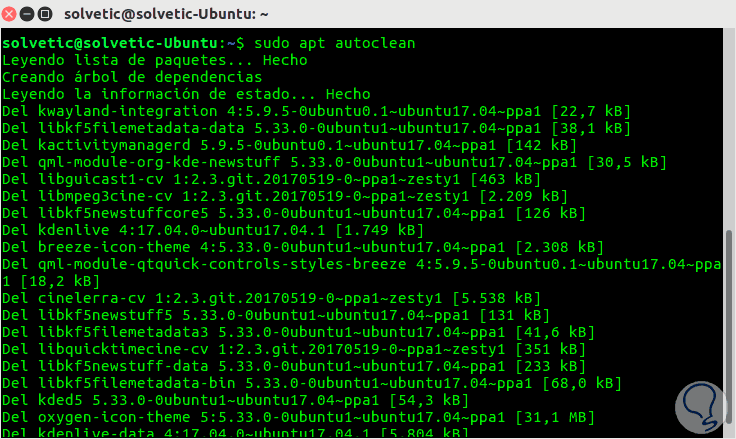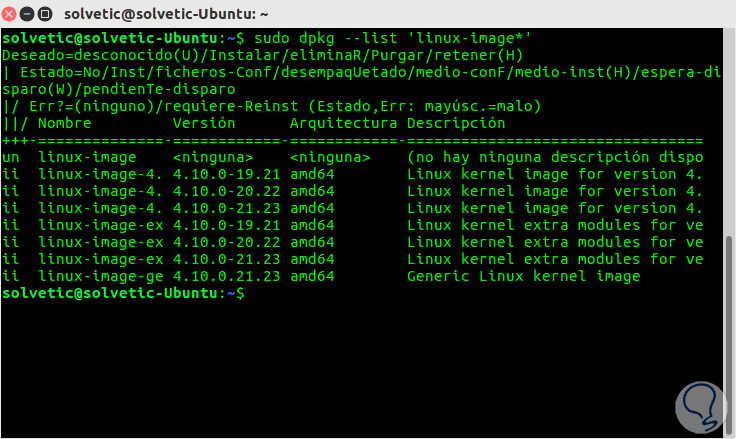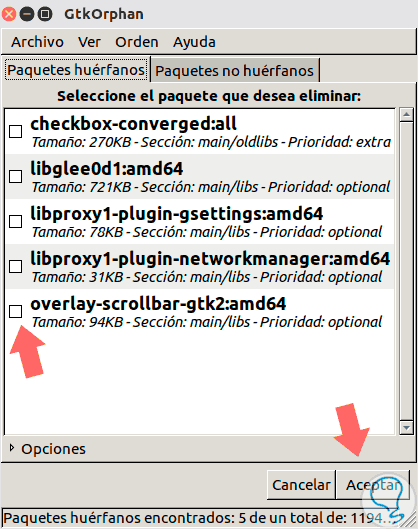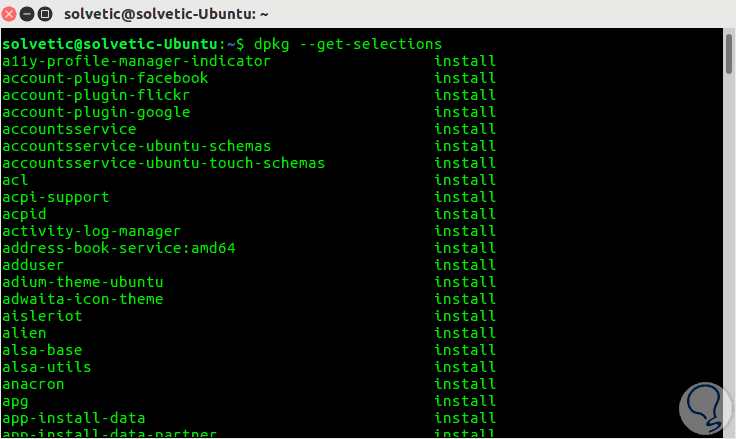A medida que usamos el Sistema Operativo con las múltiples tareas que realizamos en el tal como instalación de aplicaciones, almacenamiento de archivos, navegación en la red, cada una de estas acciones va alojando en el equipo determinados elementos que finalmente ocuparan un espacio innecesario en el sistema y son diversos elementos como:
- Archivos temporales.
- Descargas.
- Aplicaciones no usadas.
- Miniaturas, entre muchas otras.
Es una buena práctica de forma periódica liberar espacio en el disco con el fin de eliminar todos estos archivos y así mantener los mejores niveles de rendimiento y almacenamiento.
Este tutorial en esta oportunidad analizará algunas formas como podemos llevar a cabo esta tarea con el fin de optimizar Ubuntu.
Para esto usaremos Ubuntu 17.04 pero el procedimiento aplica a las demás versiones.
1. Eliminar paquetes innecesarios del Sistema Operativo
Cuando instalamos programas o aplicaciones en Ubuntu para que su funcionamiento sea correcto se instalan múltiples complementos como repositorios, librerías, fuentes, etc, que consumen un espacio en el sistema pero si en un determinado momento removemos el programa o aplicación del sistema estos paquetes permanecerán allí sin un uso funcional, de ahí la importancia de eliminarlos de Ubuntu.
Para eliminar estos paquetes de Ubuntu ejecutaremos el siguiente comando. Podemos ver que tras pulsar Enter se desplegaran los paquetes sin uso del sistema tal como fuentes, librerías e incluso kernel antiguos. Allí simplemente ingresamos la letra S para confirmar la eliminación de dichos paquetes.
sudo apt autoremove
2. Borrar la caché de las miniaturas en Ubuntu 17
De forma automática Ubuntu crea y almacena miniaturas en la ruta ~/.caché/thumbnails para su respectiva administración y apertura.
El problema radica cuando se almacenan miniaturas de forma indefinida las cuales ocupan espacio en el sistema y muchas de estas miniaturas ya son obsoletas.
Para ver el tamaño actual de la caché de las miniaturas ejecutaremos el siguiente comando:
du -sh ~/.caché/thumbnails
Allí se desplegará el tamaño actual de dichas miniaturas. Para eliminarlas ejecutaremos el siguiente comando:
rm -rf ~/.caché/thumbnails/*
3. Eliminar la caché APT de Ubuntu 17
APT (Advanced Package Tool – Herramienta Avanzada de Paquetes) es una utilidad usada por Ubuntu para toda la gestión de aplicaciones tales como creación, edición o eliminación de programas y para ello conserva una memoria caché para que el acceso sea mucho más efectivo pero aun este almacenamiento se conservara al eliminar las aplicaciones.
El almacenamiento en caché de APT lo encontramos en la siguiente ruta:
/var/caché/apt/archives
Allí veremos el tamaño actual de dicha caché:
Para eliminar esta caché podremos ejecutar alguno de los siguientes comandos:
sudo apt-get autoclean (Esta opción remueve los paquetes obsoletos) sudo apt-get clean (Esta opción limpia por completo la memoria caché APT)
4. Eliminar versiones antiguas de Kernel de Ubuntu 17
El kernel es uno de los componentes vitales en el arranque de cualquier distro Linux ya que allí se ejecutan las ordenes de acceso pero a medida que el kernel se actualiza Ubuntu va almacenando cada versión en el sistema y esto puede ocupar un espacio considerable.
Si deseamos listar las versiones o imágenes de los kernel en Ubuntu ejecutaremos el siguiente comando:
sudo dpkg --list 'linux-image*'
Podremos observar el listado de los kernel que han sido instalados de forma manual con su respectiva versión:
Para eliminar algún kernel debemos usar la siguiente sintaxis. Al ejecutar esta opción debemos ser cuidadosos ya que podemos afectar el rendimiento del sistema operativo.
sudo apt-get remove linux-image-VERSION
5. Eliminar paquetes huérfanos de Ubuntu 17
Los paquetes huérfanos son complementos que han sido instalados a los programas base pero que después de eliminar la aplicación permanecen en el sistema sin justa causa y sin una función en especial.
Para visualizar los paquetes huérfanos de Ubuntu podremos instalar el programa gtkorphan ejecutando el siguiente comando:
sudo apt-get install gtkorphan
Una vez instalado será ejecutado como usuario root, sudo gtkorphan, y se desplegará la siguiente ventana donde veremos los paquetes huérfanos actualmente en Ubuntu 17. Allí basta con activar la respectiva casilla y pulsar en la opción Aceptar para eliminarlo.
6. Desinstalar aplicaciones sin uso de Ubuntu 17
Es frecuente que instalemos aplicaciones o programas los cuales más adelante no usamos y esto es una de las principales causas de espacio mal gestionado en Ubuntu.
Si se trata de aplicaciones como juegos, máquinas virtuales, herramientas de ofimática, estas pueden ocupar grandes cantidades de espacio.
Para conocer cuales aplicaciones tenemos instaladas en Ubuntu 17 podemos ejecutar el siguiente comando:
dpkg --get-selections
La sintaxis para desinstalar alguna aplicación sin uso será la siguiente:
sudo apt-get remove (nombre)
7. Administrar el espacio de Ubuntu 17 con aplicaciones de terceros
Existen diversas aplicaciones que nos brindan la posibilidad de llevar un control sobre el espacio del sistema de una forma sencilla y totalmente centralizada.
Una de estas herramientas es Stacer la cual en el siguiente enlace encontraremos la forma de descargarla:
Stacer ofrece una interfaz de uso simple donde podremos eliminar todas aquellas aplicaciones que no usamos o liberar espacio gracias a sus herramientas.
Con estos consejos tendremos equipos mucho más óptimos a nivel de espacio y rendimiento en nuestros sistemas Ubuntu de Linux.