Al gestionar y administrar sistemas operativos Linux debemos ser conscientes de los cambios que esto implica respecto a otros sistemas operativos en diversos aspectos a nivel de software. Uno de los cambios principales está relacionado con el sistema de archivos en los cuales se establecen las diversas particiones dentro de la distro y por ello hoy este tutorial analizará en detalle diversas formas para conocer qué tipo de sistema de archivos tenemos en el sistema. Para poder tener un almacenamiento gestionado satisfactoriamente debemos conocer las diferentes herramientas para poder ver nuestros sistemas de archivos, particiones o discos en Linux.
En este tutorial te explicamos todas las opciones para saber cómo usar comando FDISK para gestionar particiones Linux
Qué es un sistema de archivos
El sistema de archivos es una subcapa del sistema que controla la posición de los datos cuando son almacenados ayudando a identificar dónde se inicia y acaba un archivo. Un sistema de archivos es el mecanismo como son gestionados los archivos (Nombrados, recuperados, etc) dentro de un disco duro o una partición. El sistema de archivos nos da la posibilidad de obtener dos segmentos fundamentales que son:
- Datos de usuario: Asocia toda la información de cada usuario como credenciales, actividad, etc.
- Metadatos: Implica toda la información de los archivos creados por los usuarios tal como fecha y hora de creación, tamaño, ubicación, etc.
Tipos de sistema de archivo en Linux
En Linux encontramos diferentes tipos de sistema de archivos cada uno con un rol especial, los más comunes son:
Tutorial con los mejores comandos para poder monitorear tus particiones de discos en Linux
Directorios en el sistema de archivos Linux
Dentro de un sistema de archivos podemos encontrar diferentes directorios para gestionar la información, dentro de todo el listado podemos destacar:
- /bin: Ubicación donde están los comandos más importantes como ls.
- /dev: Ubicación de los dispositivos montados como USB.
- /etc: Incluye los paquetes instalados.
- /boot: Aquí están los archivos para que se inicie el sistema además de los responsables de la carga de inicio.
- /home: Cada usuario poseerá una carpeta propia con sus datos.
- /root: es como la carpeta principal o hombre del usuario root.
A continuación, analizaremos como ver el sistema de archivos en Linux o ver particiones Linux con comandos fácilmente y para este caso usaremos Ubuntu. No te quedes con ninguna duda y mira el videotutorial para ver más detalladamente cómo usar todos los comandos que hemos visto aquí y aprender a ver discos, particiones y sistemas en Linux.
Cómo ver sistema de archivos, discos o particiones Linux
Ver sistema de archivos Linux
DF (disk filesystem – Sistema de archivos de disco) nos proporciona información detallada del espacio usado en el disco. Si deseamos que dentro de la información desplegada este el tipo de sistema de archivos usaremos el parámetro –T y para que sea legible añadiremos h, quedando la sintáis de la siguiente manera:
df –Th
Podemos agregar la siguiente sintaxis para visualizar exclusivamente el segmento /dev:
df -Th | grep "^/dev"
Listar información sistema de archivos Linux
LSBLK (list block devices) nos permite desplegar en pantalla toda la información del bloque de dispositivos que se encuentren disponibles. Agregamos el parámetro –f para listar el tipo de sistema de archivos ejecutando el siguiente comando. De esta forma conoceremos en detalle los diversos sistemas de archivos.
lsblk –f
Ver y reparar sistema de archivos Linux
FSCK (file system check) es un comando que nos permite verificar y reparar, en caso de ser necesario, el sistema de archivos en Linux de una forma segura y totalmente práctica. Para su uso será necesario agregar el parámetro –N para evitar el análisis en busca de errores y desplegar la información de la unidad seleccionada:
fsck –N /dev/sda1
Montar disco Linux
Gracias a este comando tenemos la posibilidad de montar no solo discos duros, también podremos montar imágenes ISO, sistemas de archivo remoto, etc. Para ejecutar este comando con la finalidad de desplegar información del sistema de archivos será necesario no agregar argumentos de la siguiente forma:
mount | grep "^/dev"
Ver archivos Linux
Gracias al comando File podremos conocer el tipo de archivo y podremos añadir los siguientes parámetros:
- -s: Hablita la lectura de archivos de bloque o caracteres.
- -L: permite el seguimiento de enlaces simbólicos.
La sintaxis a usar será la siguiente:
sudo file -sL /dev/sd….
En este caso será:
sudo file -sL /dev/sda1
Ver particiones y discos Linux
Con este comando obtenemos información sobre los bloques de dispositivos disponibles en el sistema. Para desplegar la información debe ser ejecutado como usuario root. Su uso es simple:
sudo blkid /dev/sda1
Ver particiones Linux
Podemos usar el comando pydf como una versión mejorada del comando df. Con este comando podremos imprimir en pantalla las particiones que contiene un disco duro fácilmente.
pydf
Ver información sistema de archivos Linux
Este comando está ubicado en la ruta /etc/fstab y cuenta con información del sistema de archivos estáticos tal como puntos de montaje, sistema de archivos, entre otros. Para desplegar la información ejecutaremos el siguiente comando:
cat /etc/fstab
Ver y gestionar particiones Linux
CFDisk es un software que nos permite ver en nuestra pantalla de qué particiones de disco disponemos y así poder hacer nuestras tareas de gestión. Con este comando podremos hacer diferentes tareas con las particiones como crear, editar o borrar. Si ejecutamos el comando modo administrador veremos la información de nuestras particiones.
Sudo cfdisk
Puedes complementar este comando con otros parámetros como los siguientes:
- cfdisk -h. Muestra la ayuda del comando.
- cfdisk -d. Elimina la partición.
- cfdisk -g. Permite editar la geometría del disco.
- cfdisk -n. Crear nueva partición.
- cfdisk -m. Ampliar el uso del disco para una partición.
- cfdisk -p. Ver información de la tabla de particiones.
![1 Cómo ver sistema de archivos, discos o particiones Linux.png]()
Ver y modificar particiones Linux
Parted es un comando que permite la gestión de particiones en el disco dentro de Linux y con el cual podremos extender y editar los sistemas de tablas de particiones. Además, podremos hacer otras ejecuciones como crear y activar espacio para particiones nuevas, copiar datos entre discos nuevos o cambiar la distribución del espacio en el disco. Al ejecutarlo también veremos los sistemas de archivos.
Podemos ejecutar el comando Parted con el parámetro -l y así listar las particiones disponibles en los discos, así como el sistema de archivos.
![2 Comando Parted.png]()
Ver las particiones Linux
Vamos a usar el comando fdisk para imprimir en pantalla la tabla de particiones del disco duro en Linux especificando el disco duro.
p
fdisk /dev/sda
Ver discos Linux
Podemos usar el comando lsblk para poder ver los discos que tenemos actualmente en Linux de forma sencilla.
sudo lsblk -fm
También podemos usar el comando siguiente:
fdisk -l
Contamos con múltiples opciones para conocer en detalle el sistema de archivos en nuestros sistemas Linux y así poder ver particiones Linux o ver discos Linux fácilmente. Para conocer más sobre lo que esconde este Sistema Operativo, aquí te recomendamos también los comandos más usados por los administradores de Linux.
https://www.solvetic.com/tutoriales/article/4184-lista-comandos-configurar-redes-linux/

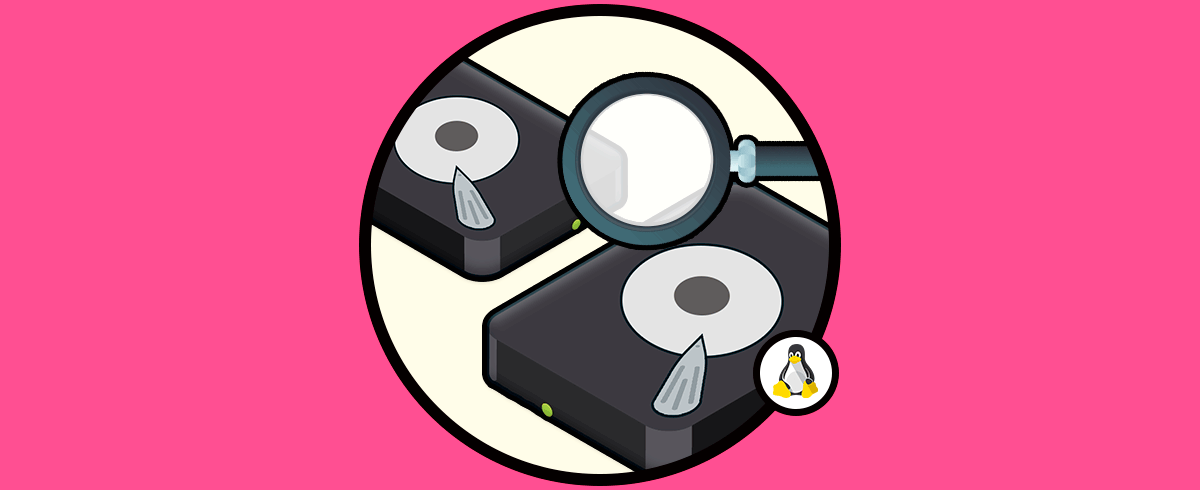
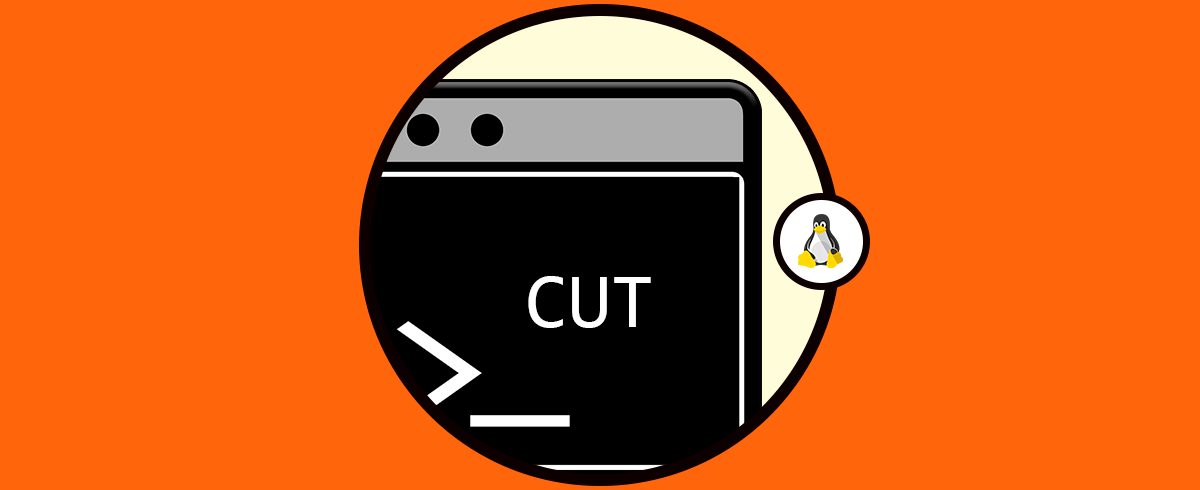
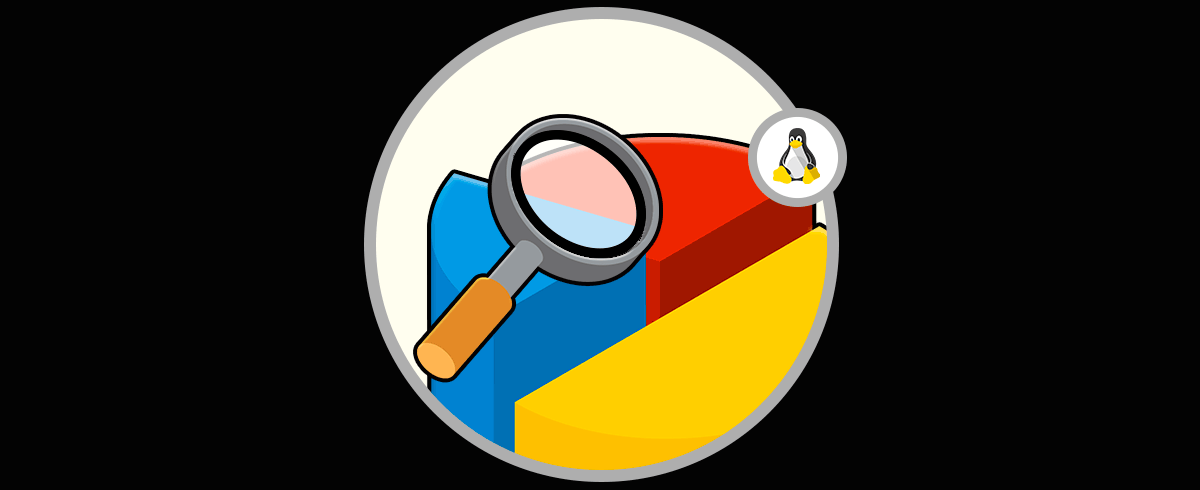
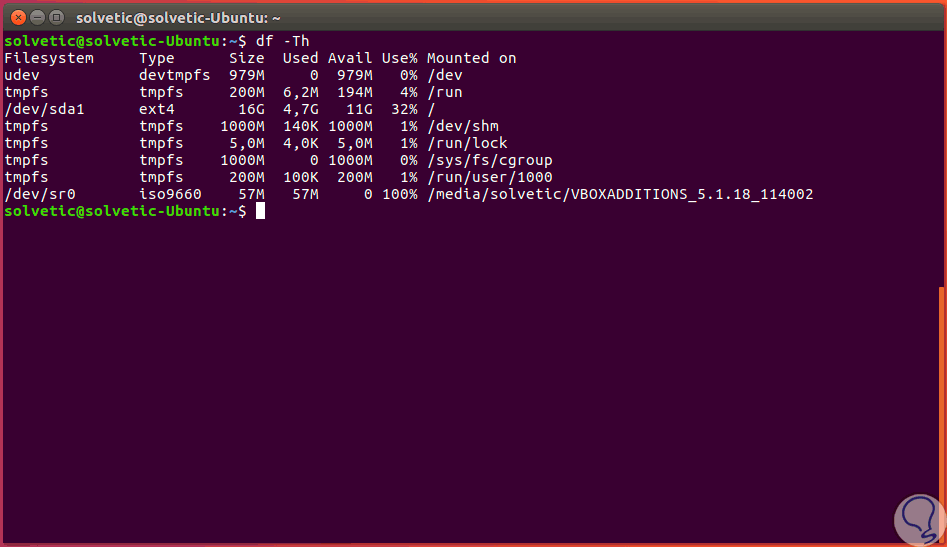

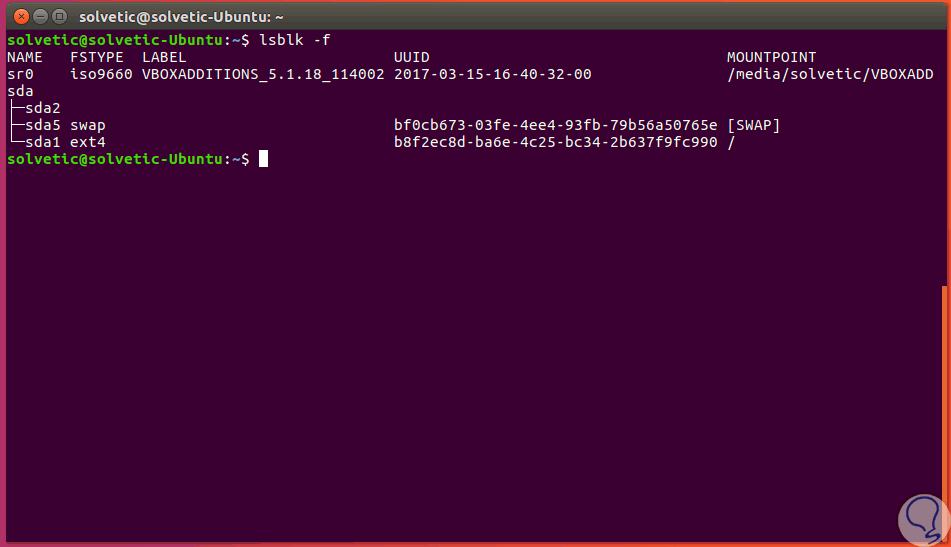
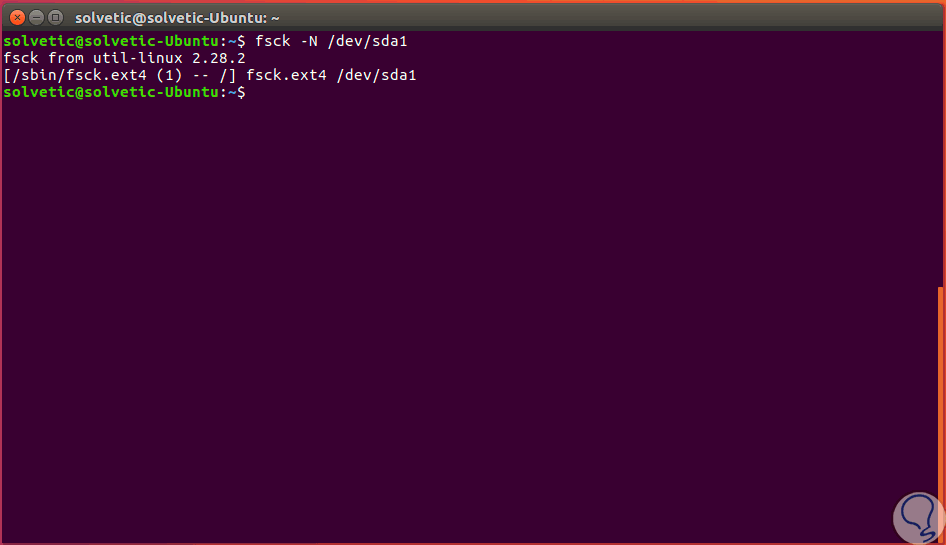

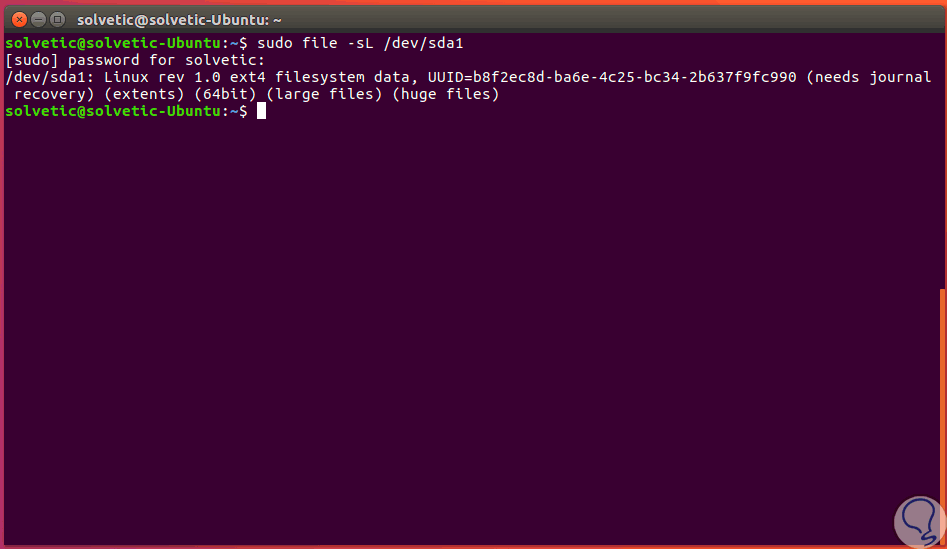

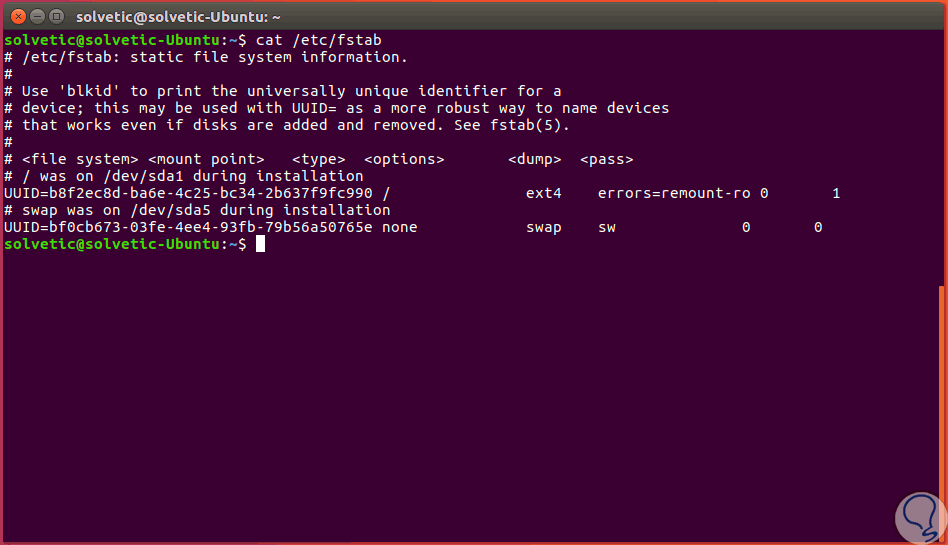
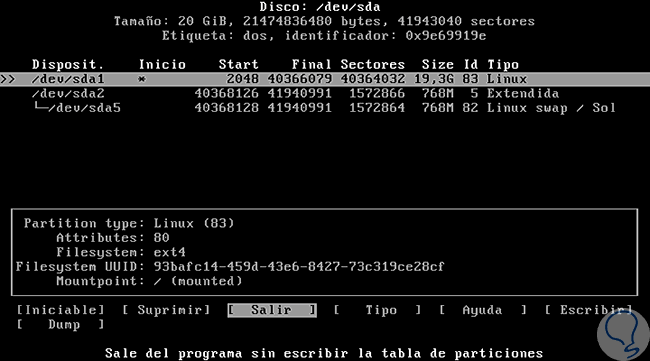
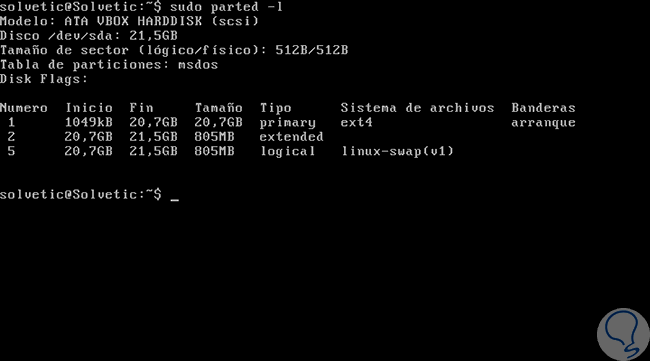



Esto me lo guardo a favoritos ya. Buen tuto.