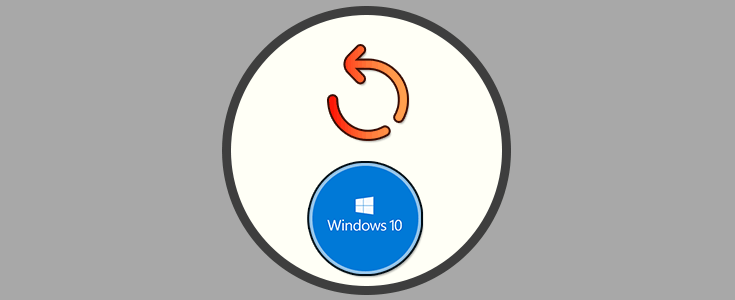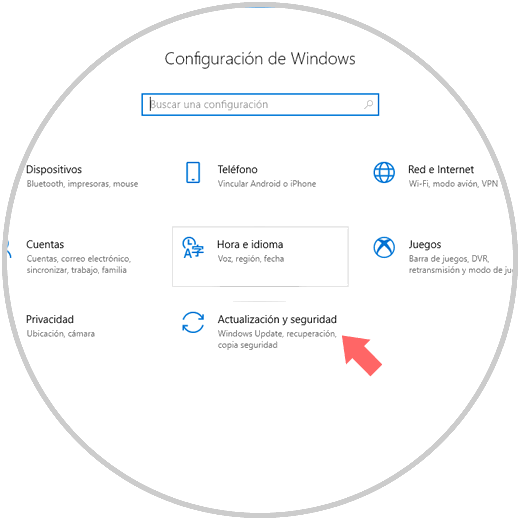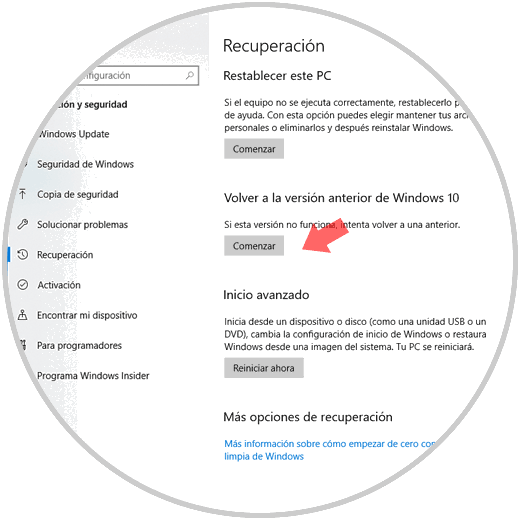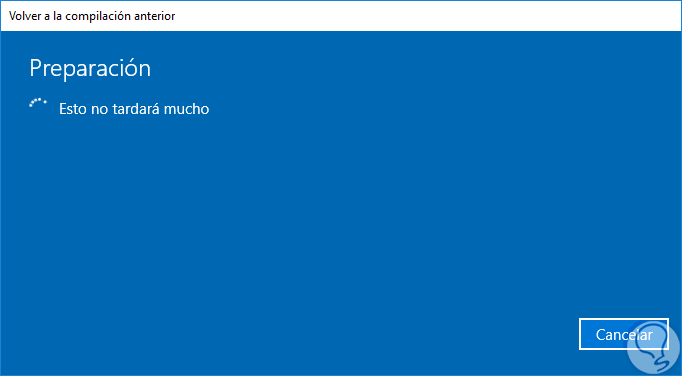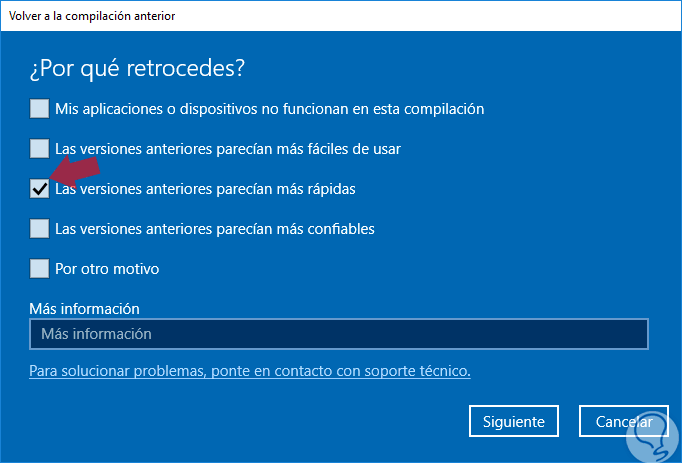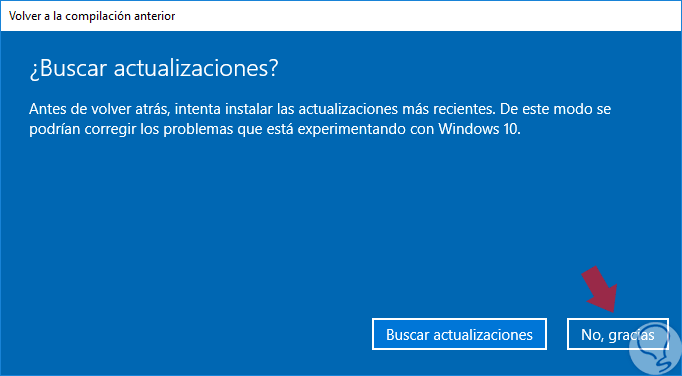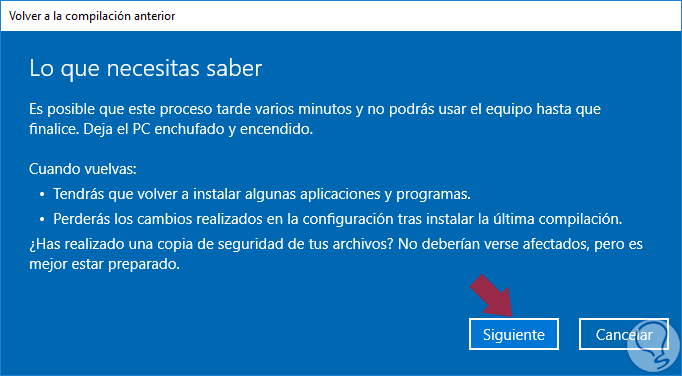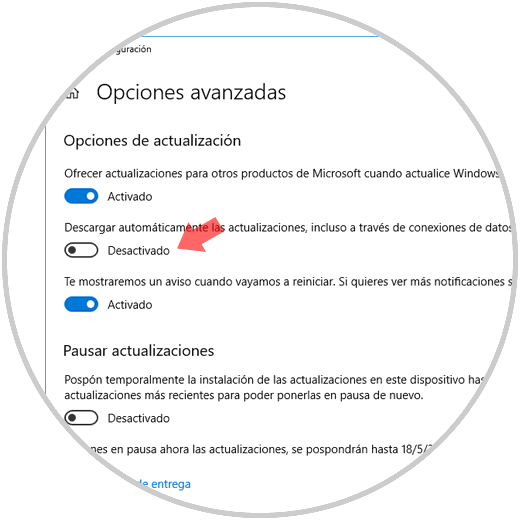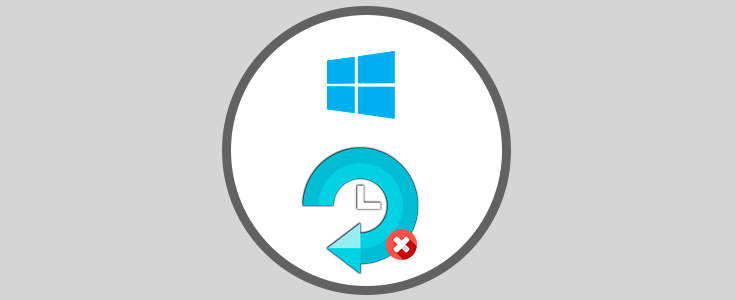Aunque la nueva versión lanzada por Microsoft llamada Windows 10 April 2018 está llena de novedades y características prácticas, bien sabemos, por la experiencia de los años, que toda nueva edición o versión de un sistema operativo esta propenso a errores o fallos que afectan la productividad del usuario, el uso de sus aplicaciones o en general el uso del sistema.
En el caso de Windows 10 April 2018 podemos encontrar algunos errores de compatibilidad: reinicios no deseados o bloqueo de aplicaciones entre otros más, esto realmente afecta el uso natural del sistema y por ello una de las decisiones que toman muchos usuarios es revertir el sistema a la versión anterior y usar una versión estable, recordemos que esta función esta disponibles desde algún tiempo y es útil si preferimos esperar un poco de tiempo a que Windows 10 April 2018 sea mucho más estable.
- Tener un respaldo de la información más delicada
- Es ideal saber que solo contamos con 30 días para deshacer la versión actual de Windows 10
- Por ningún motivo eliminar la carpeta Windows.old del disco, esto lo hacemos muchas veces para liberar espacio en el disco duro pero debido a que allí se encuentran archivos y configuración de la versión anterior, en caso de eliminarse, no podremos deshacer los cambios y será necesario realizar una instalación limpia.
Recordemos que la carpeta Windows.old está en la siguiente ruta:
C:\Windows.oldAhora veremos como realizar el proceso para volver a la versión anterior de Windows 10.
Para ello iremos al menú "Inicio" y seleccionamos la utilidad "Configuración" donde veremos lo siguiente. Allí seleccionamos la categoría "Actualización y seguridad"
En la nueva ventana vamos a la sección "Recuperación" donde veremos lo siguiente. Damos clic en el botón "Comenzar" ubicado en la sección "Volver a la versión anterior de Windows 10"
Podremos ver que Windows 10 inicia el proceso de recopilación de datos:
Una vez finalice será necesario seleccionar un motivo por el cual estamos volviendo a la versión anterior, esto será enviado a Microsoft con el fin de mejorar dicho problema. Pulsamos en "Siguiente"
El sistema genera el siguiente mensaje. Allí se conseja buscar nuevas actualizaciones para tratar de solucionar el problema, si no deseamos realizar esto, pulsamos en el botón "No, gracias"
Veremos la siguiente ventana. Allí podemos ver que será necesario instalar de nuevo algunas aplicaciones y al pulsar en el botón Siguiente daremos inicio a proceso de reinicio y restauración a la versión anterior de Windows 10.
El sistema se reiniciará varias veces durante el proceso, pero en poco tiempo tendremos la versión anterior de Windows 10 lista para su uso. Si no deseamos estar recibir las nuevas versiones de Windows 10, se ofrece la posibilidad de pausar estas actualizaciones y así esperar que estas sean mucho mas estables y confiables, esto lo logramos desde las opciones avanzadas de Windows Update.