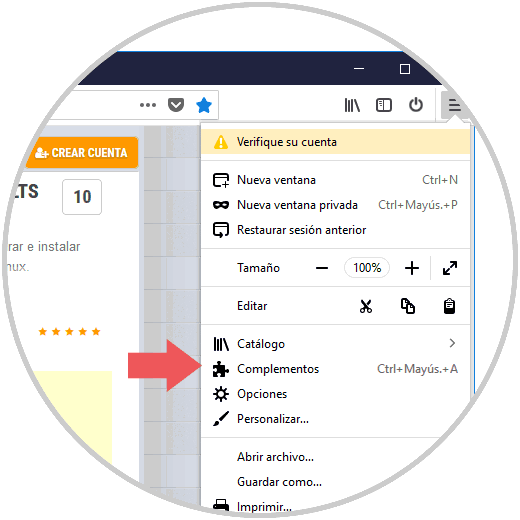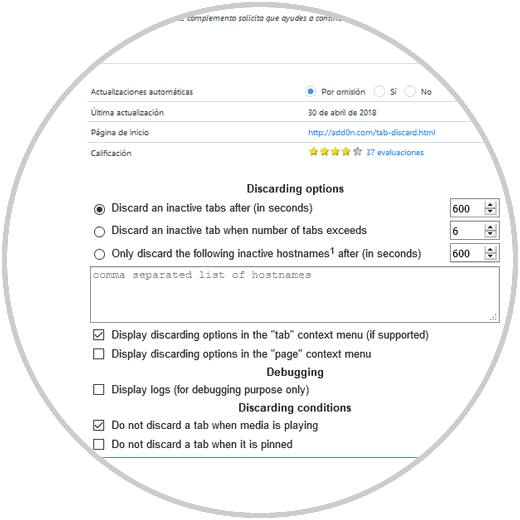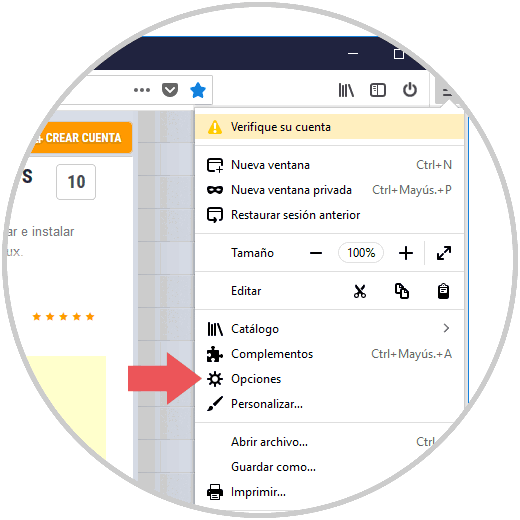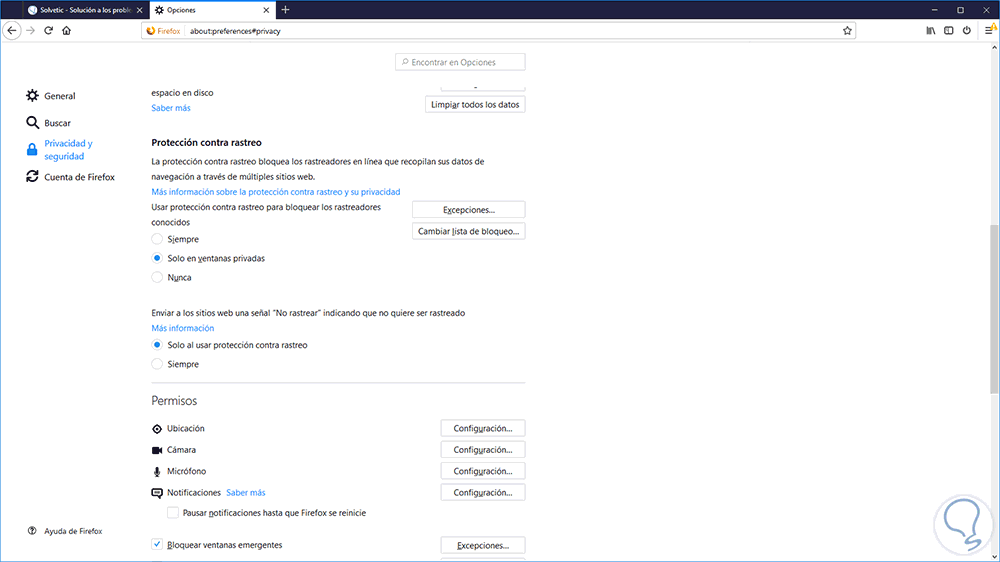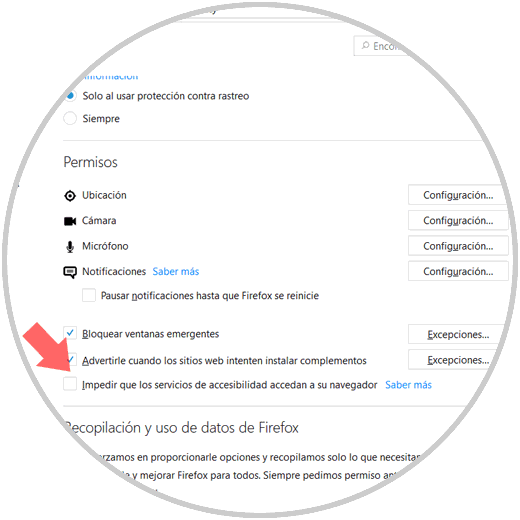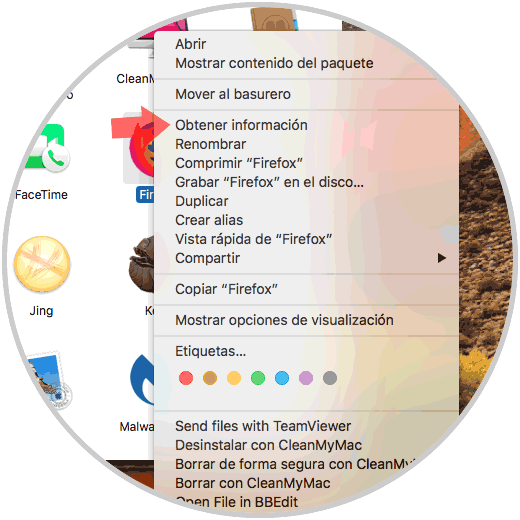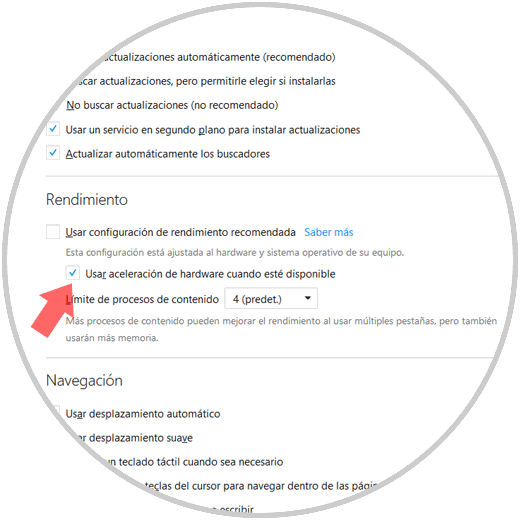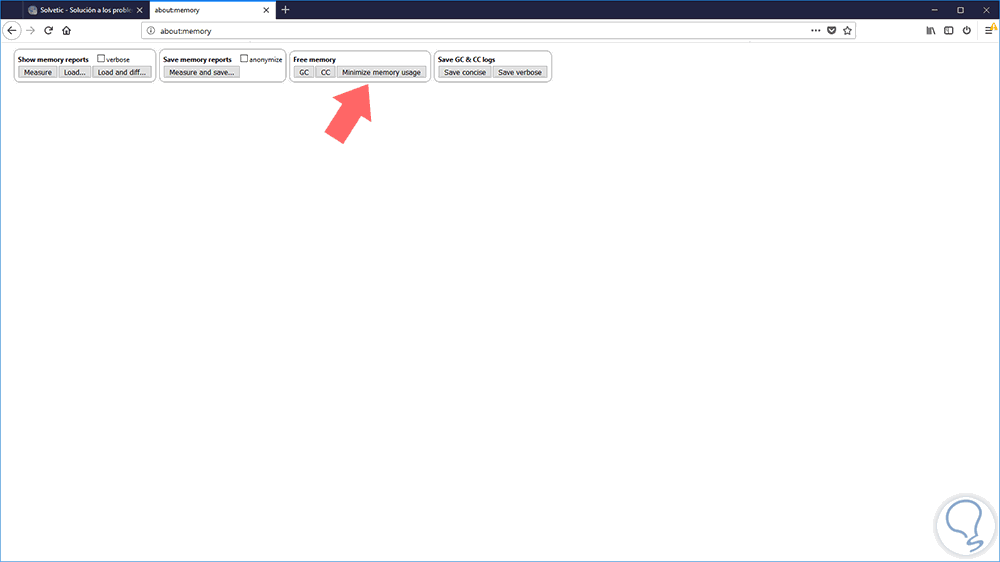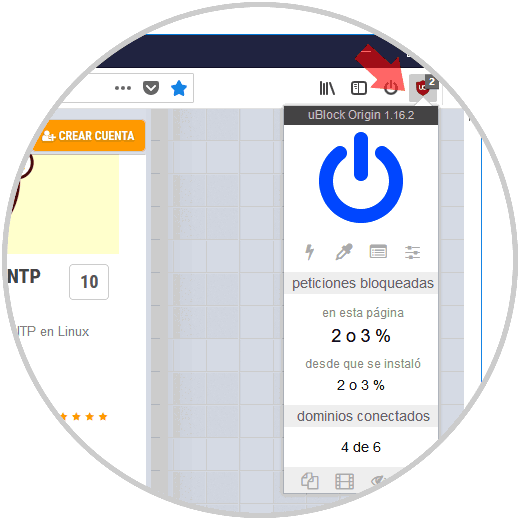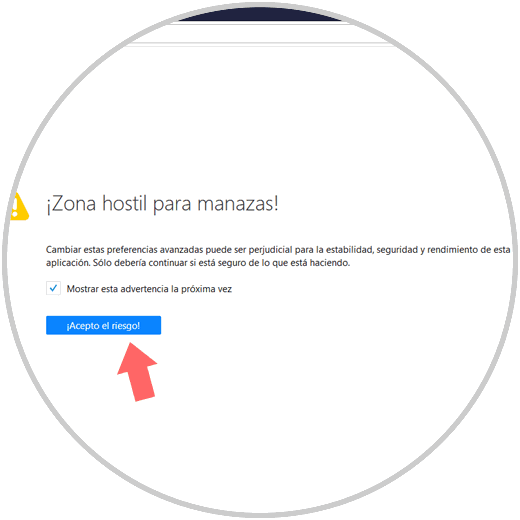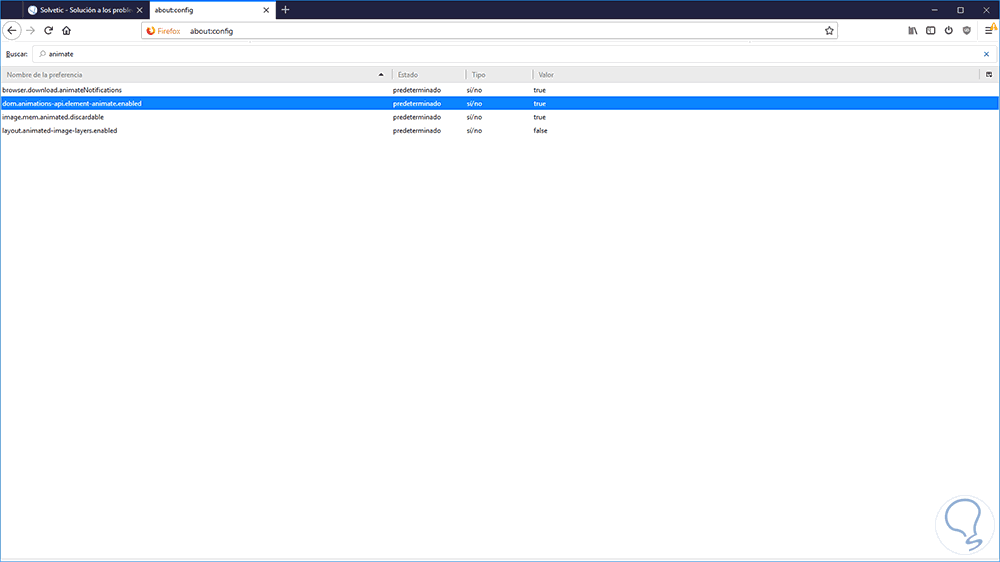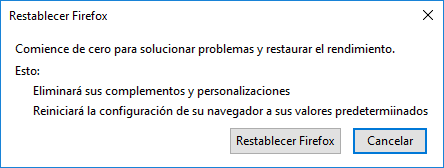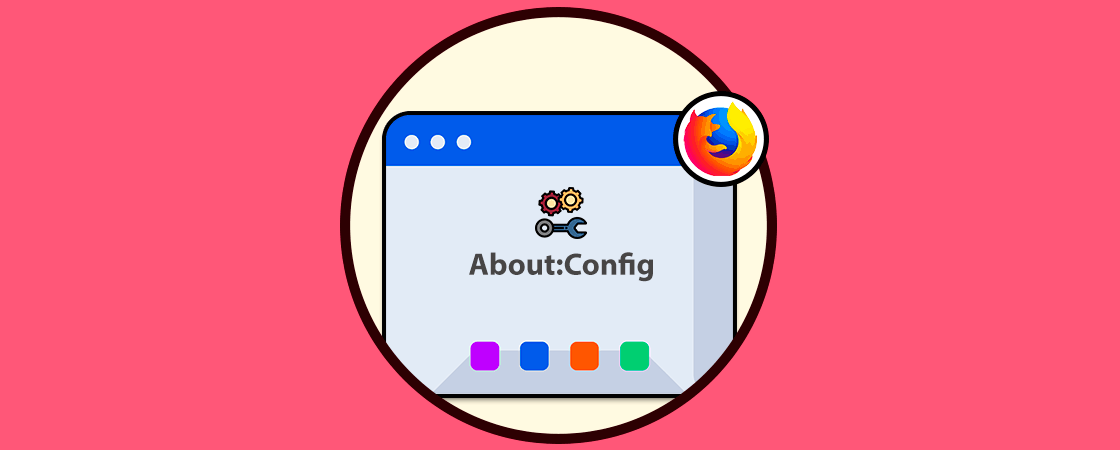Firefox Quantum es la apuesta que el grupo de desarrollo de Mozilla con el fin de crear una competencia con su rival directo Google Chrome en cuanto a prestaciones, diseño y la base de todo, velocidad. El enfoque de Mozilla con Quantum es que sea hasta 4 veces más rápido que Google Chrome pero poco a poco al usar Firefox Quantum podremos notar alguna lentitud en su funcionamiento y esto puede llegar a afectar notablemente el optimo rendimiento de Quantum como debe ser.
A través de este tutorial aprenderemos algunos métodos para acelerar al máximo Quantum y así disfrutar de sus potentes funcionalidades.
1. Cómo descartar automáticamente pestañas Firefox Quantum
Aunque los complementos han sido diseñados para ayudarnos a sacar el máximo beneficio del navegador, sin importar cual sea este, algunos complementos causan un efecto contrario en el rendimiento del equipo lo cual se traduce en lentitud y afectación de la navegación.
Uno de estos complementos es Auto Tab Discard el cual nos da la oportunidad de configurar ciertas reglas para descartar automáticamente las pestañas del navegador Quantum que se encuentran abiertas, este complemento no cierra las pestañas, solamente se encarga de suspenderlas para que no hagan uso de memoria de forma inadecuada.
Este complemento se encuentra disponible en el siguiente enlace:
Para deshabilitar este complemento contamos con dos opciones:
Ctrl + Mayus + A
Pulsar en el menú del navegador y seleccionar la opción Complementos
Será desplegada la siguiente ventana:
Allí encontramos el complemento Auto Tab Discard y tendremos las siguientes opciones:
- Pulsar en el botón Desactivar para remover el complemento
- Pulsar en el botón Opciones para configurar de una forma diferente el comportamiento del complemento
2. Cómo configurar la protección contra rastreo Firefox Quantum
Sabemos muy bien que cuando navegamos en un sitio web, la mayoría de los sitios que visitamos se encargan de recopilar información de todas las acciones que como usuarios realizamos. Firefox Quantum cuenta con una protección contra rastreo la cual hace uso de una lista proporcionada por Disconnect para identificar y bloquear a los rastreadores web y así mejorar la navegación y la privacidad.
Aunque es una buena práctica de seguridad, en algunos casos se ha mencionado lo contrario, que la protección contra rastreo causa un impacto negativo en el equipo. Para configurar este aspecto, iremos al menú de Quantum y allí damos clic en la línea Opciones:
En la nueva ventana iremos a la sección Privacidad y seguridad y en la sección Protección contra rastreo activaremos la casilla deseada según sea la necesidad del momento:
3. Cómo deshabilitar el acceso a los servicios Firefox
Los servicios de accesibilidad de Firefox Quantum han sido desarrollados para mejorar la operabilidad y uso del navegador en todas las facetas de uso, pero en ciertos momentos puede llegar a causar un impacto negativo en el rendimiento de este.
En este punto lo mas adecuado es desactivar los servicios de accesibilidad que incluyen lectores de pantalla, funcionalidad braille y muchas mas para optimizar el rendimiento del navegador.
Para deshabilitar estos servicios, iremos de nuevo al menú de Quantum y allí seleccionamos la ruta Opciones / Privacidad y seguridad y allí vamos a la sección Permisos activaremos la casilla impedir que los servicios de accesibilidad accedan a su navegador:
4. Cómo usar Firefox Quantum en baja resolución
Esta es una opción disponible para Firefox Quantum en sistemas macOS y especialmente para los equipos con la pantalla Retina de Apple, esto debido a que su alta resolución no siempre funciona de forma adecuada con Firefox Quantum, de modo que podemos intentar ejecutarlo en baja resolución para evitar un consumo excesivo de recursos innecesarios.
Para lograr esto, debemos ir a Aplicaciones usando alguna de las siguientes opciones:
- En la ruta Ir / Aplicaciones
- Usando la combinación de teclas Shift + Comando + A
- Desde Spotlight
En la ventana desplegada, activaremos la casilla Abrir en baja resolución.
5. Cómo configurar la aceleración por hardware Firefox
Aunque su nombre indica una mejora en la velocidad del navegador, la aceleración por hardware se encarga de usar la mayor parte de los recursos, como disco, memoria y gráficos, para ofrecer una mejor experiencia al usuario final. Con un equipo con suficientes recursos de hardware quizás ni notemos que la aceleración esta activa, pero en un equipo donde sus capacidades son limitadas, esto puede causar un impacto negativo.
Para deshabilitar la aceleración por hardware, vamos al menú Opciones / General y en la sección Rendimiento desactivamos la casilla, si esta visible, Usar aceleración por hardware si está disponible:
6. Cómo administrar el limite de contenido por procesos Firefox
Con los nuevos multiprocesos de Firefox, la cantidad predeterminada de procesos de contenido que son usados por Firefox Quantum se incrementó a cuatro, pero será posible aumentarlos hasta siete.
Para especificar esto, vamos a la ruta Opciones / General y en la sección Rendimiento desplegamos las opciones de la sección Limites de procesos de contenido y allí seleccionaremos el deseado:
7. Cómo liberar memoria de Quantum Firefox
El uso excesivo del navegador puede crear bucles que afectan el rendimiento directo del navegador ya que se hace un uso excesivo de la memoria de este.
Para liberar esta memoria, vamos a una nueva ventana del navegador y en la barra de URL ejecutamos lo siguiente:
about:memory
Allí daremos clic en el botón Minimize memory usage en la sección Free Memory y veremos el siguiente resultado:
8. Cómo usar uBlock Origin en lugar de Adblock en Firefox
Siguiendo con la línea de los complementos, uno de los mas usados y útiles en la actualidad son los bloqueadores de publicidad y ventanas emergentes donde uno de los mas reconocidos es Adblock pero gracias a su capacidad de bloqueo puede llegar a causar un retraso en las operaciones del navegador si no se cuenta con buenos recursos de hardware.
En su lugar podemos usar uBlock Origin el cual es mucho mas ligero y cumple la misma función, este podrá ser descargado en el siguiente enlace:
9. Cómo deshabilitar las animaciones de Firefox Quantum
Sin duda alguna las animaciones de Firefox Quantum son ideales para un entorno dinámico, pero son en exceso consumidoras de recursos de hardware, por lo que si estamos limitados en esto lo mejor es proceder con su deshabilitacion.
Para esto, vamos a una nueva ventana de Firefox y ejecutamos lo siguiente:
about:configInicialmente veremos la siguiente ventana:
Pulsamos en el botón Acepto el riesgo y en el cuadro de búsqueda ingresamos el termino anímate y serán desplegados los siguientes resultados:
Allí debemos dar doble clic sobre todas las entradas para que su valor sea false.
10. Cómo restablecer Firefox Quantum
Finalmente, si notamos que el navegador sigue con lentitud, podemos restablecerlo a sus valores de fábrica, de este modo todos los servicios de Quantum estarán como nuevos.
Para lograr esto, vamos a la barra de URL e ingresamos lo siguiente:
about:supportVeremos lo siguiente:
Allí pulsamos en el botón Restablecer Firefox ubicado en la parte superior y será desplegado el siguiente mensaje:
Allí damos clic en el botón Restablecer Firefox para iniciar el proceso de configuración.
De esta manera hemos visto soluciones practicas para mejorar la velocidad de Firefox Quantum y así disfrutar de sus beneficios.