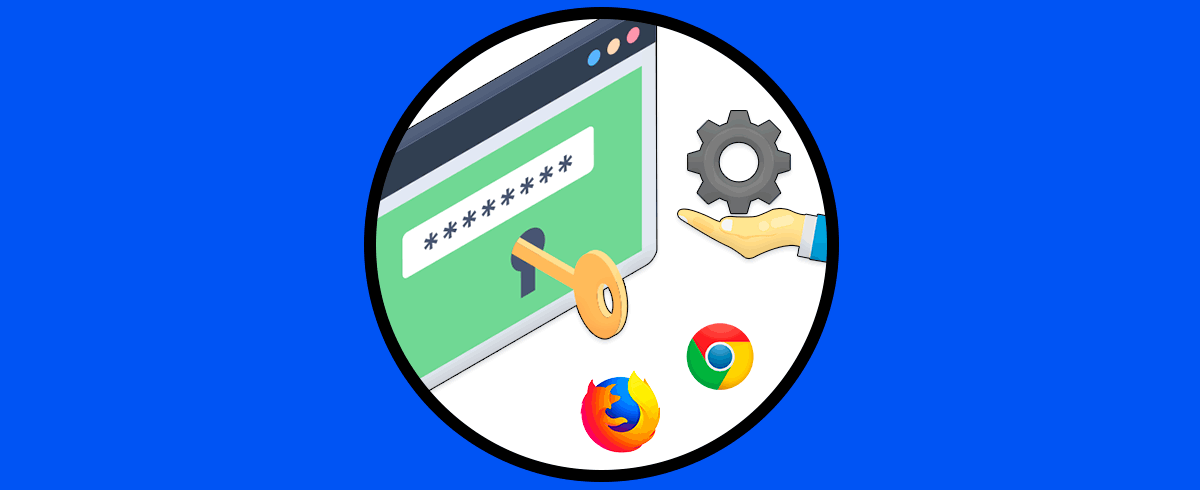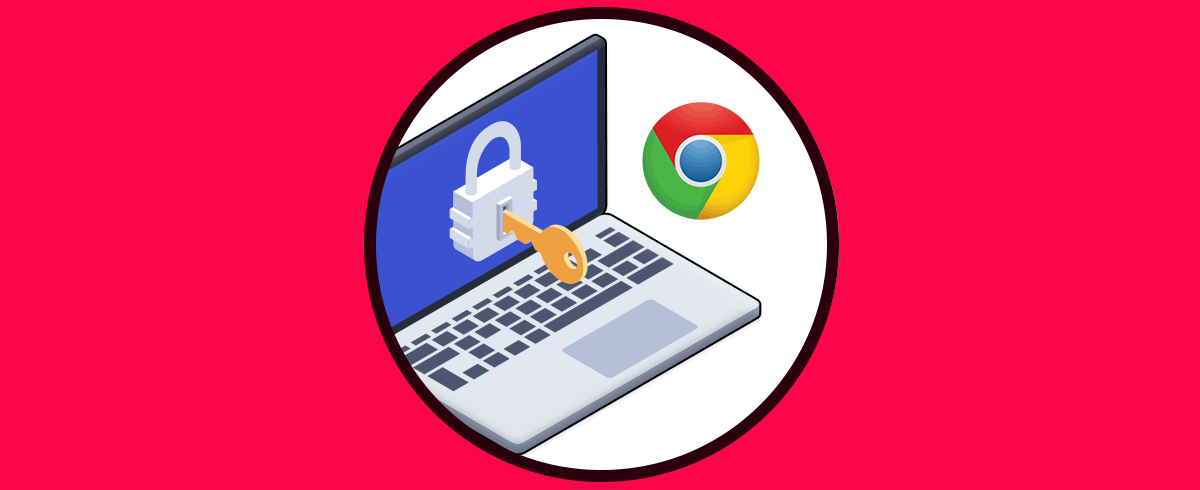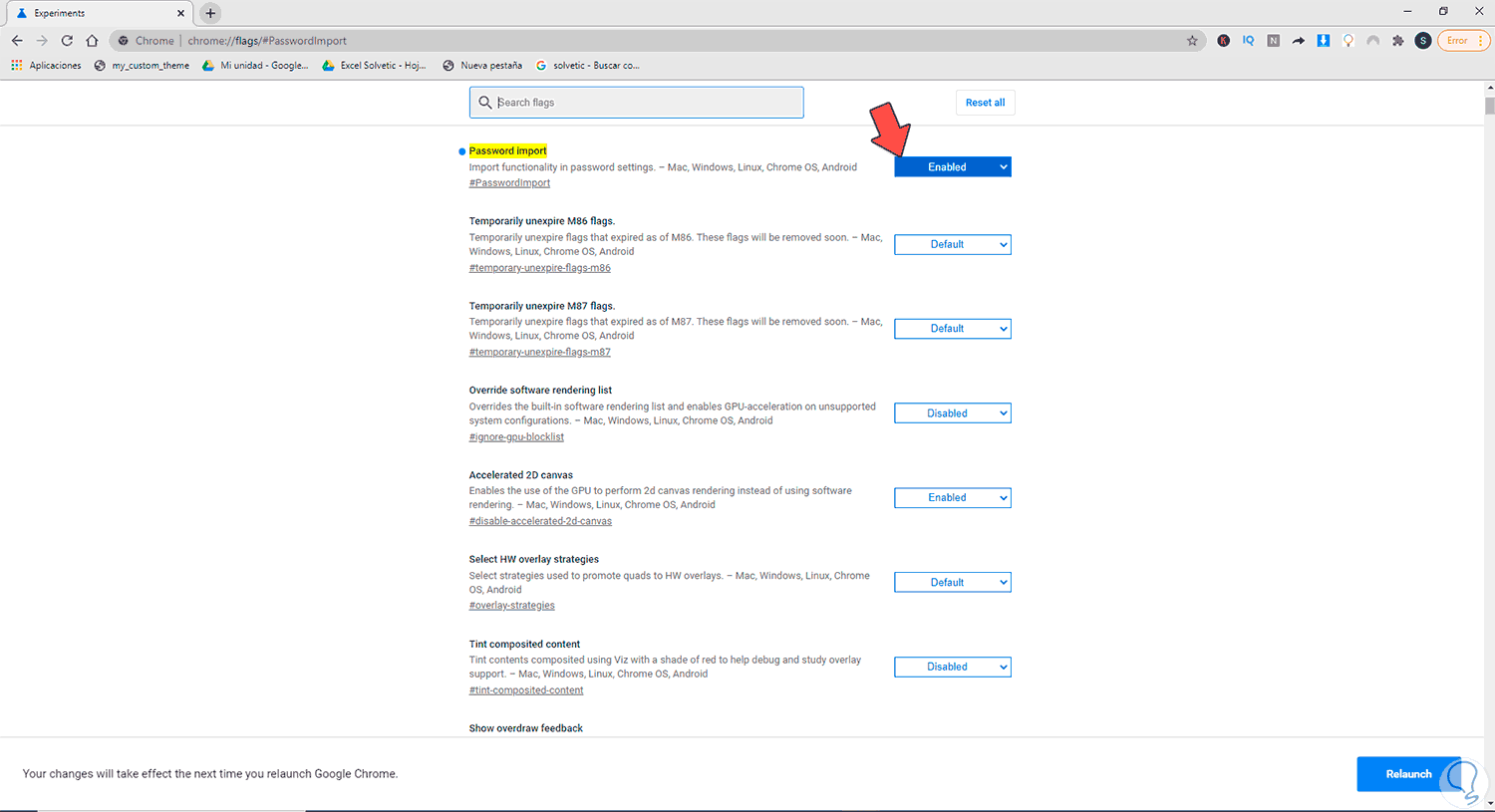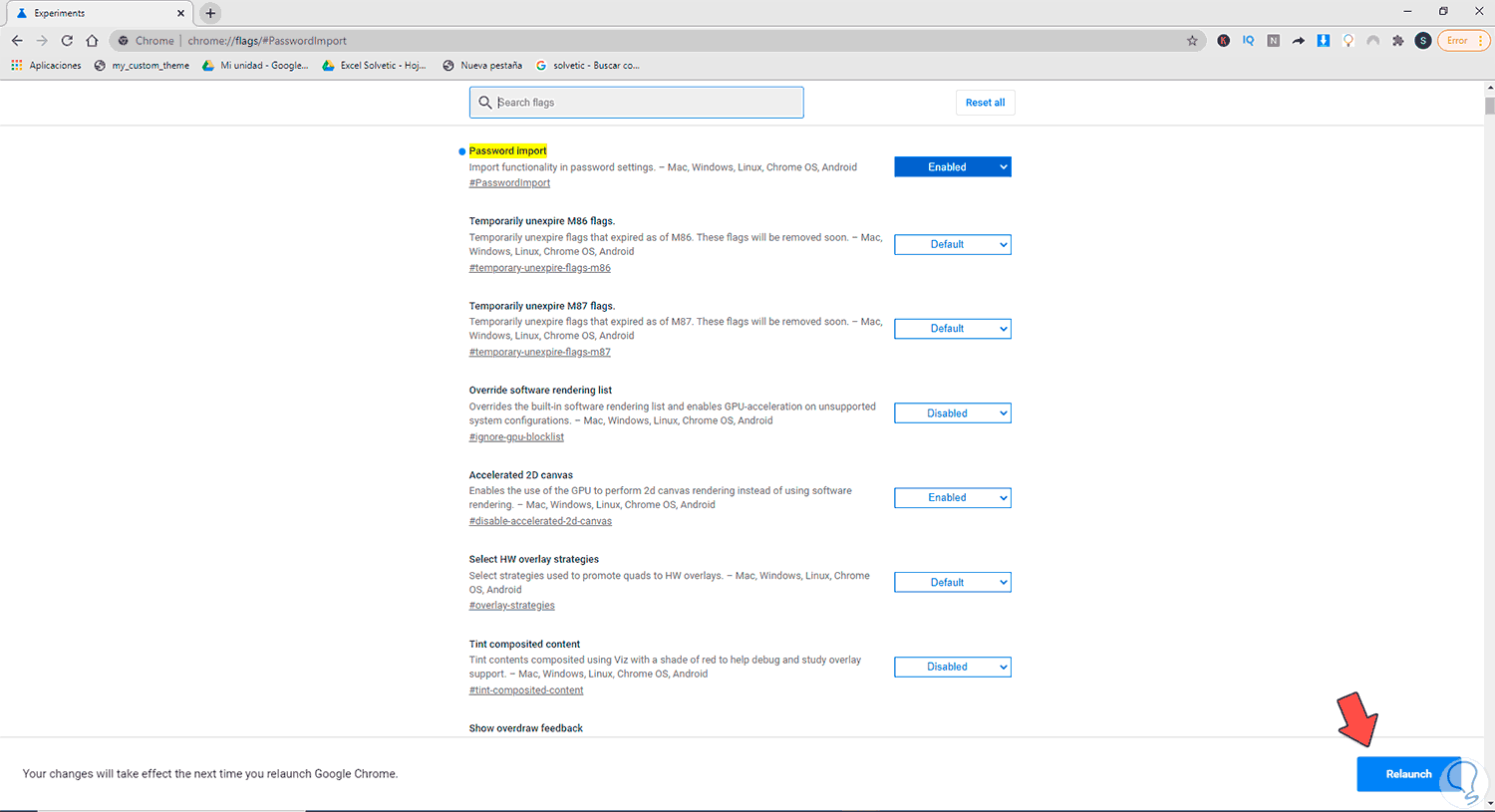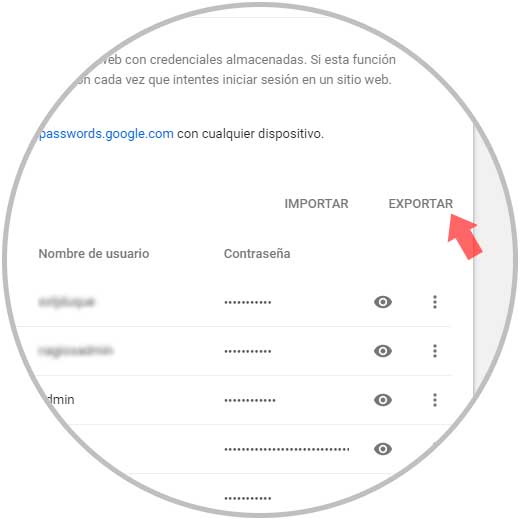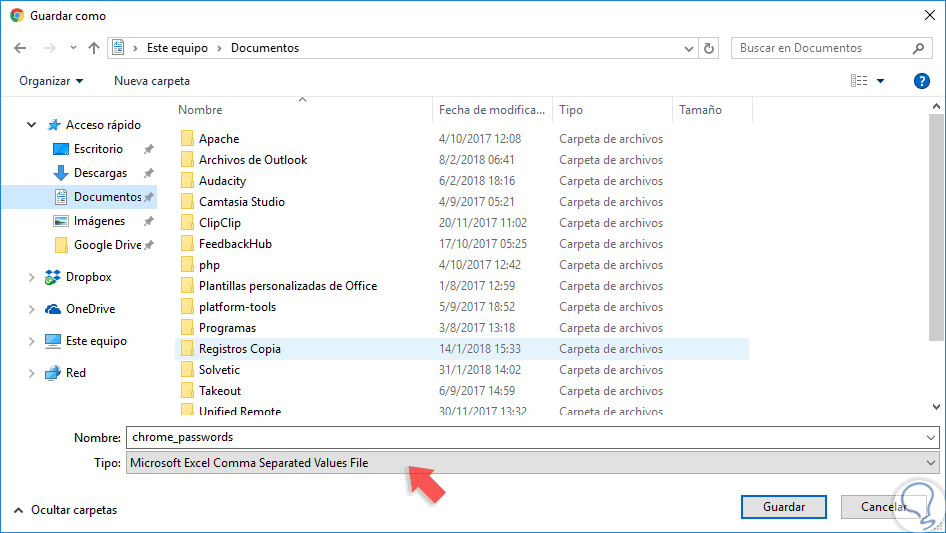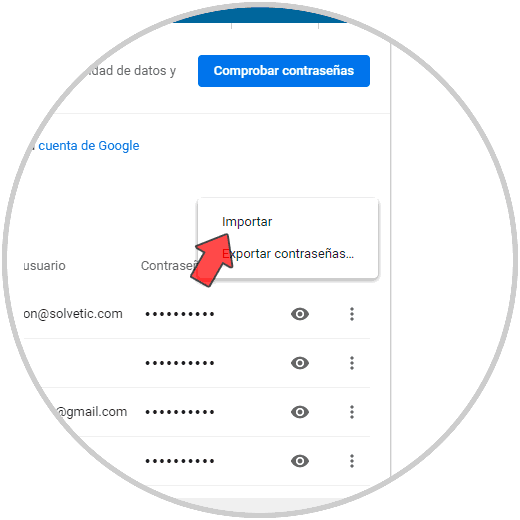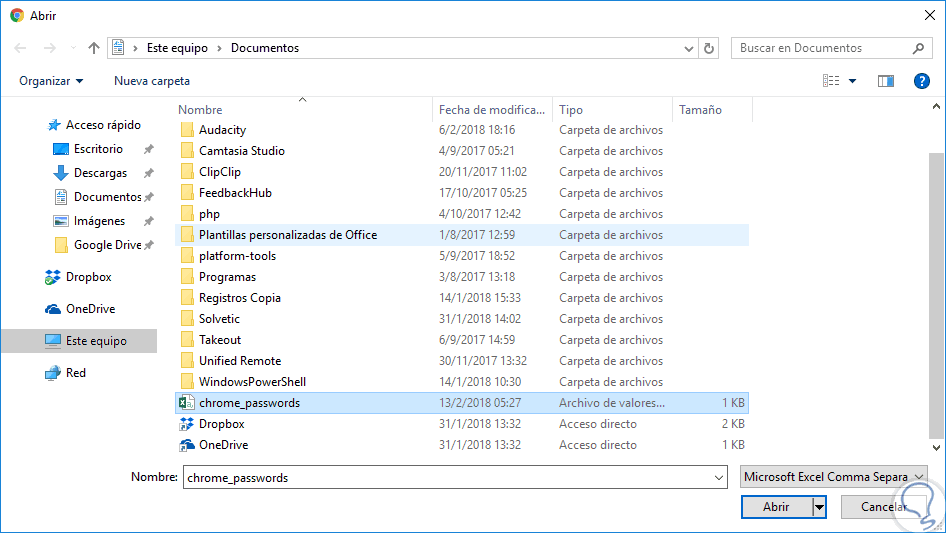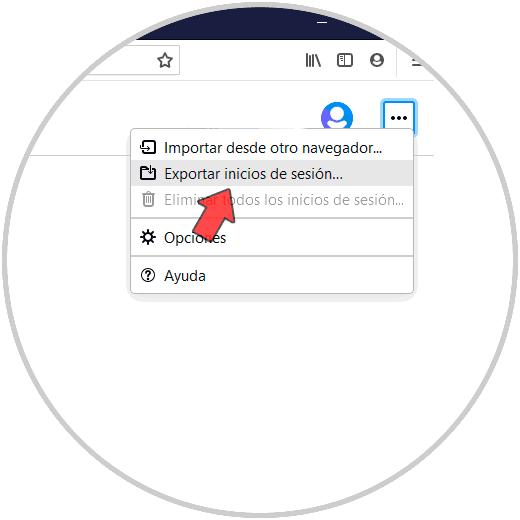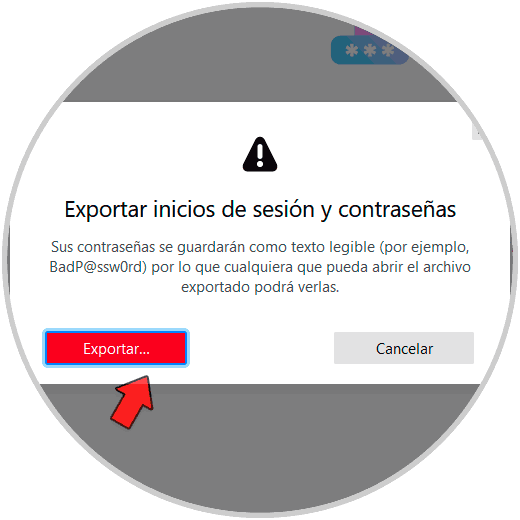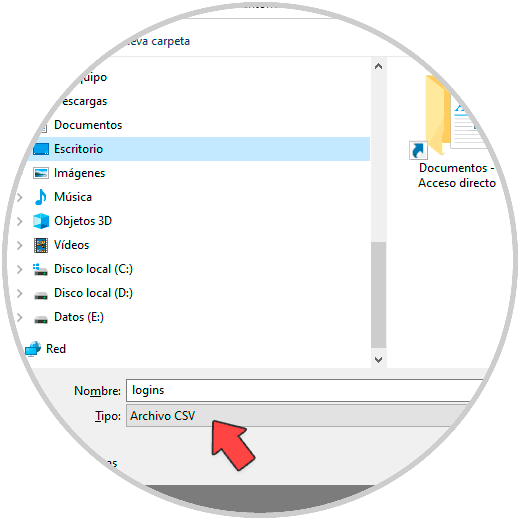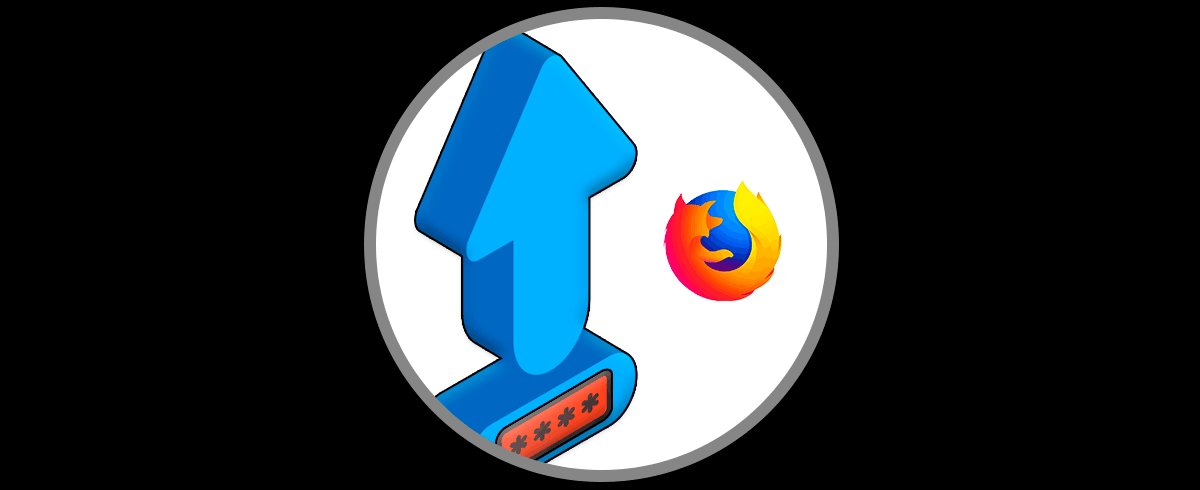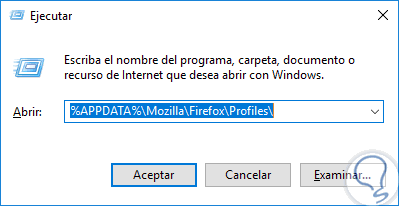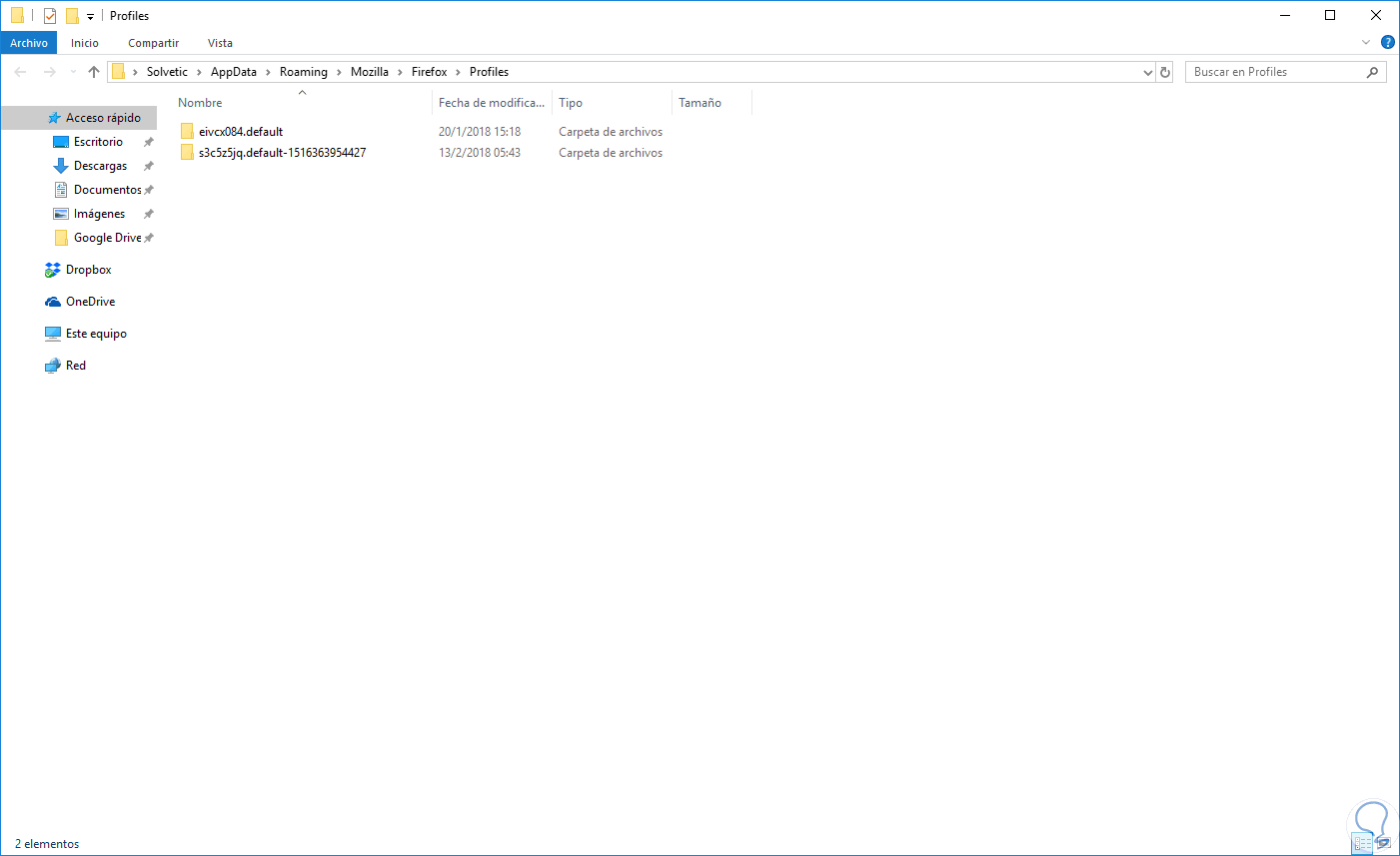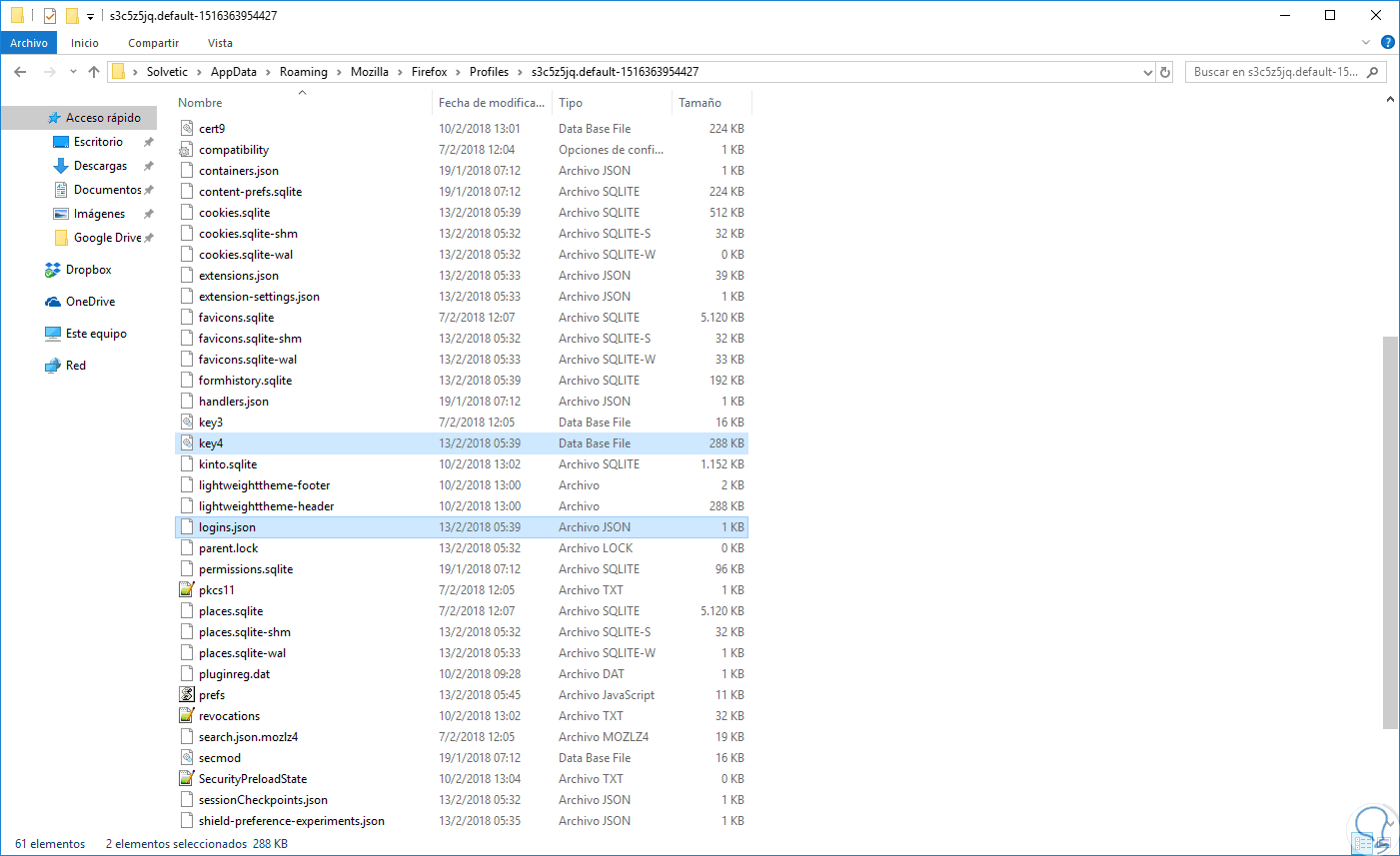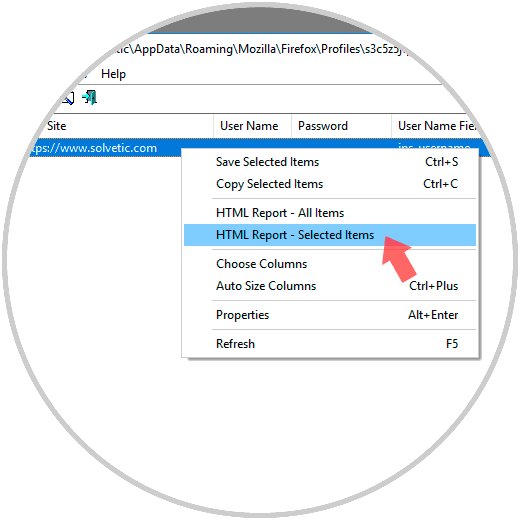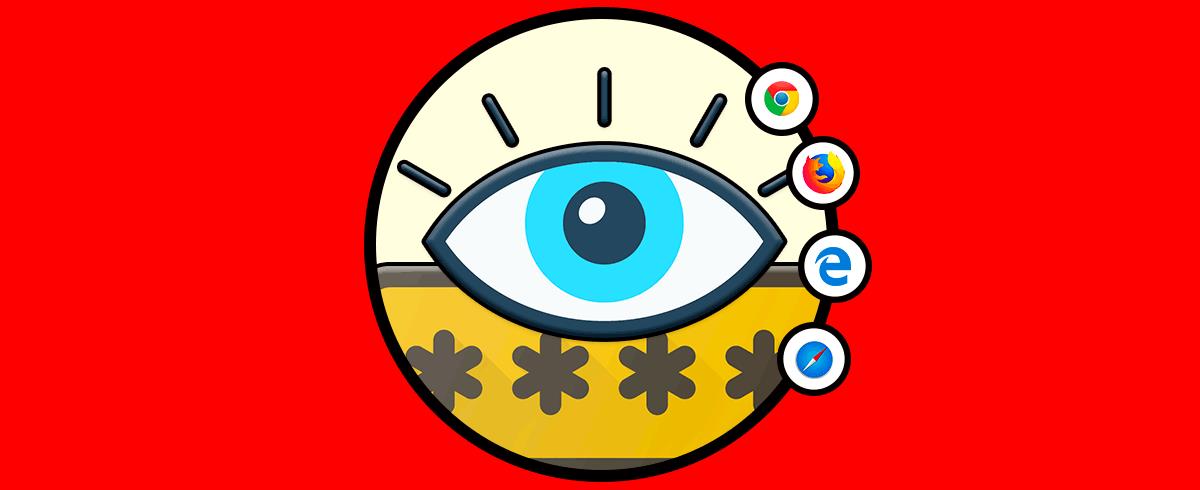Uno de los elementos más usados a diario por millones de usuarios en el mundo son los navegadores web los cuales nos permiten acceder a los sitios web favoritos y actualmente contamos con muchas opciones de navegadores, algunos más modernos que otros, pero un factor común en todos ellos es la posibilidad de guardar de forma automática la contraseña de los sitios web visitados, como aplicaciones de correo, plataformas educativas, etc, y de este modo evitar el ingreso de esta cada vez que accedemos allí y es útil ya que en múltiples ocasiones olvidaremos cuál es cada contraseña.
- Reinstalación del sistema operativo
- Fallos por virus o malware
- Restablecimiento del navegador, etc.
Para este tipo de situaciones, Solvetic explicará a continuación como importar y exportar nuestras contraseñas en dos de los navegadores más actuales hoy en día: Google Chrome y Firefox Quantum.
1. Cómo importar y exportar las contraseñas en Google Chrome
Lo primero que haremos será poner la siguiente dirección en nuestra barra de direcciones de Chrome.
chrome://flags/#PasswordImport
Ahora vemos la opción "Password import", la cual tenemos que cambiar a estado "Enabled". Esto activará la opción de importar para más tarde.
Allí debemos pulsar en el botón “Reiniciar ahora” o "Relaunch" para aplicar los cambios.
Ahora, ingresaremos la siguiente línea en la barra de dirección:
chrome://settings/passwords
Allí pulsamos sobre el botón “Exportar”.
En la ventana emergente definiremos la ruta y nombre con el cual será guardado el archivo, el cual tiene el formato CSV. Pulsamos en Guardar para aplicar los cambios.
El archivo CSV contendrá campos como:
Para importar estas contraseñas, vamos de nuevo a la ruta “chrome://settings/passwordy” y esta vez pulsamos en la opción “Importar”
En la ventana emergente será necesario seleccionar el archivo CSV guardado anteriormente y pulsar en Abrir. Así, importaremos las contraseñas de Google Chrome.
chrome://settings/passwordy
2. Cómo importar y exportar las contraseñas en Firefox Quantum
Para el caso de Firefox Quantum tenemos varias opciones a usar.
Abrimos Firefox y ponemos la siguiente dirección en la barra de direcciones.
about:loginsAhora pulsa en los 3 puntos al lado de tu usuario y elige “Exportar inicios de sesión”
Verás un aviso que debes confirmar con “Exportar”
Elige dónde guardarás tu archivo CSV.
Si quieres importar contraseñas en Firefox, te dejamos el siguiente proceso donde puedes consultar todos los pasos:
Para acceder a esta ruta, usaremos la combinación de teclas siguiente y ejecutaremos la siguiente línea:
+ R
%APPDATA%\Mozilla\Firefox\Profiles\
Seremos direccionados a la siguiente ventana. Cada carpeta hace referencia a un perfil en Firefox Quantum.
Al acceder a la carpeta del perfil veremos los archivos key4.db y logins.json:
Estos dos archivos los copiaremos y los pegaremos en una carpeta segura. Ahora, para importar estas contraseñas, basta con ejecutar de nuevo la line. Y en la ventana desplegada, seleccionar el perfil y pegar los archivos que hemos copiado.
%APPDATA%\Mozilla\Firefox\Profiles\Así de simple tenemos esta opción de respaldo en Quantum. Veamos por último cómo hacerlo usando una utilidad externa.
Es una utilidad práctica que no requiere instalación local, una vez ejecutada, será desplegada la siguiente ventana donde veremos las contraseñas guardadas en Firefox Quantum y bata con dar clic derecho sobre ella y seleccionar la opción “HTML Report”. Si son varias cuantas podemos usar HTML Report – All Items.
Con estos métodos será posible importar y exportar de forma segura nuestras contraseñas en Chrome y Firefox y tener la seguridad que siempre estarán allí.