Los navegadores actuales están cargados con numerosas funcionalidades que nos permiten sacar el máximo provecho de ellos añadiendo, removiendo o editando sus funciones y parámetros. Uno de los navegadores modernos que mas impacto esta generando en el mundo IT es Firefox Quantum el cual ha sido desarrollado con nuevas características que prometen posicionarlo como uno de los mejores navegadores actuales, algunas de sus características más sobresalientes son:
- 2 veces más rápido que otros navegadores
- Consume un 30% menos de memoria que Chrome lo cual se ve reflejado en rendimiento
- Mejoras en la navegación privada y mucho más.
Firefox Quantum esta disponible para su descarga en el siguiente enlace:
Ahora bien, este poderoso y moderno navegador incluye un editor de configuración (about:config) el cual enumera las configuraciones de Firefox las cuales son preferencias que se leen de los archivos prefs.js y user.js en el perfil de Firefox y de los valores predeterminados de la aplicación.
Muchas de las preferencias en esta página son configuraciones avanzadas que no están presentes en el panel de Opciones que cualquier usuario puede acceder de forma simple desde el menú por los riesgos que esto implica, ya que una mala manipulación o configuración puede acarrear inestabilidad del navegador.
Hoy en Solvetic vamos a analizar algunas de las mejores opciones disponibles desde esta página de configuración de Firefox Quantum.
El primer paso a dar consiste en acceder a dicha página y para ello abrimos una nueva ventana del navegador y en la barra de dirección ingresamos lo siguiente:
about:configVeremos el siguiente mensaje:
Allí pulsamos en el botón ¡Acepto el riesgo! Y tendremos acceso a la siguiente página:
Como podemos ver, son múltiples las opciones de configuración para llevar a cabo en Firefox Quantum. Antes de analizar en detalle alguna de las configuraciones de about:config, vamos a ver algunas opciones generales que podemos llevar a cabo allí.
Para agregar una nueva preferencia, daremos clic derecho en cualquier lugar de la lista de preferencias, en el menú contextual vamos a seleccionar la opción Nuevo, y allí seleccionaremos el tipo de preferencia que está agregando, Cadena, Entero o Si / No:
Estos valores son:
- Cadena: Hace referencia a cualquier secuencia de texto
- Entero: Indica un número
- Si/No: Es verdadero o falso
Podemos ver en la columna Estado que su valor es Modificado. En el caso de un entero se abre la siguiente ventana donde ingresaremos el nuevo valor:
Para una preferencia de Si/No (verdadero-falso), daremos clic derecho en la preferencia y seleccionamos la opción Alternar en el menú contextual para alternar su valor entre verdadero y falso. Para restablecer una preferencia a su valor predeterminado o para eliminar una preferencia que ha sido agregada, daremos clic derecho en la preferencia y seleccionamos la opción Restablecer:
Ahora veremos algunas opciones prácticas para usar about:config en Firefox Quantum.
browser.tabs.tabMinWidthAllí veremos que el valor por defecto es 76, y basta con dar doble clic sobre la línea y en la ventana desplegada ingresar el numero 100 y pulsar en Aceptar:
Para verificar esto iremos a la siguiente ruta:
browser.sessionhistory.max_total_viewersEsta ruta afecta la cantidad de páginas que Firefox Quantum almacena con el objetivo que el acceso a las misma sea mucho más veloz. Al ingresar a esta ruta, el valor por defecto es -1 pero podremos ingresar cualquier número, el cual indicara el número de páginas que deseamos almacenar, si contamos con poca RAM es ideal ingresar un numero menor a 4, pero si es buena memoria RAM podremos ingresar un número superior.
Basta con dar doble clic en la línea y allí ingresar el numero deseado:
Para cambiar este valor, vamos a la siguiente ruta:
browser.ctrlTab.previewsAllí el valor por defecto es true y basta con dar doble clic sobre esta línea para editar su valor a false:
toolkit.cosmeticAnimations.enabled
Como vemos su valor por defecto es true allí daremos doble clic sobre esta línea para que este valor pase a ser false:
Daremos clic derecho en cualquier lugar y seleccionamos la opción Nuevo /Si/No:
En la ventana desplegada ingresaremos lo siguiente:
extensions.checkCompatibility
En la nueva ventana desplegada seleccionaremos false. Pulsamos en Aceptar y esta preferencia ahora existirá en nuestra página, y podremos desactivarla en cualquier momento haciendo clic derecho sobre ella seleccionando la opción Restablecer.
Para esto, vamos a la siguiente ruta:
browser.download.useDownloadDirAllí el valor por defecto es true y basta con dar doble clic sobre esta line para que el valor pase a ser false:
De este modo cuando realicemos alguna descarga se desplegará una ventana donde podremos seleccionar la ubicación donde se almacenará la descarga.
browser.search.openintabAllí daremos doble clic para que su estado pase a ser true:
browser.download.folderListAllí el valor por defecto es 1 pero podremos ingresar los siguientes valores.
- 0: Almacena todas las descargas en el escritorio
- 2: Se guarda en la misma ubicación que la descarga anterior
Para editar este valor, vamos a las siguientes rutas:
browser.newtabpage.rows browser.newtabpage.columnsAllí los valores por defecto son 3 para las filas y 5 para las columnas, bata con dar doble clic sobre cada ruta y definir los nuevos valores deseados:
Para corregir esto, iremos a la siguiente ruta:
browser.link.open_newwindow.restrictionAllí el valor por defecto es 2 el cual significa que todas las ventanas JavaScript serán abiertas de la misma manera que Firefox maneja las nuevas ventanas a menos que la llamada JavaScript indique cómo mostrar la ventana.
Podemos dar doble clic sobre la línea y asignar alguno de los siguientes valores:
- 0: Abre todos los enlaces de la misma manera que Firefox maneja las nuevas ventanas
- 1: No abre ninguna ventana nueva
layout.spellcheckDefaultAllí, el valor por defecto será 1 pero podemos añadir los siguientes:
- 0: Deshabilita la revisión ortográfica
- 2: Habilita el corrector ortográfico para todos los cuadros de texto
browser.sessionstore.intervalAllí el valor por defecto es 15000 milisegundos y basta con dar doble clic sobre esta línea e ingresar el nuevo valor en milisegundos:
Esto no es práctico si tenemos algún tipo de falla con nuestra red por lo cual es ideal aumentar el tiempo de ejecución del script en la siguiente ruta:
dom.max_script_run_timeAllí el valor por defecto será de 10 pero podemos dar doble clic y asignar el nuevo valor en segundos deseado:
Para ello, debemos crear un nuevo valor Si/No, dando clic derecho y seleccionando la opción Nuevo / Si/no:
Este valor será llamado config.trim_on_minimize:
Y debemos establecerlo en true.
Antes de incrementar, o disminuir, esta capacidad de almacenamiento, debemos validar que la ruta browser.cache.disk.enable este con el valor true:
Ahora, iremos a la siguiente ruta:
browser.cache.disk.capacityAllí, el valor por defecto es de 50000 KB y podremos dar doble clic sobre el y seleccionar alguna de las siguientes opciones:
- 0: Desactiva el almacenamiento en caché de disco
- Cualquier valor inferior a 50000: Reduce la memoria caché de disco
- Cualquier valor superior a 50000: Aumenta la memoria caché de disco
Si deseamos que todo el texto sea seleccionado, sin importar el sistema operativo, vamos a la siguiente ruta:
browser.urlbar.clickSelectsAllAllí tenemos las siguientes opciones:
- false: Ubica el cursor en el punto de inserción
- true: Seleccione todo el texto cuando hacemos clic
browser.zoom.siteSpecificAllí cambiaremos su valor a false para habilitar el mismo nivel de zoom en todos los sitios web:
zoom.maxPercentAllí el valor por defecto es 300 pero podremos dar doble clic y establecer un nuevo valor:
Y para el tamaño mínimo iremos a la siguiente ruta:
zoom.minPercentAllí el valor por defecto es 30 pero podemos dar doble clic y definir un valor menor si deseamos:
Esto lo logramos en la siguiente ruta:
browser.backspace_action
browser.cache.offline.capacityAllí el valor por defecto es 512000 pero podremos dar doble clic sobre el y asignar un nuevo valor según sea necesario:
Allí el valor por defecto será 1000 pero podemos editarlo así.
- 0: Inicia la instalación de inmediato
- cualquier otro valor (en milisegundos) establece el tiempo de espera
Allí necesitamos editar dos ajustes:
El primero es la siguiente ruta:
view_source.editor.externalSu valor por defecto es false pero podemos dar doble clic sobre el para que se establezca en true y tengamos la posibilidad de usar un editor externo.
La siguiente ruta es:
view_source.editor.pathAllí el valor por defecto es vacío, pero al dar doble clic podremos indicar la ruta del editor a usar:
Para evitar que este problema suceda, tenemos la oportunidad de aumentar el valor de tiempo de espera para reducir la posibilidad de este error en la siguiente ruta:
Browser.download.saveLinkAsFilenameTimeoutEl valor por defecto allí es de 4000 pero al dar doble clic sobre esta línea podremos agregar el valor deseado en milisegundos:
browser.fullscreen.autohideAllí podemos establecer el valor false para que esta barra permanezca visible siempre.
browser. link. open_newwindowAllí el valor por defecto es 3 y las opciones a usar son:
- 2: Abre el link en una nueva ventana
- 3: Abre el link en una pestaña nueva
- 1: Abre el link en la pestaña o ventana actual
La ruta para definir esto es la siguiente:
extensions.update.enabledAllí tenemos las siguientes opciones:
- true: Permite buscar actualizaciones
- false: deshabilita la búsqueda automática de actualizaciones
Así, vemos como Firefox Quantum nos ofrece una gama bastante alta de opciones de configuración de su navegador en base a los requerimientos que sean necesarios, pero debemos ser cuidadosos en la forma como los administramos debido a lo delicado que estos son dentro del comportamiento del navegador.

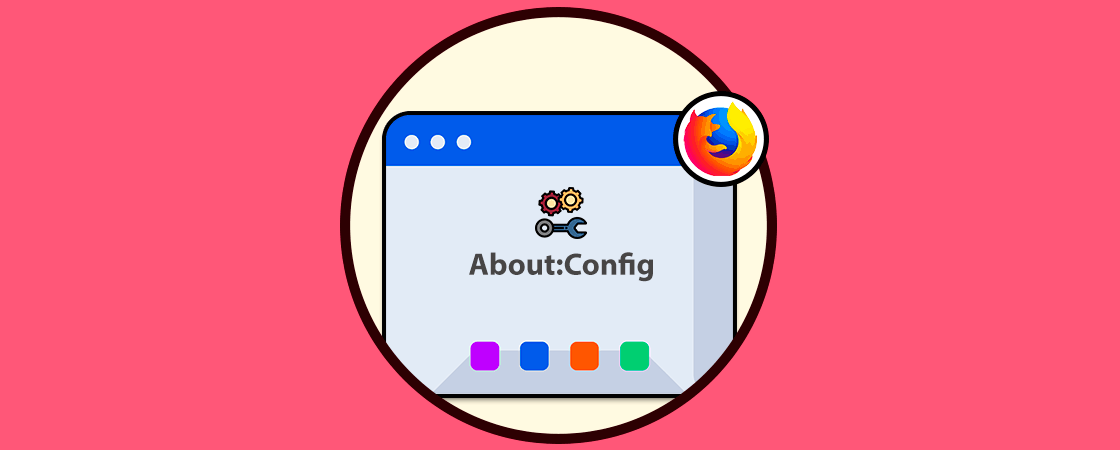
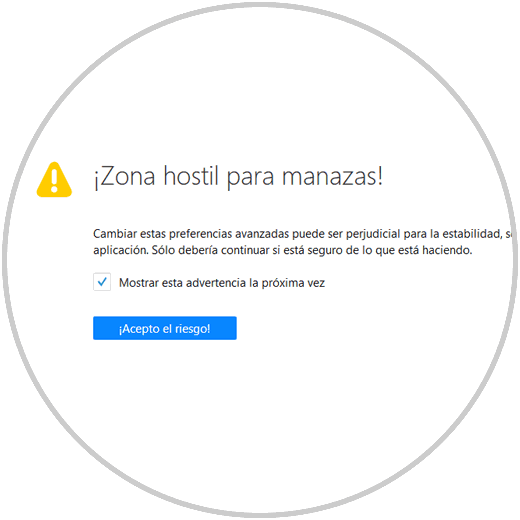
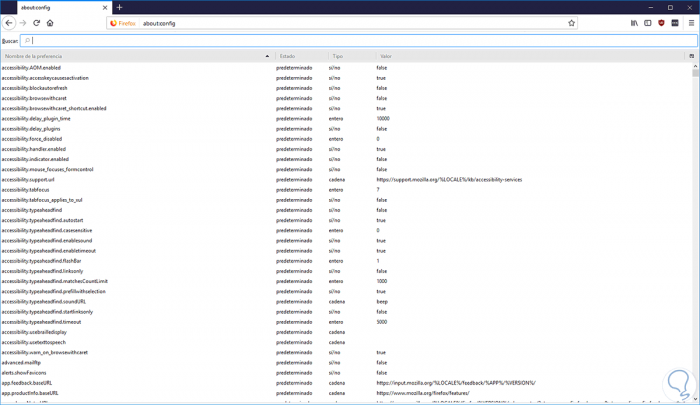
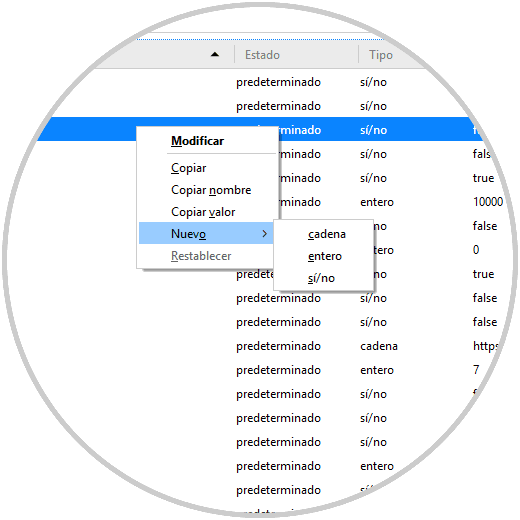
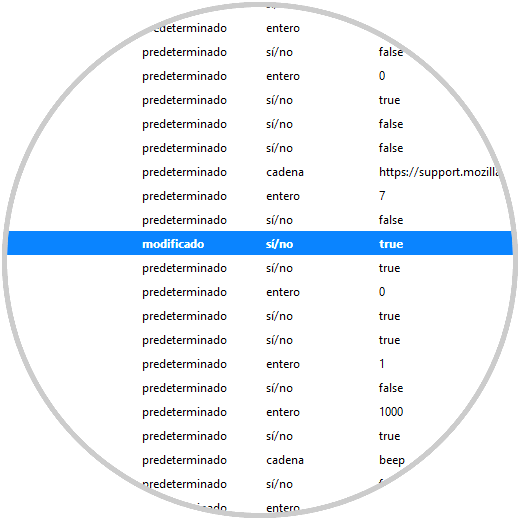
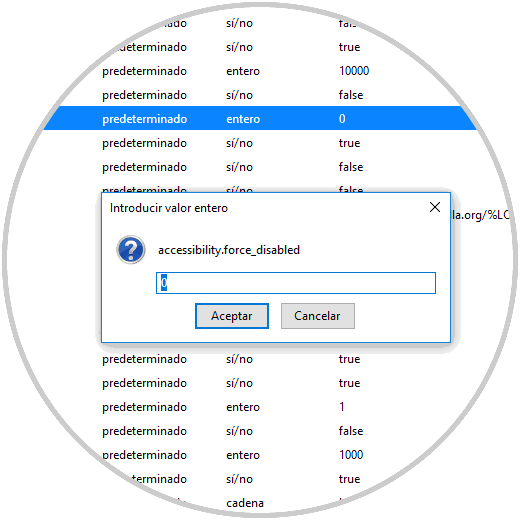
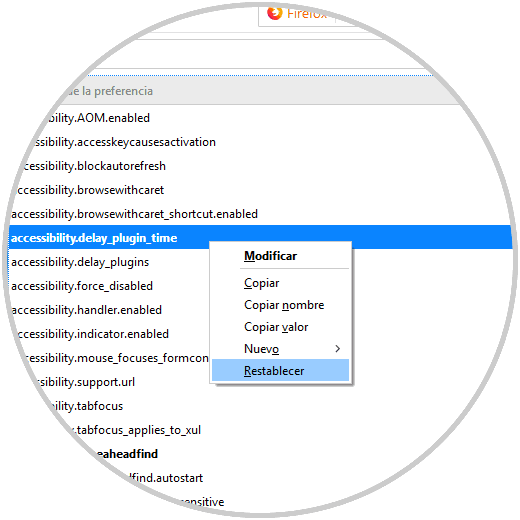
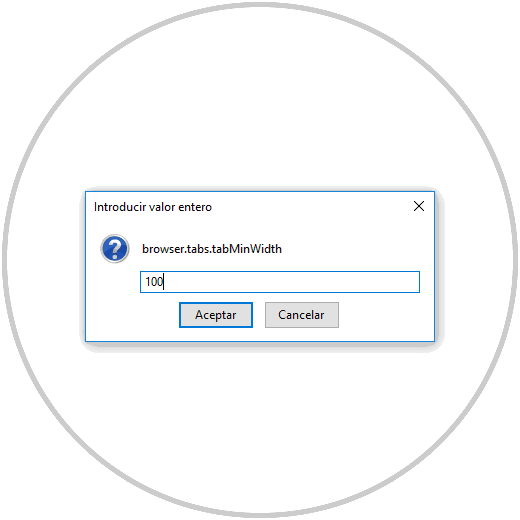
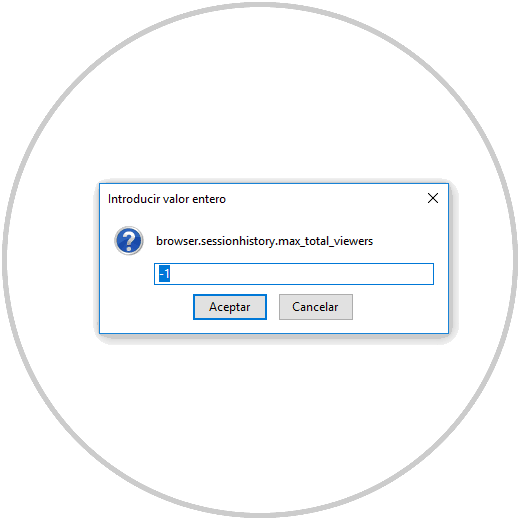
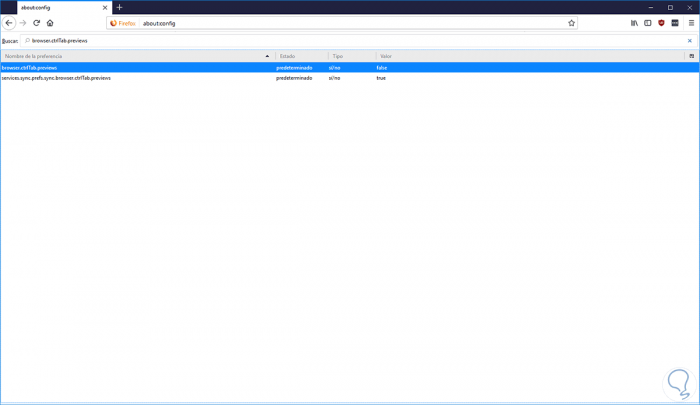
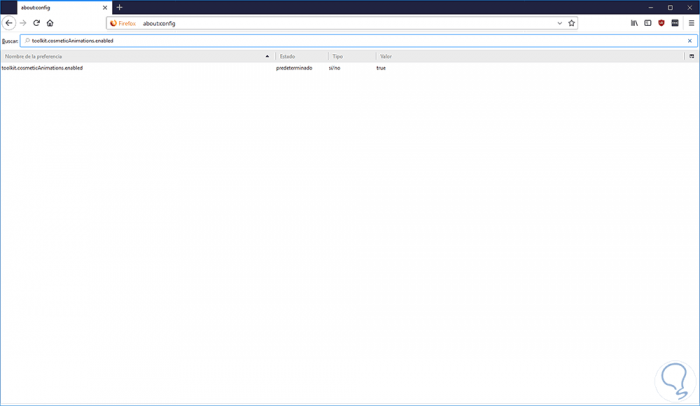
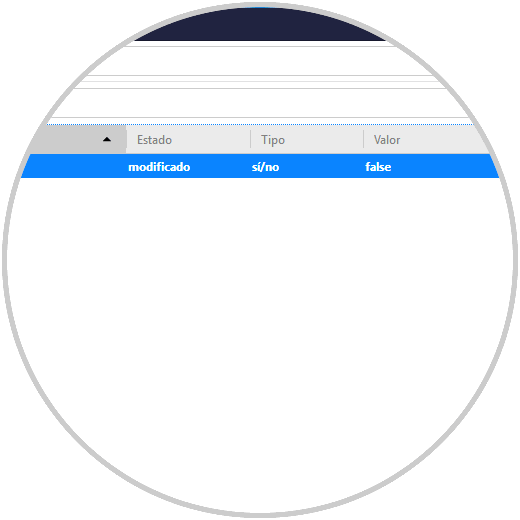
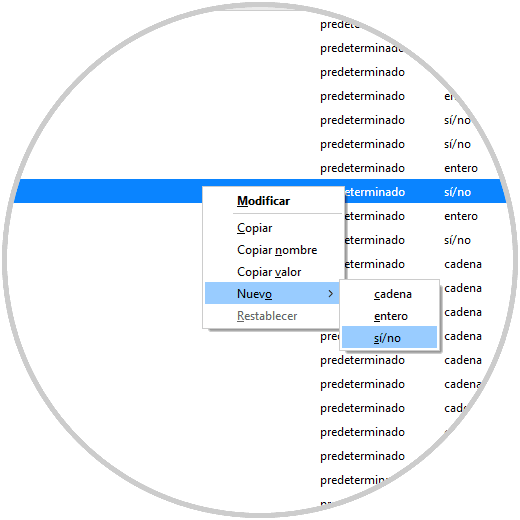
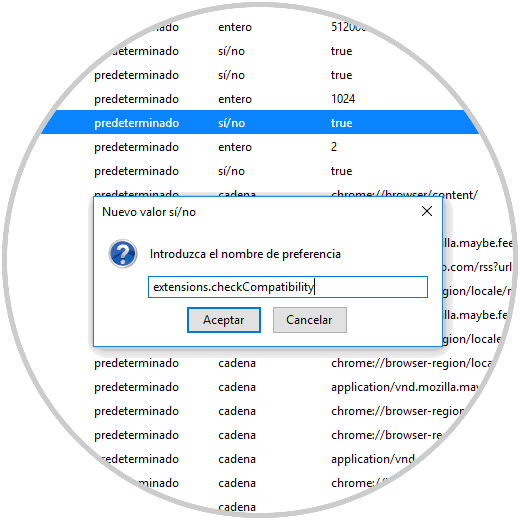

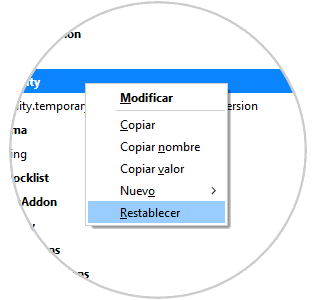
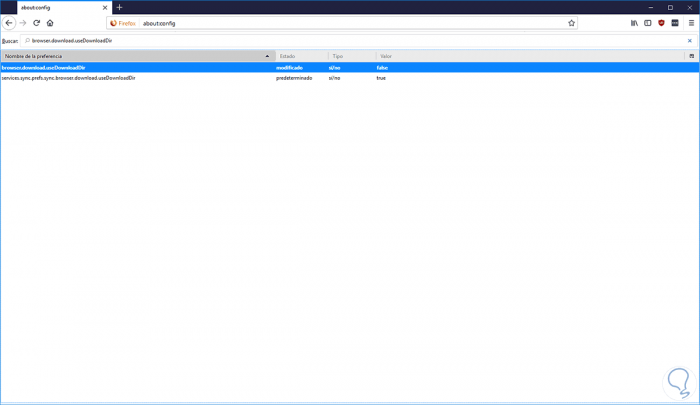
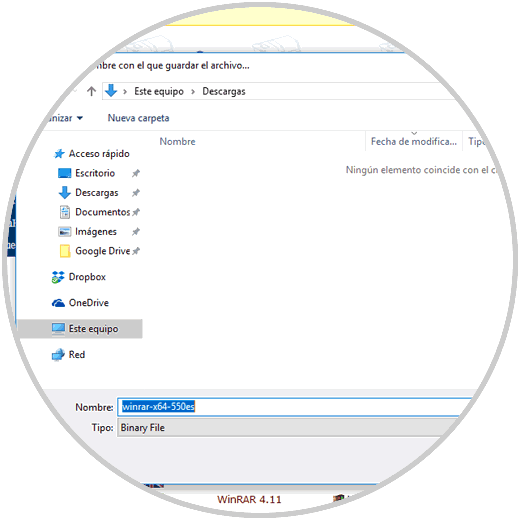
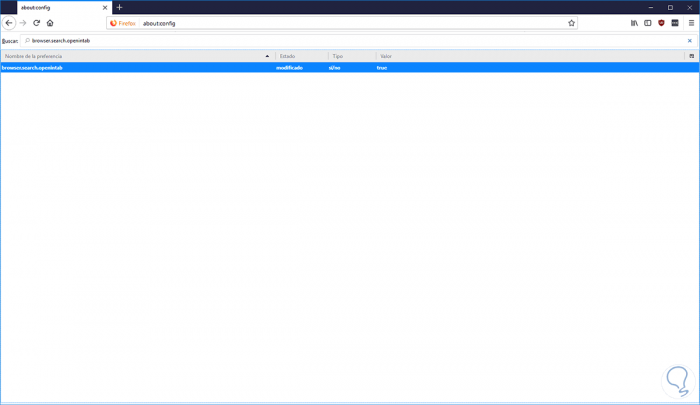
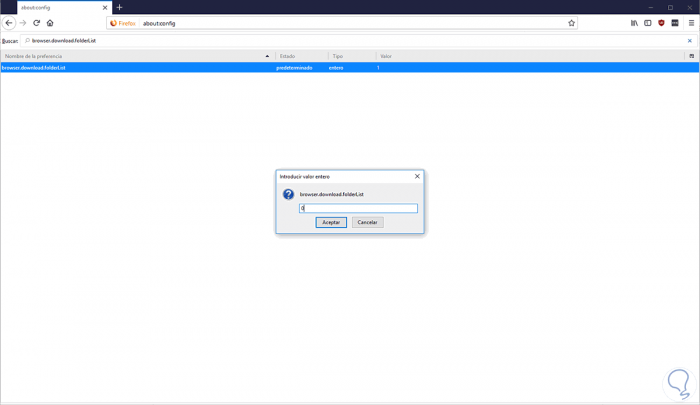
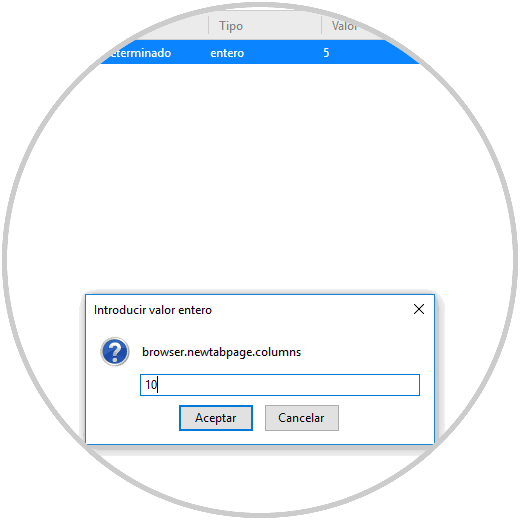
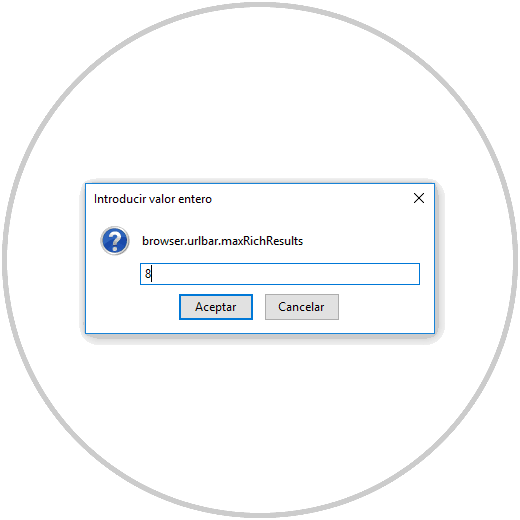
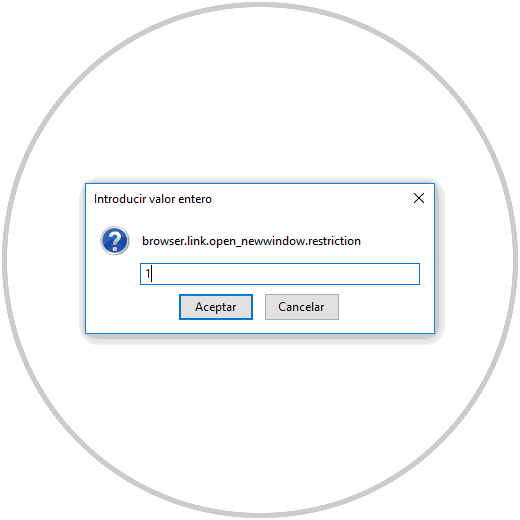
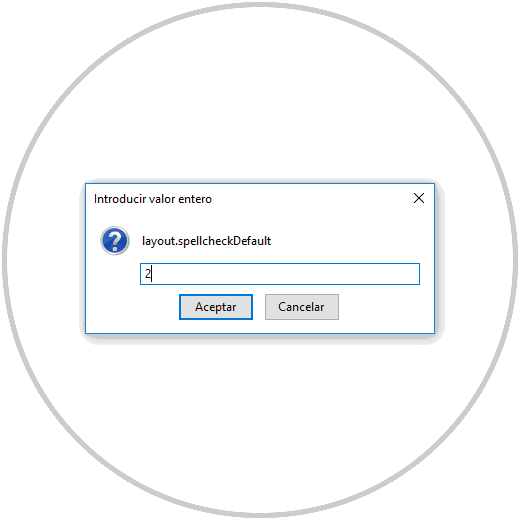
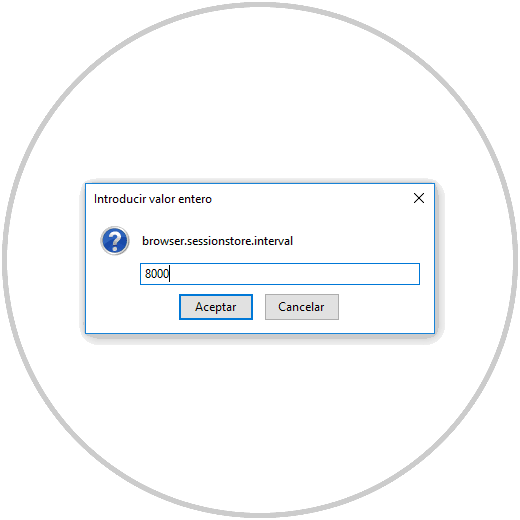
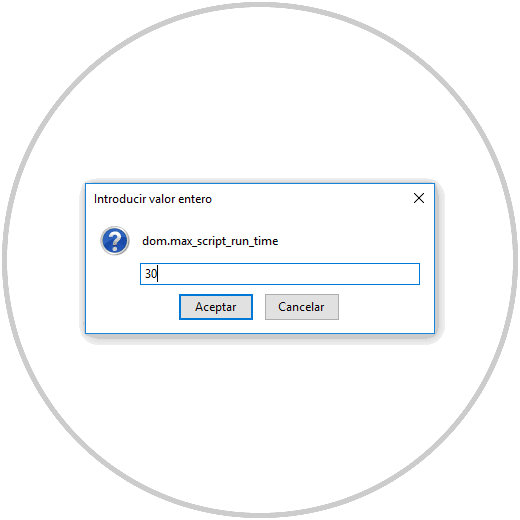
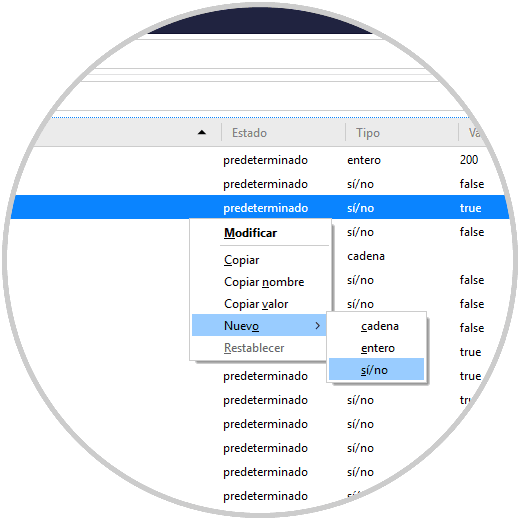
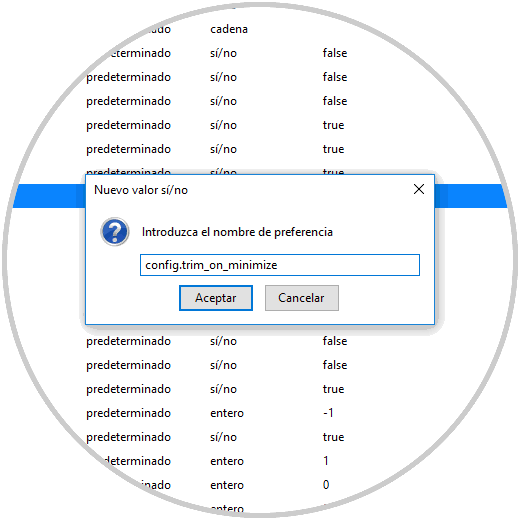
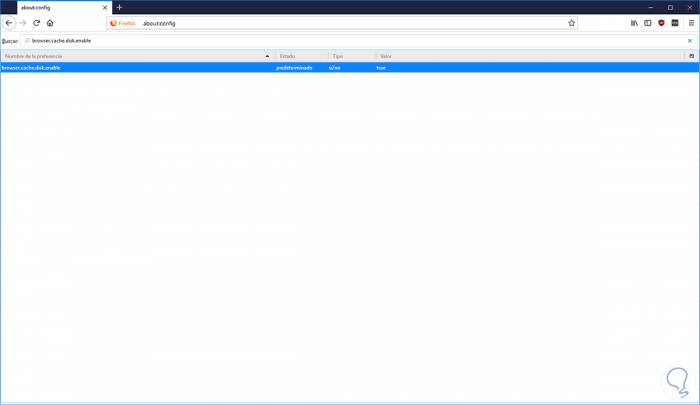
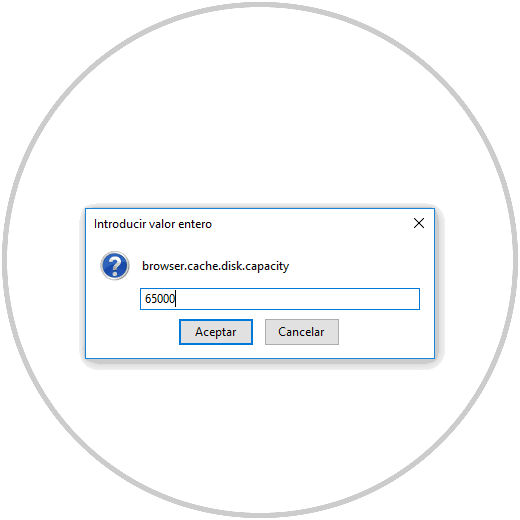
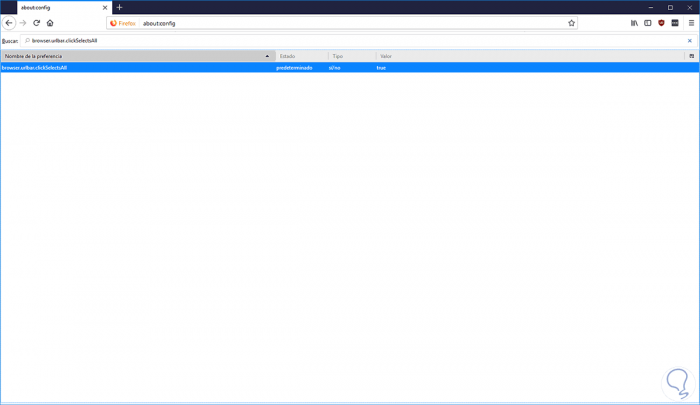
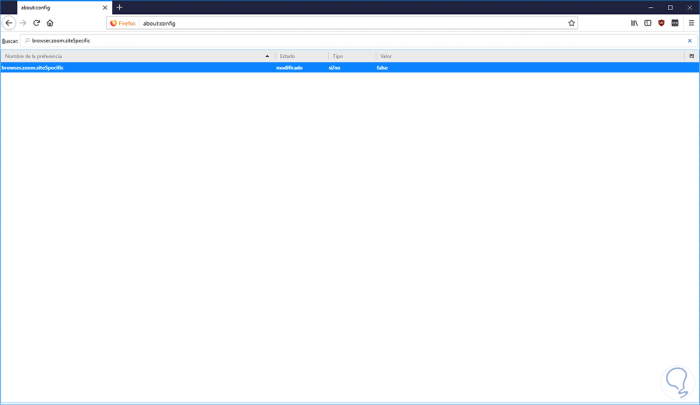
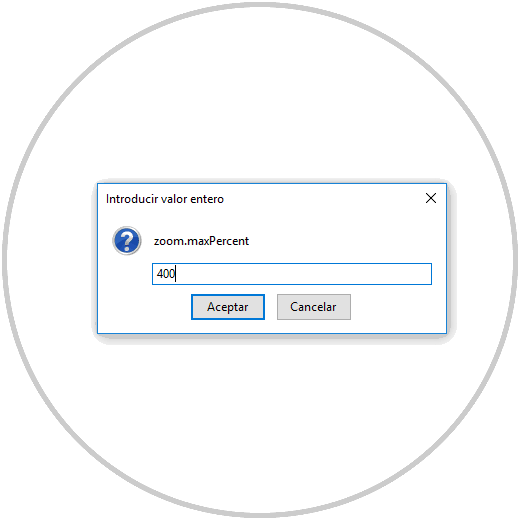
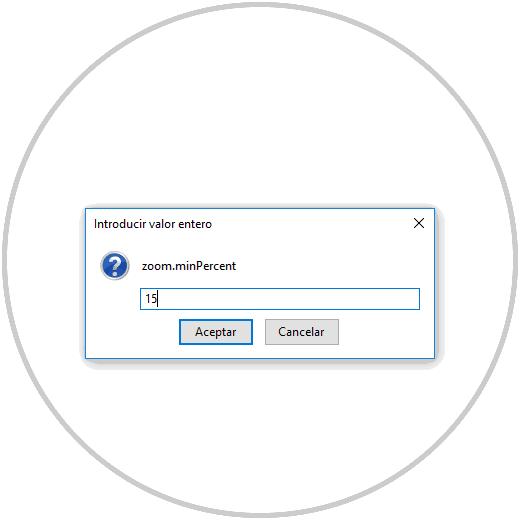

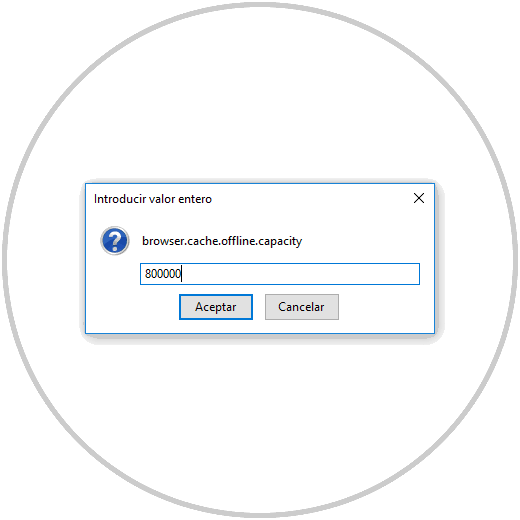
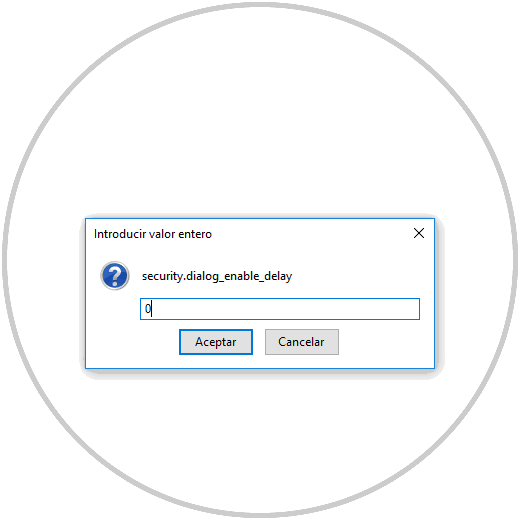
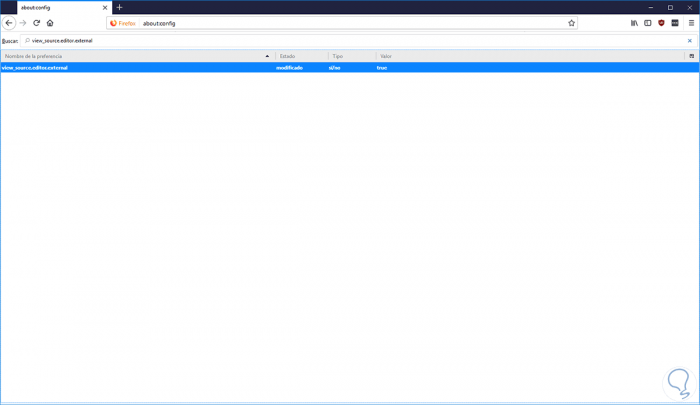
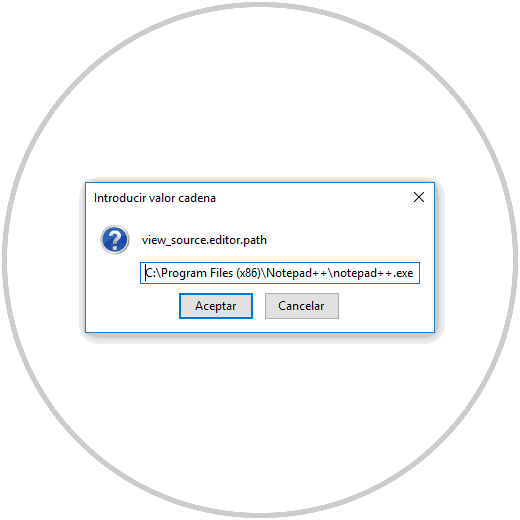
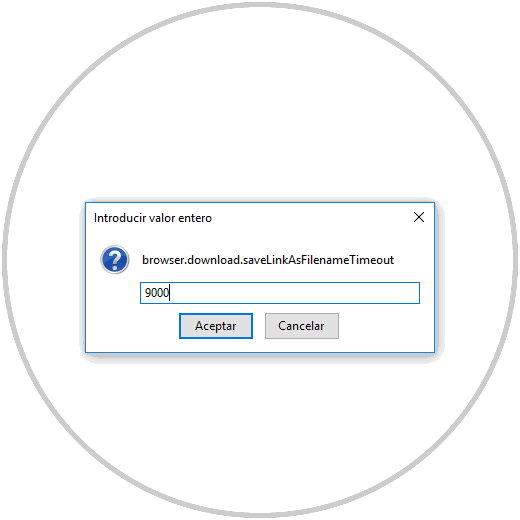
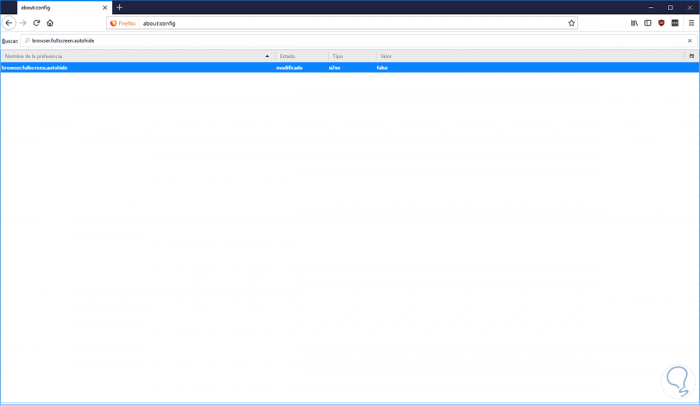
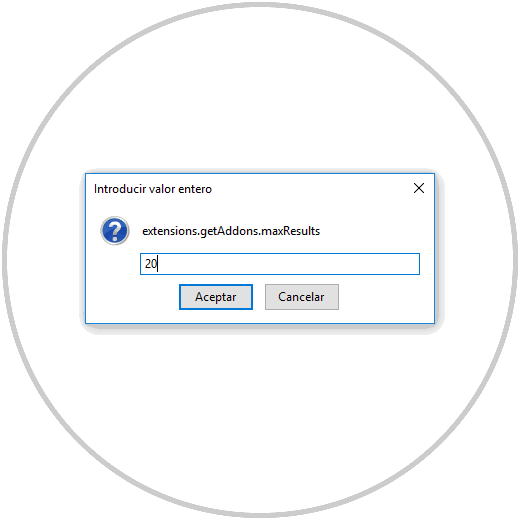
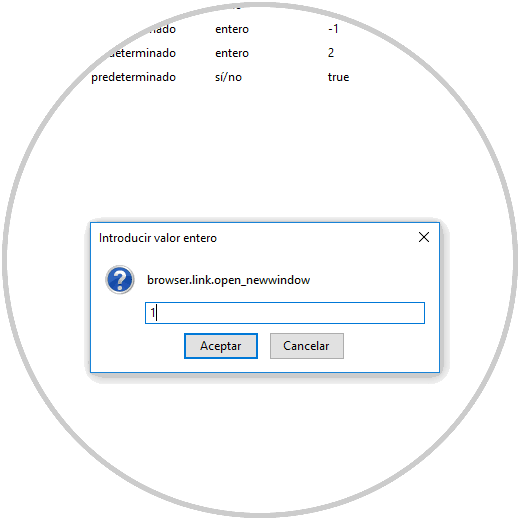
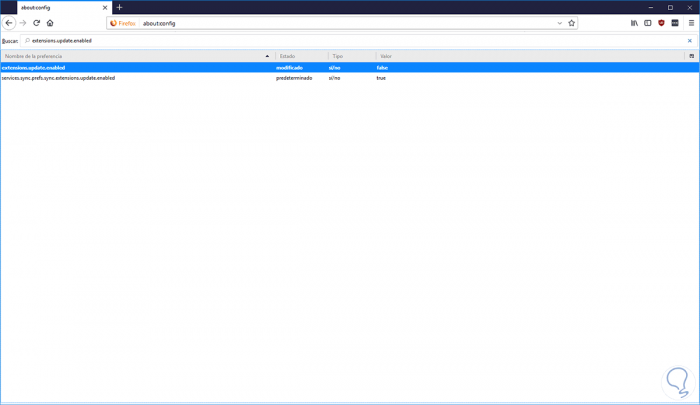
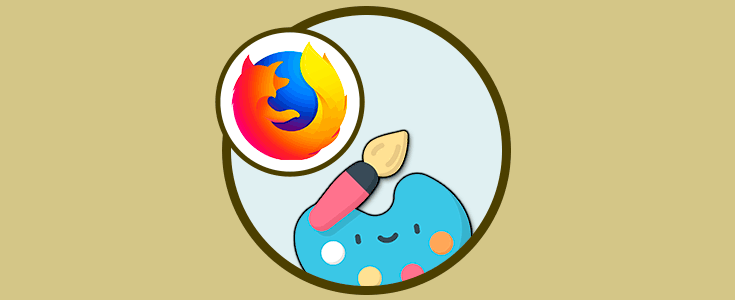


0 Comentarios