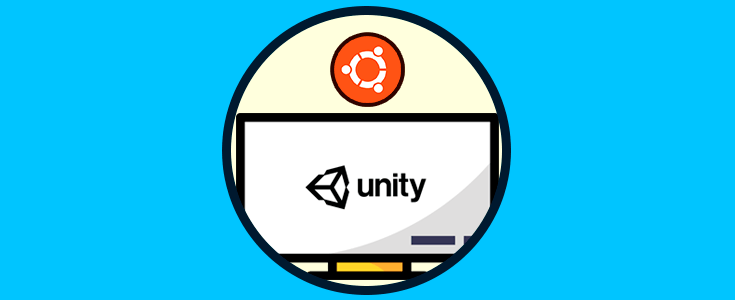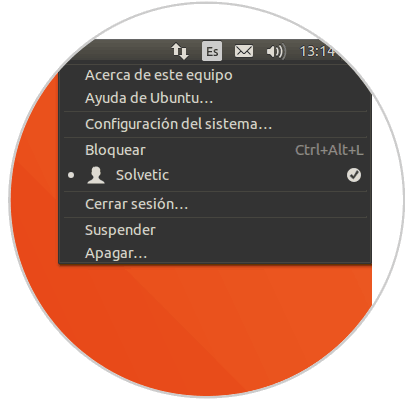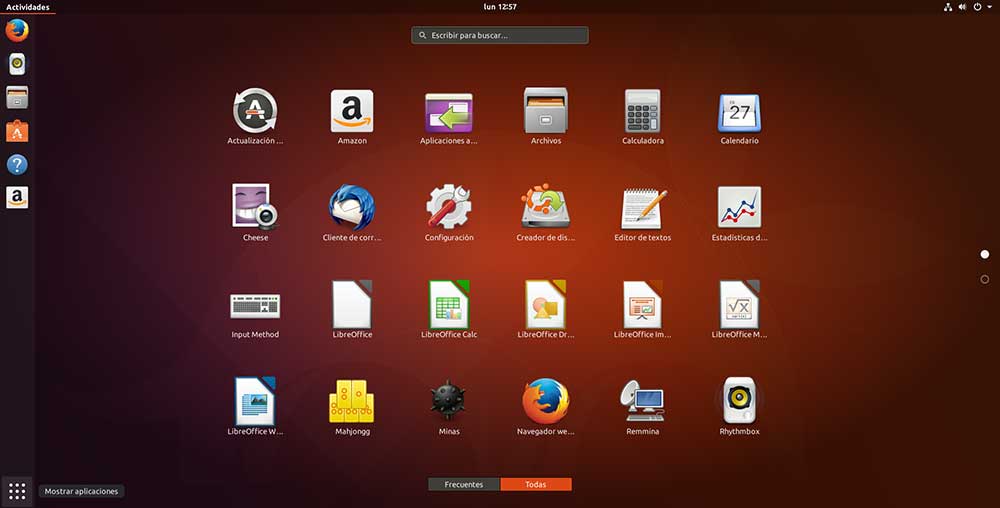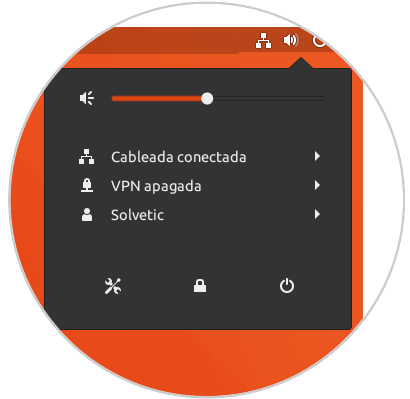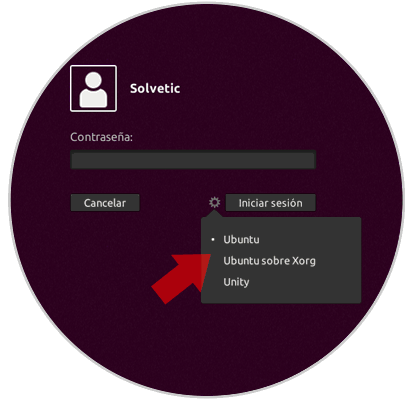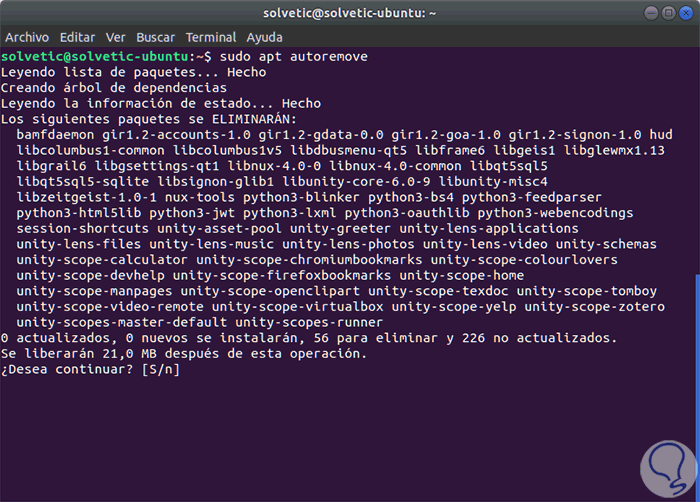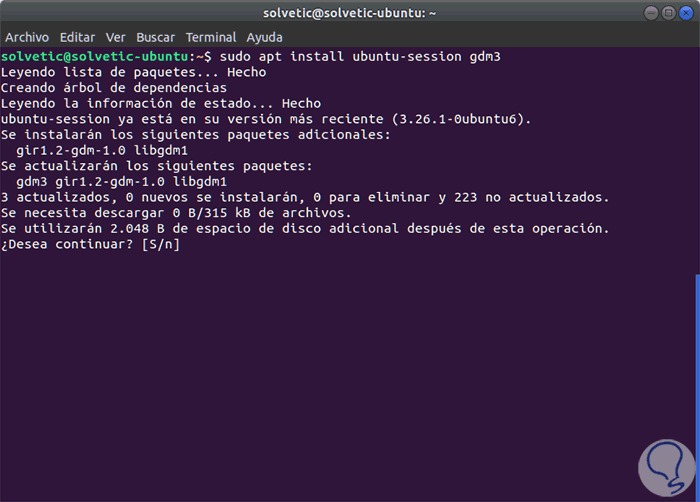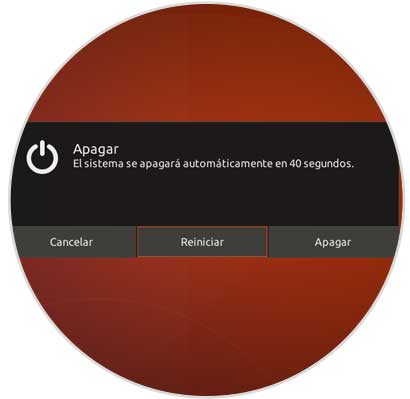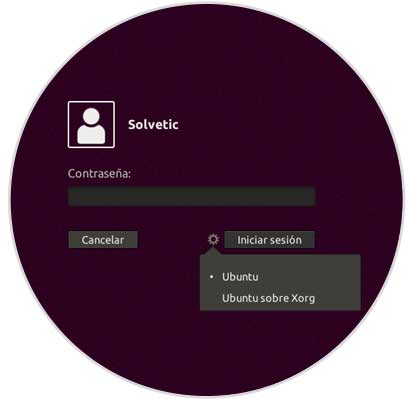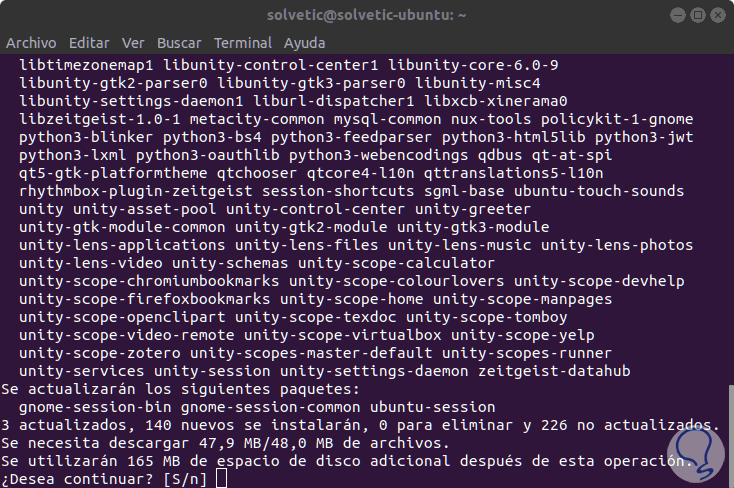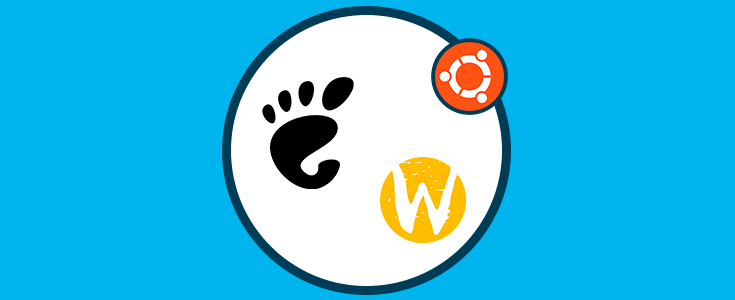Uno de los aspectos más sobresalientes de cualquier sistemas operativo es su interfaz gráfica y cuando usamos Ubuntu 17 podemos ver que su entorno de escritorio por defecto es el tradicional GNOME y cuenta con un servidor de visualización llamado Wayland, algo que molesta a algunos usuarios es la eliminación del entorno Unity el cual ofrece una gama de funciones especiales pero algo que debemos saber es que el entorno de escritorio de Unity no se elimina cuando realizamos el proceso de actualización a Ubuntu 17.10 desde versiones anteriores como Ubuntu 17.04.
El entorno Unity permite la integración de visores web, llamados WebViews en algunos lenguajes orientados a objetos y adicional a esto se podrán añadir docks y cuenta con mejoras en la gestión eventos de enfoque, redimensionamiento, y posición del cursor.
1. Entorno GNOME
Cuando realizamos el proceso de actualización De Ubuntu a 17.10, podemos ver que el escritorio de Unity cuenta con un Iniciador ubicado en el lado izquierdo con un botón Buscar en la parte superior que nos permite buscar aplicaciones, archivos y otro tipo de elementos.
Además, contamos con un icono de engranaje en la esquina superior derecha el cual nos da acceso a información del equipo, configuración del sistema y temas de ayuda, desde allí será posible llevar a cabo acciones como bloquear la pantalla, cerrar sesión, reiniciar y apagar el sistema:
Por otro lado, el entorno GNOME tiene cierta similitud a Unity pero dispone de algunas mejoras y funciones, por ejemplo, el dock puede ubicarse a la izquierda, derecha o en la parte inferior de la pantalla para su respectivo acceso. Se añade el botón Mostrar aplicaciones en la parte inferior del dock el cual abre una lista de aplicaciones donde su diseño es mucho mas practico y simple para realizar la busqueda de aplicacioens:
Al hacer clic en cualquiera de los íconos ubicados en la esquina superior derecha (icono de engranaje), sera desplegado un menú mediante el cual tendremos la oporutnidad de realizar acciones sobre el volumen, la configuración de red o la aplicación Configuración., adicional podemos bloquear la pantalla, cerrar sesión, reiniciar y apagar el sistema:
2. Cómo eliminar Unity de Ubuntu 17.10
En caso de que consideremos que GNOME es el entorno ideal para nosotros, podemos eliminar Unity lo cual da como resultado un ahorro de espacio en el disco duro al eliminar el escritorio de Unity en si y los paquetes innecesarios que forman parte de el.
El primer paso a dar consiste en crear una copia de seguridad de la informacion mas delicada para no perderla al momento de eliminar el entorno Unity. Una vez realizado, esto, debemos acceder a Ubuntu 17.10 con un entorno diferente, para ello, cerramos la sesión, pulsamos en nuestro usuario y al dar clic sobre el icono de engranaje en la parte inferior podemos seleccionar un entorno diferente:
Una vez accedamos usando el nuevo entorno, abrimos la teminal y ejecutaremos la siguiente linea para remover el escritorio de Unity:
sudo apt purge unity-session unity
Alli ingresamos la letra S para confirmar la eliminacion de Unity en Ubuntu 17.10.
Una vez realizado este paso, vamos a remover los paquetes que no son necesarios ejecutando:
sudo apt autoremove
Finalmente, debemos asegurernos de que tanto Ubuntu Gnome como Gnome Desktop Manager 3 (GDM3) estén instalados de forma correcta, para ello ejecutaremos el siguiente comando:
sudo apt install ubuntu-session gdm3
Ahora, debemos reiniciar Ubuntu 17.10 para aplicar los cambios usando alguna de las siguientes opciones:
- Ejecutar el comando sudo reboot
- Pulsar en el icono de engranaje y allí pulsar sobre el icono de apagado y en las opciones desplegadas seleccionar Reiniciar
Ahora, cuando Ubuntu 17.10 sea reiniciado ya no estará mas disponible el entorno Unity:
3. Cómo reinstalar Unity
Si por alguna razón en cierto momento deseamos tener de nuevo el entorno de escritorio Unity, basta con ejecutar lo siguiente en la terminal:
sudo apt install unity
Allí ingresamos la letra S y esperamos la descarga e instalación.
Hemos visto como es de simple, administrar estos entornos de escritorio en Ubuntu 17 y así seleccionar el que mejor se adapte a nuestras necesidades.