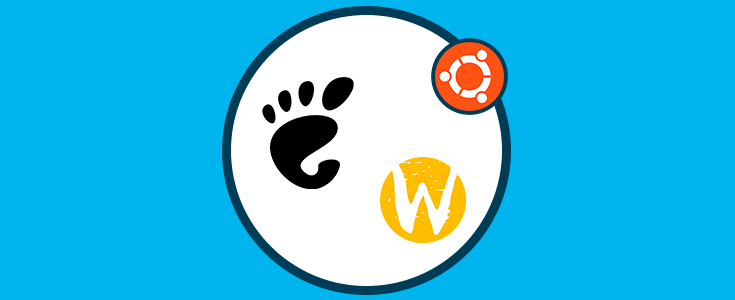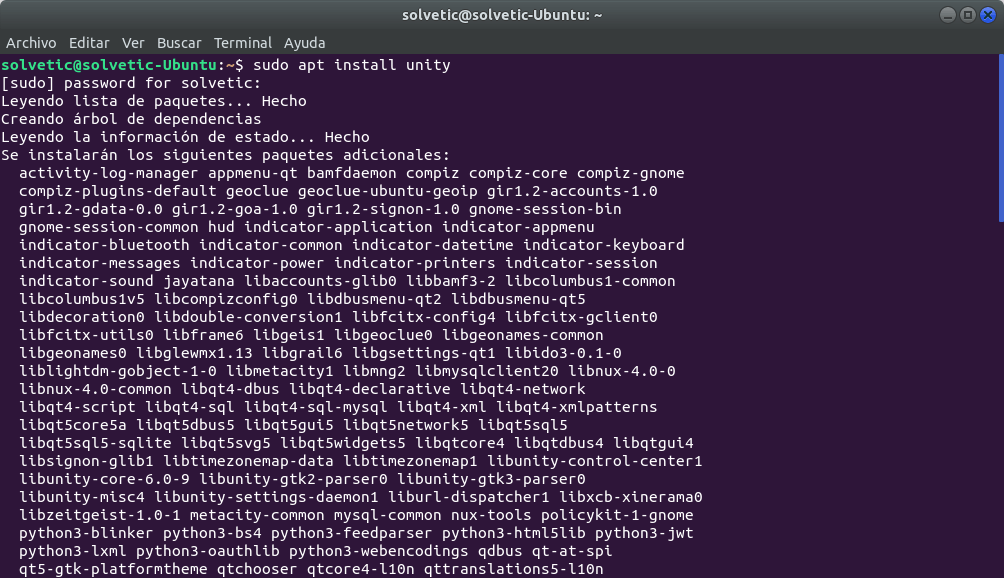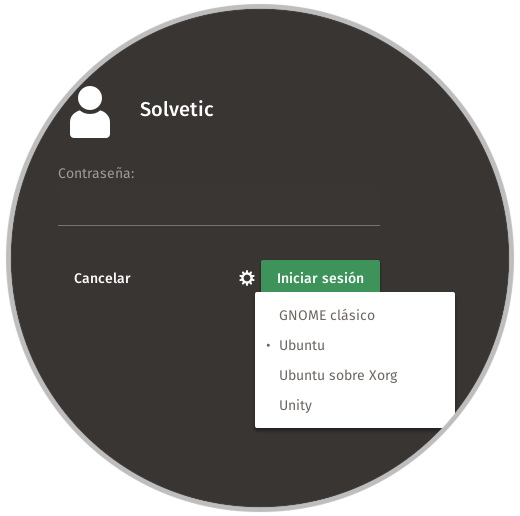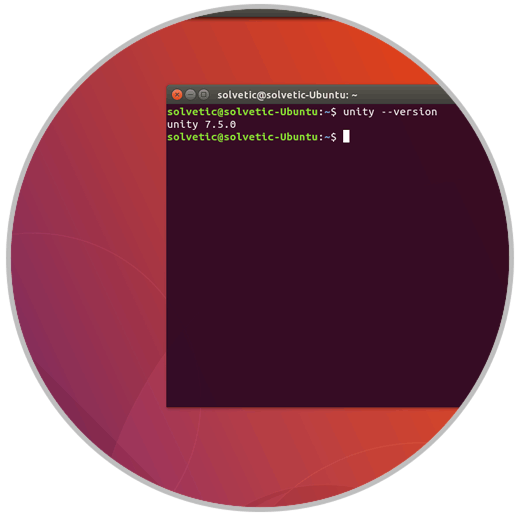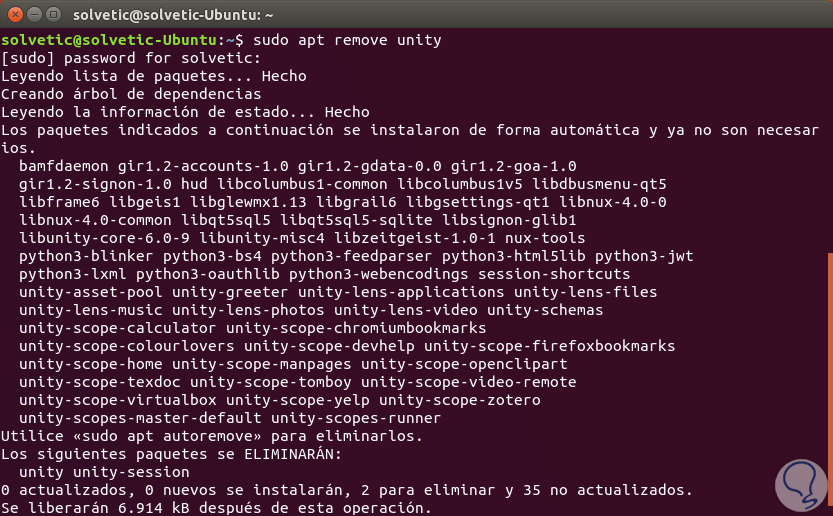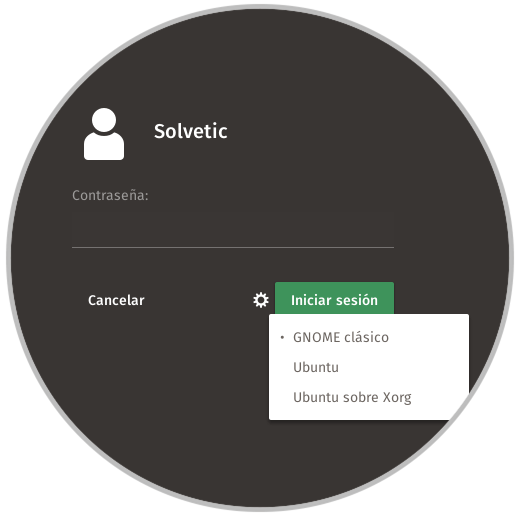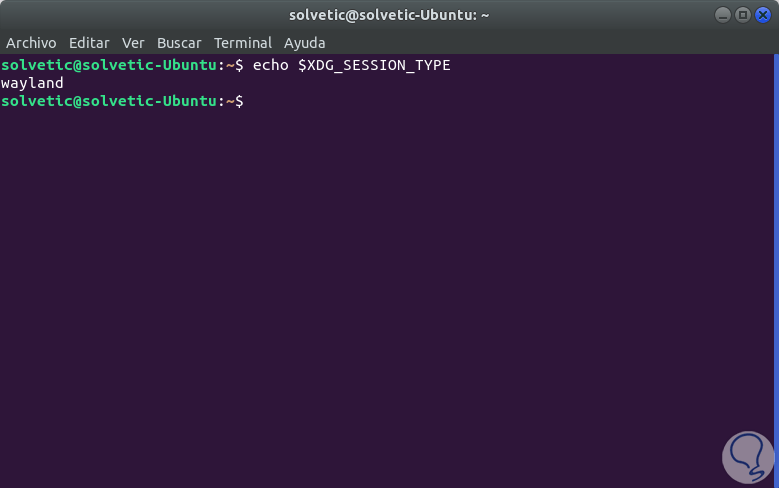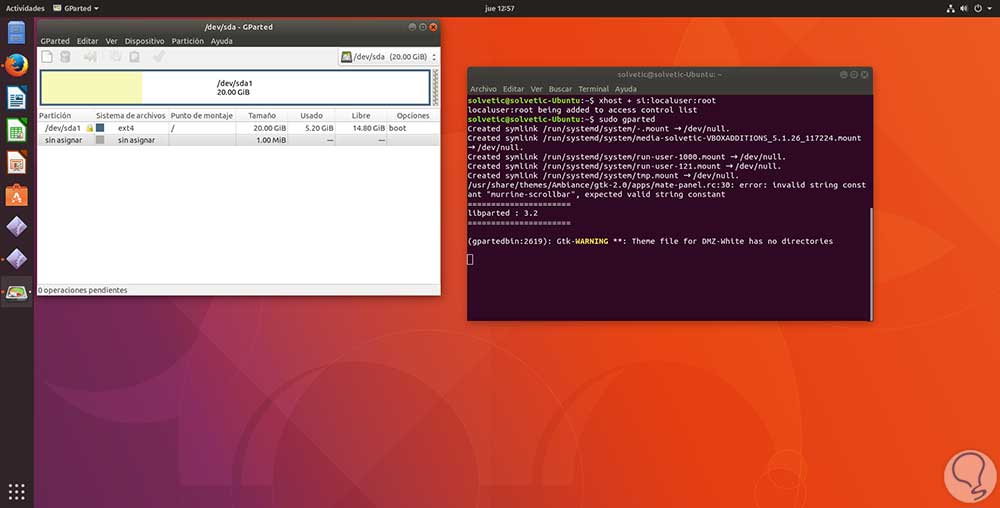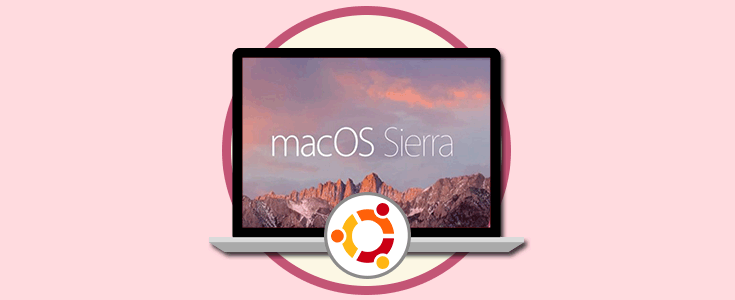Muchos usuarios piensan que Linux es solo un sistema operativo de solo línea de comandos, pero no conocen que tenemos la oportunidad de usar entornos gráficos muy llamativos, es más, basta con ir al sitio web de Ubuntu y ver que se nos ofrecen diversos entornos gráficos, llamado flavors, como Kubuntu, Ubuntu Kylin Ubuntu 17.10 Gnome, Ubuntu Studio y más, en las cuales tendremos un entorno grafico especial y mucho mas completo y dinámico que muchos sistemas operativos conocidos.
Ahora, un punto que debemos conocer en este tipo de entorno, es que GNOME es el entorno por defecto que veremos en Ubuntu 17.10, pero un punto crítico allí es que algunos usuarios desearan seguir usando Unity la cual se caracteriza por sus paneles laterales, integración del menú y más, pero lo importante es que podemos realizar la migración de GNOME a Unity de forma sencilla y totalmente funcional.
Adicional a esto, en Ubuntu 17.10 encontraremos una nueva función llamada Wayland la cual es diseñada para ser el reemplazo del entorno X y se piensa que sea el visualizador por defecto; Esto es bueno porque supone un avance significativo, pero existen falencias ya que determinadas aplicaciones aun no son compatibles con el cómo veremos más adelante.
Para solucionar esto podemos migrar a Xorg y así ejecutar todo de la mejor manera. Solvetic analizará como podemos usar estos dos tipos de entornos en el nuevo Ubuntu 17.10. (aunque hay otras distribuciones de Linux)
1. Cómo pasar de GNOME a Unity
Para ello debemos instalar Unity 7 en Ubuntu 17.10 ejecutando el siguiente comando. Allí debemos ingresar la letra S para confirmar la descarga e instalar los paquetes necesarios.
sudo apt install unity
Una vez instalado debemos reiniciar el sistema para aplicar los cambios y, ahora, en la pantalla de inicio de sesión, veremos un símbolo de engranaje, podemos dar clic en él y serán desplegadas varias opciones para cambiar a Unity. Basta con seleccionar Unity allí:
Ingresamos nuestra contraseña de acceso y veremos el entorno típico de escritorio de Unity. La versión de Unity así instalada es Unity 7.5:
Si deseamos volver al escritorio de GNOME, simplemente seleccionaremos la opción Ubuntu o Ubuntu en Xorg.
2. Cómo eliminar Unity 7 de Ubuntu 17.10
Si en algún momento deseamos remover Unity de Ubuntu 17.10 y seguir solo con GNOME podemos ejecutar el siguiente comando:
sudo apt remove unity
Posteriormente eliminamos todos los paquetes asociados ejecutando:
sudo apt autoremove
3. Cómo pasar de XORG a Wayland
En Ubuntu 17.10, en la pantalla de inicio de sesión, debajo del campo de contraseña, podemos ver un icono de engranaje, al hacer clic en el será posible ver algunas opciones disponibles:
En Ubuntu 17.10 el entorno predeterminado es Wayland, mientras que Ubuntu en Xorg obviamente significa que haremos uso del entorno Xorg. Sera posible seleccionar Ubuntu en Xorg para usar Xorg aquí.
4. Cómo saber si estoy haciendo uso Wayland o Xorg
Cada entorno tiene su propia configuración y diseño, pero en caso de no saber con exactitud cuál de los dos estamos usando podemos ejecutar el siguiente comando en la terminal:
echo $XDG_SESSION_TYPE
Podemos ver el entorno actual. En caso que el resultado sea X11, esto indica que el entorno es Xorg.
Algunos programas que requieren privilegios de root tienen problemas con el entorno Wayland, uno de ellos es gParted el cual no se ejecutará en absoluto en Ubuntu 17.10 si estamos haciendo uso del entorno Wayland.
Si por alguna razón no deseamos cambiar a Xorg, existe una posibilidad de usar estas aplicaciones con sudo, para ello ejecutamos el siguiente comando en la terminal:
xhost +si:localuser:rootLuego podemos ejecutar el programa de forma normal:
sudo gpartedAsí veremos que se abre sin problema en Ubuntu 17.10:
Hemos visto como poder usar estos diversos entornos de forma práctica y sencilla.