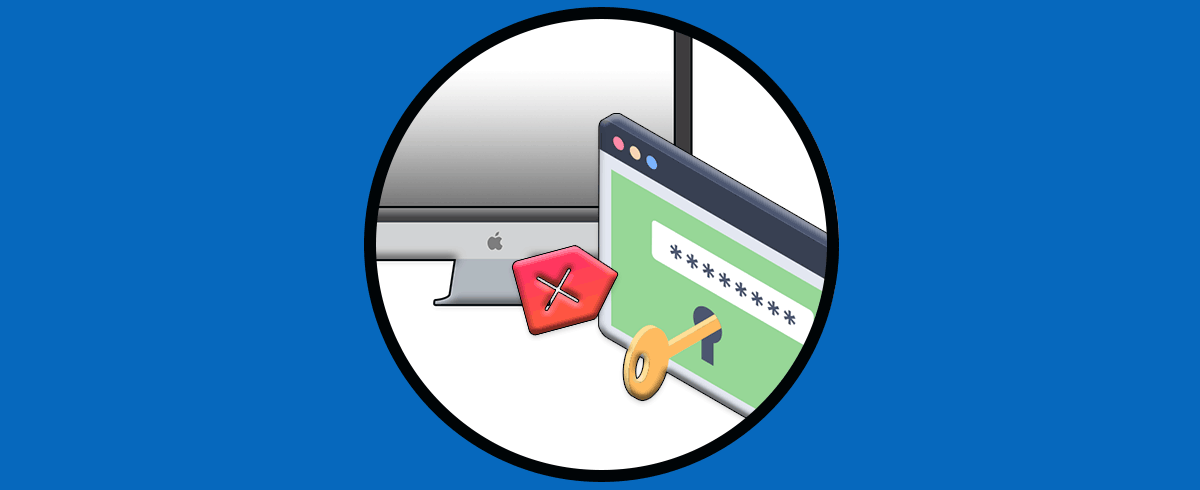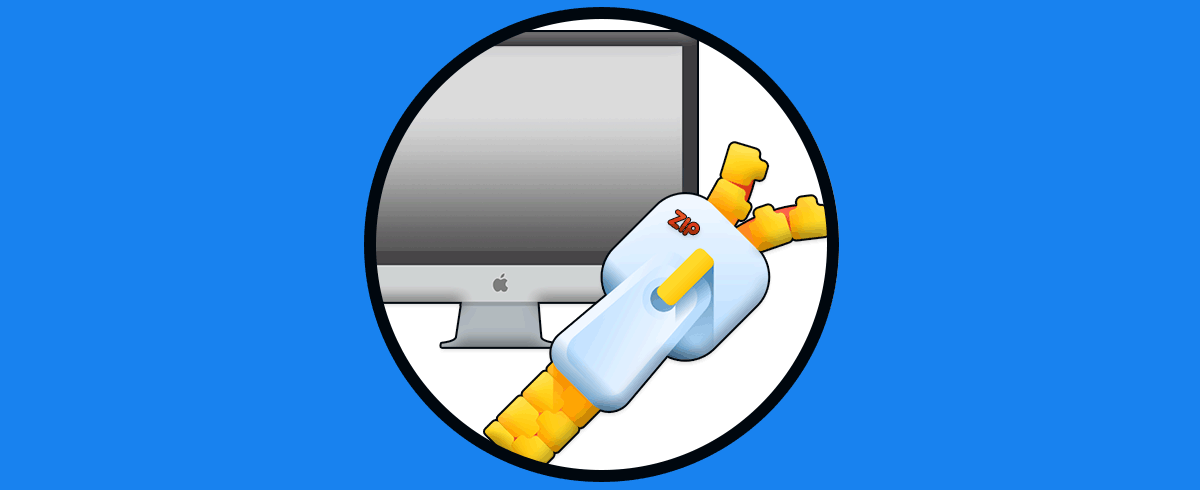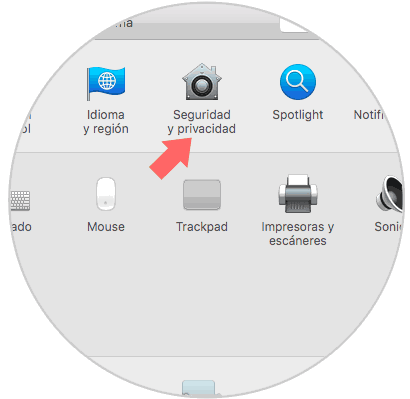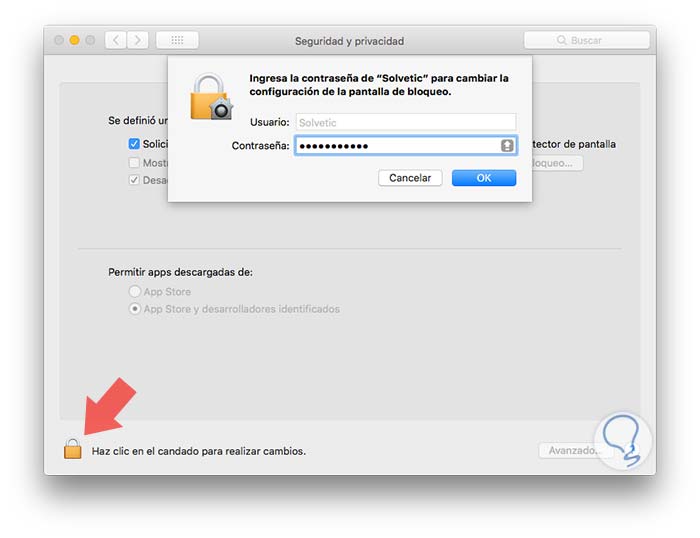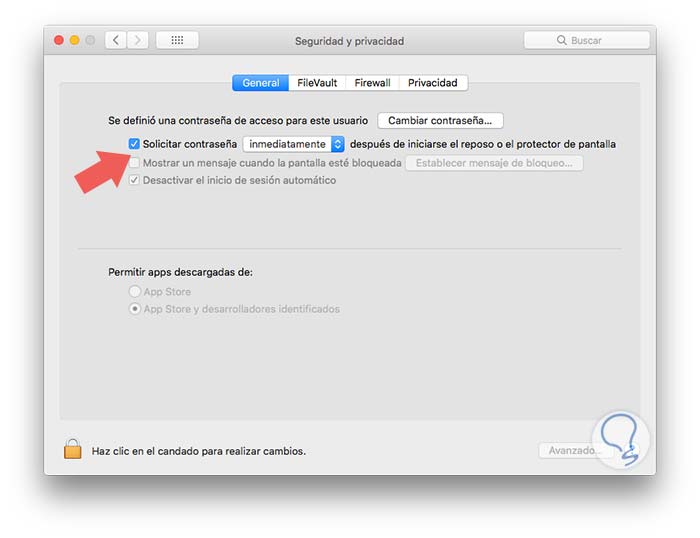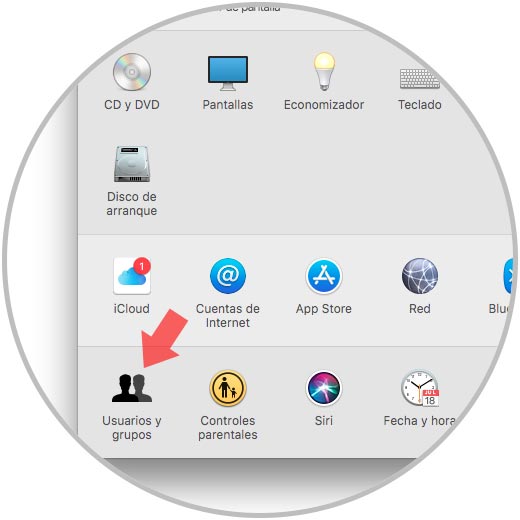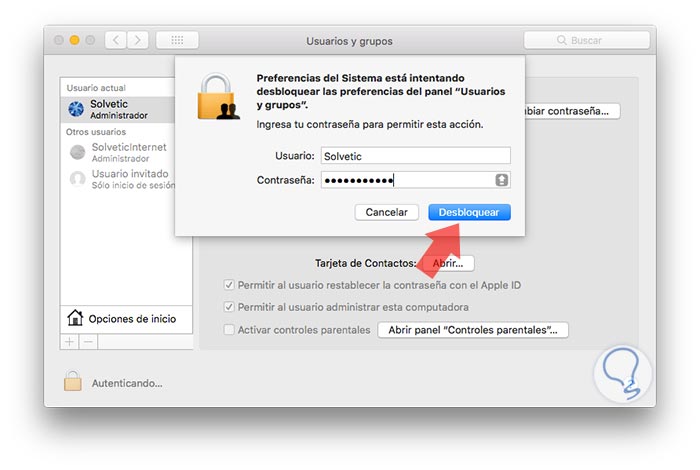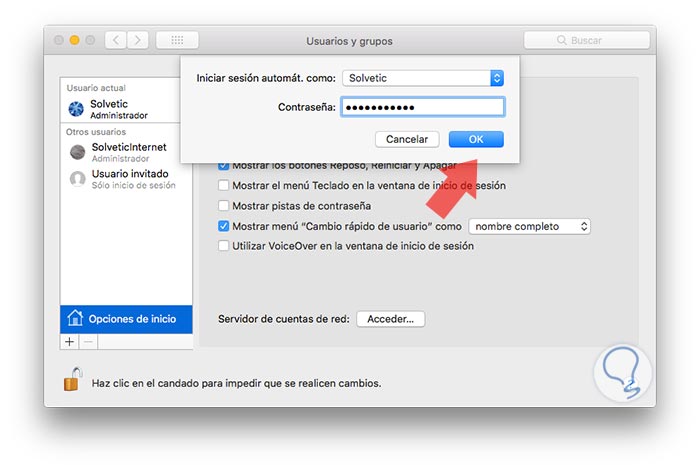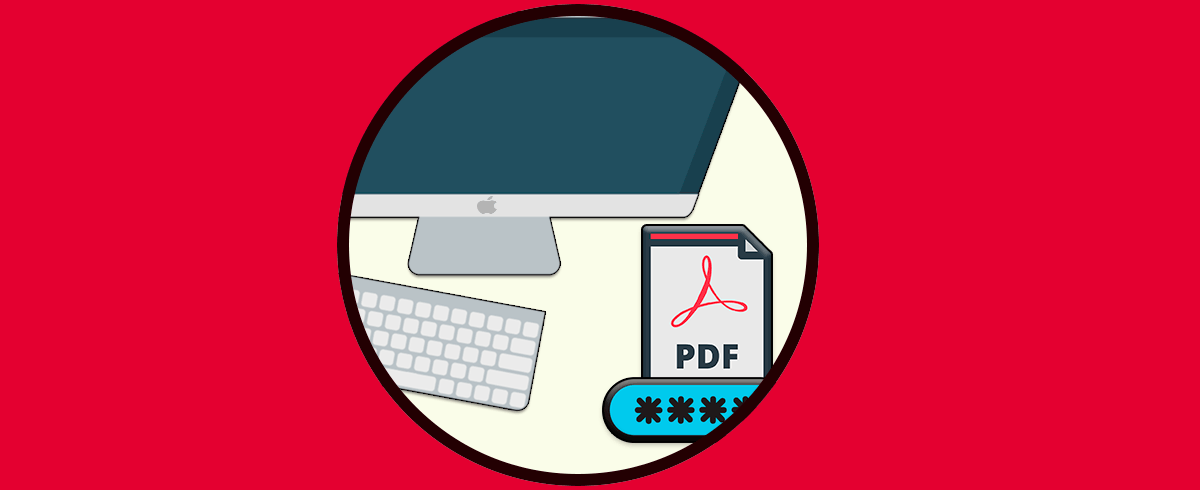Hoy en día nuestros ordenadores se han convertido en dispositivos indispensables para la mayoría de nosotros, ya que desde ellos realizamos cantidad de gestiones tanto personales como profesionales. Es por ello que la cantidad de información que vamos almacenando en ellos, es mayor con el paso del tiempo y por ello debemos tener cuidado con su protección y seguridad.
Como hemos mencionado en numerosas ocasiones en Solvetic, la contraseña es uno de los mecanismos de seguridad más simples y usados en la actualidad por su simplicidad y facilidad de acceso ya que solo nosotros debemos tener acceso a dicha contraseña.
Existen una serie de parámetros a la hora de establecer una contraseña, pero cuando somos los únicos usuarios del sistema podemos desactivar este tipo de protección para que no sea necesario a cada instante el ingreso de esta contraseña lo cual para algunos usuarios puede ser molesto.
Hoy en Solvetic veremos cómo podemos eliminar dicha contraseña de Mac. Recordemos que en cualquier sistema operativo contamos con dos escenarios para el ingreso de nuestra contraseña:
- En el inicio de sesión que es cuando encendemos o reiniciamos el sistema
- Después de un bloqueo de pantalla por hibernación o suspensión
1. Cómo quitar contraseña Mac bloqueo de pantalla
Esta opción aplica cuando tenemos el protector de pantalla habilitado en el sistema.
Para esto debemos ir a Preferencias del sistema usando alguno de los siguientes métodos:
- Pulsando en el icono ubicado en el Dock del sistema
- Ir al menú de Apple y allí seleccionar Preferencias del sistema
- Ingresando la palabra preferencias usando Spotlight y allí seleccionar la respectiva utilidad.
Allí seleccionaremos la opción Seguridad y privacidad donde veremos la siguiente ventana donde debemos pulsar en el icono del candado para poder realizar cualquier proceso de edición:
Una vez ingresemos la contraseña vamos a la pestaña General y veremos activa la casilla Solicitar contraseña en caso de que tengamos la opción de bloqueo de pantalla activa:
Basta con desactivar esta casilla para evitar que el sistema solicite la contraseña cuando es bloqueado por hibernación o suspensión. Luego de esto, pulsamos de nuevo en el candado para evitar que se puedan realizar cambios en el sistema.
2. Cómo quitar contraseña Mac inicio de sesión
Si deseamos desactivar la contraseña por completo en macOS High Sierra de forma total vamos de nuevo a Preferencias del sistema.
Allí pulsaremos sobre la opción Usuarios y grupos, y una vez accedamos será necesario pulsar de nuevo en el icono de candado para realizar cambios e ingresar nuestra contraseña de administrador.
Ahora debemos pulsar en el botón Desbloquear para ejecutar los cambios.
A continuación pulsamos en la línea Opciones de inicio y en el campo Inicio de sesión automático desplegaremos la lista desplegable y allí seleccionaremos el usuario que va a de iniciar sesión de forma automática y de nuevo ingresaremos la contraseña de administrador:
Pulsamos en Ok y veremos que el usuario seleccionado iniciara sesión automáticamente sin requerir de contraseña:
Hemos visto como podemos quitar la protección por contraseña de forma simple en macOS.