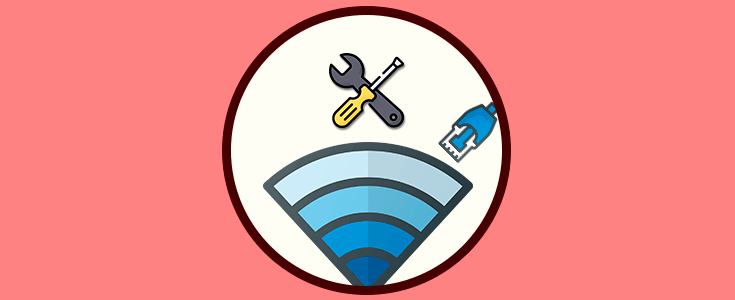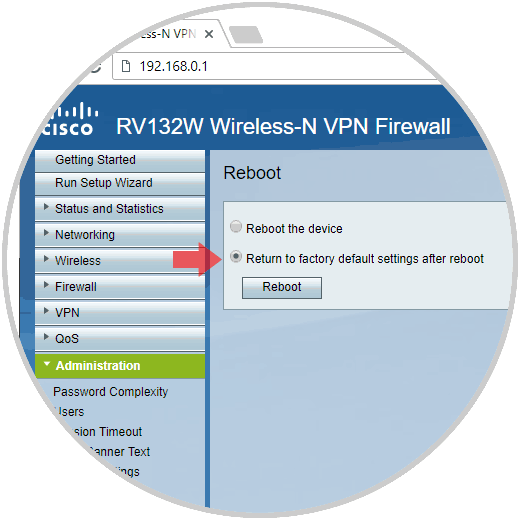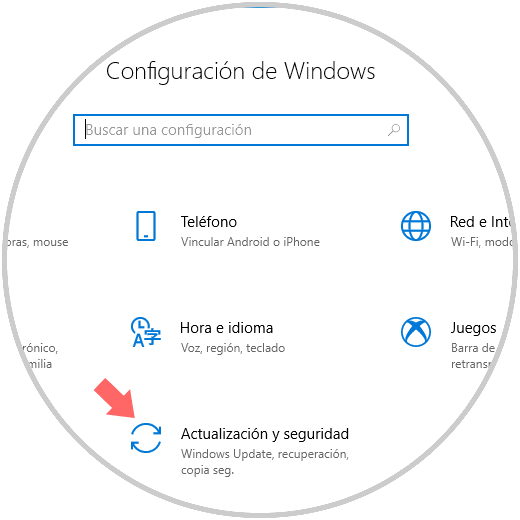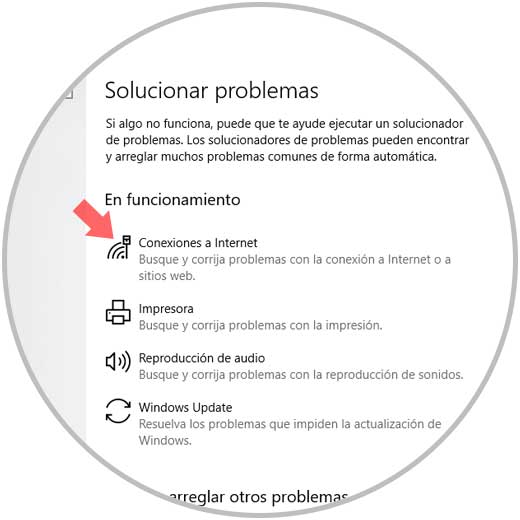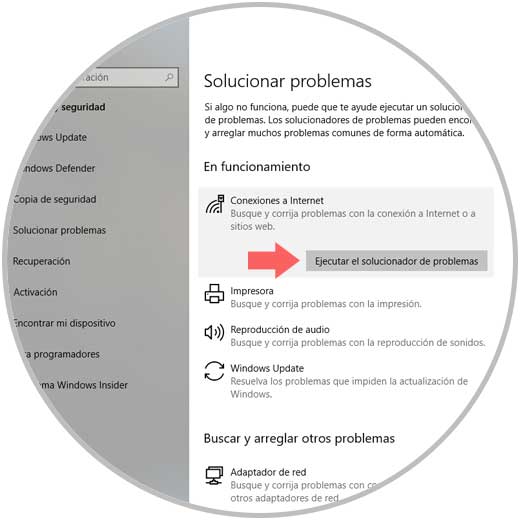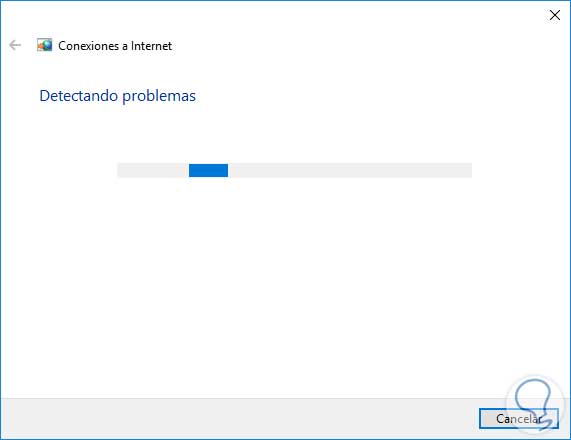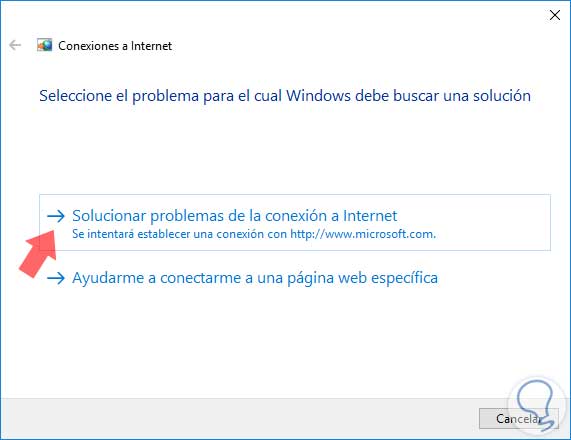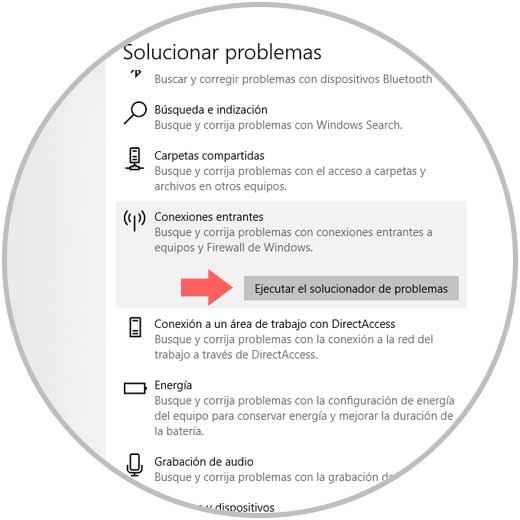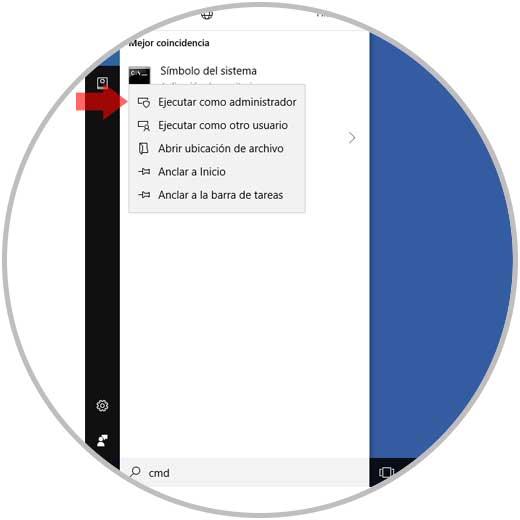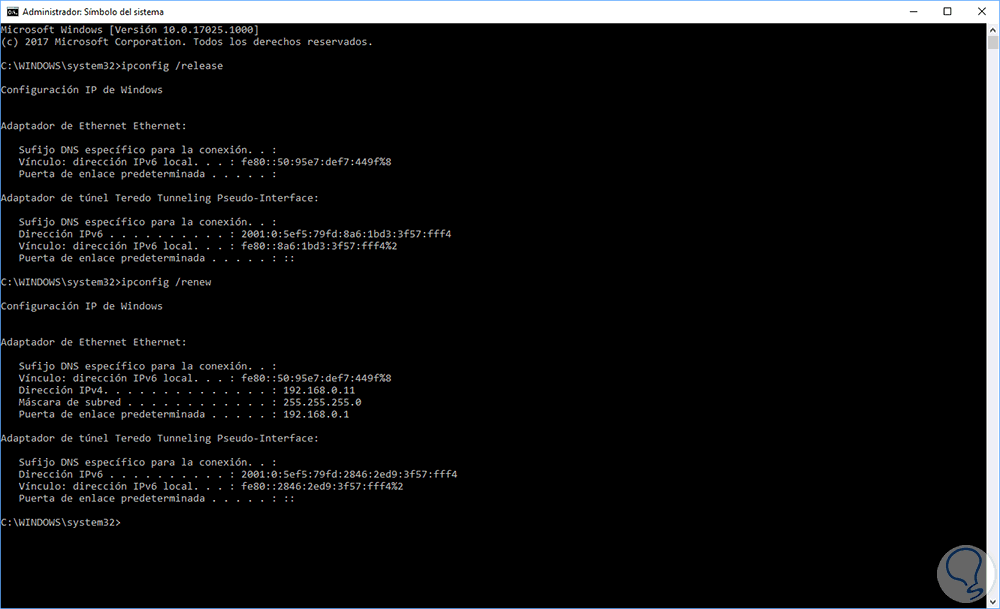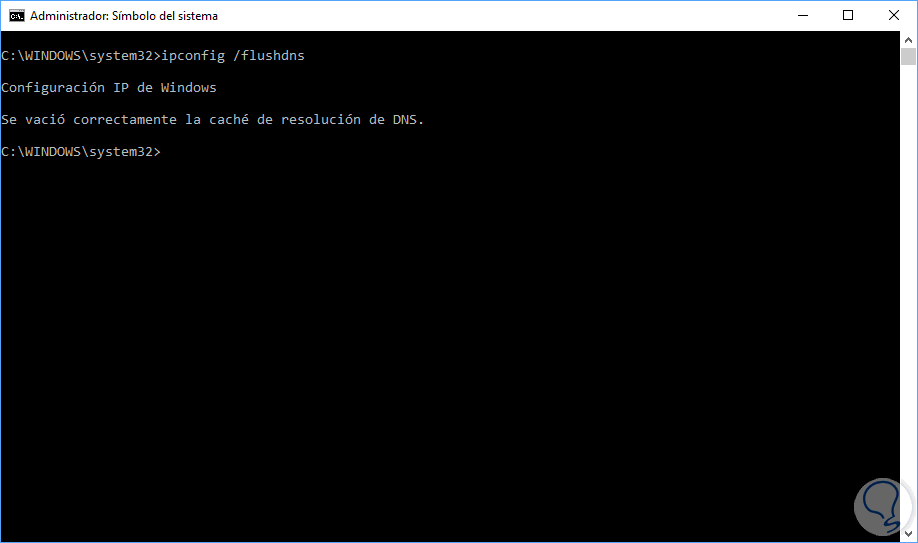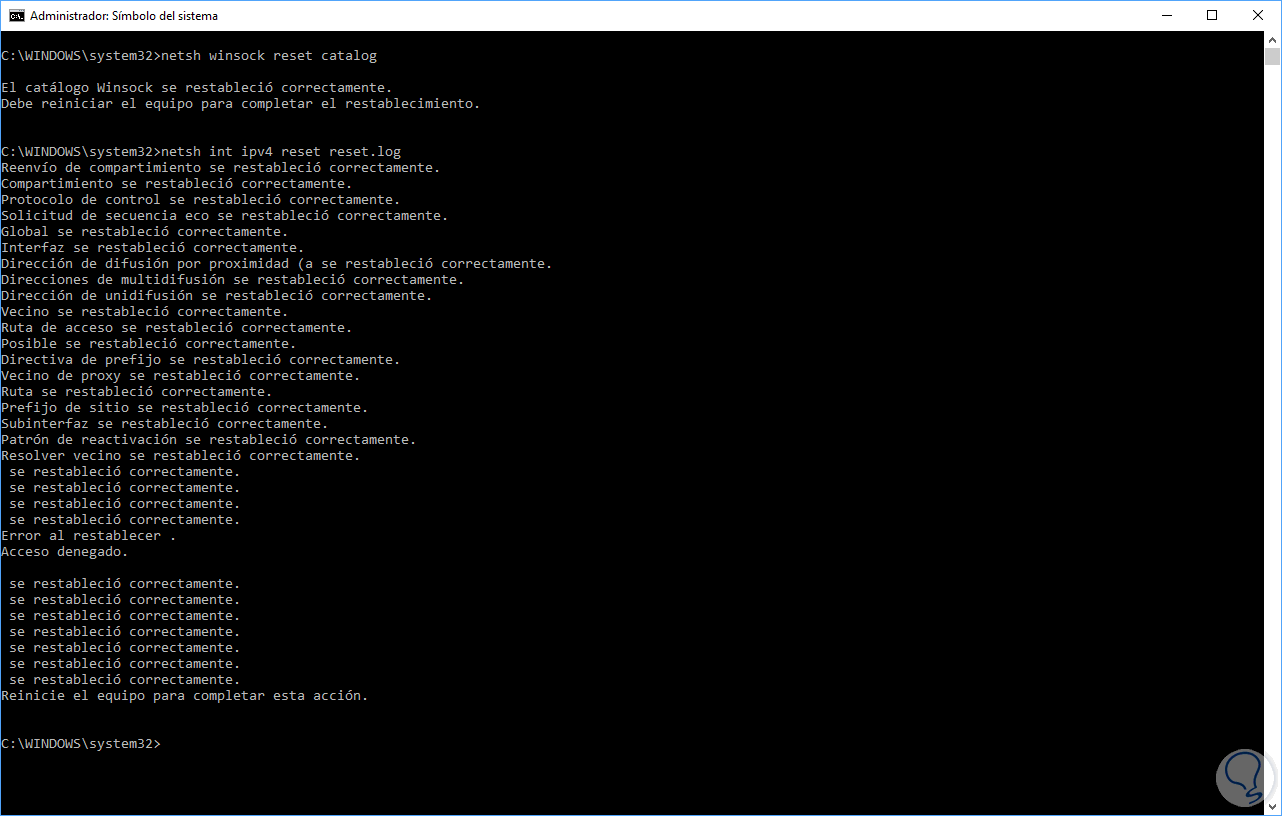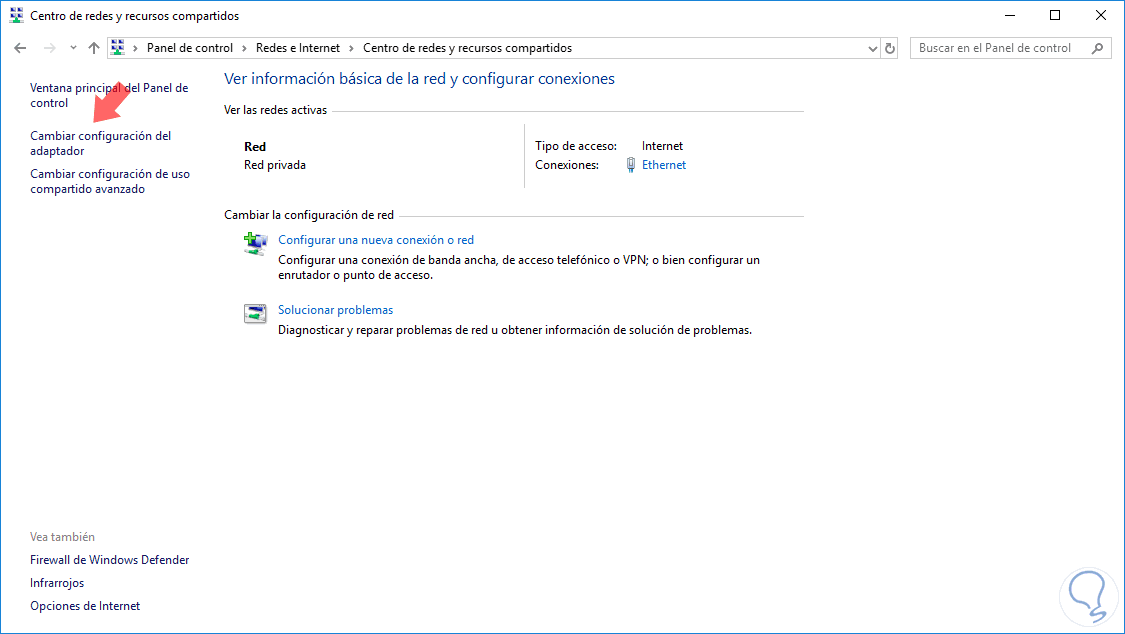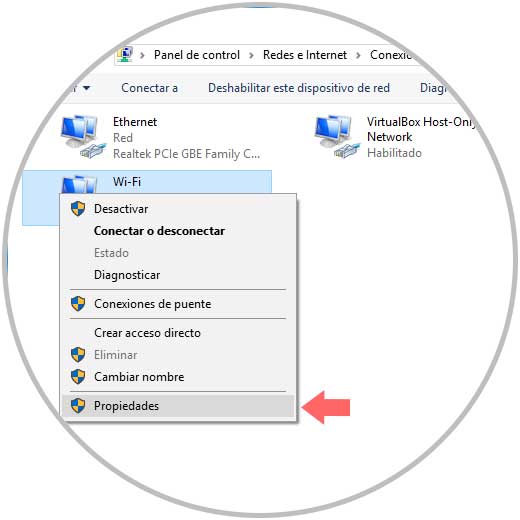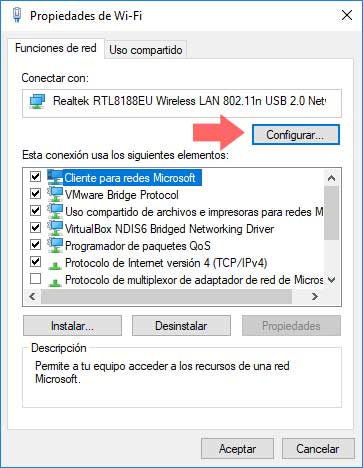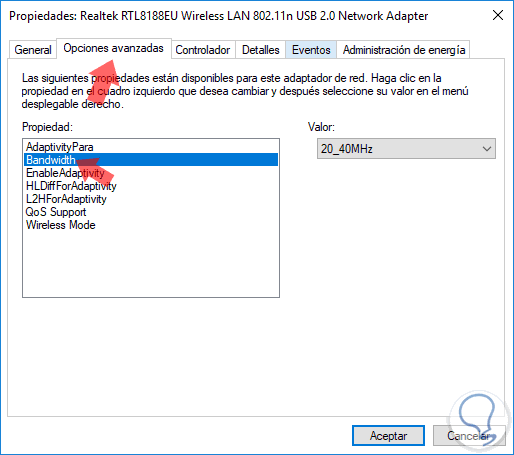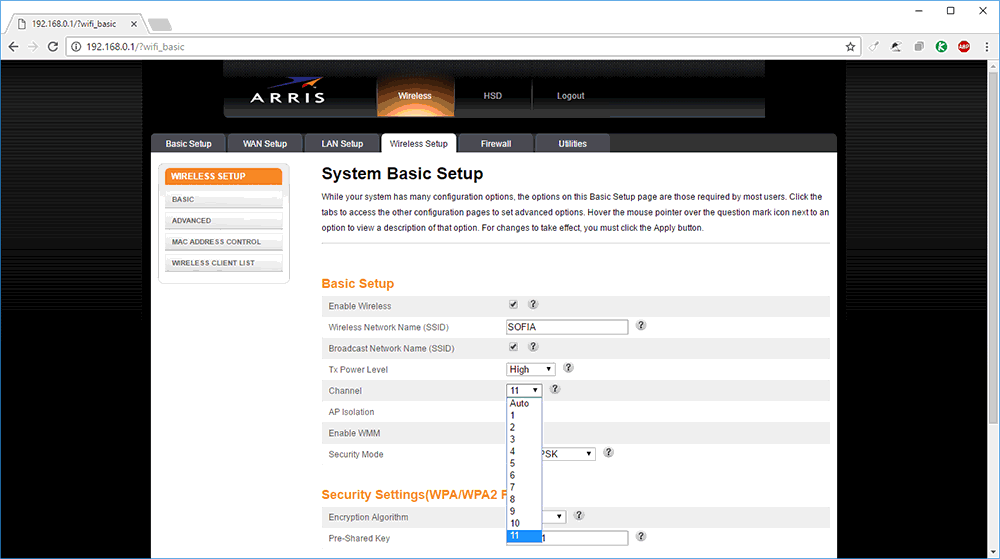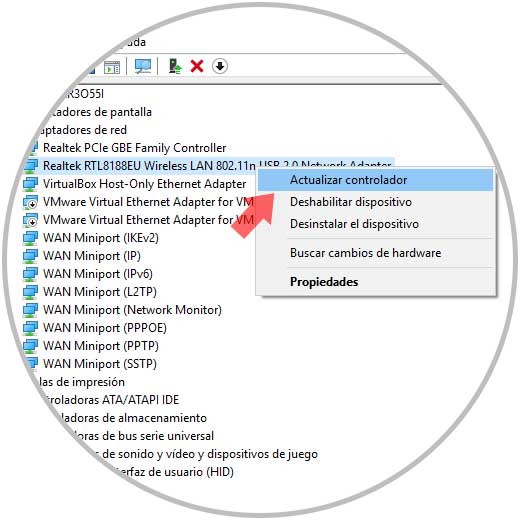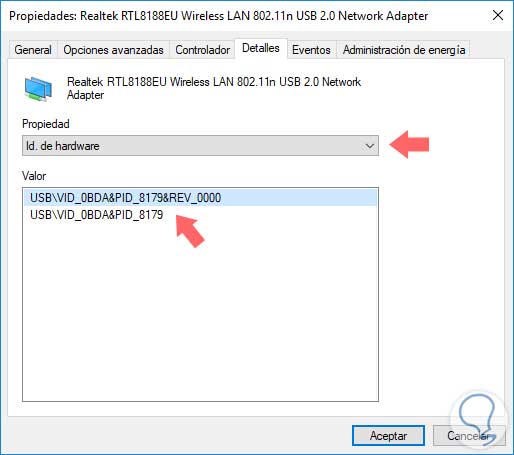Actualmente contamos con dos tipos de conexión para nuestros equipos de computo y cada una de ellas tiene sus ventajas y sus desventajas. El primer tipo de conexión es Ethernet, o cableada, la cual es ampliamente usada en ambientes de hogar y oficina y su principal limitante es su rango de alcance, pero es una red estable, segura y que nos ofrece grandes velocidades tomando como base las nuevas tecnologías implementadas.
La segunda es la red Wi-Fi la cual es práctica al ser portable y no requerir de cables para su uso, pero este tipo de red tiene problemas de seguridad ya que al ir a través de ondas es susceptible de ataques y otro de los principales inconvenientes de esta red es la capacidad de transmisión ya que muchos elementos, como paredes, puertos, ondas eléctricas, afectan la estabilidad de la señal.
Independiente de la que usemos, estas conexiones son útiles ya que nos permiten acceder a Internet y navegar en las cientos de paginas que podemos visitar frecuentemente y en muchos casos podemos tener ambas conexiones al tiempo en nuestro equipo y ver que la red Wi-Fi presenta algún tipo de anomalía, por ello en Solvetic analizaremos las diversas opciones para corregir estos fallos en la red Wi-Fi y así disfrutar al máximo de su conexión.
1. Cómo verificar router para arreglar conexión WiFi
El primer paso que daremos será validar directamente el router o modem desde donde se origina la señal y esto lo podemos llevar a cabo son sencillos pasos como los siguientes.
- Verificar conexiones
- Ajustar las antenas del modem
- Conectar otros dispositivos, como Smartphones, TVs Smart, etc, a la red Wi-Fi y si allí hay conexión será necesario revisar el equipo
- Comprobar los elementos que pueden afectar la señal como hemos indicado antes, puertas, muros, pisos, etc.
Si ninguno de estos pasos nos da una solución viable, podemos recurrir a los siguientes pasos:
- Apagar el modem, dejarlo alrededor de 15 segundos apagado y luego proceder a encenderlo, esto hará que a nivel interno el modem se refresque y cargue de forma normal el servicio.
- En caso de que este paso no funcione, podemos resetear el modem a los valores de fabrica para que todo vuelva a su funcionamiento original, para ello contamos con la siguiente opción que consiste en pulsar por tres segundos el botón Reset ubicado en la parte trasera del modem:
Esto lo podremos hacer con un alfiler y luego de este proceso todos los valores serán restablecidos en el modem.
Otra de las opciones que tenemos para restaurar el optimo funcionamiento del modem es restablecer los valores de fabrica de este, para ello debemos acceder al modem usando la dirección IP de la puerta de enlace la cual obtenemos ejecutando alguno de los siguientes comandos:
ipconfig
ifconfig
Una vez obtengamos la dirección IP de la puerta de enlace, la cual es por lo general 192.168.0.1, ingresaremos las credenciales y en la gestión del modem debemos ubicar la opción para restablecer el modem a sus valores de fabrica:
Si ya estos pasos no solucionan el correcto funcionamiento de la red Wi-Fi, será necesario llamar al proveedor para que envíen un técnico o hagan el reemplazo del dispositivo.
2. Cómo usar el solucionador de problemas en Windows para arreglar conexión WiFi
Windows 10 incluye un solucionador de problemas el cual ha sido desarrollado para analizar los problemas asociados al componente seleccionado, detectar anomalías y brindar posibles soluciones al mismo.
Para acceder a él, vamos al menú Inicio / Configuración y veremos lo siguiente:
Allí pulsaremos sobre la opción Actualización y seguridad y en la nueva ventana desplegada vamos a la sección Solucionar problemas:
Allí pulsamos en la opción Conexiones a Internet y automáticamente será desplegado el botón Ejecutar el solucionador de problemas:
Al pulsar allí iniciará la detección de los problemas:
Una vez finalice, veremos algunas opciones sobre qué problema podemos tener con la red:
Una vez definamos el posible problema, la herramienta analizará las causas nos dará una solución para dicho problema.
Otra de las opciones que podemos revisar con el solucionador de problemas es la línea Conexiones entrantes:
Esto permite descartar algún error a nivel de firewall o conexión que afecte directamente la red Wi-Fi.
3. Cómo limpiar el DNS para arreglar conexión WiFi
Otra de las opciones disponibles es limpiar la cache DNS de la red, recordemos que el DNS (Domain Name System - Sistema de nombres de dominio) es uno de los elementos de red fundamentales para la óptima conexión ya que sirve como un intermediario entre el equipo y la red traduciendo las direcciones IP en nombres de dominio y viceversa.
El problema radica en que muchas veces se almacena gran cantidad de esta cache DNS afectando la optima conectividad de la red. Para realizar este proceso de limpieza de cache DNS debemos acceder al símbolo del sistema como administradores dando clic derecho sobre el y seleccionando la opción Ejecutar como administrador:
Una vez accedamos a la consola ejecutaremos en primer lugar los siguientes comandos:
ipconfig /reléase (Libera la dirección IP actual)ipconfig /renew (Renueva la dirección IP)
Luego de esto ejecutaremos lo siguiente:
ipconfig /flushdns (Libera la cache DNS)
4. Cómo resetear Winsock y los parámetros de la IP para arreglar conexión WiFi
Winsock es el componente fundamental para la comunicación basada en el sistema entre nuestro equipo e Internet, y, al tratarse de una aplicación de Windows integrada, no se puede reinstalar, solo será posible restablecerla.
Para realizar este proceso, vamos de nuevo al símbolo del sistema como administradores y ejecutaremos los siguientes comandos:
netsh winsock reset catalog (Restablece el catalogo Winsock) netsh int ipv4 reset reset.log (Restablece la configuración IPv4) netsh int ipv6 reset reset.log (Restablece la configuración IPv6)
Luego de esto, será necesario reiniciar el sistema operativo para aplicar los cambios.
5. Cómo modificar la frecuencia de la banda para arreglar conexión WiFi
Al usar una red Wi-Fi tenemos la opción de usar bandas entre los 2.4 GHz y 5 GHz con lo cual se optimiza la velocidad y opciones de cobertura, siendo la banda de 2.4 GHz más lenta que la de 5 GHz debido a que la mayoría de dispositivos están conectados a ella.
Podemos cambiar esta opción realizando el siguiente proceso, iremos a la siguiente ruta:
- Panel de control\Redes e Internet
- Centro de redes y recursos compartidos
Allí seleccionamos la opción Cambiar configuración del adaptador ubicada en el costado lateral izquierdo y veremos la siguiente ventana donde daremos clic derecho sobre el adaptador de red Wi-Fi y seleccionaremos la opción Propiedades:
Veremos la siguiente ventana:
Pulsamos en el botón Configurar ubicado en la parte superior y en la nueva ventana desplegada vamos a la pestaña Opciones avanzadas y en la línea Bandwith seleccionaremos la opción más adecuada:
6. Cómo reinstalar controladores para arreglar conexión WiFi
Los controladores han sido desarrollados para permitir que un dispositivo funcione de la mejor manera y sea compatible con el sistema y sus parámetros, pero en ciertas ocasiones este controlador puede presentar ciertas falencias.
Para reinstalar este controlador de la red Wi-Fi podemos ir al administrador de dispositivos dando clic derecho sobre el menú Inicio y seleccionando la respectiva opción, luego, en la ventana desplegada, desplegamos las opciones de Adaptadores de red y daremos clic derecho sobre el adaptador de red Wi-Fi y seleccionamos la opción Actualizar controlador:
En caso de que esta opción no solucione el problema, daremos de nuevo clic derecho sobre el adaptador de red Wi-Fi y seleccionamos la opción Propiedades y vamos a la pestaña Detalles donde debemos seleccionar el campo Id. De hardware en la sección Propiedad y veremos lo siguiente:
Allí copiaremos la línea que identifica la red Wi-Fi y la podemos pegar en cualquier navegador y allí ubicar el fabricante de dicho hardware para descargar la última versión del controlador.
Podemos ver que tenemos diversas opciones para solucionar la conectividad Wi-Fi y de este modo contar con una alternativa adicional para conectarnos sin importar el tipo de dispositivo usado e independiente del sistema operativo usado.